Как создать доступный для поиска каталог участников в WordPress
Опубликовано: 2023-04-26Вы хотите добавить каталог участников на свой веб-сайт WordPress?
Добавление каталога на ваш сайт членства может помочь повысить вашу активность в сообществе. Он побуждает новых участников присоединяться и облегчает им общение друг с другом.
В этой статье мы покажем вам, как создать доступный для поиска каталог участников в WordPress.
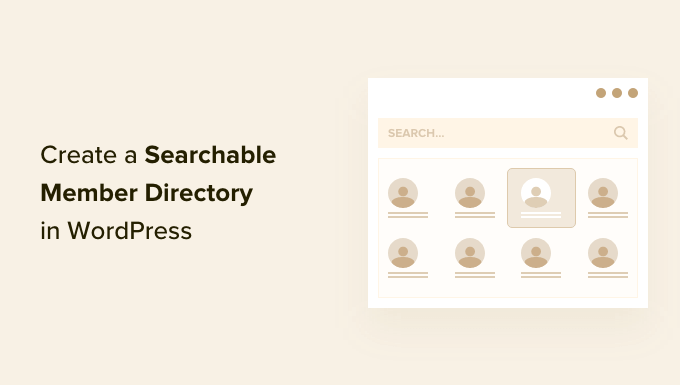
Зачем создавать доступный для поиска каталог участников в WordPress?
Членский сайт часто объединяет пользователей с общими интересами. Вы можете создать ощущение общности на своем веб-сайте WordPress, облегчив своим участникам общение друг с другом по поводу их общих интересов.
Вы можете сделать это, создав каталог членства. Это доступный для поиска список участников вашего сайта. Это позволяет вашим участникам видеть профили других участников и контактную информацию.
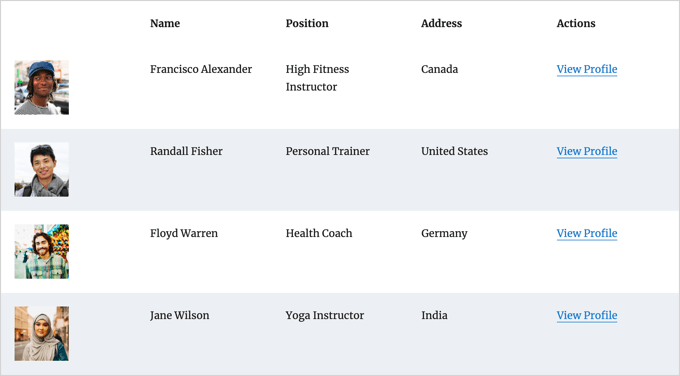
Это повысит доверие к вашему сайту и сделает его более ценным для ваших участников. Это может даже помочь вашим подписчикам почувствовать себя важными и признанными.
Тем не менее, чтобы защитить их конфиденциальность, вы можете потребовать, чтобы каждый участник согласился, прежде чем его личная информация будет отображаться в каталоге.
Если вы еще не создали свой членский сайт, вы можете следовать нашему окончательному руководству по созданию членского сайта WordPress.
Хотя вы можете использовать любой метод для создания членского сайта, мы рекомендуем плагин MemberPress. Он предлагает расширенные функции членства и хорошо интегрируется с надстройкой Formidable Forms Directory, используемой в этом руководстве.
Как создать доступный для поиска каталог участников в WordPress
Лучший способ создать каталог участников — использовать плагин Formidable Forms. Он поставляется с расширенными функциями, которые позволяют вам форматировать, фильтровать и отображать данные, отправленные пользователями, в интерфейсе вашего веб-сайта, включая информацию профиля ваших участников.
Это один из лучших плагинов для регистрации пользователей для WordPress на рынке, который может помочь вам легко создать каталог участников с помощью надстройки. Кроме того, он интегрируется с MemberPress, что дает вам полный контроль над внешним видом и функциональностью вашего каталога.
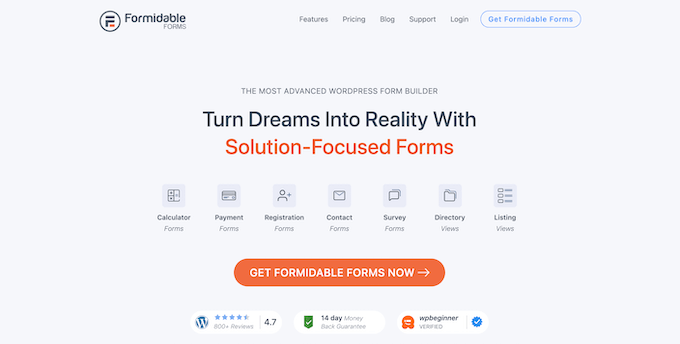
Вы можете использовать Formidable Forms для создания формы профиля, в которой участники могут вводить свою информацию и подписываться на каталог. Вы также можете использовать его для отображения самого доступного для поиска каталога членов.
Кроме того, вы также сможете использовать Formidable Forms для всевозможных других целей на своем веб-сайте, таких как создание формы бронирования или веб-каталога, предоставление вашим клиентам возможности запрашивать расценки и многое другое.
Имея это в виду, давайте посмотрим, как создать доступный для поиска каталог участников с помощью плагина Formidable Forms.
- Установка Formidable Forms на ваш сайт членства
- Создание грозного приложения каталога участников
- Настройка формы профиля участника и страницы «Добавить участника»
- Настройка страницы «Каталог участников»
- Удаление образцов данных в вашем каталоге участников
1. Установка Formidable Forms на ваш сайт членства
Первое, что вам нужно сделать, это установить и активировать Formidable Forms Lite, бесплатную версию плагина. Formidable Forms Lite служит основой для расширенных функций версии Pro.
Для получения более подробной информации вы можете прочитать наше руководство по установке плагина WordPress.
Затем вам нужно будет посетить страницу Formidable Directory и нажать кнопку «Получить Formidable Directory». Затем вам будет предложено приобрести план Elite, который включает надстройку Directory.
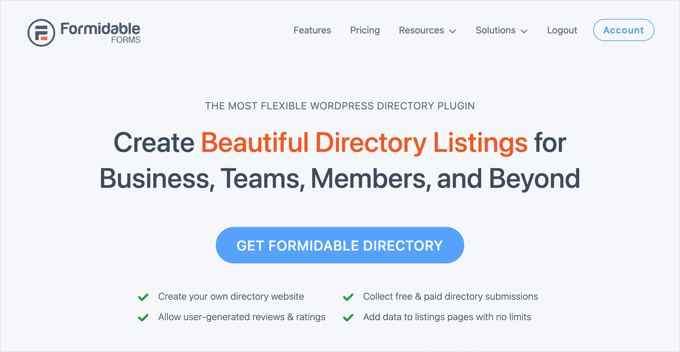
Прежде чем покинуть сайт Formidable, вам необходимо скопировать лицензионный ключ. Вы можете найти его, нажав «Учетная запись» в верхней части страницы.
Теперь вернитесь на свой веб-сайт и перейдите в раздел Formidable »Global Settings . Оказавшись там, просто щелкните ссылку с надписью «Нажмите, чтобы ввести лицензионный ключ вручную», чтобы вставить лицензионный ключ, а затем нажмите кнопку «Сохранить лицензию».
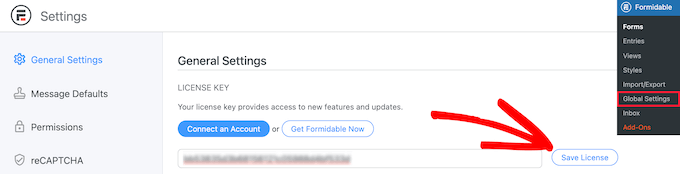
Теперь вы готовы создать каталог участников в WordPress.
2. Создание грозного приложения каталога участников
Затем вы должны перейти к Formidable » Applications на боковой панели администратора WordPress. На этой странице будут показаны доступные шаблоны приложений.
Оказавшись там, вам нужно найти приложение Member Directory и нажать кнопку «+ Добавить», чтобы установить его.
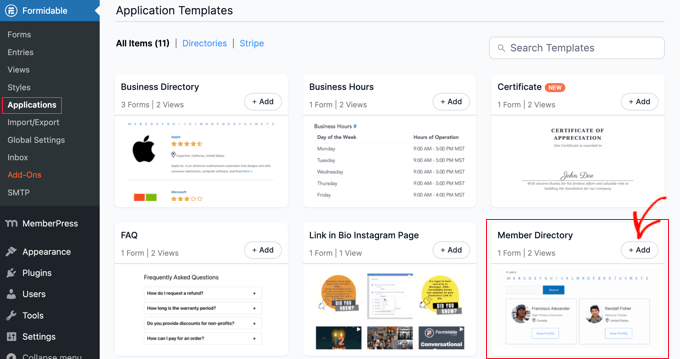
Откроется всплывающее окно с описанием приложения Member Directory.
Просто нажмите кнопку «Установить приложение», чтобы продолжить.
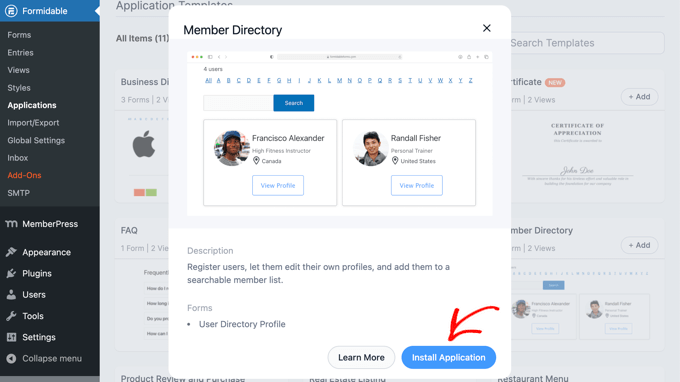
Далее вас попросят дать приложению имя.
Для этого руководства мы оставим имя по умолчанию «Каталог участников», а затем нажмем кнопку «Установить приложение», чтобы продолжить.
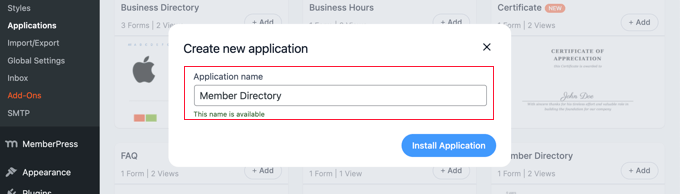
Теперь Formidable Forms будет создавать страницы, формы и представления, необходимые для вашего каталога участников. Страницы сохраняются как черновики, поэтому вы можете настроить их перед тем, как они будут опубликованы.
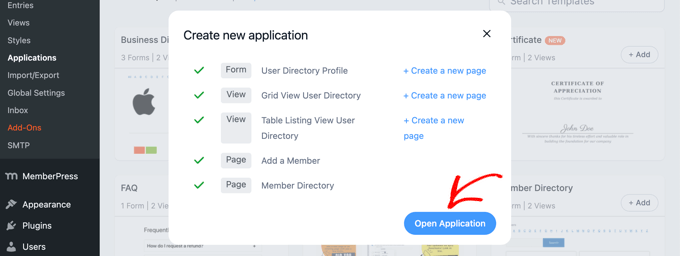
Теперь вам нужно нажать кнопку «Открыть приложение». Откроется страница приложения Member Directory, где вы можете настроить и опубликовать свой каталог.
Теперь вы создали форму «Профиль каталога пользователей», которую ваши участники могут заполнить на странице «Добавить участника».
Существует также страница «Каталог участников», где вы можете просмотреть каталог в виде таблицы или сетки.
3. Настройка формы профиля участника и страницы «Добавить участника»
Затем вы можете добавить или удалить некоторые поля из формы «Профиль каталога пользователей». Это форма, которую должны заполнить ваши участники, чтобы быть включенными в каталог.
Вы также можете добавить некоторые инструкции на страницу, где отображается форма профиля, прежде чем опубликовать ее.
Настройка формы «Профиль каталога пользователей»
Форма «Профиль каталога пользователей» содержит все поля, необходимые для большинства профилей участников. Вы можете настроить его, щелкнув ссылку «Профиль каталога пользователей» или наведя на него курсор мыши, а затем нажав «Изменить».
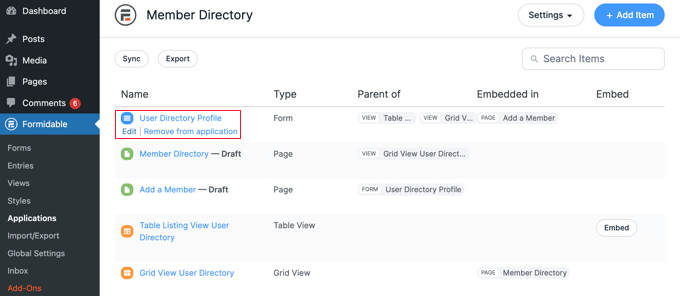
Это откроет редактор формы. Вы увидите предварительный просмотр формы справа и доступные поля слева.
Форма включает контактную информацию, социальные ссылки и многое другое. Некоторые поля будут заполнены автоматически с использованием информации из профиля пользователя WordPress. Это включает в себя их имя, адрес электронной почты и биографию.
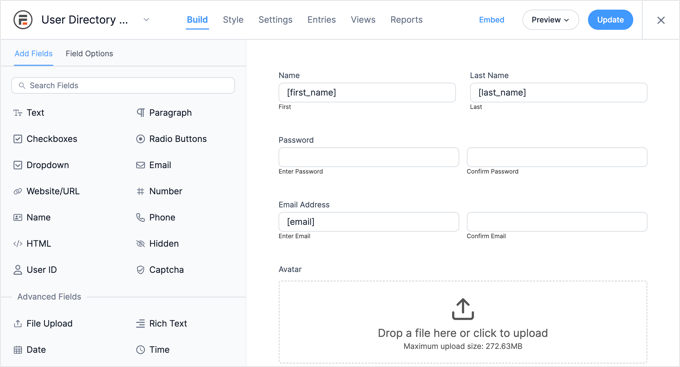
Чтобы добавить новые поля, просто перетащите их на форму из столбца «Добавить поля» слева.

Вы можете изменить параметры поля, нажав на него. Откроется вкладка «Параметры поля» слева, где вы можете настроить поле, изменив его настройки.
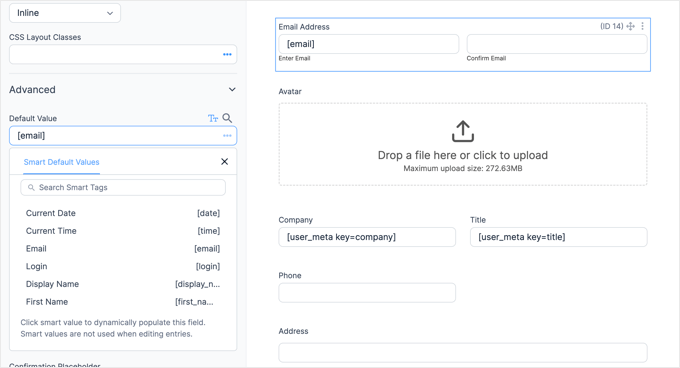
Вы найдете параметры для значения поля по умолчанию в разделе «Дополнительно». Здесь вы можете выбрать значение по умолчанию из списка смарт-тегов. Это займет информацию, которую пользователь уже добавил в свой профиль WordPress, поэтому ее не нужно вводить дважды.
Когда вы прокрутите форму до конца, вы заметите, что она уже содержит поля для ссылок на социальные сети и опцию, позволяющую участнику включить его в каталог.
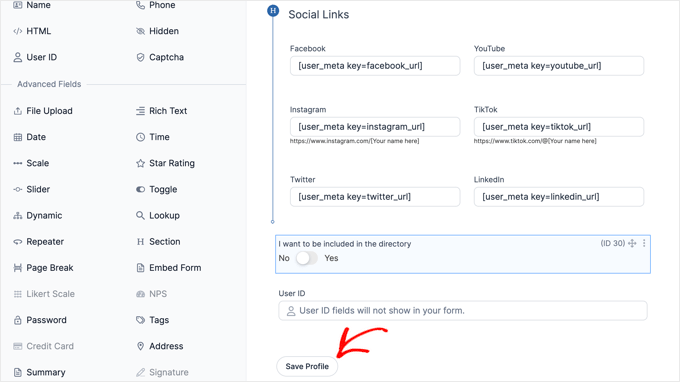
Закончив настройку формы, просто нажмите кнопку «Сохранить профиль», чтобы сохранить изменения.
Настройка страницы «Добавить участника»
Затем вам нужно будет настроить и опубликовать страницу «Добавить участника», которая будет отображать форму профиля на вашем веб-сайте.
Возможно, вам придется вернуться к Formidable » Applications » Member Directory , чтобы увидеть страницу. Затем просто щелкните ссылку «Добавить участника» или наведите указатель мыши на нее и нажмите «Изменить».
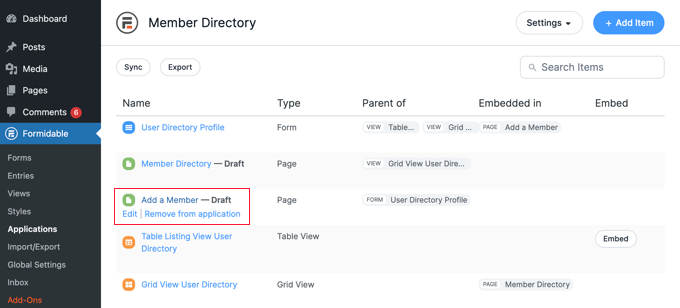
Откроется страница «Добавить участника» в редакторе контента WordPress. Он просто содержит заголовок страницы и форму Formidable, которую вы только что просматривали.
Если хотите, вы можете дать странице другое название, например, «Присоединяйтесь к нашему каталогу участников».
Если вы хотите добавить какие-либо инструкции перед формой, вам следует щелкнуть заголовок страницы и нажать клавишу Enter. Это создаст новый блок, в котором вы сможете ввести эти инструкции.
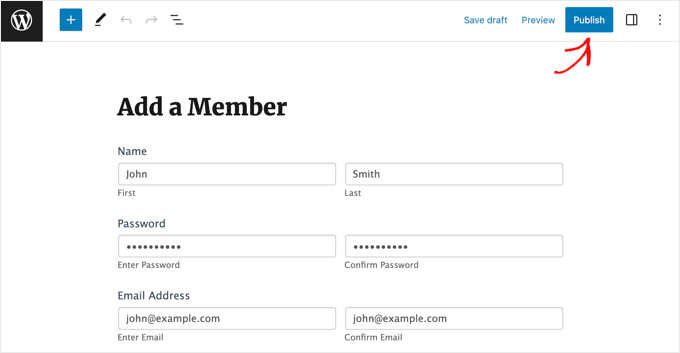
Когда вы довольны страницей, просто нажмите кнопку «Опубликовать» в верхней части экрана, чтобы опубликовать страницу на своем веб-сайте.
4. Настройка страницы «Каталог участников»
Теперь вы можете настроить и опубликовать сам каталог участников. Вам нужно будет выбрать, отображать ли элементы в виде сетки или таблицы. Затем вы также должны опубликовать страницу, чтобы она была видна на вашем веб-сайте.
Настройка страницы «Каталог участников»
Во-первых, просто вернитесь к Formidable » Applications и нажмите на приложение каталога участников.
Вам нужно будет опубликовать черновик страницы «Каталог участников». Однако перед этим вы можете решить, должна ли эта страница отображать каталог в формате сетки или таблицы.
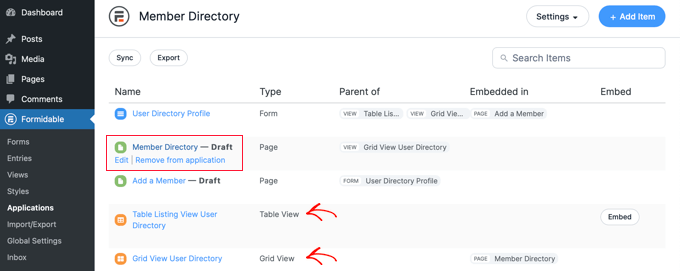
Просто нажмите на страницу «Каталог пользователей», чтобы открыть ее в редакторе WordPress.
Страница содержит только заголовок и следующий шорткод, отображающий каталог:
[display-frm-data id=dir-two-col-grid]
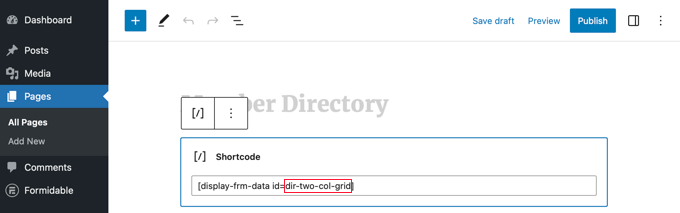
По умолчанию шорткод отображает каталог в сетке из двух столбцов.
Вы можете просмотреть страницу, чтобы увидеть, как она будет выглядеть.
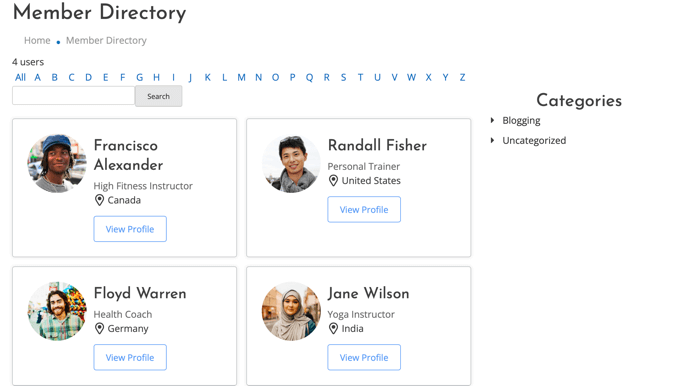
Кроме того, вы можете отобразить свой каталог участников в формате таблицы.
Для этого вам нужно будет использовать этот шорткод:
[display-frm-data id=dir-table-listing-view]
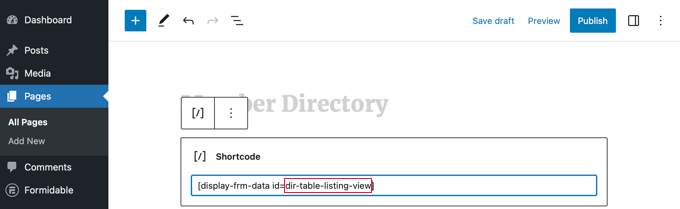
Вы можете просмотреть страницу еще раз, чтобы увидеть изменения.
На этот раз каждый участник будет отображаться в одной строке со своей информацией в столбцах.
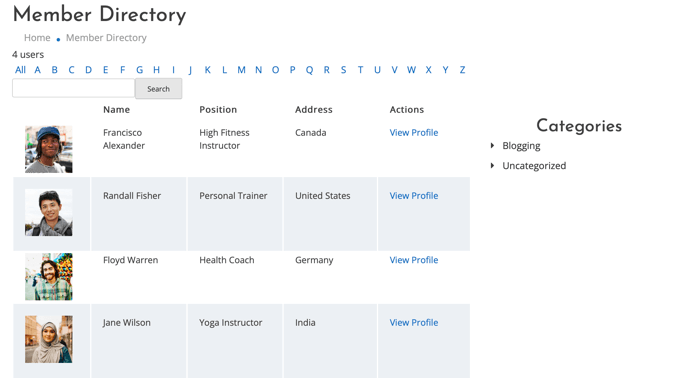
Какой бы шорткод вы ни выбрали, нажав «Просмотреть профиль», вы увидите более подробную информацию об этом участнике.
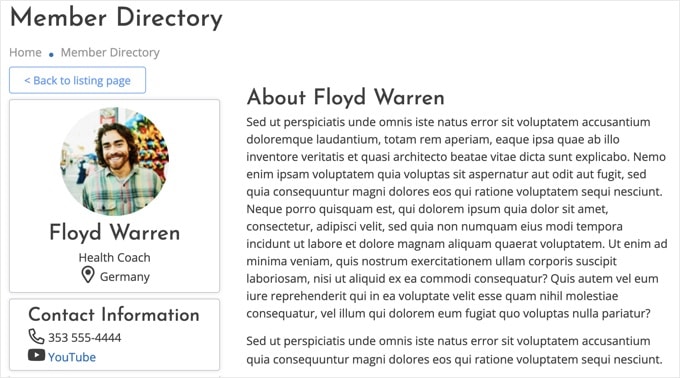
При желании вы можете добавить на страницу дополнительный контент. Просто не забудьте нажать кнопку «Опубликовать», чтобы опубликовать свой каталог участников на своем веб-сайте, когда вы закончите.
Добавление страниц каталога участников в меню навигации
Вы можете облегчить своим участникам поиск каталога или присоединиться к нему, добавив страницы «Добавить участника» и «Каталог участников» в меню навигации вашего веб-сайта.
Просто следуйте нашему руководству о том, как добавлять определенные сообщения в меню навигации WordPress.
Ограничение каталога участников только членами
Кроме того, в зависимости от типа вашего членского сайта, вы можете захотеть, чтобы только ваши зарегистрированные участники могли видеть страницы «Добавить участника» и «Каталог участников».
Если это так, то вам нужно будет создать правило, чтобы доступ к страницам получали только участники.
Мы покажем вам, как это сделать шаг за шагом, в нашем окончательном руководстве по созданию членского сайта WordPress. Вам просто нужно прокрутить вниз и прочитать Шаг 6, чтобы узнать, как создать правило MemberPress, и Шаг 7, чтобы узнать, как добавить контент только для членов.
5. Удаление образцов данных в вашем каталоге участников
Ваш каталог участников содержит примеры данных, которые вы можете увидеть на снимках экрана, использованных в этом руководстве. Это полезно при настройке каталога участников, поскольку позволяет увидеть, как будут выглядеть профили.
Но как только вы закончите настройку каталога, вам нужно будет удалить образцы данных.
Вам нужно вернуться к Formidable » Applications » Member Directory и нажать на форму «User Directory Profile».
Когда откроется редактор Formidable, щелкните вкладку «Записи» в верхней части экрана, чтобы просмотреть примеры записей.
Скорее всего, в списке будут только четыре элемента выборки. В этом случае просто нажмите кнопку «Удалить все записи» в верхней части экрана. Все перечисленные участники будут удалены.
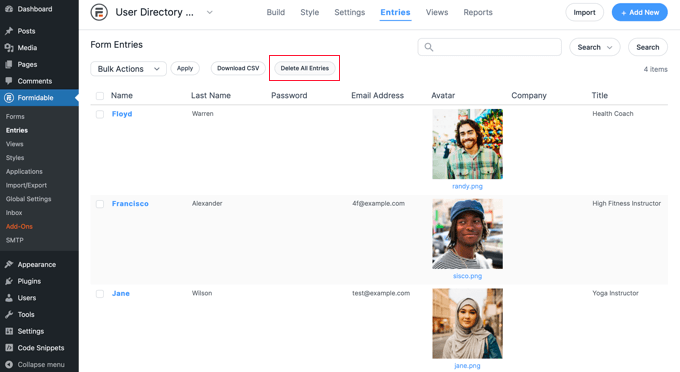
Однако, если некоторые из ваших реальных участников уже создали профили, вы должны выбрать образцы записей вручную.
Для этого вам нужно будет установить флажок рядом с каждым элементом выборки. Затем нажмите кнопку «Массовые действия» в верхней части списка и выберите «Удалить» в раскрывающемся меню.
Наконец, нажмите кнопку «Применить», чтобы удалить образцы данных. Ваш каталог участников теперь будет содержать только профили ваших реальных участников.
Мы надеемся, что это руководство помогло вам научиться создавать доступный для поиска каталог участников в WordPress. Вы также можете ознакомиться с нашим руководством о том, как создавать и продавать онлайн-курсы с помощью WordPress, или нашими экспертами, которые выбирают лучшие контактные формы для WordPress.
Если вам понравилась эта статья, подпишитесь на наш канал YouTube для видеоуроков по WordPress. Вы также можете найти нас в Twitter и Facebook.
