Как добавить форму загрузки Dropbox на ваш сайт WordPress
Опубликовано: 2018-01-15Вы ищете способ создать форму загрузки, которая автоматически отправляет загруженные файлы WordPress в ваш Dropbox? Вероятно, вы захотите легко управлять этими файлами или создать резервную копию для безопасного хранения.
В этом руководстве мы покажем вам, как добавить Dropbox на ваш сайт WordPress. Таким образом, вы можете создавать контактные формы, которые отправляют копию загруженного вами файла формы WordPress в Dropbox.
Если вы предпочитаете прочитать руководство, мы написали, как это сделать, ниже.
Зачем интегрировать Dropbox с вашей формой загрузки?
С помощью WPForms вы можете не только создать привлекательную контактную форму с помощью редактора перетаскивания, но также легко добавить в свои формы расширенные функции, такие как загрузка файлов и варианты оплаты.
Возможно, вы видели различные типы форм загрузки файлов, такие как формы технической поддержки, формы отправки гостевых сообщений, формы заявок на работу и так далее. Эти формы загрузки упрощают пользователям отправку файлов, поэтому пользователям не нужно открывать свои почтовые приложения, чтобы отправлять их в виде вложений.
WPForms также упрощает управление файлами, загруженными пользователями, для таких владельцев веб-сайтов, как вы. Вы можете просматривать и удалять загруженные файлы прямо из панели управления WordPress.
Благодаря интеграции с Dropbox вы можете иметь резервную копию файлов в Dropbox для большей безопасности. Таким образом, вам не нужно беспокоиться о потере файлов, даже если ваш сервер будет поврежден.
Как добавить форму загрузки Dropbox на ваш сайт WordPress
Первое, что вам нужно сделать, это установить и активировать плагин WPForms. Чтобы получить помощь на этом этапе, узнайте, как установить плагин WordPress.
Если на вашем веб-сайте еще нет контактной формы с функцией загрузки файлов, создайте ее.
Вы можете легко создать форму загрузки файла с помощью WPForms. Просто следуйте инструкциям в видео ниже.
Если у вас возникли проблемы с выполнением действий, описанных в видео, следуйте нашему руководству по созданию формы для загрузки файлов. После того, как вы создали форму загрузки, давайте разберемся, как подключить к ней Dropbox, чтобы отправить копию файла в качестве резервной копии. Вы также можете прочитать о том, как создать виджет загрузки WordPress.
Подключите Zapier к WPForms
Прежде чем вы сможете подключить плагин WPForms к Dropbox для добавления загрузок на свой сайт, вам необходимо подключить плагин к Zapier.
Zapier позволяет подключать WPForms ко многим сторонним приложениям, чтобы добавить больше возможностей и функций.
Итак, приступим.
Шаг 1. Установите Zapier Addon, чтобы добавить Dropbox на веб-сайт
Перейдите в WPForms »Addons и установите Zapier Addon . После установки аддона активируйте его.
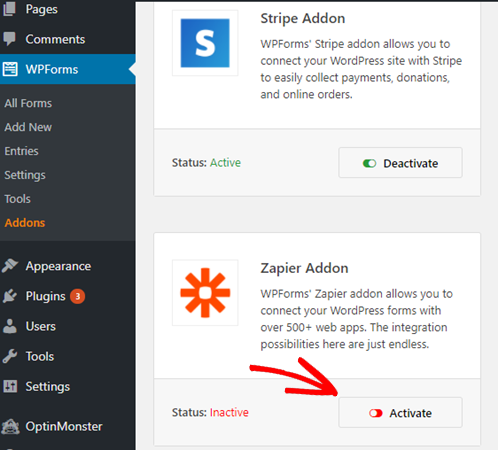
Шаг 2. Введите ключ API Zapier в WPForms
Перейдите в WPForms »Настройки» Интеграции и скопируйте ключ API Zapier . Этот ключ необходим для подключения вашего сайта к Zapier.
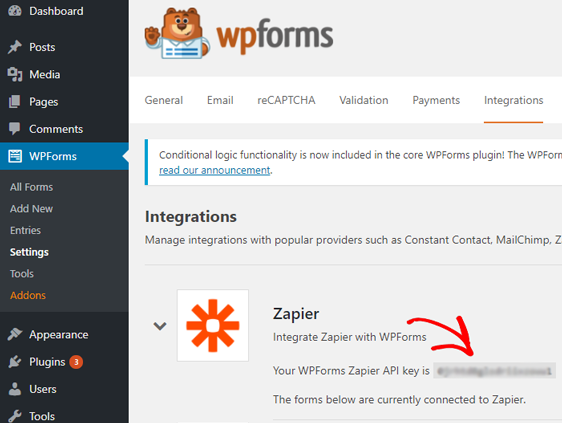
Шаг 3. Войдите в Zapier.
Войдите в свою учетную запись Zapier и нажмите кнопку Make A Zap .
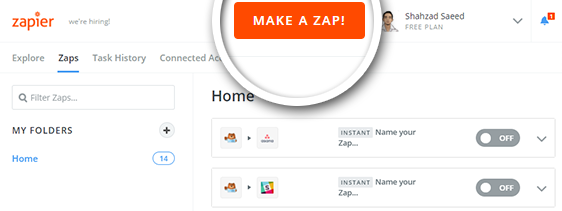
Шаг 4. Выберите приложение Zapier Trigger.
На следующей странице найдите WPForms и выберите его в качестве триггерного приложения.
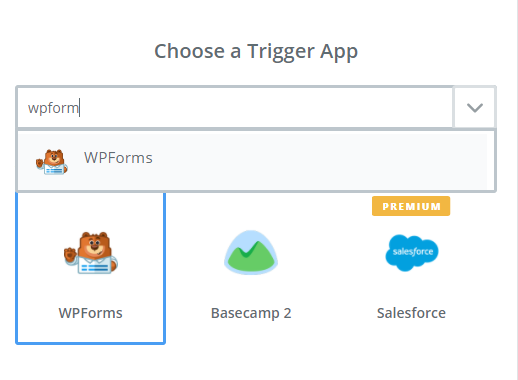
Шаг 5: выберите новую запись в форме
Выберите « Новая запись в форме» в качестве триггера и перейдите к следующему шагу.
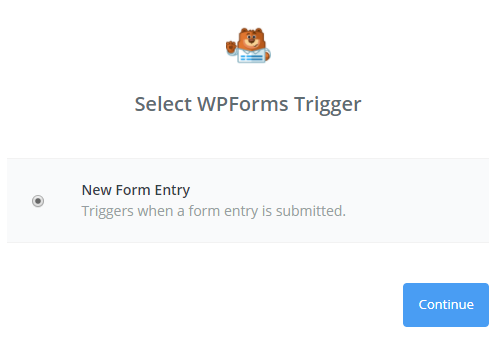
Шаг 6. Подключите учетную запись Zapier, чтобы добавить Dropbox на веб-сайт
Теперь Zapier попросит вас подключить ваш сайт к вашей учетной записи Zapier. Щелкните Подключить учетную запись .
В окне подключения учетной записи введите URL-адрес своего веб-сайта и ключ API Zapier, который вы скопировали из WPForms ранее. Выберите правильную учетную запись и перейдите к следующему шагу, выбрав только что добавленную учетную запись.
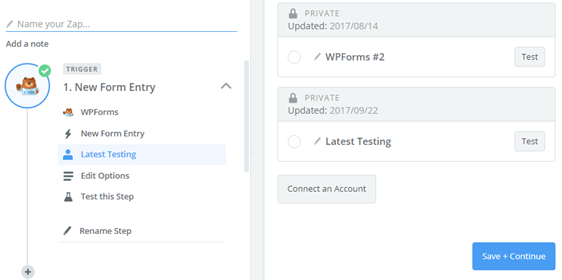
Шаг 7. Выберите форму загрузки.
На следующем шаге выберите форму загрузки, которую вы только что создали в WPForms, и нажмите « Продолжить» .
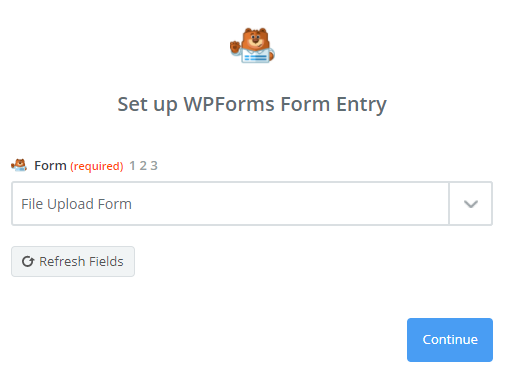
Шаг 8: тестовая форма загрузки
Теперь Zapier попросит протестировать вашу новую форму загрузки, чтобы убедиться, что она работает правильно. Перед выполнением теста вам необходимо ввести тестовое сообщение с вложенным файлом, используя форму загрузки файла.

Для этого перейдите в WPForms »Все формы . Найдите свою форму загрузки и нажмите « Предварительный просмотр» . Затем введите тестовое сообщение и загрузите простой файл через контактную форму. После отправки тестовой записи вернитесь в Zapier и нажмите « Получить и продолжить» .
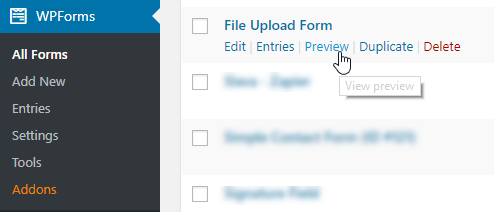
Шаг 9: Подтвердите успех
После успешного прохождения теста нажмите « Продолжить», чтобы подключить Dropbox к WPForms.
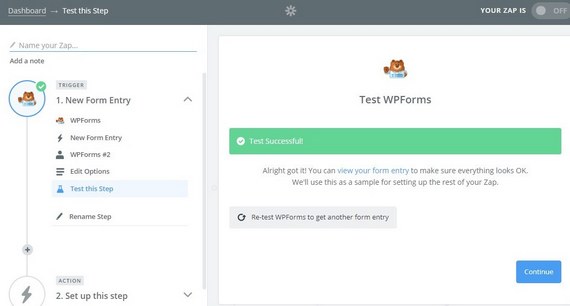
Интегрируйте Dropbox с WPForms
Чтобы подключить Dropbox к WPForms, войдите в свою учетную запись Dropbox и создайте новую папку для сохранения файлов загрузки WPForms. Затем вернитесь в Zapier, чтобы подключить приложение.
Шаг 1. Выберите приложение Dropbox Action.
Найдите и выберите Dropbox в качестве приложения Action.
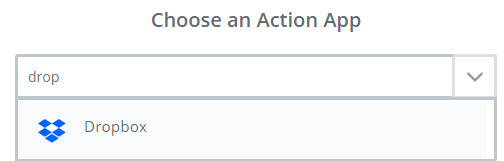
Шаг 2. Выберите действие «Загрузить файл»
В качестве действия выберите « Загрузить файл » и нажмите « Сохранить + продолжить» .
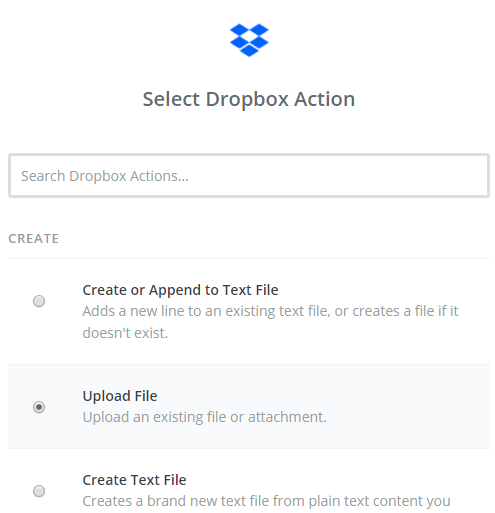
Шаг 3. Подключите учетную запись, чтобы добавить Dropbox на веб-сайт
Выберите « Подключить учетную запись», чтобы связать свою учетную запись Dropbox с Zapier.
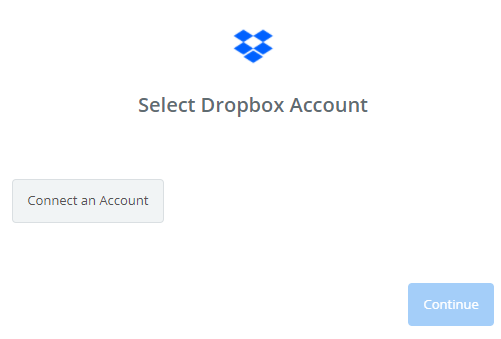
Теперь, когда ваша учетная запись подключена, нажмите « Сохранить» + «Продолжить» .
Шаг 4: выберите папку
Теперь вам нужно указать правильную папку в Dropbox, в которую вы хотите загрузить файлы. Кроме того, вам также необходимо указать поле для загрузки файла, который вы хотите загрузить в Dropbox.
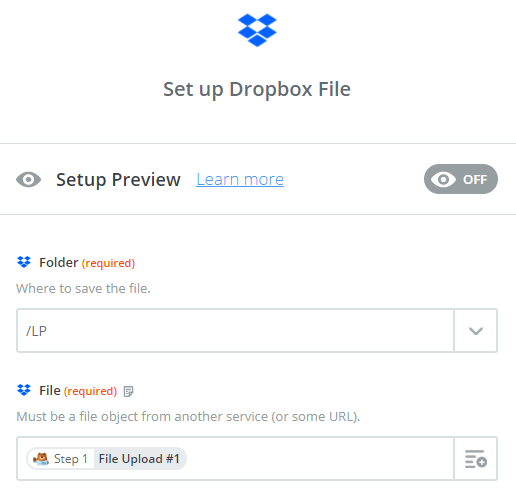
Шаг 5. Отправьте тест в Dropbox
Нажмите « Отправить тест в Dropbox», чтобы протестировать только что созданный шаг действия.
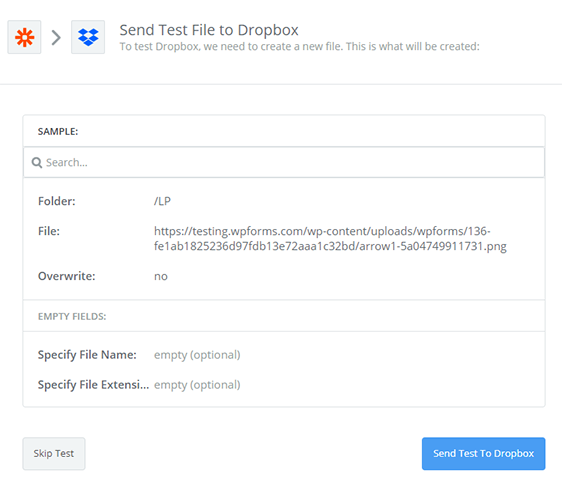
В случае успеха нажмите Finish, чтобы завершить Zap.
Шаг 6. Назовите Zap, чтобы добавить Dropbox на веб-сайт
Дайте ZAP имя и включите его , чтобы активизировать ее.
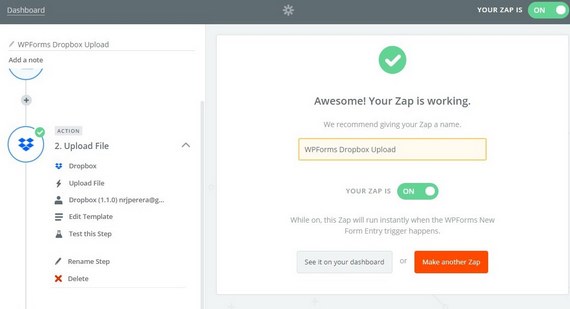
Вставьте форму загрузки Dropbox на веб-сайт
Чтобы добавить Dropbox на свой веб-сайт, вам необходимо встроить форму. WPForms позволяет добавлять формы во многие места на вашем веб-сайте, включая сообщения в блогах, страницы и даже виджеты боковой панели.
Итак, давайте рассмотрим наиболее распространенный вариант встраивания публикации / страницы.
Для начала создайте новую страницу или пост в WordPress, либо перейдите в настройки обновления на существующей. После этого щелкните внутри первого блока (это пустая область под заголовком страницы) и щелкните знак + плюс, затем значок WPForms .
Теперь виджет WPForms появится внутри вашего блока. Щелкните раскрывающийся список WPForms и выберите, какую форму вы уже создали, которую хотите вставить на свою страницу.
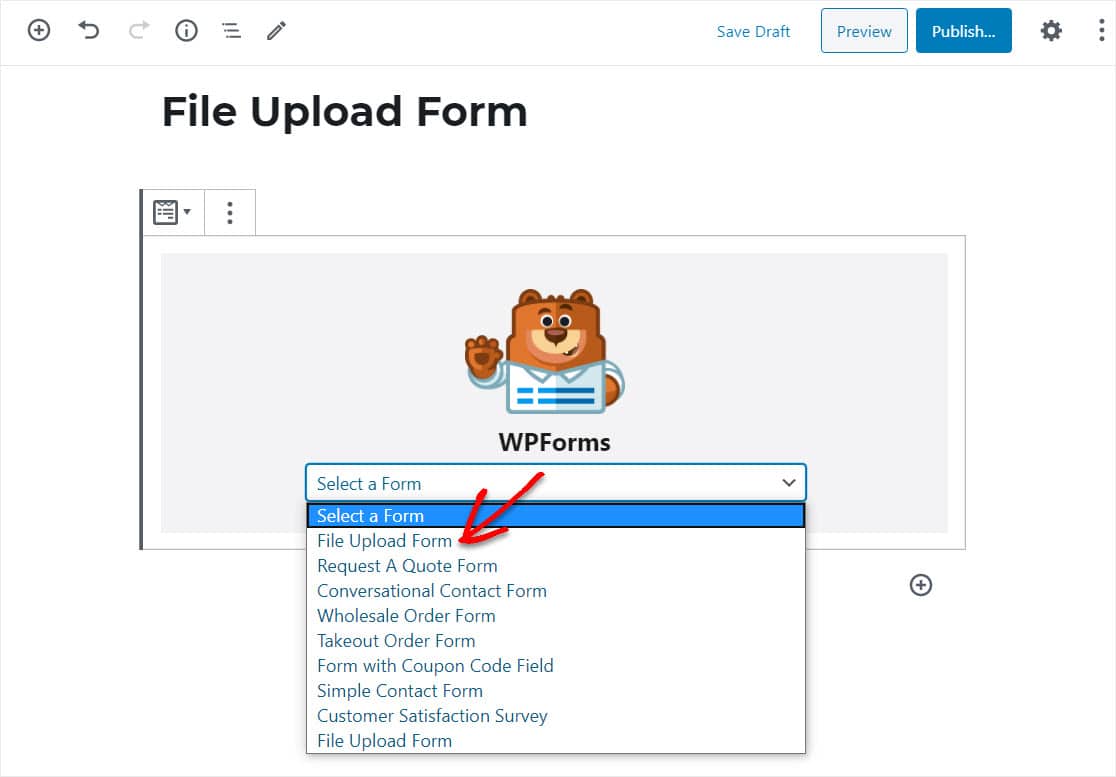
И если вам нравится, как выглядит форма, опубликуйте ее и разместите на своем сайте.
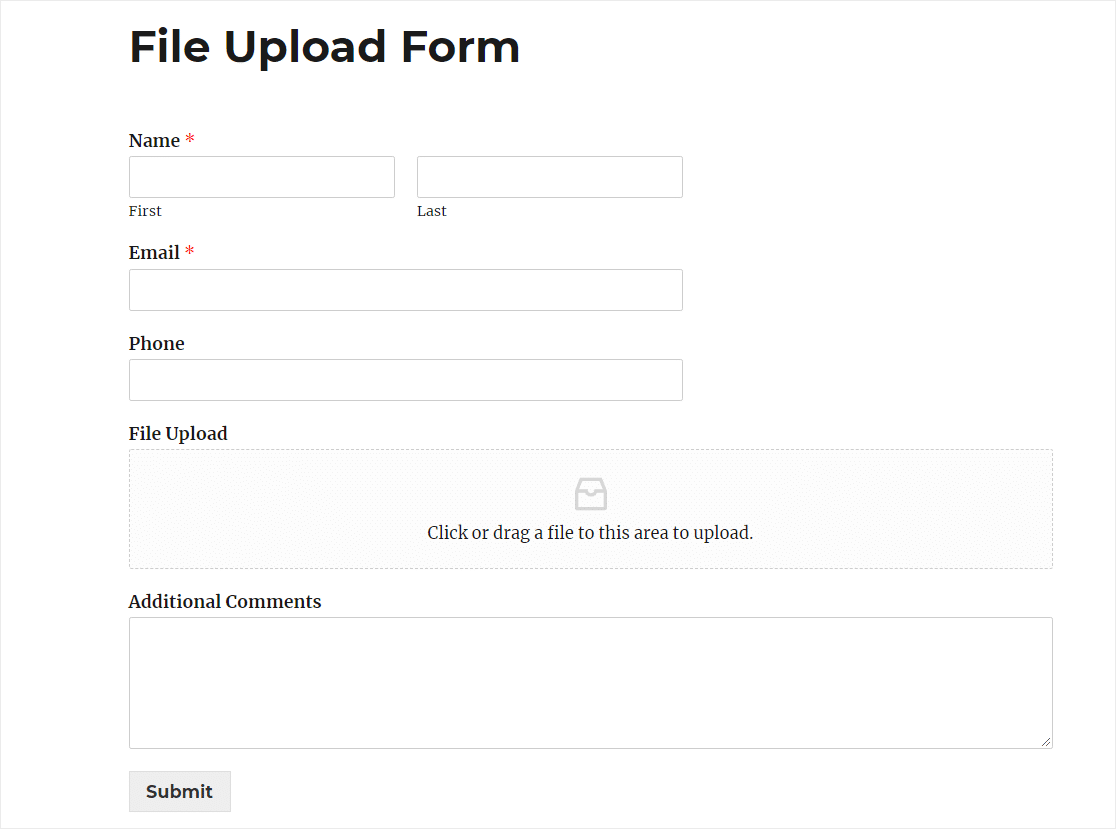
Заключительные мысли о добавлении Dropbox на ваш сайт
Браво! Вы только что завершили создание классной формы загрузки, которая также отправляет копию загруженных файлов в Dropbox. Теперь вы знаете, как добавить Dropbox на свой сайт через формы.
Чтобы узнать о других удивительных способах совместного использования WPForms и Zapier, ознакомьтесь с этими сообщениями:
- Как сохранить контакты из формы WordPress в Google Таблицы
- Узнайте, как подключить свою контактную форму WordPress к Discord
- Как создать собственную форму Airtable для WordPress
И это лишь некоторые из множества сверхспособностей, которые вы получаете при использовании WPForms. Ознакомьтесь с десятками удивительных функций нашего плагина WordPress и изучите блог, чтобы найти больше руководств, подобных этому.
Кроме того, подписывайтесь на нас в Facebook и Twitter, чтобы получить больше руководств и руководств по WordPress.
