Как создать дочернюю тему WordPress
Опубликовано: 2022-06-17Предположительно, вы видели, как люди предлагают вам использовать дочернюю тему WordPress, когда вы начинаете вносить изменения в тему своего сайта WordPress, но что такое дочерняя тема и насколько важны дочерние темы на вашем веб-сайте?
Мы дадим вам некоторые пояснения и пошаговое руководство по установке дочерней темы, и мы надеемся, что это поможет вам принять решение об ее использовании.
Что такое дочерняя тема WordPress и в чем ее преимущество
Дочерняя тема WordPress — это дочерняя часть существующей родительской темы, которая дает возможность безопасно вносить изменения в вашу родительскую тему без редактирования самой родительской темы.
Дочерняя тема также требует установки родительской темы, поэтому дочерняя тема не может быть отдельной темой. Дочерняя тема наследует большую часть/все настройки дизайна, извлекая их из родительской темы. В ситуации, когда вы вносите изменения в дочернюю тему, это изменение переопределяет настройки родительской темы.
Вы можете задаться вопросом, почему бы просто не перейти непосредственно к родительской теме?
Вам необходимо постоянно обновлять тему, если вы хотите, чтобы ваш сайт WordPress был безопасным и работал лучше. Если вы настраиваете свой сайт, редактируя свою тему напрямую, то это означает, что каждый раз, когда выходит и применяется обновление, вы отменяете все свои изменения, и это довольно ужасный опыт, верно?
Кроме того, вам не нужно беспокоиться об обновлении темы, если у вас есть дочерняя тема, что также означает:
- Вы можете вносить все изменения в дочернюю тему, не беспокоясь о потере своей работы.
- Легче отслеживать все ваши модификации и настраивать их по мере необходимости в дочерней теме.
- Вы можете легко вернуться к дизайну родительской темы в любое время, отключив дочернюю тему.
Как создать дочернюю тему WordPress
Теперь давайте перейдем к более практической части этого урока. Мы покажем вам, как создать дочернюю тему WordPress двумя способами:
- Использование плагина
- Использование ручного метода.
Создание дочерней темы WordPress с помощью плагина
Мы рекомендуем вам сделать полную резервную копию вашего сайта, прежде чем продолжить. Или, в идеале, настроить все на тестовом сайте.
В этом уроке мы выбираем плагин Child Theme Generator для создания нашей дочерней темы. У него более 300 000 активных установок, что делает его самым популярным вариантом для создания и настройки дочерней темы.
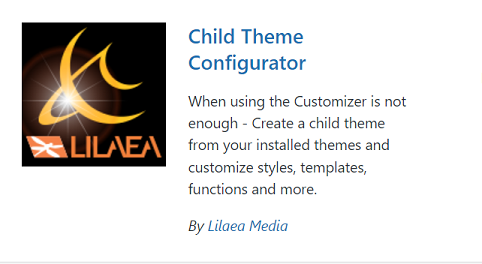
Начнем с установки и активации плагина с WordPress.org. Затем на панели инструментов WordPress перейдите в меню « Инструменты » → «Дочерняя тема» , чтобы создать дочернюю тему.
Выберите тему, для которой вы хотите создать дочернюю тему, в параметре « Выбрать родительскую тему », затем нажмите кнопку « Анализ ».
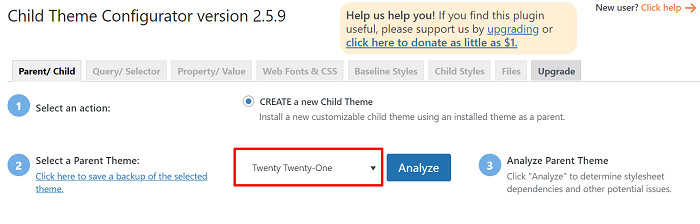
После того, как плагин проанализирует вашу тему, некоторые дополнительные параметры для настройки темы вашего ребенка появятся под проанализированным результатом. Каждая дополнительная опция имеет краткое объяснение того, что она делает. Однако вы можете оставить его по умолчанию, если вы не уверены в параметрах.
Когда вы закончите делать свой выбор, нажмите кнопку « Создать новую дочернюю тему» , чтобы создать новую дочернюю тему.
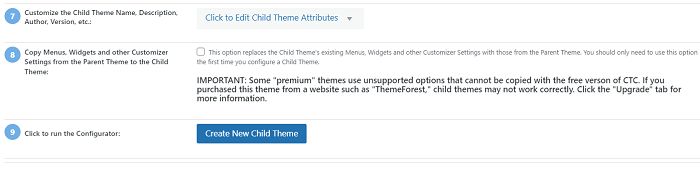
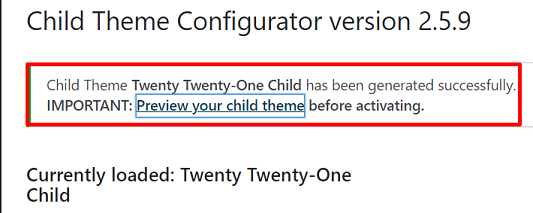
Затем, после того, как вы получили уведомление об успешном создании дочерней темы, нам все равно нужно активировать дочернюю тему. Перейдите в Внешний вид → Темы , чтобы применить дочернюю тему.
Прежде чем активировать его, давайте посмотрим на предварительный просмотр того, как выглядит ваш сайт с дочерней темой, чтобы убедиться, что он работает.
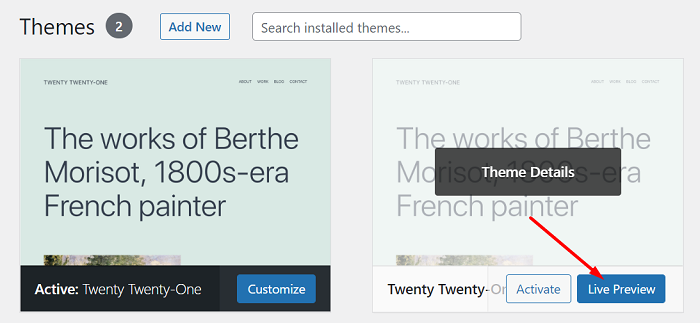
Когда вы будете готовы, нажмите кнопку « Активировать », чтобы активировать дочернюю тему.
Вы можете использовать инструмент, включенный в плагин Child Theme Configurator, чтобы помочь вам управлять своей дочерней темой, например, просматривать все связанные файлы как в вашей дочерней теме, так и в родительской теме, а также копировать файлы из родительской темы в дочернюю тему, перейдя на вкладку « Файлы » настроек плагина, чтобы переопределить настройки родительских шаблонов.
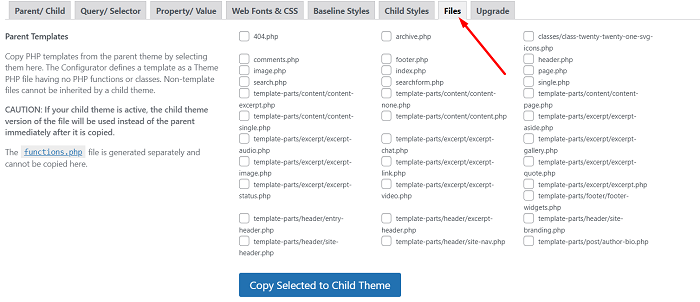
Создание дочерней темы WordPress вручную
Мы предполагаем, что вы немного знакомы с PHP и CSS для этого раздела, или вы можете использовать метод плагина из предыдущего раздела, если вы не чувствуете себя комфортно с этой инструкцией.
Чтобы вручную создать дочернюю тему, у вас должны быть как минимум эти два файла:
- style.css ~ Основная таблица стилей дочерней темы
- functions.php ~ Этот файл гарантирует, что дочерняя тема наследует стили родительской темы, помещая таблицу стилей из родительской темы в очередь.
Давайте начнем с создания папки для темы вашего ребенка. Откройте файловый менеджер на вашем веб-хостинге. Перейдите в каталог установки WordPress и откройте папку / wp-content/themes/ .

Вы можете назвать папку как угодно, однако вы можете назвать папку дочерней темы именем папки родительской темы, добавив «дочерняя» в конце, чтобы помочь вам запомнить ее.
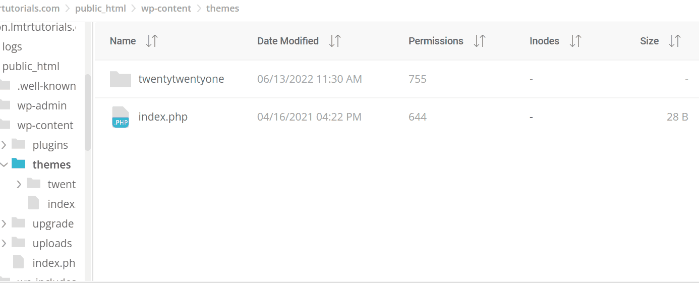
Продолжайте, открыв папку и создав первый файл, файл style.css . Откройте файл и добавьте следующий код:
Название темы: Twenty Twenty One Child Theme URI темы: https://www.wppagebuilders.com/ Описание: Twenty Twenty-One дочерняя тема Добавить Автора URI автора: https://www.wppagebuilders.com Шаблон: двадцать двадцать один Версия: 1.0.0 Текстовый домен: двадцать двадцать один ребенок
Приведенный выше код содержит информацию о дочерней теме, не стесняйтесь изменять все после двоеточия, кроме строки Template с вашей фактической информацией. Строка Template должна иметь ту же строку, что и имя папки вашей родительской темы, так как ваша дочерняя тема не будет работать без этого.
Теперь давайте создадим второй файл, файл functions.php . Продолжите, открыв файл и добавьте следующие коды:
<?php
add_action('wp_enqueue_scripts', 'enqueue_parent_styles');
функция enqueue_parent_styles() {
wp_enqueue_style('родительский стиль', get_template_directory_uri().'/style.css');
}
?>После того, как вы создали оба файла, вы также можете добавить изображение в папку дочерней темы, чтобы присвоить ему миниатюру, которая поможет вам распознать дочернюю тему при ее поиске. Вы должны назвать изображение « скриншотом » в качестве имени, чтобы миниатюра отображалась в выборе темы.
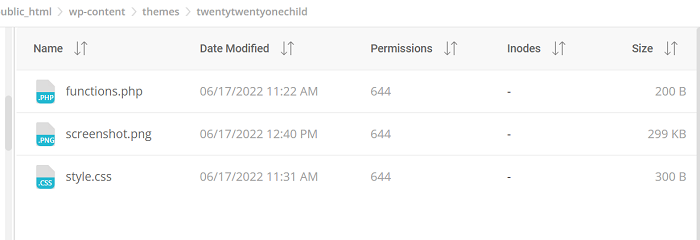
Следующим шагом будет активация только что созданной дочерней темы. Активация такая же, как и в любой другой теме WordPress: перейдите в « Внешний вид » → « Темы » на панели управления WordPress. Вы можете сначала просмотреть Live Preview , прежде чем активировать его.
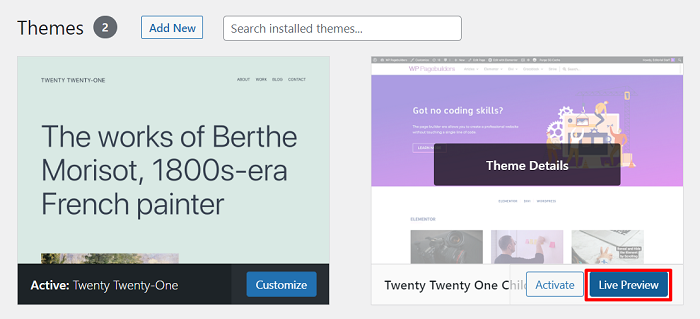
Подробнее о дочерней теме WordPress
Быстрый Google для дочерней темы вашей темы может дать волю вашему творческому соку. Например, у таких тем, как Divi, есть рынок дочерних тем на своем веб-сайте, а у Astra есть инструмент для создания дочерних тем.
Установка готовой дочерней темы WordPress
Чтобы установить предварительно созданную дочернюю тему, точно так же, как и любую тему WordPress, а именно: перейдите в « Внешний вид» → « Темы» → « Добавить новую », а затем нажмите « Загрузить тему» , чтобы загрузить дочернюю тему.
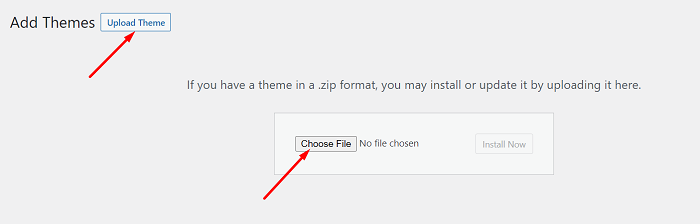
Примечание . Создатель дочерних тем может дать вам дополнительные инструкции по их установке, чтобы получить тот же стиль и внешний вид, что и их предварительная версия темы.
Настройка дочерней темы
Вы можете настроить свою дочернюю тему (на самом деле вы используете дочернюю тему, чтобы переопределить родительскую), так же, как настроить обычную тему WordPress, для этого есть несколько методов, вот некоторые из методов:
- Используя настройщик WordPress на экране администратора WordPress
- Используя конструктор тем из конструктора страниц по вашему выбору
- Добавив пользовательский код CSS в файл style.css вашей дочерней темы.
- Переопределите шаблон родительской темы, скопировав файл шаблона, а затем отредактировав его в дочерней теме.
Для последних двух методов вам понадобятся некоторые знания CSS, HTML и PHP.
Однако, если вы хотите поместить только фрагменты кода, чтобы добавить некоторые функции из Интернета на ваш сайт WordPress, давайте возьмем в качестве примера код, сгенерированный настраиваемым полем Metabox, а затем вы можете поместить их в файл functions.php дочерней темы в любое время, не беспокоясь. о нарушении или обновлении родительской темы.
Удаление дочерней темы WordPress
Чтобы прекратить использование дочерней темы, вы можете деактивировать ее так же, как и любую другую тему WordPress, активировав другую тему в меню « Внешний вид» → « Темы ». Либо совершенно новая тема WordPress, либо вернитесь к родительской теме, просто напоминание, если вы вернетесь к дизайну родительской темы по умолчанию, все изменения из дочерней темы исчезнут, пока вы не активируете ее снова.
