Как создать форму пожертвования в WordPress (с безопасными платежами)
Опубликовано: 2023-10-17Вы хотите создать форму пожертвования, отвечающую всем вашим потребностям?
Вы можете создать аккуратную и функциональную форму пожертвования, которая позволит пользователям делать единоразовый или периодический взнос. Самое главное, каждый платеж, который вы получаете онлайн, должен быть безопасным.
Для этого вам не обязательно быть некоммерческой организацией. Вы также можете попросить подписчиков сделать пожертвование на бесплатную услугу, продукт или блог, который вы также предоставляете.
В этом пошаговом руководстве мы покажем вам лучший способ создания формы пожертвования, которая позволит вам контролировать внесение средств пользователями. Кроме того, этот метод также обеспечит безопасные платежи с защитой от спама и мошенничества.
Что вам нужно для создания формы пожертвования
Чтобы создать форму пожертвования на вашем сайте WordPress, все, что вам нужно, — это плагин для создания форм. Лучшим из них является WPForms.

WPForms позволяет вам создавать любые формы, необходимые для вашего сайта, включая пожертвования, события, контакты, обратную связь, регистрацию и многое другое.
Этот плагин поставляется с удобным конструктором с функцией перетаскивания, который позволяет за считанные минуты настроить онлайн-формы для пожертвований, даже если у вас нет опыта программирования. Все, что вам нужно сделать, это выбрать нужные поля, отредактировать текст, и все готово.
Вы можете добавить установленные суммы пожертвований или позволить пользователю выбрать сумму, которую он хочет пожертвовать. Вы также можете позволить им выбирать элементы и отображать итоговую сумму, которая автоматически рассчитывается для вас.
Если вы хотите добавить в свою форму более продвинутые функции, то WPForms поможет вам. Он оснащен умной условной логикой, которая позволяет отображать следующий вопрос на основе ответа пользователя.
WPForms также имеет множество дополнений для расширения функциональности. Например, он позволяет вам создавать формы в диалоговом стиле. Итак, если у вас длинная форма, вы можете задавать пользователю один вопрос за раз, чтобы не перегружать его в самом начале.
Для сбора платежей вы можете подключиться к платежным шлюзам, включая PayPal, Stripe, Authorize.net и Square. Затем пользователи могут выбрать оплату несколькими способами, включая кредитную карту, дебетовую карту, интернет-банкинг или цифровой кошелек. Это так же просто, как нажать несколько кнопок, чтобы включить варианты оплаты.
Вот еще несколько особенностей WPForms:
- Более 1000 шаблонов форм
- Мгновенные уведомления администратора по электронной почте
- Мгновенное подтверждение донора по электронной почте
- Регулярные пожертвования
- Настраиваемая кнопка «Пожертвовать»
- Интеграция электронного маркетинга
- Специализированная поддержка
В этом уроке мы будем использовать WPForms для создания формы пожертвования. Если вы хотите изучить другие варианты, мы предлагаем WP Simple Pay и WP Charitable. WP Charitable позволяет создавать несколько кампаний по сбору средств. Вы также можете разрешить пользователям начинать собственную кампанию с денежными целями или ограничениями по времени.
Тем не менее, давайте начнем с создания формы пожертвования всего за 5 простых шагов.
Как создать форму пожертвования
Шаг 1. Установите WPForms
Чтобы установить WPForms, войдите в панель управления вашего сайта, перейдите на страницу Плагины »Добавить новый . Найдите «WPForms», установите и активируйте его.
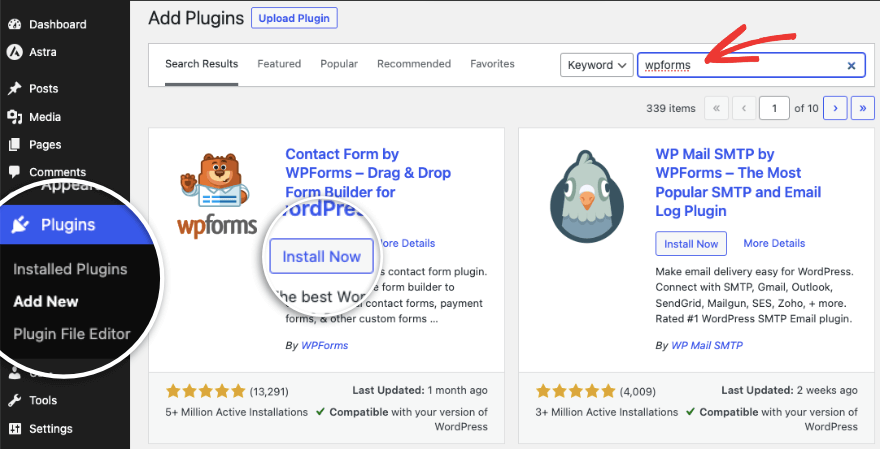
Это бесплатная версия, которая дает вам доступ к основным функциям, необходимым для создания базовых форм на вашем сайте. Он включает в себя платежный шлюз Stripe, и вы будете нести комиссию за транзакцию + комиссию Stripe.
Если вы хотите удалить эти дополнительные сборы и получить доступ к большему количеству вариантов оплаты, мощным функциям и шаблонам, вам следует подписаться на версию Pro.
Перейдите на сайт WPForms.
Выберите свой план и создайте учетную запись. Вы получите лицензионный ключ, который вам нужно скопировать.
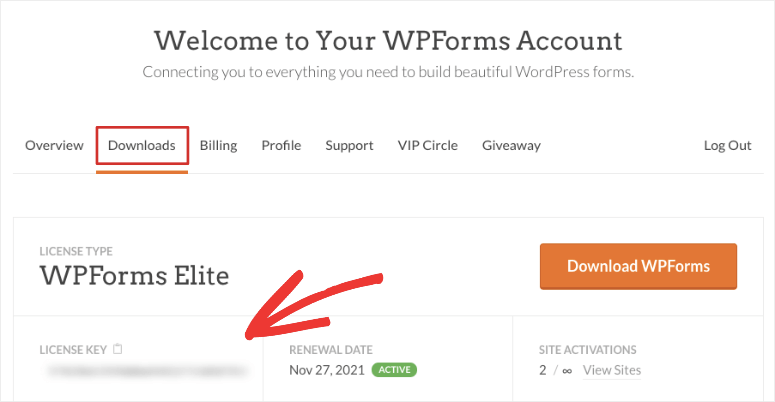
Затем перейдите на страницу WPForms »Настройки и вставьте сюда ключ.
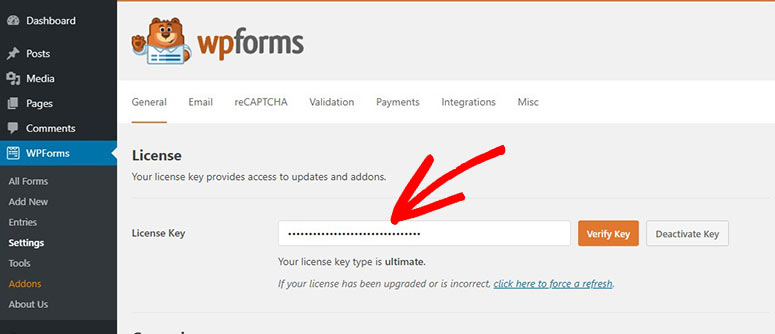
После активации лицензии вы готовы создать форму пожертвования WordPress.
Шаг 2. Создайте форму для пожертвования
Откройте вкладку WPForms »Добавить новый на панели инструментов WordPress. Откроется библиотека шаблонов WPForms, где вы сможете найти «пожертвование» и выбрать один из шаблонов форм пожертвований, который лучше всего соответствует вашим потребностям.
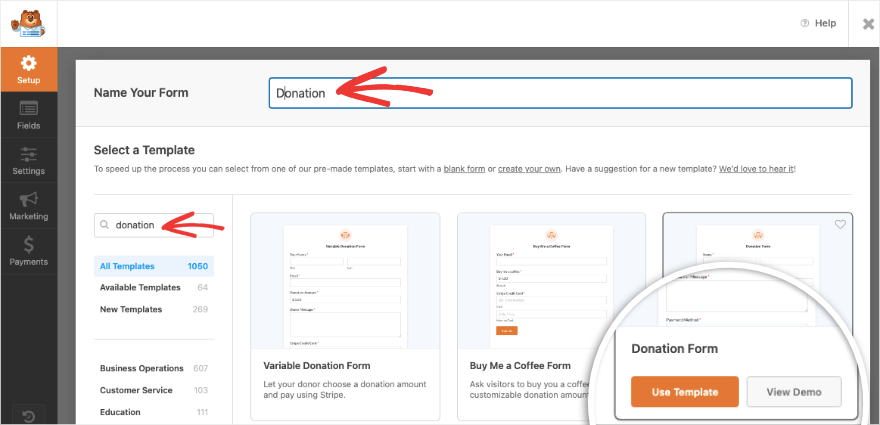
Как только вы нажмете кнопку «Использовать шаблон», вы увидите всплывающее окно, позволяющее включить шлюз PayPal для использования этого шаблона. Просто нажмите «Да, установить и активировать» .
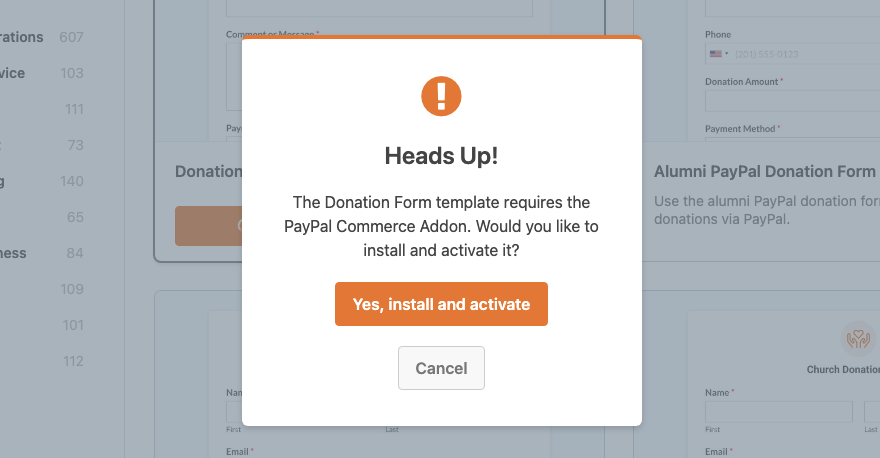
Теперь запустится конструктор перетаскивания WPForms.
Здесь вы увидите предварительный просмотр вашего шаблона справа и панель задач редактирования слева.
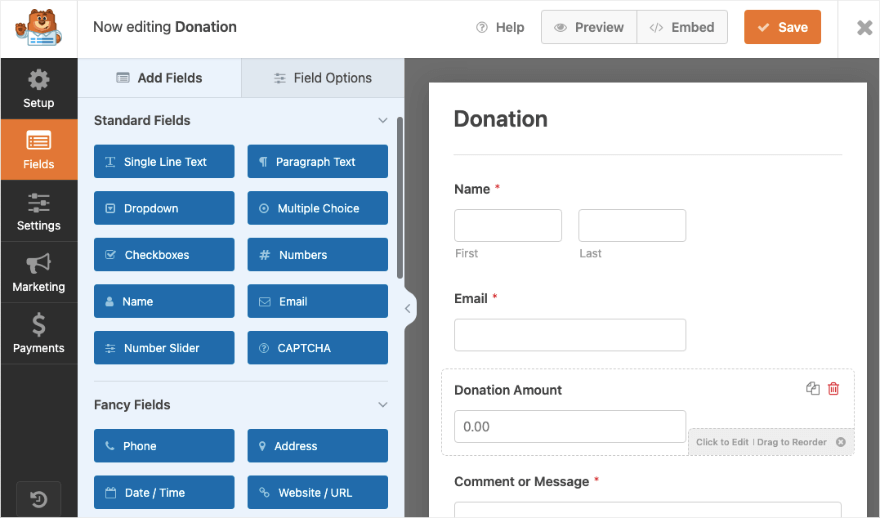
Этот конструктор очень прост в использовании. Чтобы добавить новые поля формы, просто выберите одно из левого меню и перетащите его в предварительный просмотр формы.
Вы можете нажать на любое поле, чтобы отредактировать текст. Если вы хотите изменить порядок полей, просто нажмите на него и перетащите туда, где вы хотите, чтобы оно появилось.
Мы собираемся показать вам, как создать умную логическую форму, в которой пользователи смогут внести заранее заданный взнос или ввести свою собственную сумму.
Шаг 3. Добавьте интеллектуальную условную логику (необязательно)
Умная условная логика позволяет отображать или скрывать поля в зависимости от ответа пользователя. Это делает форму короче и улучшает взаимодействие с пользователем.
Для начала давайте сначала добавим в форму поле «флажки» и выберем его. Слева вы увидите варианты редактирования этого поля.
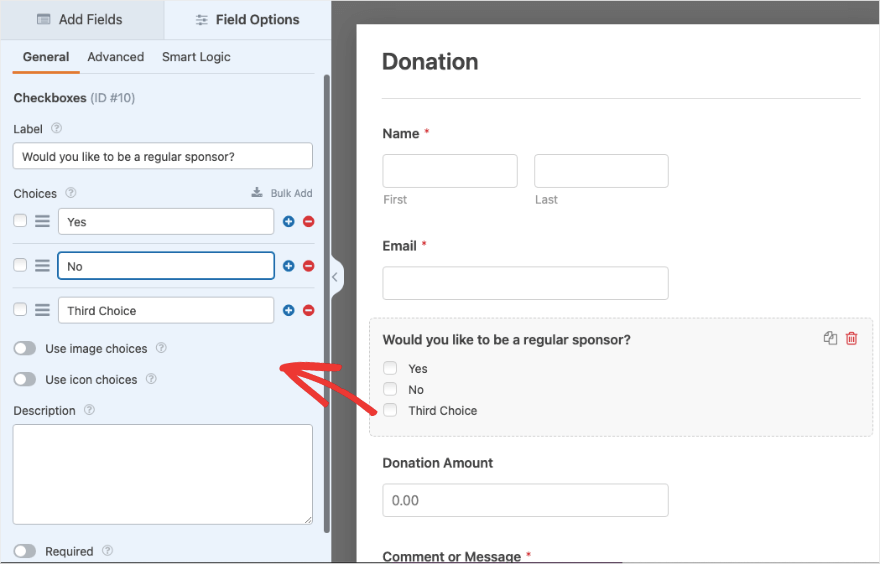
Вы можете изменить метку и текст каждого доступного поля. Есть кнопки «плюс» и «минус» для добавления или удаления полей флажков.

Если вы хотите, чтобы ваша форма пожертвования стала популярной, вы также можете добавить к ней изображения.
В нижней части левого меню есть переключатель «Обязательно». Если вы включите это, пользователю придется заполнить это поле формы, прежде чем он сможет отправить форму.
Далее мы добавим раскрывающееся поле и укажем суммы пожертвований, которые вы хотите предложить донорам. Так им будет проще выбрать сумму и сделать пожертвование быстрым:
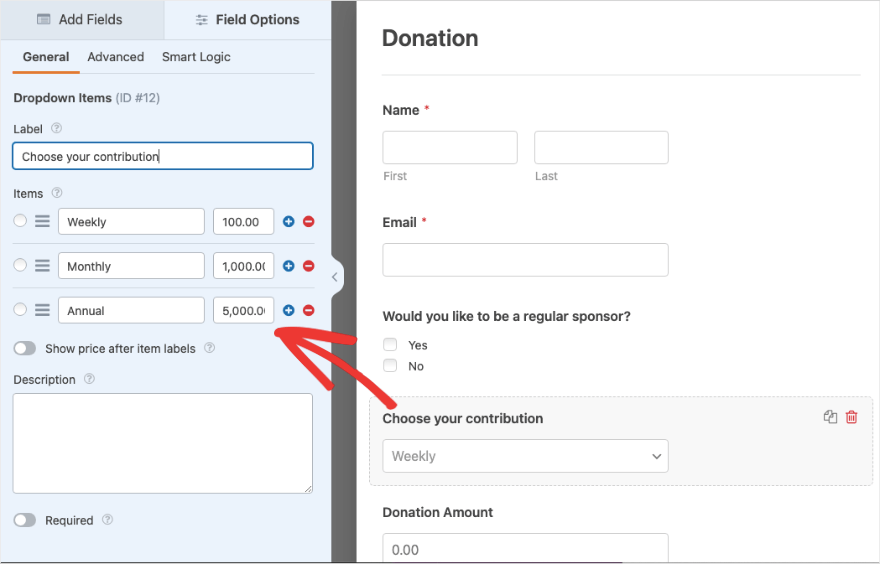
Теперь мы покажем вам, как показать или скрыть поля формы в зависимости от ответа пользователя.
Выберите поле, которое вы хотите отобразить или скрыть, затем откройте вкладку Smart Logic в верхнем меню.
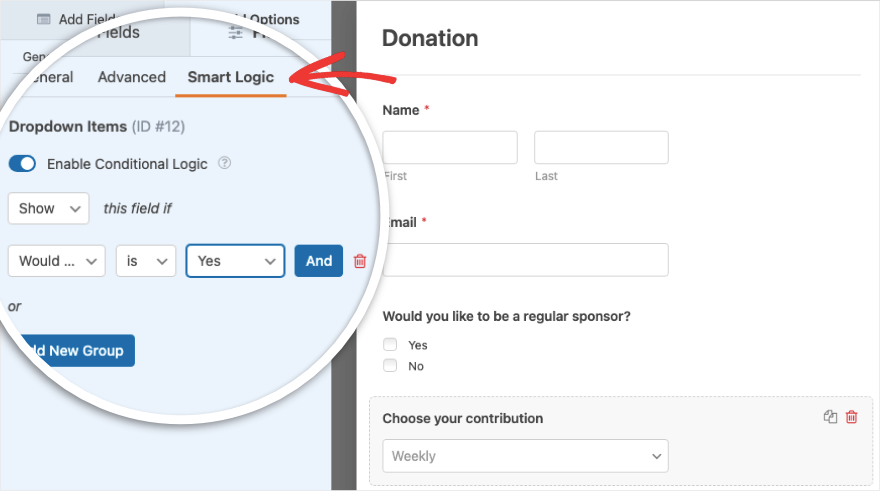
Слева вы увидите новое меню. Во-первых, включите условную логику. В нашем примере мы «покажем» это поле, если «Хотите ли вы стать постоянным спонсором?» Да'.
Теперь, если пользователь ответит «нет», мы покажем ему поле, в котором он сможет ввести собственную сумму взноса. Для этого добавьте в форму одно поле оплаты товара .
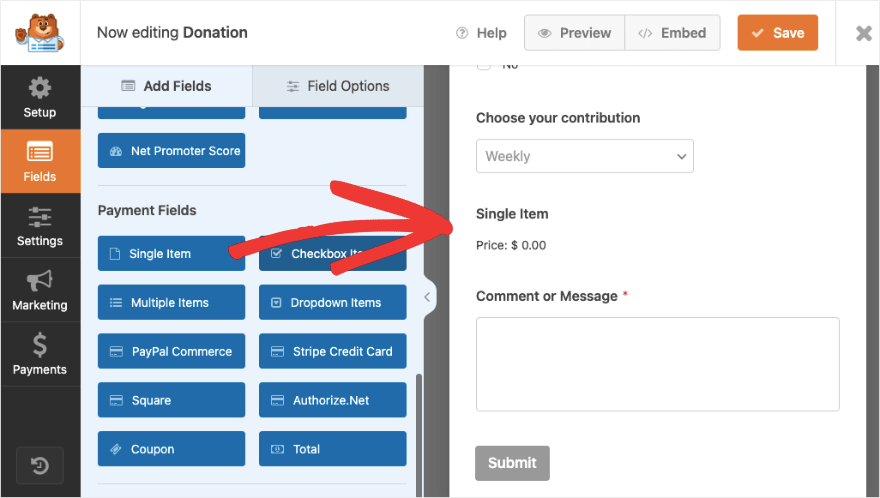
Выбрав это поле, вы можете настроить здесь параметры. Чтобы пользователи могли сами выбирать сумму, убедитесь, что для параметра «Тип элемента» установлено значение «Определяется пользователем» .
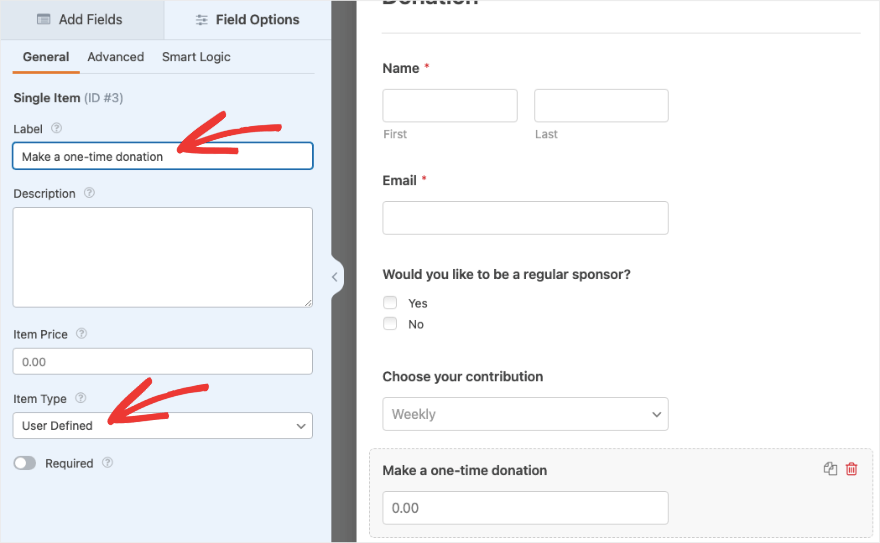
Теперь мы можем переключиться на вкладку «Умная логика» и включить условную логику. Затем выберите отображение этого поля, если «Хотите ли вы стать постоянным спонсором?» нет'.
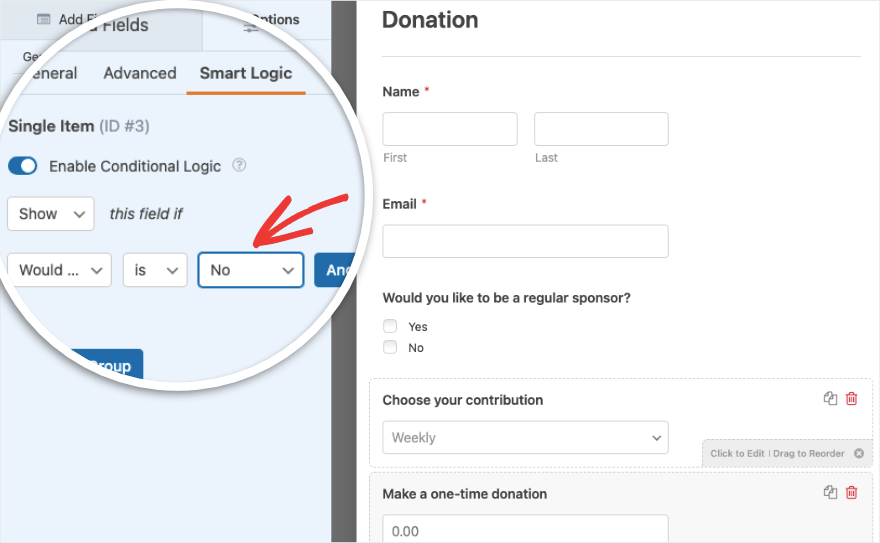
Вот и все. Теперь ваша форма оснащена умной условной логикой. Обязательно сохраните форму, и мы сможем перейти к следующему шагу, где добавим интеграцию платежей.
Шаг 4. Подключитесь к платежному шлюзу
Чтобы иметь возможность использовать платежный шлюз для этой формы, нам сначала нужно настроить его на странице WPForms »Настройки . На вкладке «Платежи» вы можете следовать инструкциям на экране, чтобы подключиться к платежному шлюзу.
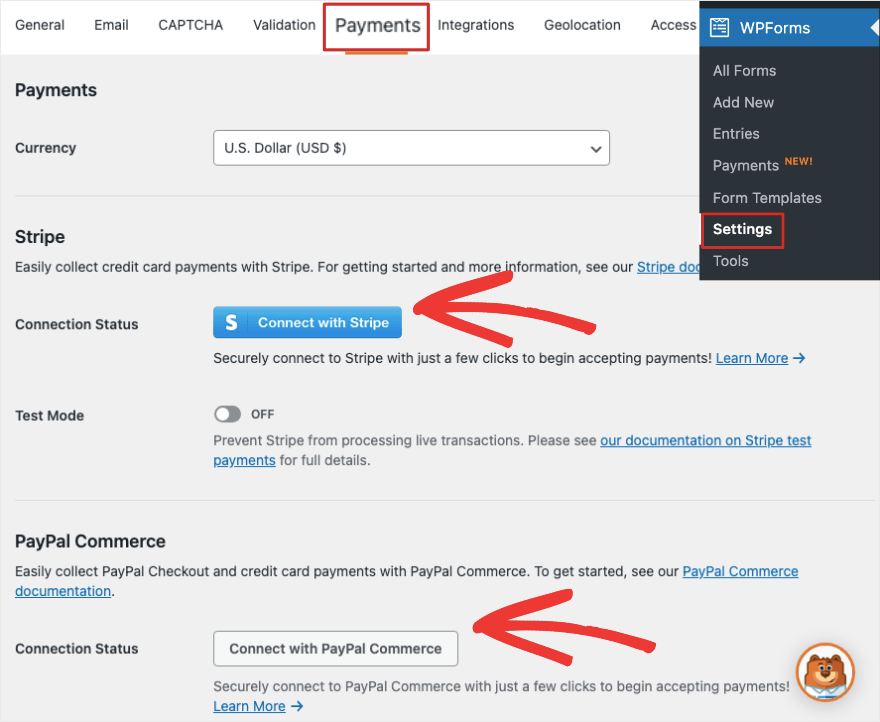
Вы можете подключиться к Stripe. Если у вас план Pro, вы также получите возможность использовать PayPal, Authorize.net и Square.
Вернувшись к редактированию формы пожертвования в конструкторе WPForms, вы должны увидеть меню в крайнем левом углу экрана. Откройте вкладку «Платежи» здесь.
Теперь вы можете включить уже настроенный платежный шлюз.
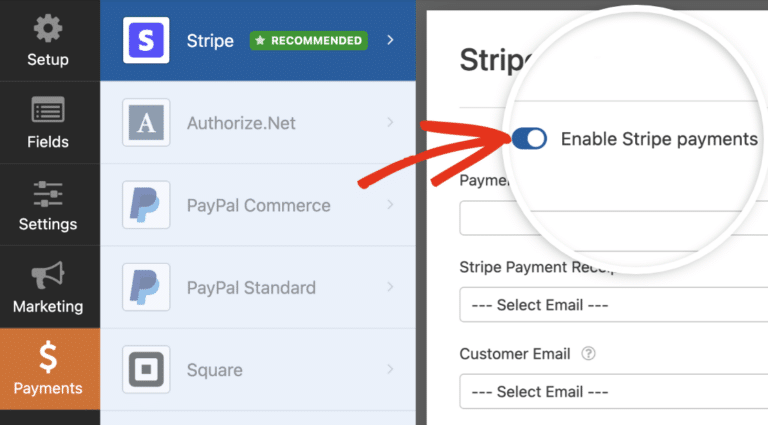
Шаг 5. Подключитесь к электронной почте
Если вы хотите сохранить данные о своих донорах в своем списке адресов электронной почты, вы можете подключиться к своим любимым поставщикам электронной почты, таким как Constant Contact, AWeber, Drip и другим.
Откройте вкладку «Маркетинг» слева и выберите службу электронной почты.
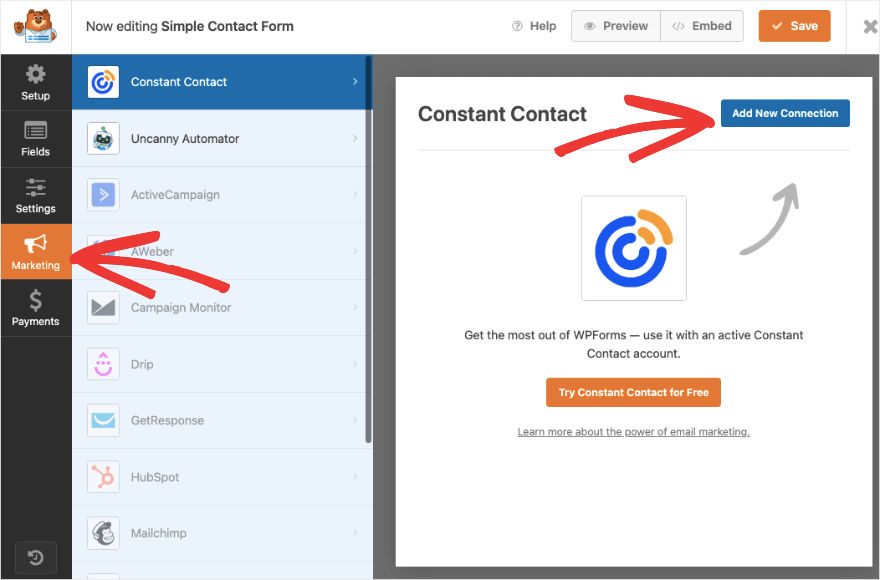
В WPForms это довольно просто, поэтому вам просто нужно следовать инструкциям на экране, чтобы подключить свою учетную запись.
Теперь вы готовы опубликовать контактную форму на своем сайте.
Шаг 5. Опубликуйте форму пожертвования
Вы можете добавить форму пожертвования в любое место на своем веб-сайте, например на страницу, публикацию, боковую панель или нижний колонтитул.
Сначала, чтобы добавить форму на существующую или новую страницу или публикацию, откройте редактор блоков. Используйте значок «Плюс» , чтобы добавить новый блок и выполнить поиск по запросу «WPForms».
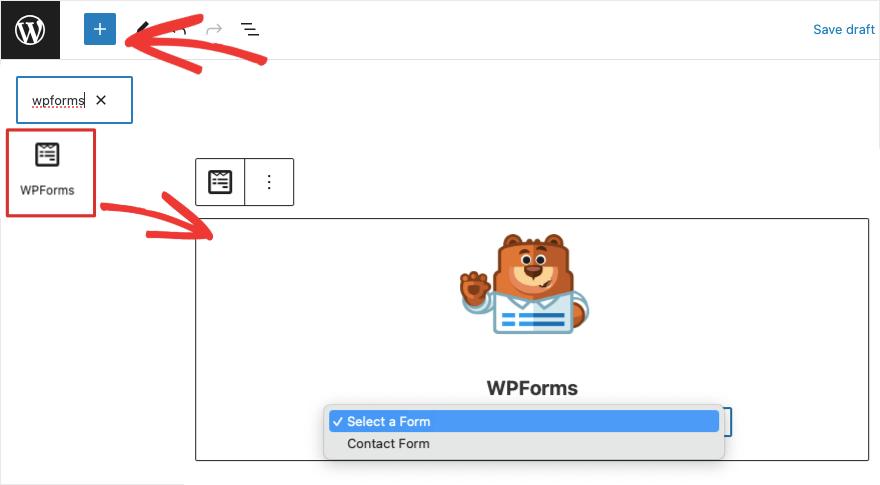
Когда вы добавите блок WPForms на свою страницу, вы увидите, что их талисман Салли появится в раскрывающемся меню.
Вы можете выбрать только что созданную форму пожертвования. Просмотрите форму во внешнем интерфейсе и опубликуйте свою страницу или опубликуйте ее, чтобы она появилась на вашем сайте.
Если вы все еще используете классический редактор WordPress, вы увидите кнопку «Добавить форму» в верхнем меню. Это позволит вам добавить форму на свою страницу.
Наконец, чтобы добавить форму в область, готовую для виджетов, например на боковую панель, перейдите на вкладку «Внешний вид »Виджеты» . Добавьте блок WPForms на боковую панель или в нижний колонтитул и выберите форму пожертвования в раскрывающемся меню.
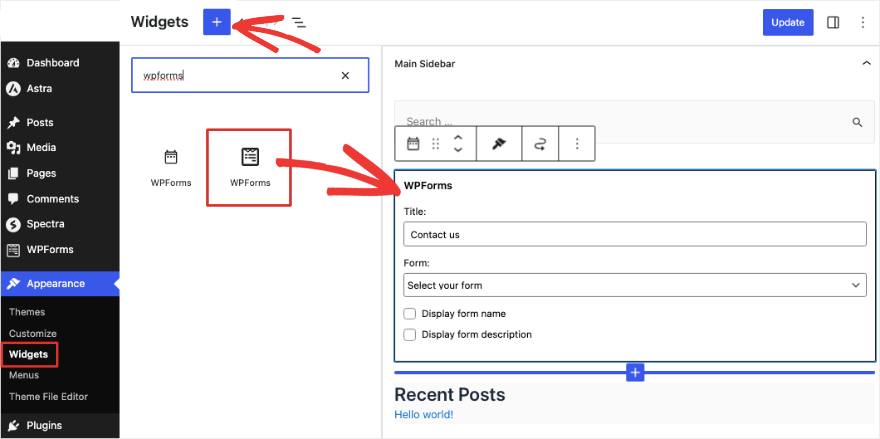
Вы найдете блок WPForms, доступный во всех популярных конструкторах страниц, таких как SeedProd, Elementor и Thrive Architect. Поэтому, даже если вы используете конструктор страниц, добавить форму на страницу пожертвований на вашем сайте должно быть просто. Также будет проще интегрировать этот стиль в любые темы WordPress, которые вы используете.
WPForms также поддерживает короткие коды, поэтому вы можете использовать код для встраивания контактной формы в любое место вашего веб-сайта.
Вот и все! Вы успешно добавили форму пожертвования на свой сайт WordPress. Вы готовы принимать пожертвования онлайн.
Если у вас профессиональный план, вы также можете управлять всеми своими записями о донорах прямо с панели управления WordPress. WPForms также показывает вам аналитику о том, как ваши доноры взаимодействуют с формой и насколько хорошо она работает.
Мы надеемся, что это руководство для начинающих оказалось полезным для вас при настройке формы пожертвования.
Если вы отправляете электронные письма с подтверждением пожертвования через свой веб-сайт WordPress, вы, скорее всего, столкнетесь с проблемами с доставкой электронной почты. Мы рекомендуем использовать WP Mail SMTP, он решит все эти проблемы и обеспечит доставку ваших писем.
Далее вы также можете создать на своем сайте портал для доноров или зону членства. Посмотрите наш список из 7 лучших плагинов для членства в WordPress, которые помогут вам в этом.
