Как отправлять загрузки WordPress на Google Диск (легко)
Опубликовано: 2017-12-21Вы ищете способ связать контактную форму с загрузками на Google Диск? Если вы управляете малым бизнесом в Интернете, бывают ситуации, когда пользователи могут захотеть отправить вам файлы через контактную форму вашего веб-сайта. И вы можете захотеть автоматически сохранять их на Google Диске.
Итак, в этом посте мы покажем вам, как добавить функцию загрузки файлов в ваши контактные формы, а также автоматически загружать эти файлы на ваш Google Диск.
Зачем создавать форму загрузки на Google Диск?
Прежде чем мы перейдем к интересной части этого руководства, давайте разберемся, почему вам следует использовать форму загрузки файлов на своем веб-сайте.
Наличие контактной формы с функцией загрузки файлов значительно упростит этот процесс как для вас, так и для ваших пользователей. Но зачем подключать его к Google Drive?
Обычно, когда пользователь загружает файл из контактной формы, он загружается на сервер вашего веб-сайта. Таким образом, по какой-то причине, если файлы вашего сервера будут повреждены или недоступны, все эти загруженные файлы также исчезнут вместе с ними. Не говоря уже о том, что когда многие пользователи начинают загружать файлы на ваш сервер, это также занимает место на вашем хостинге.
Однако, когда вы подключаете Google Диск к своей контактной форме, он также отправляет копии этих загруженных файлов на ваш Google Диск. Таким образом, у вас будут копии этих загруженных файлов как на вашем сервере, так и на Google Диске. Вам будет намного проще управлять этими файлами, и вы даже можете удалить эти файлы на своем сервере, чтобы освободить место.
Как отправить загрузки WordPress на Google Диск
Вот как именно создать форму загрузки WordPress, которая автоматически отправляет данные на Google Диск.
Создайте форму загрузки файла
Без лишних слов, давайте начнем и создадим эту потрясающую форму загрузки на Google Диск в вашем блоге WordPress.
Создать форму загрузки очень просто. Если вы предпочитаете инструкции в видеоформате, посмотрите видео выше. Или прочтите это руководство для получения более подробного пошагового руководства.
Как интегрировать загрузки с Google Диска
Теперь, когда мы создали великолепную контактную форму с функцией загрузки, давайте посмотрим, как мы можем подключить Google Диск с этой формой загрузки, чтобы копия файлов, загруженных через форму, автоматически отправлялась в ваше облачное хранилище.
Примечание. В этом руководстве вы узнаете только, как сохранить прикрепленные файлы формы загрузки в папку Google Диска. Если вы также хотите сохранить записи в контактной форме, такие как имя, адрес электронной почты и сообщение, ознакомьтесь с нашим руководством по тому, как подключить контактную форму к Google Таблицам.
Шаг 1. Установите надстройку Zapier.
Чтобы подключить Google Диск к WPForms, вам понадобится надстройка Zapier и учетная запись Zapier.
Перейдите в WPForms »Addons . Прокрутите до конца, чтобы найти надстройку Zapier. Затем нажмите «Установить» и активируйте надстройку.
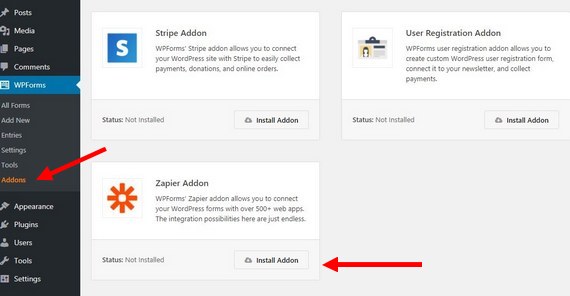
Шаг 2. Интегрируйте Zapier с WPForms
Перейдите в WPForms »Настройки» Интеграции и скопируйте свой ключ API WPForms Zapier . Это понадобится вам для подключения вашей учетной записи Zapier к WPForms.
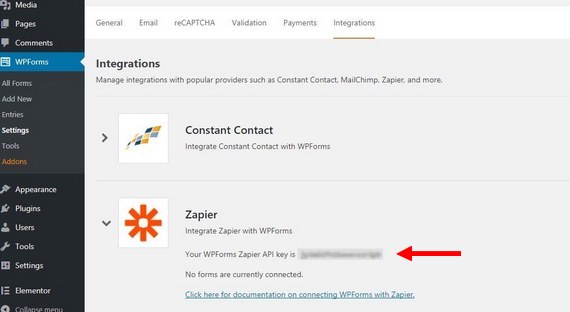
Шаг 3: Войдите в свою учетную запись Zapier .
Теперь войдите в свою учетную запись Zapier. Если у вас нет учетной записи Zapier, вы можете зарегистрировать ее бесплатно. И нажмите кнопку Make A Zap .
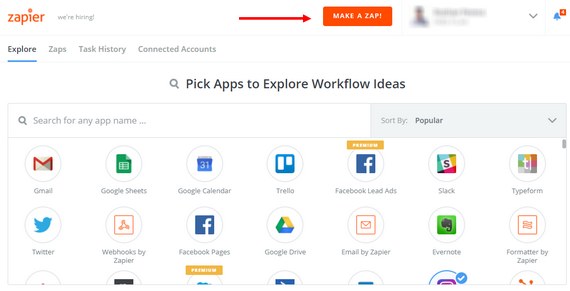
Шаг 4. Найдите приложение WPForms
Найдите WPForms и выберите его в качестве триггерного приложения.
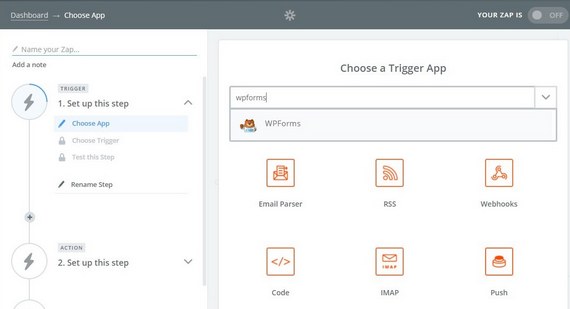
Шаг 5: выберите новую запись в форме
Выберите « Новая запись в форме» в качестве триггера и нажмите «Сохранить» .
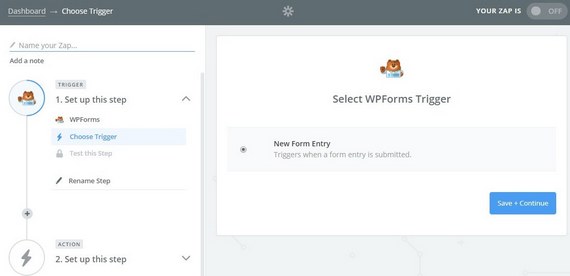
Шаг 6. Подключите Zapier и WPForms Account Zap
Теперь нажмите « Подключить учетную запись», так как это откроет новое окно. Введите здесь адрес своего веб-сайта и ключ API WPForms Zapier . Затем нажмите « Сохранить и продолжить», когда будет предложено.
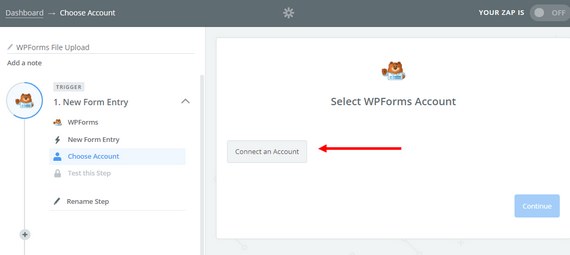
Шаг 7: выберите форму
На следующем шаге выберите форму загрузки из списка созданных вами форм. И нажмите « Продолжить» .
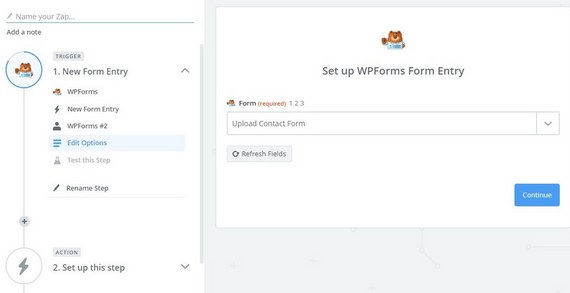
Шаг 8: проверьте свой Zap
Теперь Zapier попросит протестировать вашу форму. Перед этим вам необходимо ввести тестовую запись в свою форму. Перейдите в панель управления WordPress »WPForms » Все формы и нажмите « Предварительный просмотр», чтобы отобразить форму и отправить тестовую запись.

Не забудьте добавить в это тестовое сообщение образец прикрепленного файла.
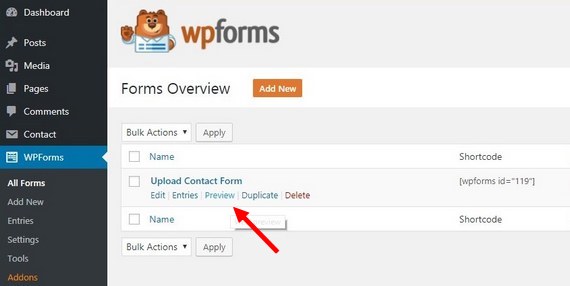
Шаг 9. Получить и продолжить
После завершения теста вернитесь в свою учетную запись Zapier и нажмите кнопку « Получить и продолжить» , чтобы протестировать только что созданный триггер. После успешного тестирования нажмите « Продолжить» .
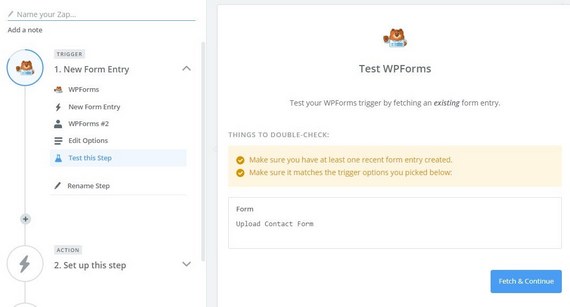
Теперь вы можете создать действие для только что созданного триггера Zapier. Вот как это делается.
Шаг 1. Найдите приложение Google Диск
В списке Action Apps найдите и найдите Google Диск .
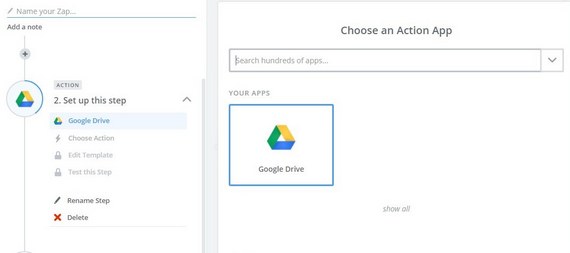
Шаг 2: выберите действие
Выберите « Загрузить файл» в качестве действия . Затем нажмите « Сохранить и продолжить» .
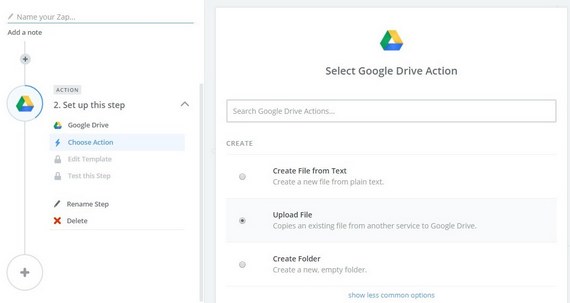
Шаг 3. Подключите учетные записи
Теперь вам нужно подключить свою учетную запись Google к Zapier. Нажмите « Подключить учетную запись» и войдите в свою учетную запись Google. При появлении запроса разрешите Zapier доступ к вашему Google Диску.
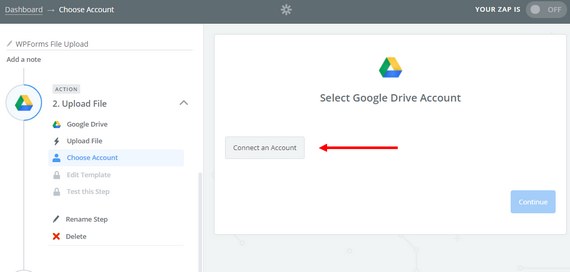
Шаг 4. Выберите папку на Google Диске
В разделе « Шаблон настройки » выберите Google Диск по умолчанию и папку для сохранения загруженных файлов. Лучше всего создать новую папку для сохранения загрузок контактной формы для упрощения управления.
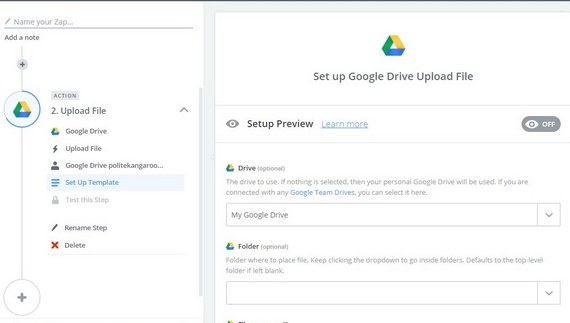
Шаг 5: Выберите файл
В разделе « Файл» выберите « Загрузить файл», который содержит файл, который вы загрузили в тестовой записи контактной формы.
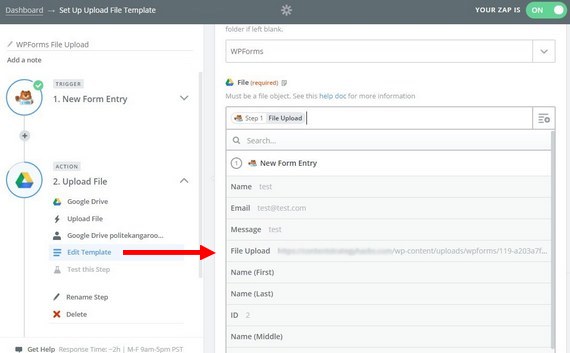
Шаг 6. Настройте параметры
Остальные параметры можно оставить пустыми. Но вы можете настроить их, если хотите автоматически преобразовывать загруженные файлы в форматы файлов Google Диска или изменять имена. Когда вы закончите, нажмите « Продолжить» .
Шаг 7. Тестовая форма загрузки
На следующем этапе Zapier проверит вашу форму загрузки. Щелкните Отправить тест на Google Диск . Перейдите в папку Google Диска и посмотрите, не видите ли вы копию файла, который вы вложили в свою тестовую форму.
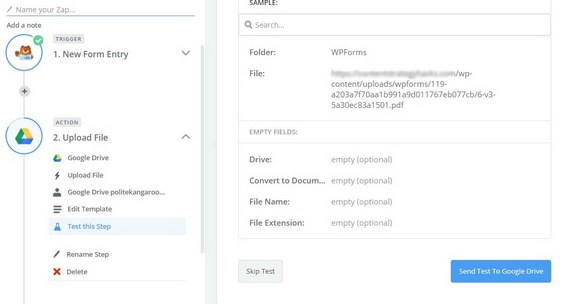
Шаг 8: Подтвердите интеграцию
Если вы видите файл на своем Google Диске, значит, интеграция с Zapier прошла успешно. Вы можете продолжить и нажать « Готово», чтобы завершить Zap.
Шаг 9: Включите Zap
Дайте ZAP имя и включите его.
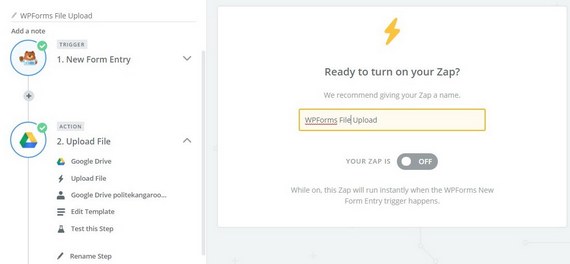
Вот и все! Если хотите, вы можете отправить еще одну тестовую форму, чтобы убедиться, что она работает.
Вставить форму загрузки
Теперь давайте посмотрим, как встроить форму загрузки на ваш сайт.
Перейдите в WPForms »Все формы . Найдите созданную вами форму загрузки и скопируйте ее шорткод . Затем вы можете вставить этот код на страницу, в сообщение или в любое место на своем веб-сайте, чтобы форма появилась.
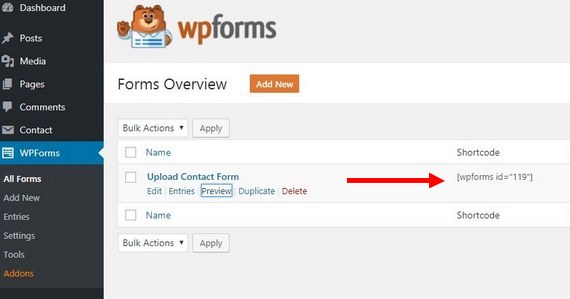
Имейте в виду, что этот метод отправляет только копию загруженного файла на ваш Google Диск. Исходный файл будет сохранен на вашем сервере.
WordPress также может ограничивать некоторые типы загрузки файлов. Вы можете исправить это, следуя этому руководству по разрешению дополнительных типов файлов.
Теперь ваши пользователи могут отправлять вам любые файлы из вашей контактной формы.
В заключение
Вот так! Теперь вы знаете, кому отправлять загрузки WordPress на Google Диск.
И если вы считаете, что идея делать все это с вашими формами автоматически - это круто, вам обязательно захочется проверить этот пост о лучшем программном обеспечении для автоматизации маркетинга для вашего малого бизнеса.
Если вам понравилась эта статья, подпишитесь на нас в Facebook и Twitter, чтобы получить больше бесплатных руководств по WordPress.
