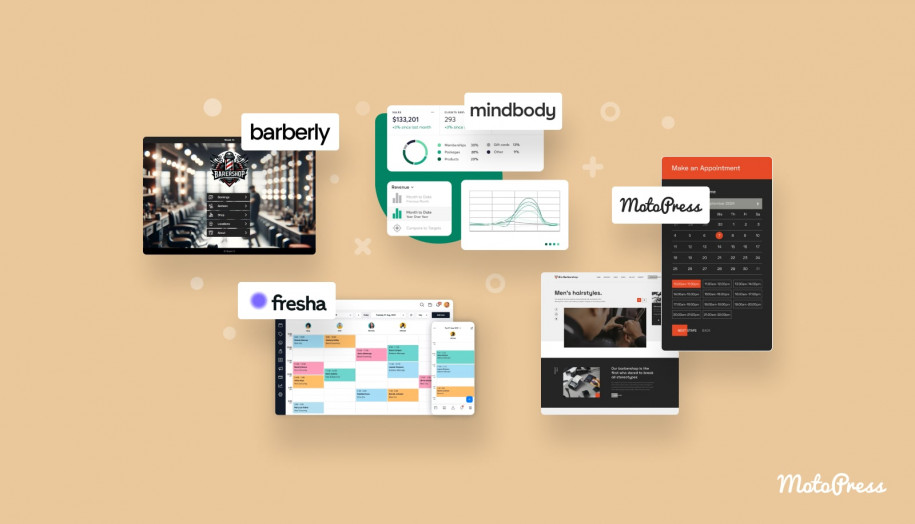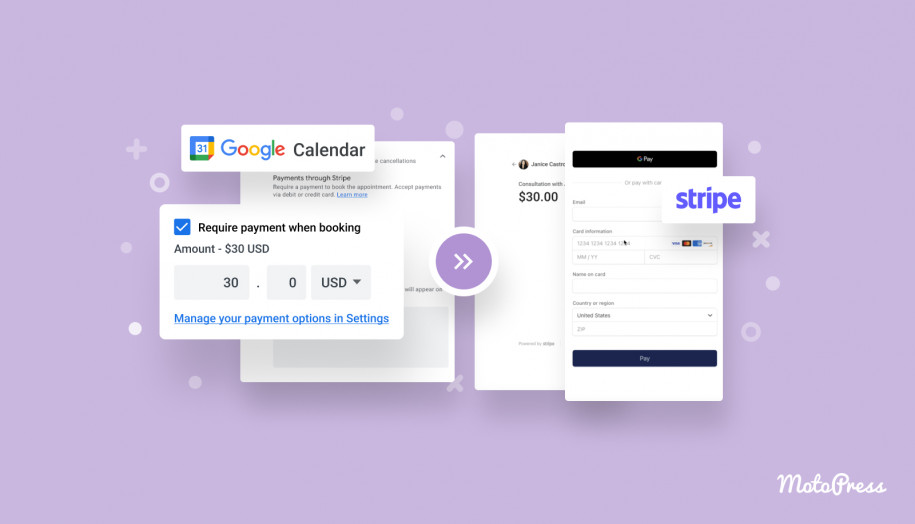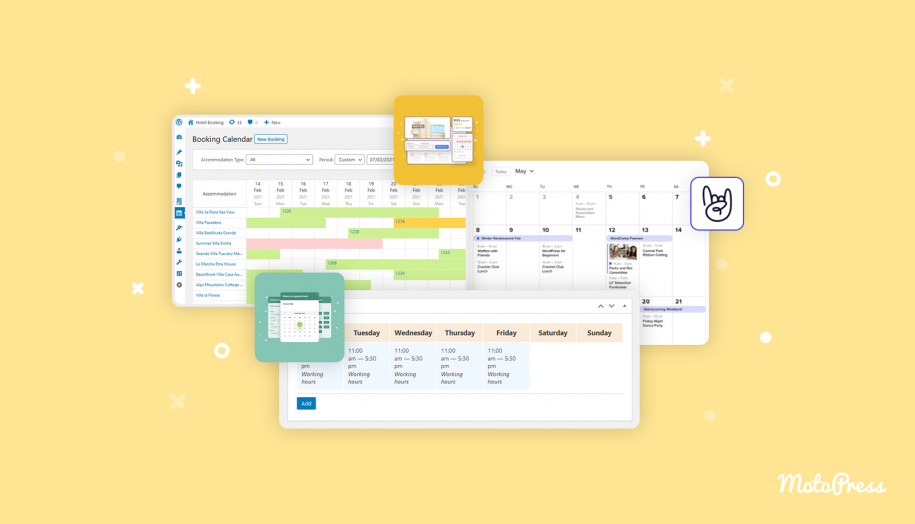Как создать конференцию Zoom: быстрое и простое руководство
Опубликовано: 2024-07-23Оглавление
Вам интересно, как создать встречу Zoom за несколько шагов? Вы находитесь в правильном месте! В этом кратком руководстве мы объясним основы использования одного из лучших решений для соединения частных лиц и компаний. Zoom, часто используемый для корпоративной видеосвязи, продолжает набирать популярность даже после того, как стал одним из самых распространенных решений для делового общения во время пандемии. Продолжайте читать, чтобы узнать, как настроить собрание Zoom и отправить приглашение своим коллегам и сотрудникам всего за несколько кликов.
Регистрация учетной записи Zoom
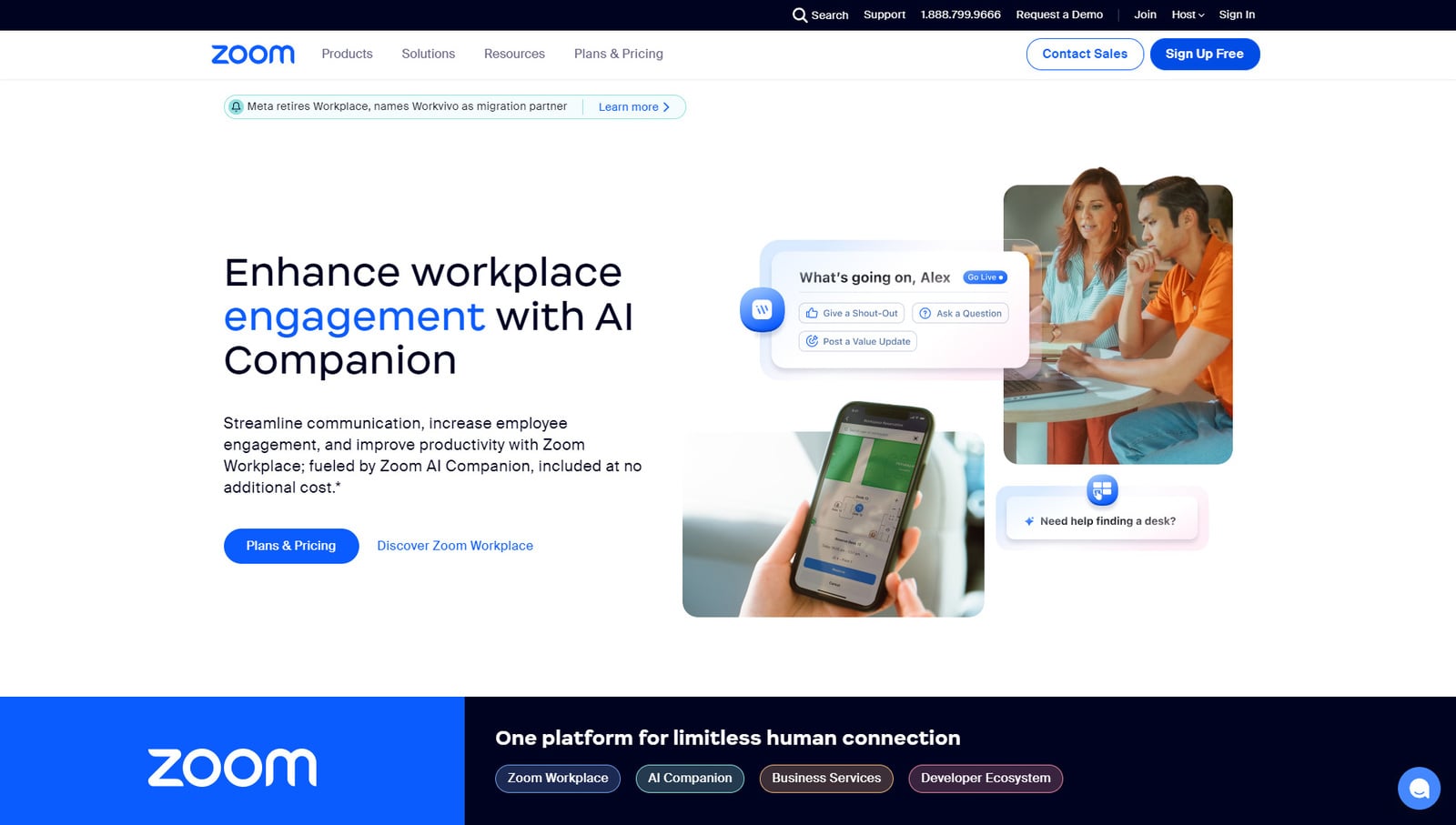 Для создания встречи сначала требуется бесплатная учетная запись Zoom. Это позволит вам легко начать работу с приложением без каких-либо финансовых обязательств. Чтобызарегистрировать учетную запись, выполните следующие действия:
Для создания встречи сначала требуется бесплатная учетная запись Zoom. Это позволит вам легко начать работу с приложением без каких-либо финансовых обязательств. Чтобызарегистрировать учетную запись, выполните следующие действия:
1. Перейдите на сайт Zoom.us, официальный сайт приложения Zoom.
2. Нажмите кнопку «Зарегистрироваться бесплатно».
3. Введите год своего рождения, чтобы подтвердить свой возраст. В левой части страницы вы увидите функции и преимущества, которые вы получаете с бесплатной учетной записью Zoom.
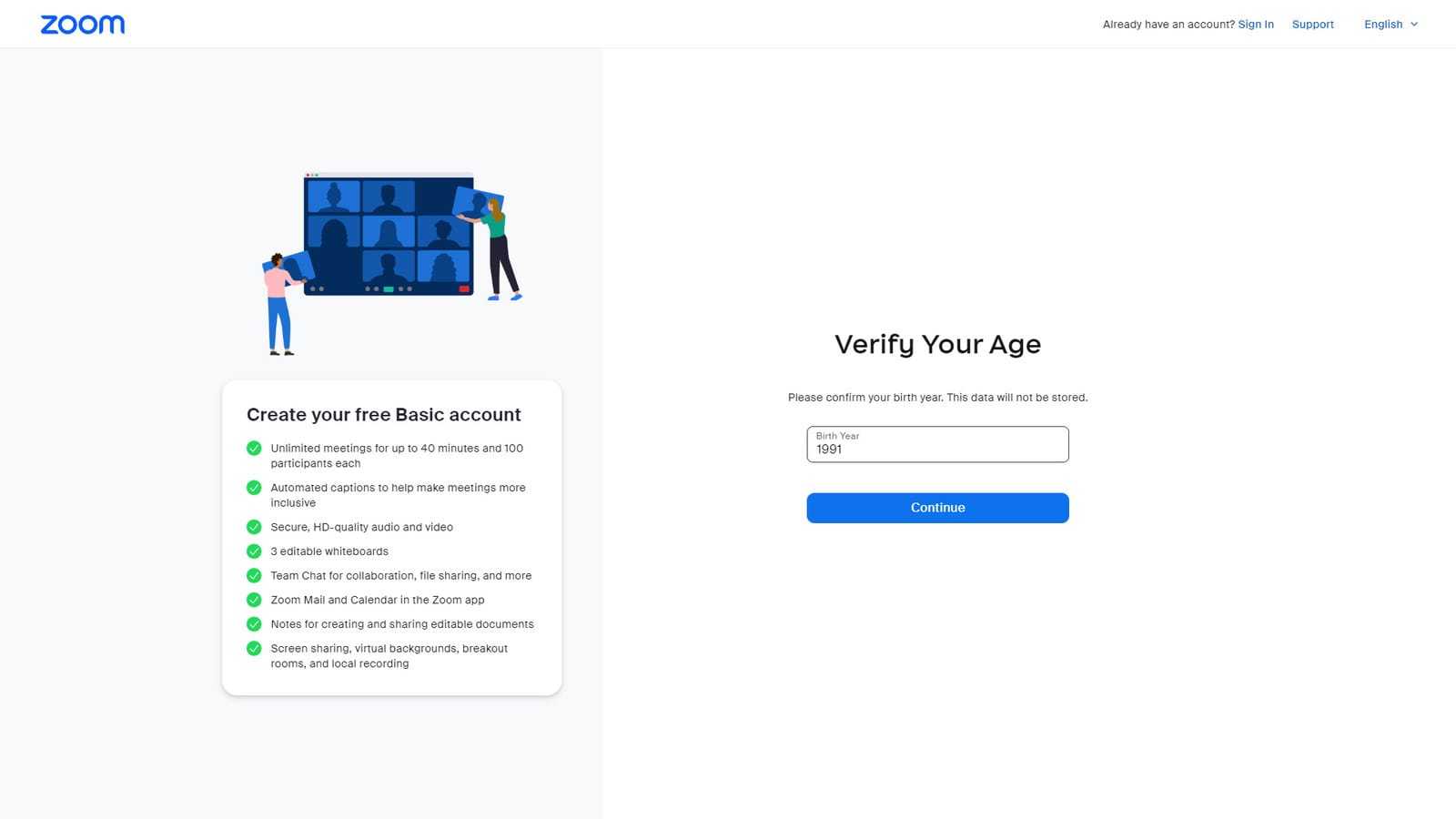
4. На следующей странице укажите свой адрес электронной почты. Он будет использоваться для отправки кодов безопасности.
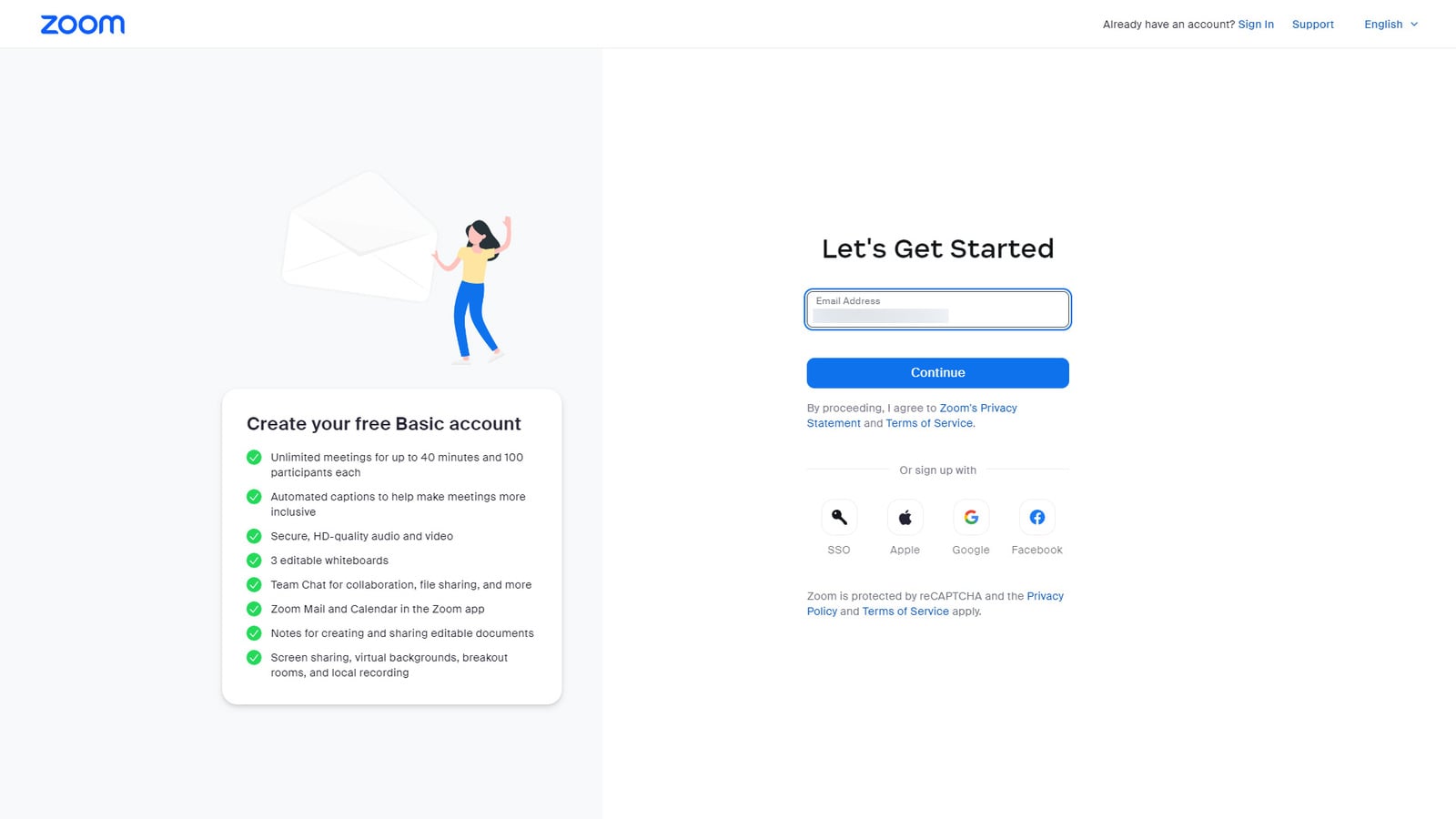
5. Когда вы получите 6-значный код подтверждения по электронной почте, введите его на следующей странице.
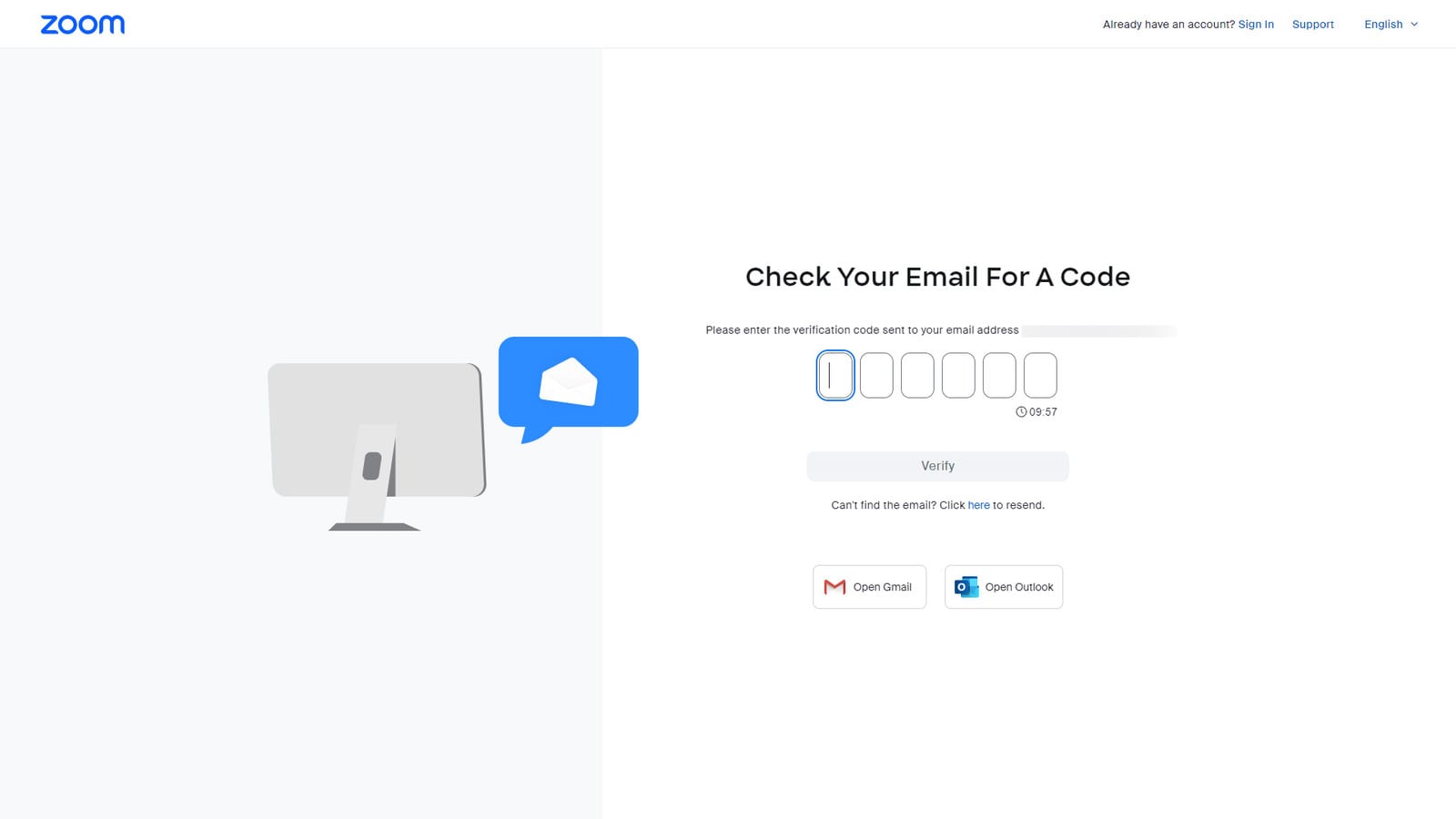
6. Наконец, введите свои имя и фамилию, а также пароль учетной записи, чтобы завершить регистрацию.
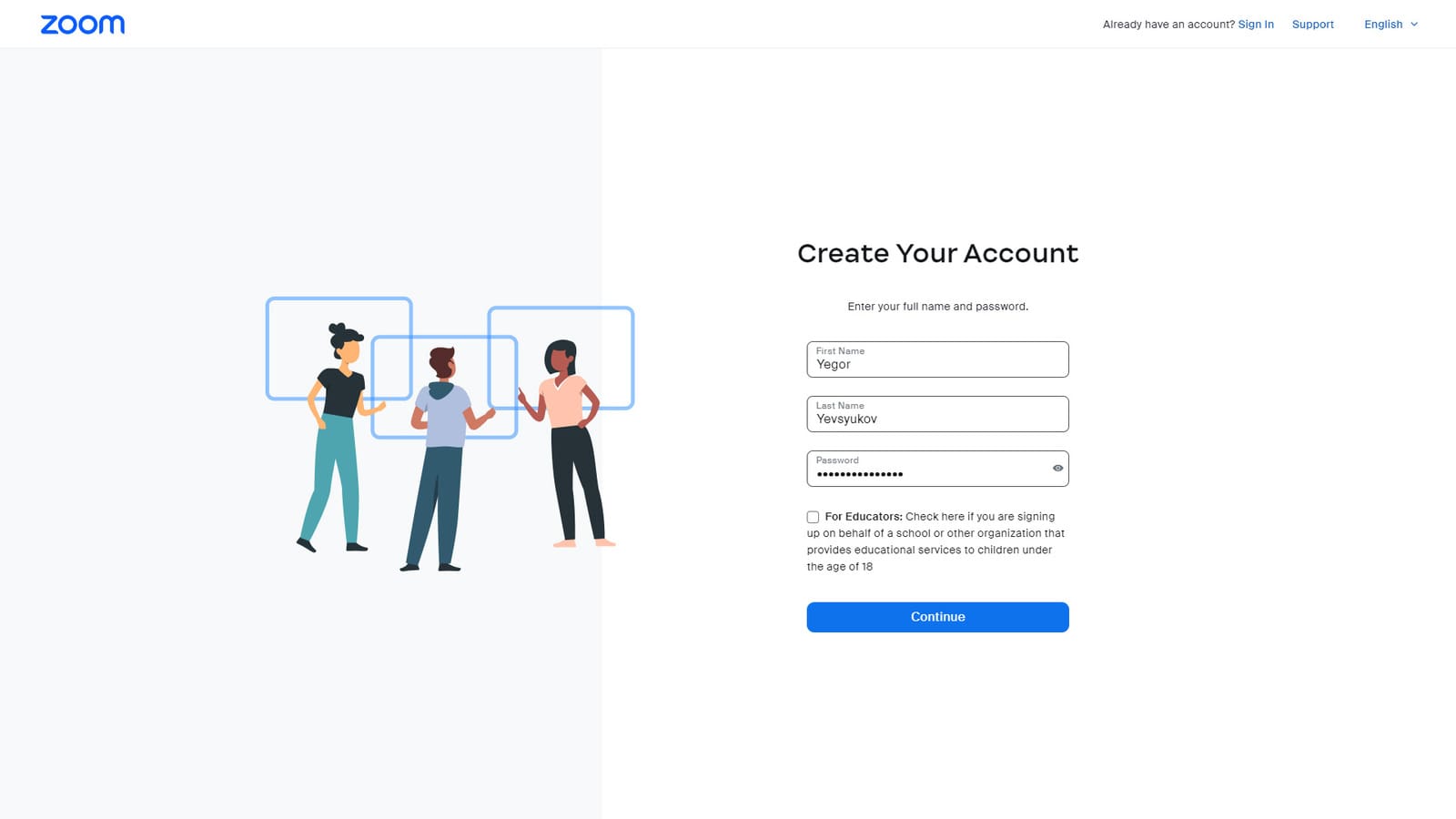
Когда ваша учетная запись будет зарегистрирована, слева вы увидите свою личную страницу с различными услугами и доступными функциями. Там вы также можете узнать, как создать собрание Zoom, просмотрев видеоуроки. На странице также можно загрузить приложение для настольного устройства в один клик. Необходимо быстро подключаться к встречам и приглашать людей на свои звонки.
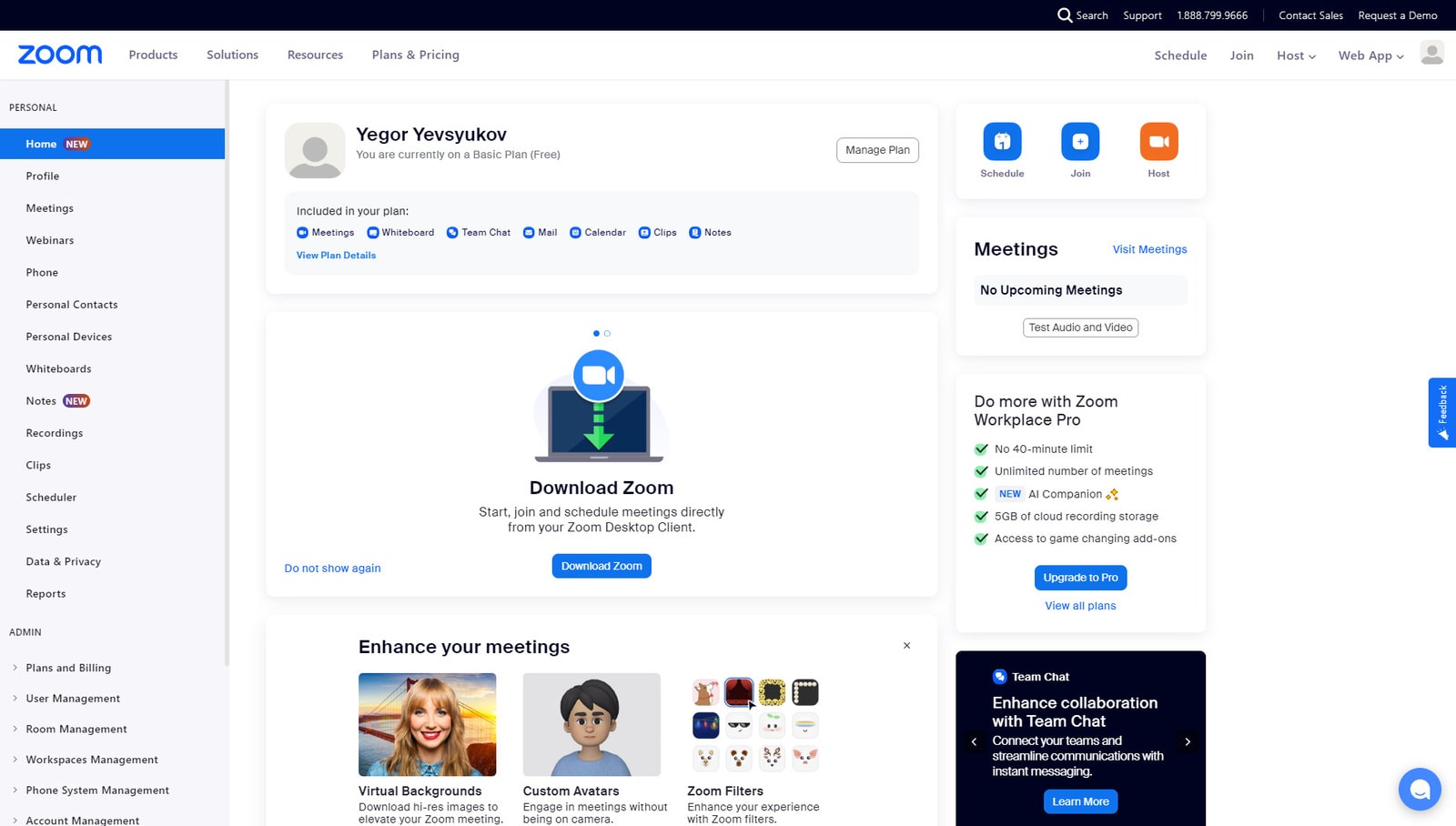
Как создать конференцию Zoom
Теперь, когда у вас зарегистрирована учетная запись Zoom и установлено приложение, пришло время узнать , как создать собрание Zoom .Есть два способа сделать это, и оба они просты:
- Если вы хотите сразу начать видеозвонок с помощью Zoom, нажмите «Новая встреча». Начнется звонок, и вам останется только добавить к нему других пользователей. Подробнее о приглашении людей на звонок Zoom читайте ниже.
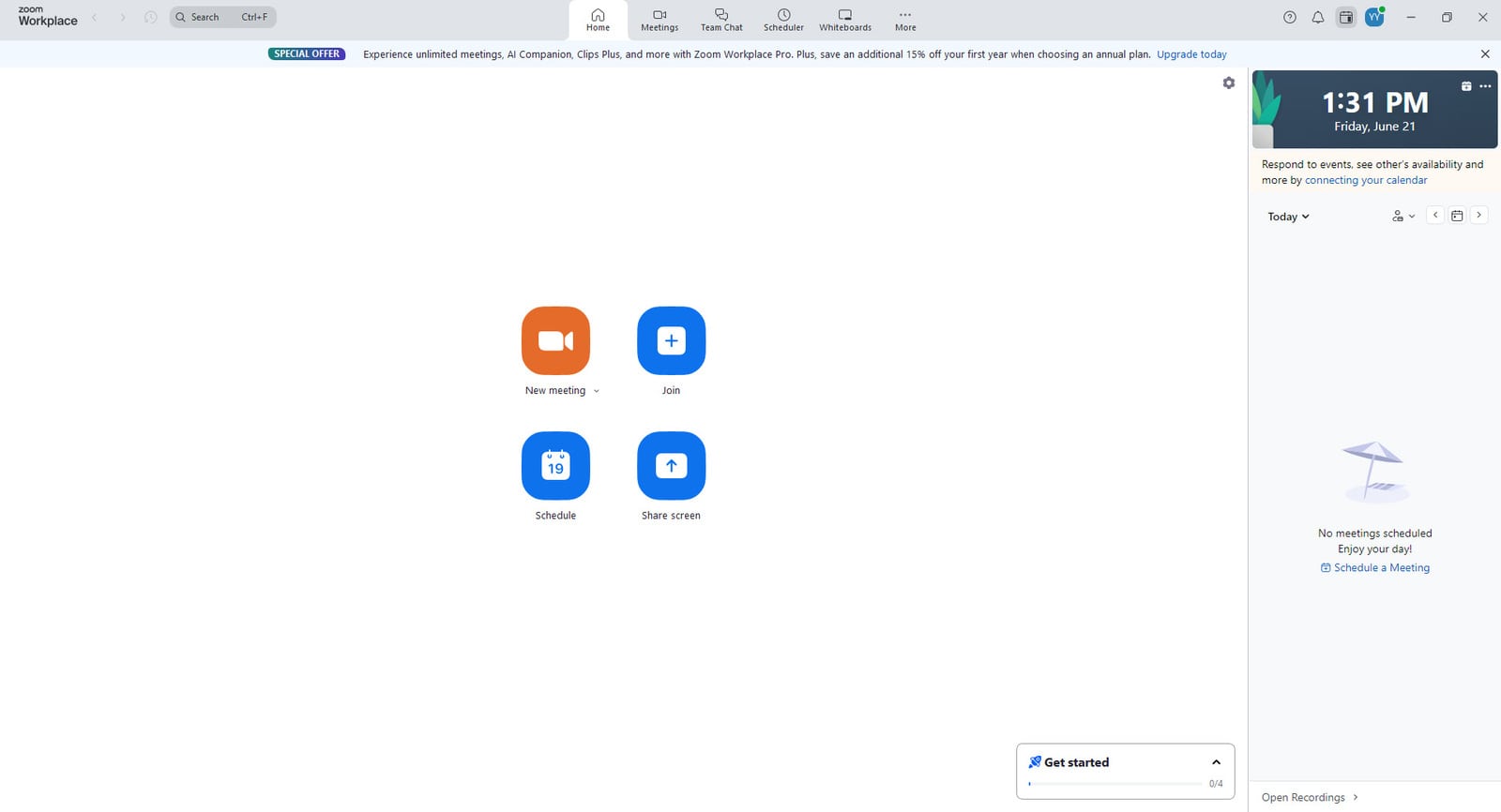
- Вы также можете запланировать звонок. Для этого нажмите кнопку «Расписание». Затем укажите время и дату вашего звонка. При желании вы можете добавить участников, введя их адреса электронной почты.
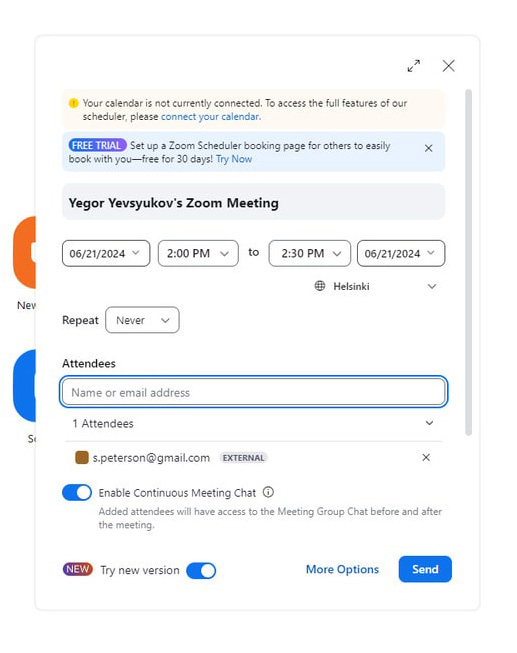
- После нажатия «Сохранить» вы получите созданный для вас пример приглашения со ссылкой для присоединения, которую вы можете отправить участникам собрания. Кроме того, вы можете добавить запланированный звонок в свой календарь одним щелчком мыши.
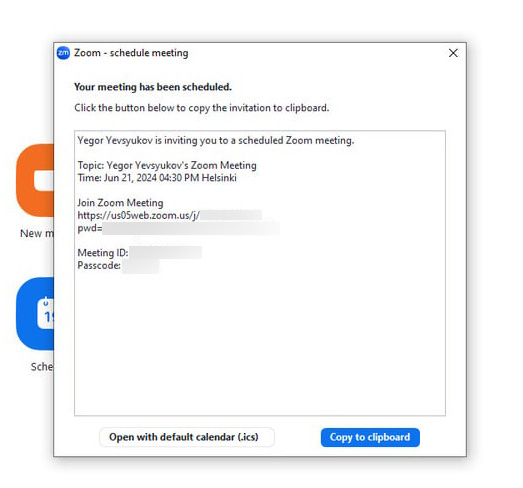
- После нажатия «Сохранить» вы получите созданный для вас пример приглашения со ссылкой для присоединения, которую вы можете отправить участникам собрания. Кроме того, вы можете добавить запланированный звонок в свой календарь одним щелчком мыши.
Как видите, создавать и планировать онлайн-встречи в Zoom довольно просто, если вы являетесь зарегистрированным пользователем. Однако, если вы хотите еще больше улучшить планирование своих деловых встреч, мы рекомендуем использовать плагин WordPress для бронирования встреч. 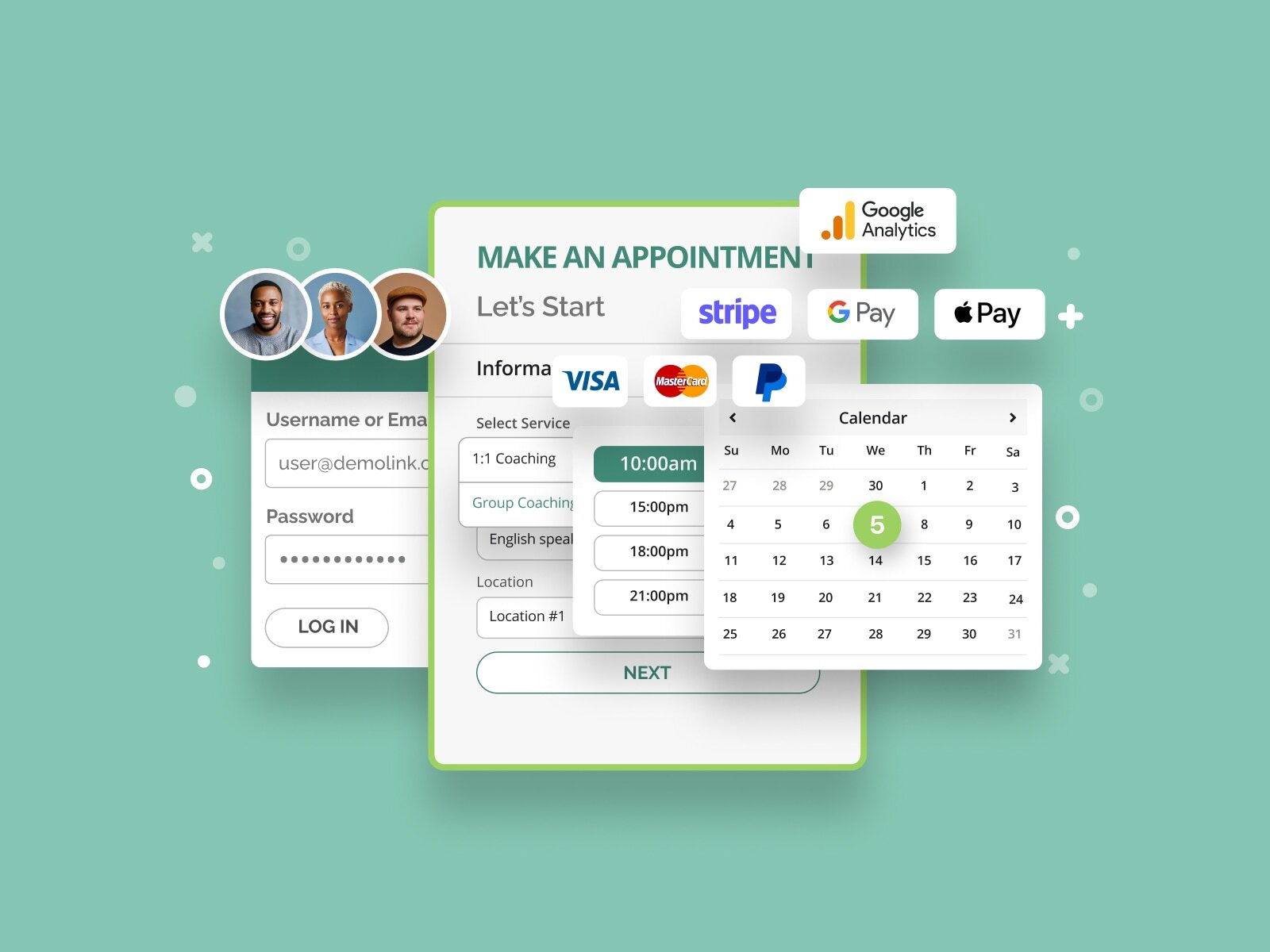
Это решение, разработанное MotoPress, идеально подходит для малого и среднего бизнеса, которому необходимо управлять встречами и автоматизировать рутинные задачи. Плагин оснащен разнообразными функциями:
- Настраиваемая пошаговая форма записи на прием;
- Поддержка безопасных онлайн-платежей;
- Легко редактируемые уведомления и напоминания по электронной почте;
- Гибкий календарь бронирования с независимыми графиками для ваших сотрудников;
- Поддержка нескольких местоположений.
Бронирование встреч доступно в двух версиях — бесплатной и премиум-версии, чтобы позволить любому бизнесу удовлетворить свои потребности в планировании задач и управлении встречами. С помощью различных платных дополнений обе версии можно улучшить с точки зрения функциональности. От исключительных возможностей настройки до простой настройки — этот плагин WordPress может многое предложить для управления вашими деловыми встречами. Он может стать вашим надежным партнером при планировании деловой встречи, даже после того, как вы научитесь назначать встречу Zoom.
Как пригласить кого-то на собрание Zoom
 Узнав, как создать собрание Zoom, вам нужно будет пригласить других участников или сотрудников на видеозвонок. Давайте посмотрим, как пригласить кого-то на встречу Zoom с помощью встроенных инструментов.
Узнав, как создать собрание Zoom, вам нужно будет пригласить других участников или сотрудников на видеозвонок. Давайте посмотрим, как пригласить кого-то на встречу Zoom с помощью встроенных инструментов.
Чтобыпригласить кого-либо на звонок Zoom вручную , просто скопируйте текст приглашения, который вы увидите после того, как встреча будет запланирована.Вы также можете скопировать приглашение, перейдя на вкладку «Собрания», нажав многоточие и выбрав «Копировать приглашение».
Если вы хотите знать, как отправить приглашение Zoom на вновь созданную встречу или когда звонок уже начался, это можно сделать через вкладку «Участники». Там вы можете выбрать один из множества вариантов приглашения:
- Контакты;
- Стационарные телефоны;
- Электронная почта.
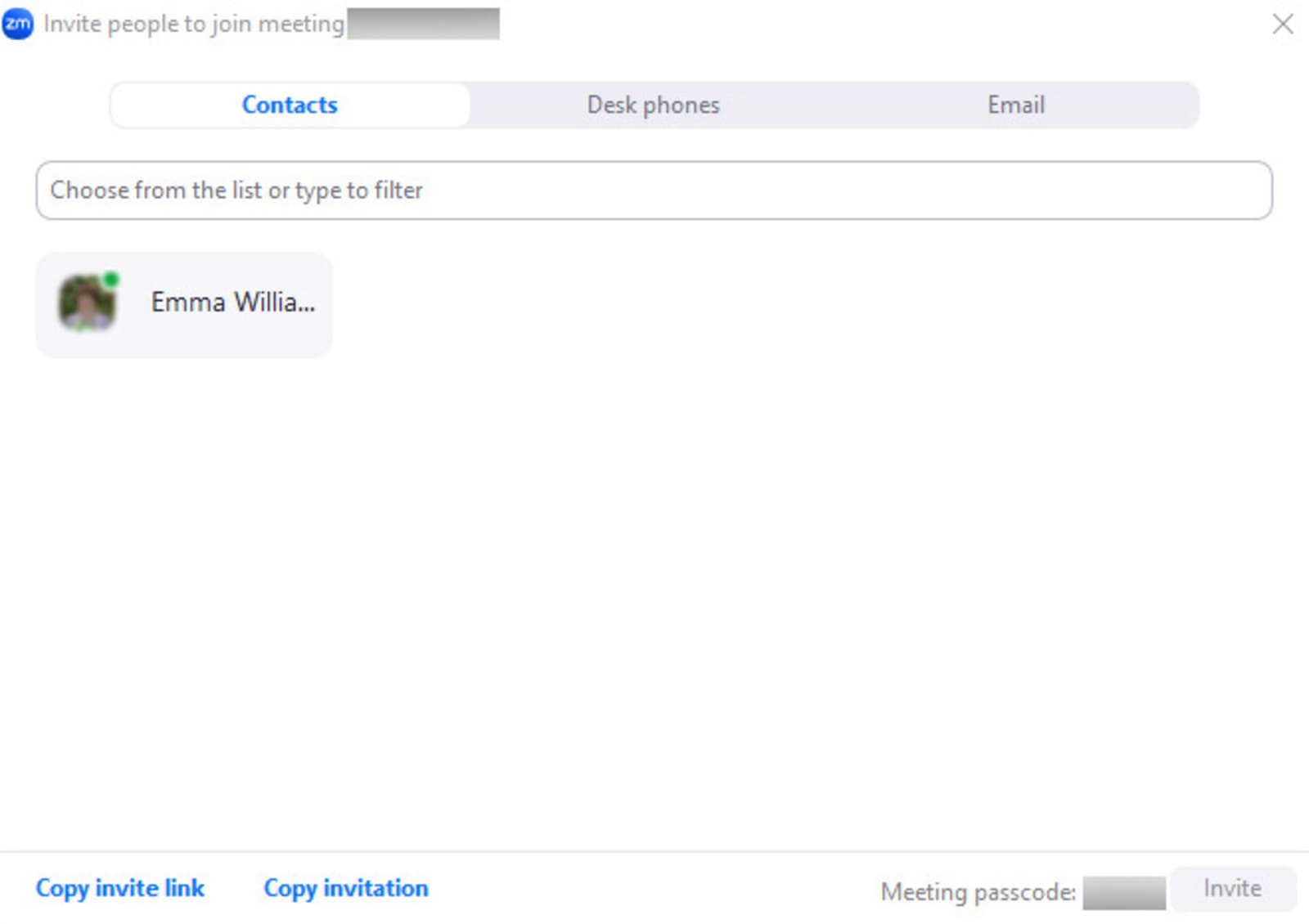
Для пользователей платных планов Zoom, которые хотят знать, как создать собрание Zoom, могут быть доступны дополнительные варианты приглашения. Пригласить человека на онлайн-встречу довольно просто и можно сделать за несколько шагов, независимо от того, какой метод вы предпочитаете. Например, если при приглашении участника вывыберете вкладку «Контакты» , вам необходимо:
- Выберите имя из списка контактов или найдите участника.
- Нажмите на имя человека, которого хотите пригласить.
- Нажмите кнопку «Пригласить» в правом нижнем углу.
Как отправить собрание Zoom по электронной почте
Если вам нужно пригласить кого-либо, используя адрес электронной почты, выберите вкладку «Электронная почта» .После этого сделайте следующее:
- Выберите один из предпочтительных способов отправки приглашения по электронной почте: адрес электронной почты по умолчанию (с использованием почтового приложения по умолчанию), Gmail или Yahoo Mail (с использованием упомянутых служб электронной почты).
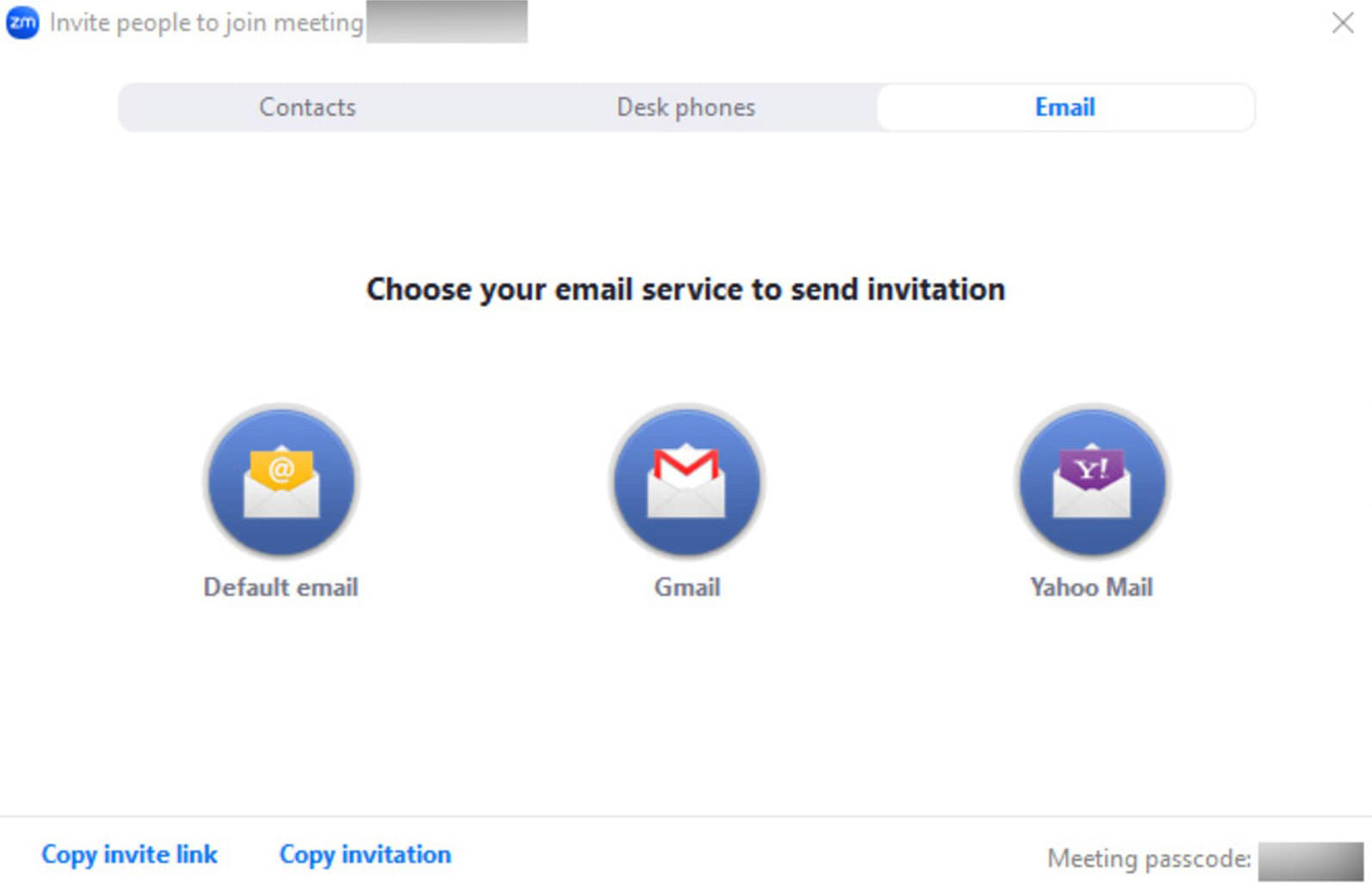
- Если вы выберете любой из двух вариантов, вам будет предложено войти в свою учетную запись Gmail или Yahoo Mail.
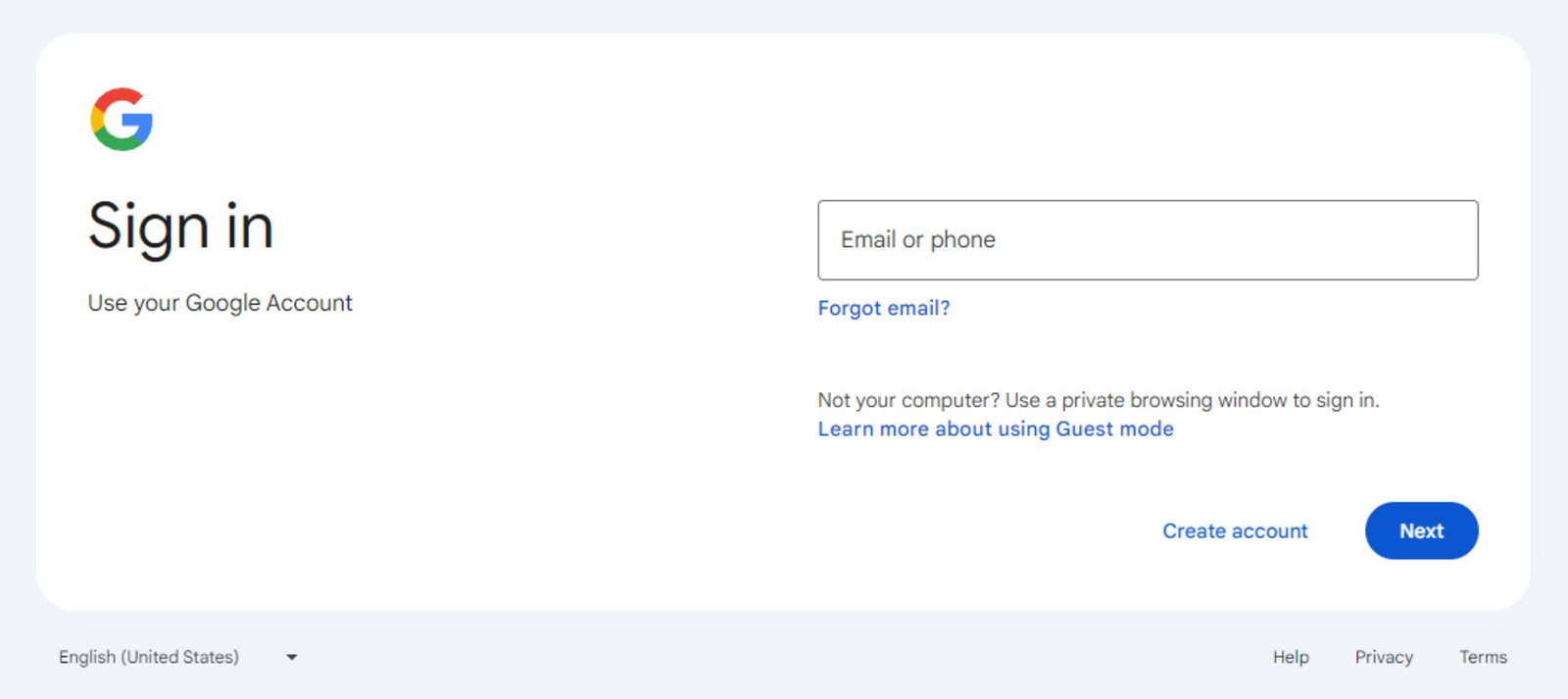
- После открытия выбранного почтового сервиса добавьте в письмо все необходимые адреса участников и отправьте его. Тело электронного письма будет заранее составлено приложением Zoom, поэтому добавлять что-либо еще не потребуется.
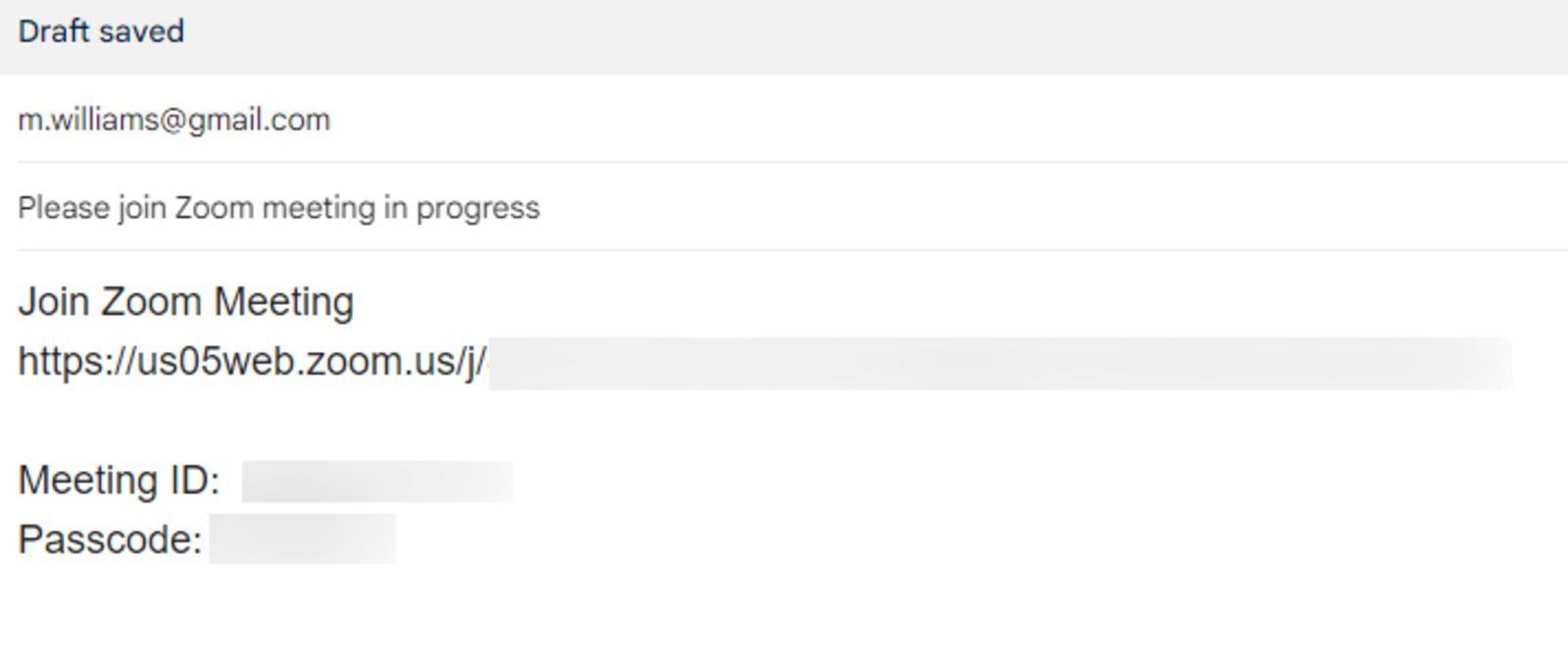
Чтобы создавать собрания и управлять ими на ходу, мы рекомендуем использовать мобильное приложение Zoom для вашего устройства. Версии для Android и iOS доступны для бесплатного скачивания. Мобильная версия предлагает все функции, которые вы ожидаете от приложения Zoom. От начала собрания и присоединения к нему до приглашения участников и изменения настроек приложения — все функции доступны в несколько нажатий.
Заключение
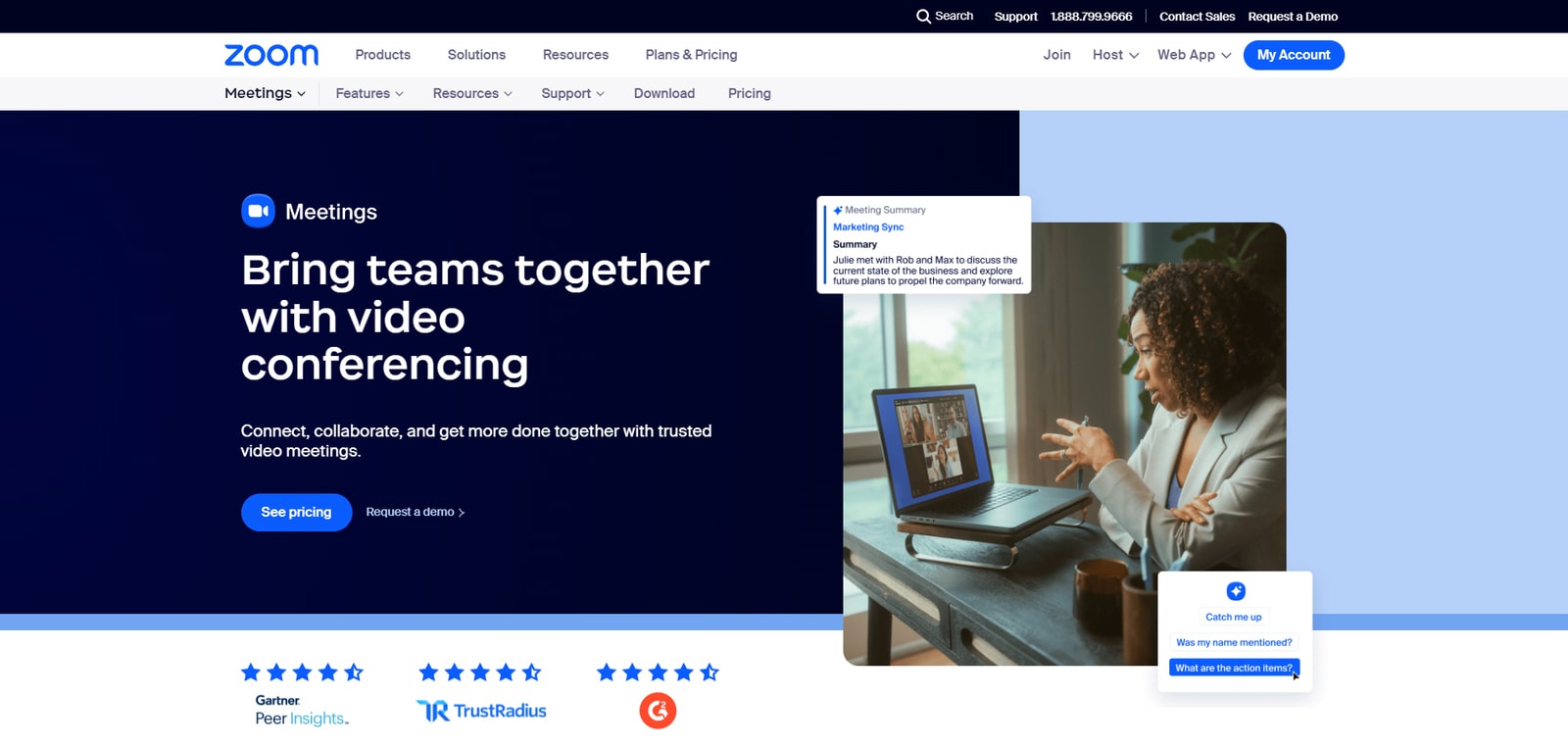 Как видите, использовать Zoom довольно просто, и это только доказывает, что впечатляющая репутация приложения вполне заслужена. Мы надеемся, что с помощью этого краткого руководства вы узнали больше об этом гибком программном обеспечении для общения и узнали, как быстро и эффективно создать собрание Zoom. Независимо от размера вашей команды, это приложение может служить идеальным приложением для создания и планирования видеоконференций и звонков. Это возможно благодаря многочисленным преимуществам, которые предоставляет Zoom:
Как видите, использовать Zoom довольно просто, и это только доказывает, что впечатляющая репутация приложения вполне заслужена. Мы надеемся, что с помощью этого краткого руководства вы узнали больше об этом гибком программном обеспечении для общения и узнали, как быстро и эффективно создать собрание Zoom. Независимо от размера вашей команды, это приложение может служить идеальным приложением для создания и планирования видеоконференций и звонков. Это возможно благодаря многочисленным преимуществам, которые предоставляет Zoom:
- Эффективная визуальная коммуникация. Основное преимущество, которое обеспечивает Zoom, — это визуальная коммуникация с помощью высококачественных видеоконференций. Компании могут полностью полагаться на удаленную работу, сохраняя при этом личное общение.
- Доступная стоимость. Одним из основных преимуществ, особенно для небольших команд, является доступность Zoom. Его планы имеют разумную цену и предлагают большинство дополнительных функций за отличную ежемесячную плату.
- Простая запись конференции. Во многих случаях командам требуются качественные инструменты для записи видеоконференций. Zoom — одно из решений, предоставляющее эту функцию, которая очень важна для сотрудников, которые могли пропустить важный видеозвонок.
- Гибкость. Наконец, Zoom позволяет пользователям присоединяться к звонку с любого устройства, что делает это решение гибким инструментом для делового общения. Кроме того, он имеет множество других преимуществ, таких как чат и обмен файлами, что упрощает совместную работу вашей команды в любой ситуации. Приложение также оснащено функциями искусственного интеллекта, которые помогут вам делать больше дел одновременно.