Как создать форму RSVP в WordPress (шаг за шагом)
Опубликовано: 2020-08-28Вы хотите создать форму RSVP в WordPress? Сбор ответов на предложения на вашем сайте - это простой способ отслеживать посетителей, чтобы вам было проще планировать свое мероприятие.
В этой статье мы покажем вам простой способ создать форму RSVP в WordPress. Мы также объясним, как вы можете ограничить количество ответов, если вам нужно.
Создайте форму ответа на запрос WordPress прямо сейчас
Зачем настраивать форму RSVP в WordPress?
Когда вы планируете мероприятие, вам нужно знать, кто придет и каковы их требования.
С помощью WPForms вы можете легко опубликовать форму RSVP на своем веб-сайте без написания кода. Вы можете получить контактную информацию и требования ваших участников в одном месте.
Мы собираемся использовать WPForms для создания формы RSVP. WPForms - лучший плагин для создания форм для WordPress.
Вы можете использовать WPForms для создания любых форм для WordPress. И он поставляется с более чем 100 шаблонами форм, которые вы можете настроить с помощью простого конструктора перетаскивания.
С помощью WPForms вы можете быстро создать форму RSVP для любого события, включая:
- Деловые конференции
- Стороны
- Свадьбы
- Интернет-семинары
- Тренировки
- Летние лагеря
- Воссоединения класса
Позже мы покажем вам, как ограничить количество людей, которые могут ответить. Это необязательно, но очень полезно, если у вас есть заданная емкость.
Как создать форму RSVP в WordPress
Хотите вместо этого прочитать инструкции? Вот письменный список шагов, которые мы пройдем в этом руководстве.
- Установите плагин WPForms
- Создайте форму ответа на запрос WordPress
- Измените настройки формы RSVP
- Редактировать уведомления формы RSVP
- Отредактируйте подтверждения формы RSVP
- (Необязательно) Ограничьте количество получаемых ответов
- Добавьте форму ответа на свой веб-сайт
Давайте погрузимся в дело и сначала настроим плагин.
Шаг 1. Установите плагин WPForms
Для начала вам нужно установить плагин WPForms на свой сайт. Если вам нужна помощь в установке плагина, перейдите к этому руководству для начинающих по установке плагина в WordPress.
Вам не нужен плагин WordPress RSVP, но мы рекомендуем вам установить надстройку Form Templates Pack, чтобы ускорить процесс.
Чтобы сделать это, нажмите WPForms »Addons и прокрутите вниз до аддона меченого Форма Шаблоны обновления аддона.
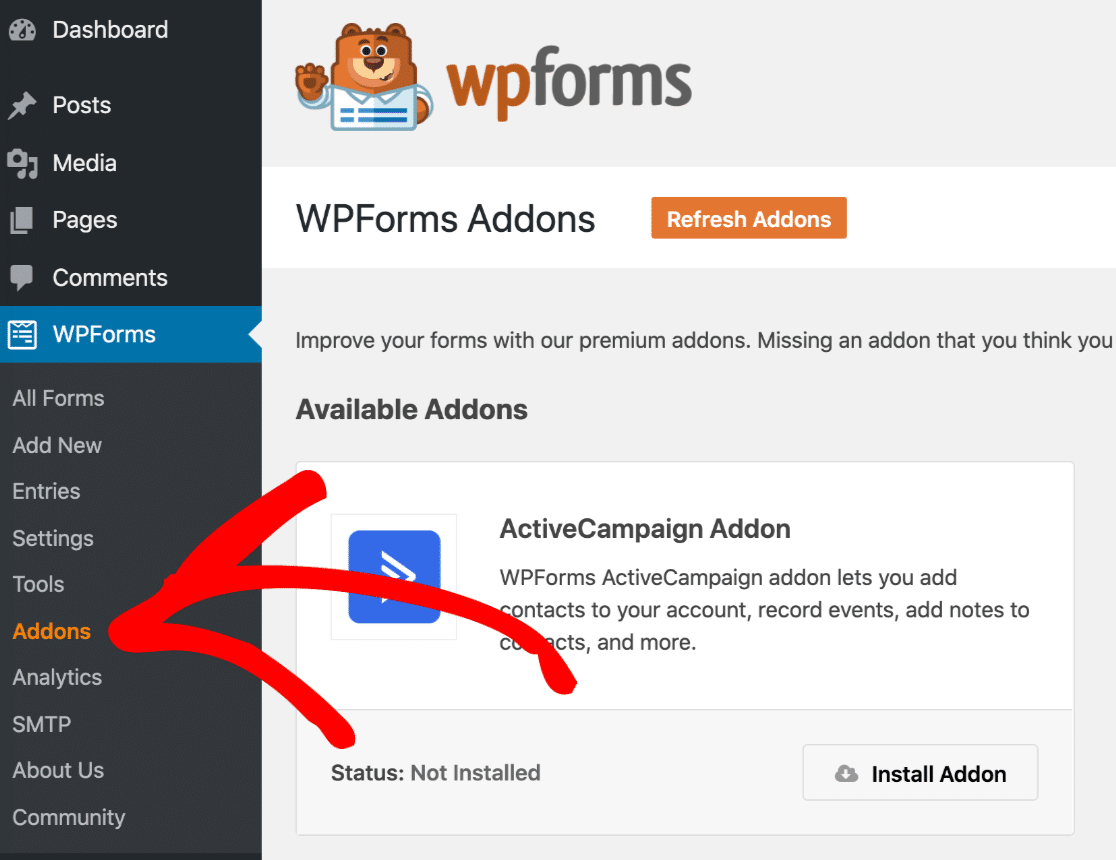
Щелкните Установить дополнение » Активировать . Вы узнаете, что он активен, когда переключатель здесь зеленый:
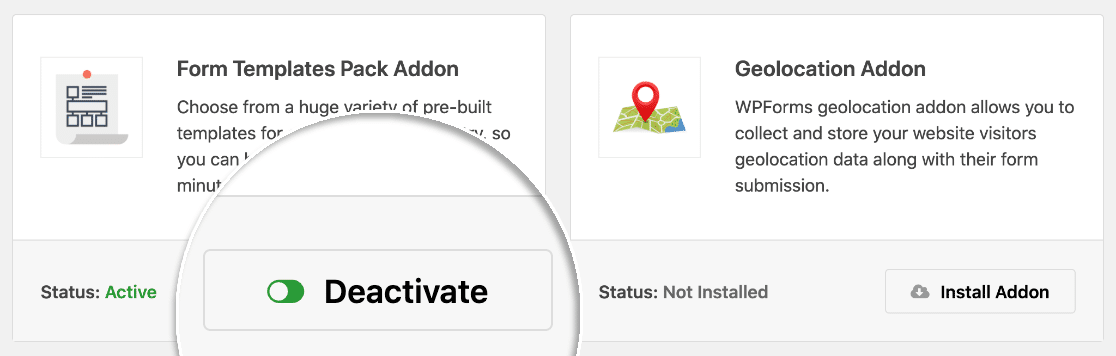
Вот и все! Давайте откроем форму и настроим ее для вашего мероприятия.
Шаг 2. Создайте форму ответа на запрос WordPress
Настройка вашей формы займет всего несколько минут. Мы проведем вас через это.
Идите вперед и нажмите WPForms » Добавить новый . Вы можете ввести имя для своей формы вверху.
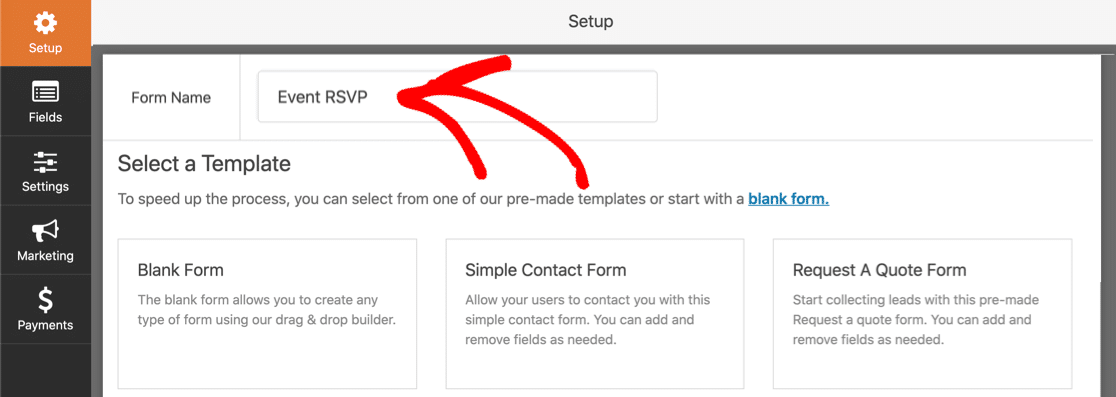
Затем прокрутите вниз до раздела с надписью Additional Templates и найдите RSVP . Мы собираемся щелкнуть Простую форму RSVP, чтобы открыть шаблон.
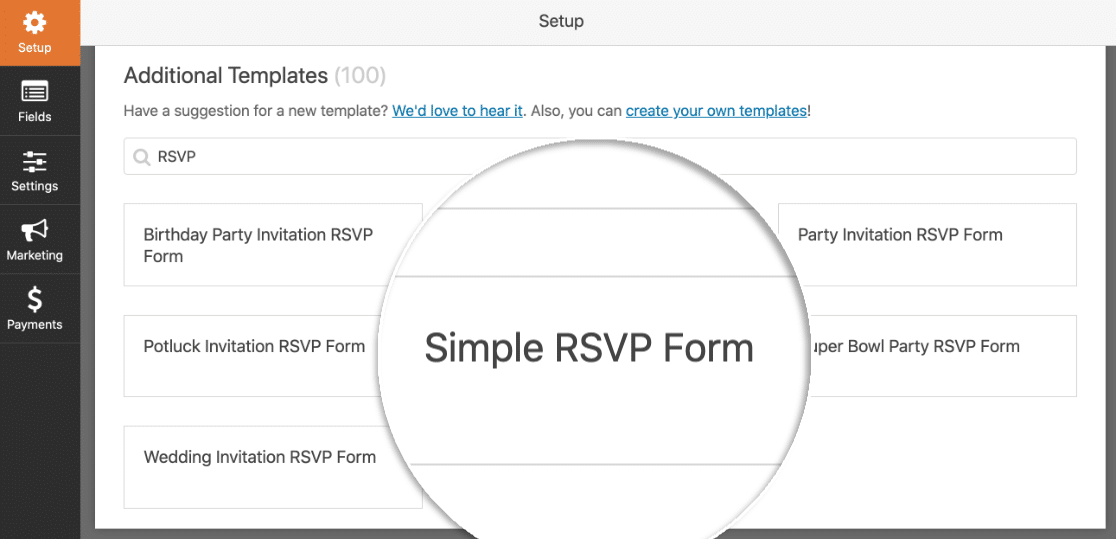
Когда откроется конструктор форм, вы увидите список полей слева. Форма показана справа.
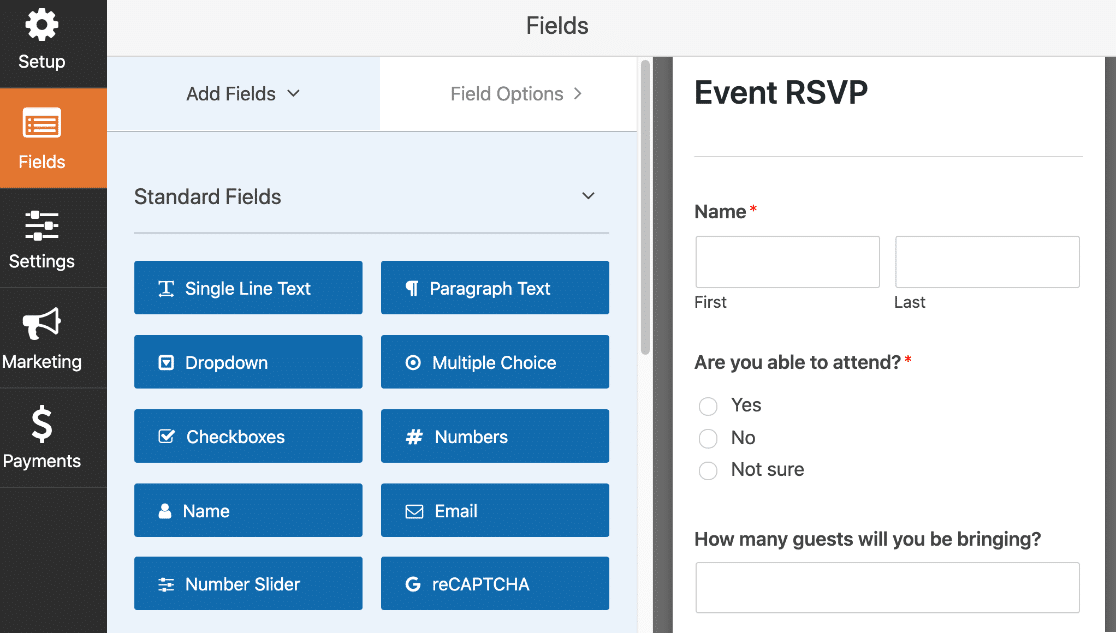
При желании вы можете добавить в форму дополнительные поля. Просто перетащите поле с левой панели на правую.
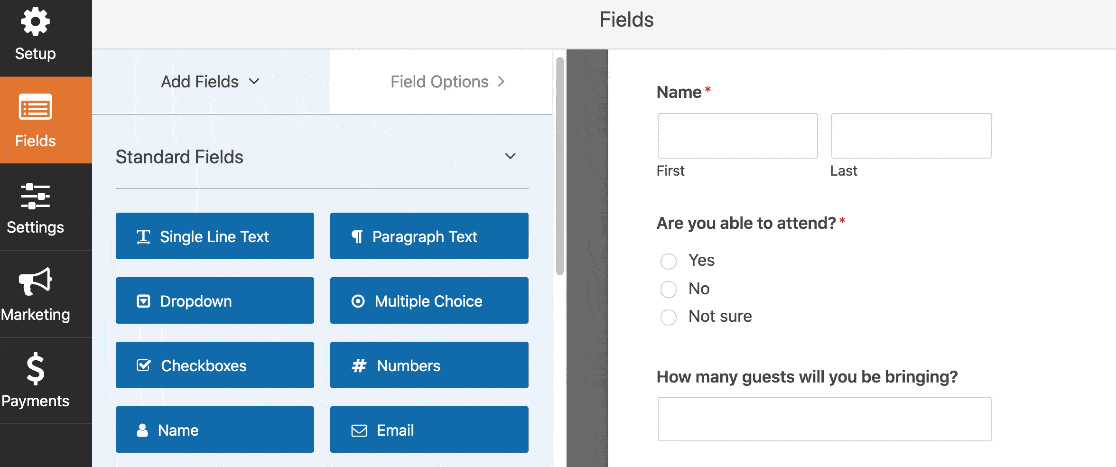
Вы также можете щелкнуть любое поле, чтобы изменить настройки. И вы можете щелкнуть и перетащить любое поле, чтобы переместить его вверх или вниз.
Знаете ли вы, что вы также можете принимать оплату через свои формы? Это отличный способ получить плату за бронирование или пожертвование. Чтобы добавить поле платежа в форму, ознакомьтесь с нашим руководством о том, как принимать платежи с помощью Stripe на своем веб-сайте.
Когда ваша форма RSVP будет выглядеть так, как вы хотите, нажмите « Сохранить» .
Не закрывайте окно конструктора форм. На следующем шаге мы рассмотрим настройки.
Шаг 3. Измените настройки формы ответа
Теперь давайте убедимся, что ваша форма RSVP настроена правильно.
Для начала нажмите кнопку « Настройки» в левой части окна конструктора форм. Общие настройки откроются автоматически справа.
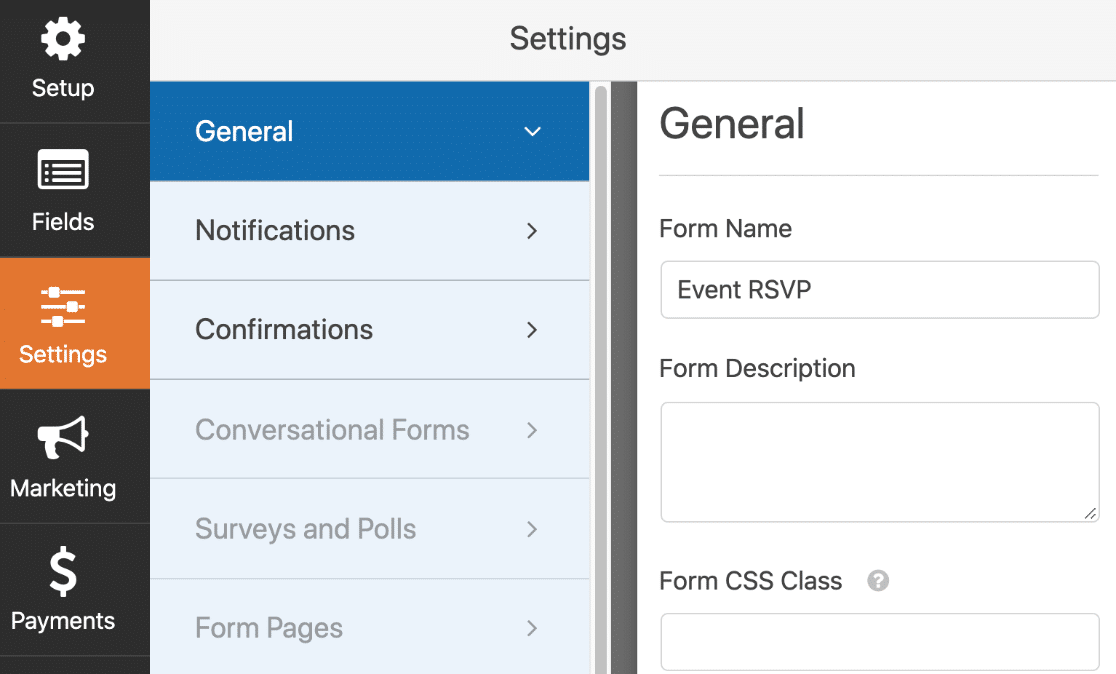
Вот важные настройки, которые вы захотите проверить:
- Имя формы - при необходимости измените имя формы.
- Описание формы - дайте вашей форме описание.
- Текст кнопки отправки - настройте слова на кнопке отправки.
- Предотвращение спама - остановите спам в контактных формах с помощью функции защиты от спама, hCaptcha или Google reCAPTCHA. Функция защиты от спама автоматически включается во всех новых формах.
- Формы AJAX - включите настройки AJAX, чтобы ваша страница не перезагружалась после того, как участник отправил форму.
- Улучшения GDPR - отключите хранение некоторых типов информации в соответствии с GDPR. Ознакомьтесь с нашими пошаговыми инструкциями о том, как добавить поле соглашения GDPR в форму, чтобы узнать больше.
Все готово? Большой. Щелкните Сохранить .
Теперь нам просто нужно настроить электронные письма с уведомлениями. Оставайтесь в окне конструктора форм еще немного.
Шаг 4. Отредактируйте уведомления формы RSVP
С помощью WPForms вы можете настроить электронное письмо, которое вы получите, когда кто-то отправит вашу форму RSVP.
Чтобы настроить это, нажмите « Уведомления» слева.
По умолчанию WPForms отправляет уведомление на {admin_email} - адрес электронной почты администратора в WordPress. Если вы хотите изменить это, вы можете удалить смарт-тег {admin_email} и заменить его другим адресом электронной почты.
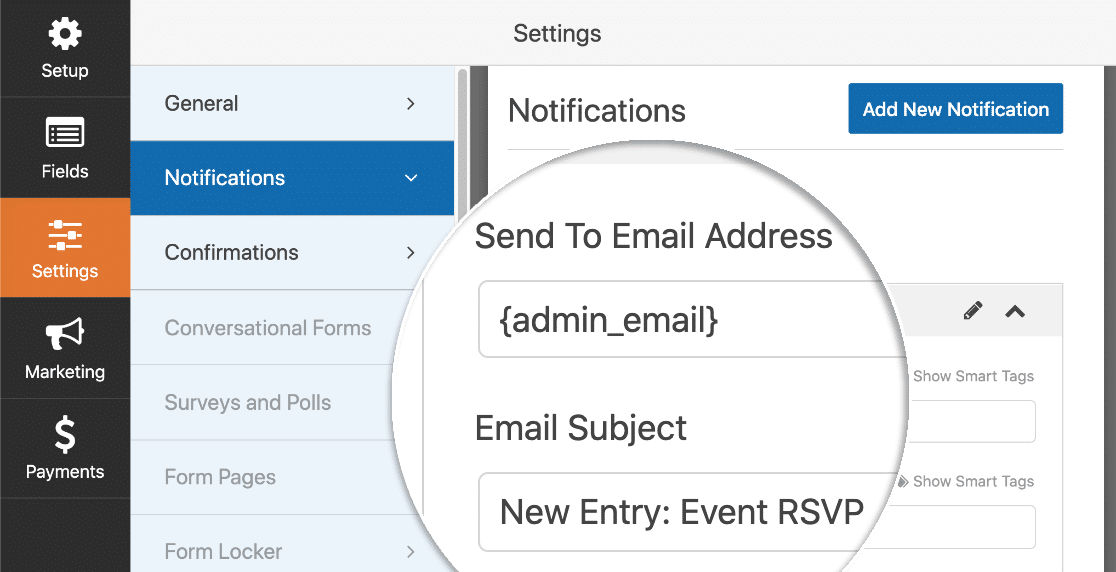
Вы также можете настроить тему и сообщение здесь.
Хотели бы вы также отправить электронное письмо своему участнику? Просто нажмите « Добавить новое уведомление», чтобы настроить еще один адрес электронной почты.
На этот раз вы можете использовать смарт-теги для автоматической отправки электронного письма на адрес электронной почты участника. Щелкните ссылку Показать смарт-теги над любым полем и выберите нужный смарт-тег из списка.

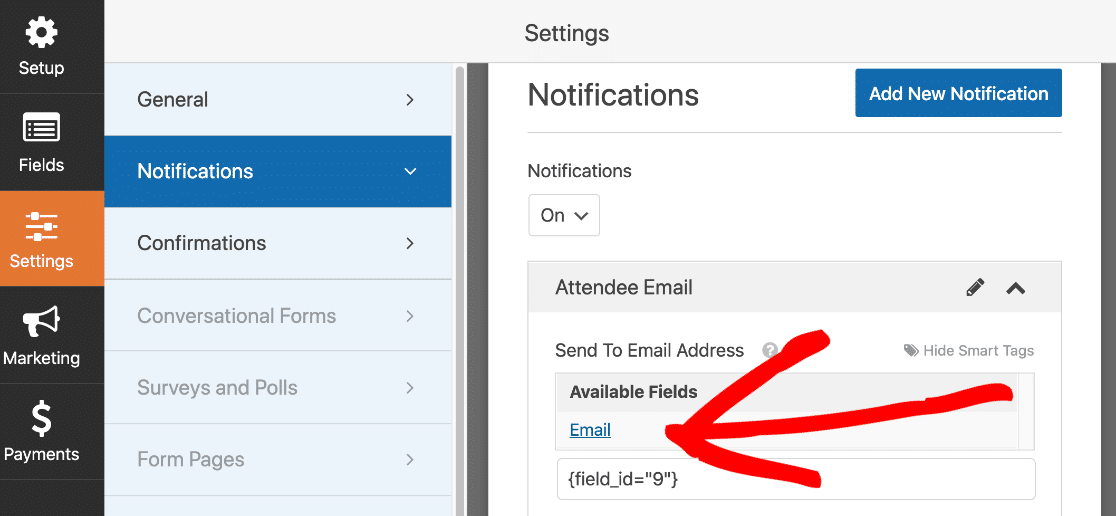
Ознакомьтесь с нашим пошаговым руководством о том, как отправлять несколько уведомлений формы в WordPress, если вы хотите получить более подробную информацию о том, как это работает.
А пока перейдем к последнему экрану настроек: Подтверждения.
Шаг 5. Отредактируйте подтверждения формы RSVP
Подтверждения формы - это сообщения, которые отображаются для посетителей сайта после того, как они отправят форму. Чтобы настроить эти параметры, щелкните пункт меню « Подтверждения» слева.
В WPForms вы можете выбирать между 3 различными типами подтверждения:
- Сообщение - это выбор по умолчанию. Он загружает сообщение сразу после отправки формы.
- Показать страницу - это позволяет вам открывать другую страницу на вашем веб-сайте при отправке формы. Например, вы можете загрузить страницу с картой места проведения. Чтобы получить помощь, ознакомьтесь с нашим руководством по перенаправлению клиентов на страницу с благодарностью.
- Перейти к URL-адресу (перенаправление) - вы можете использовать его для отправки посетителей на другой веб-сайт.
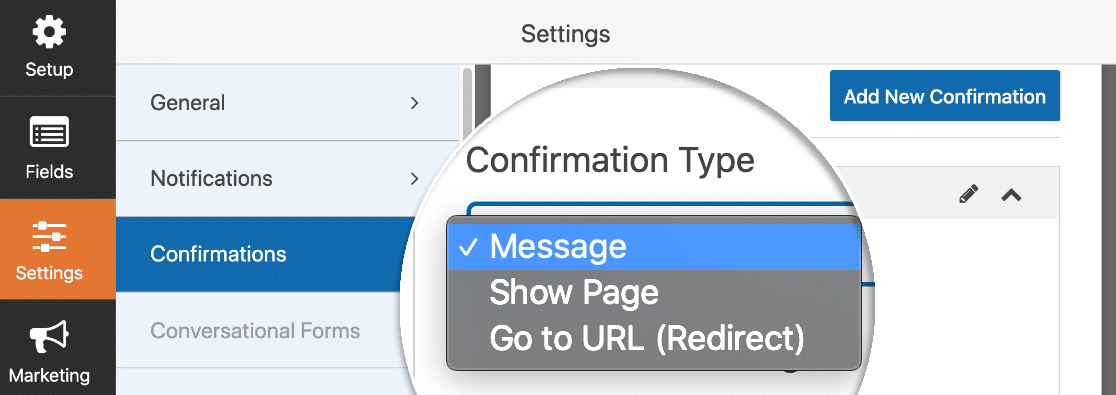
В этом примере мы сохраним простоту и выберем Сообщение из раскрывающегося списка.
В поле « Подтверждающее сообщение» вы можете удалить текст по умолчанию и написать собственное сообщение. Вы также можете добавить сюда ссылки и изображения, если хотите.
Все сделано? Обязательно нажмите « Сохранить» .
Следующий шаг не является обязательным, но вы можете продолжить, если у вас ограниченное количество мест на вашем мероприятии.
Шаг 6 (необязательно): ограничьте количество получаемых ответов
Используя надстройку Form Locker, вы можете настроить WPForms на автоматическое закрытие формы при достижении максимального количества записей.
Прежде чем мы это настроим, убедитесь, что ваша форма сохранена, а затем нажмите X в правом верхнем углу, чтобы закрыть конструктор форм.
Далее, нажмите WPForms, затем Addons. Прокрутите вниз, пока не найдете надстройку Form Locker и активируете ее. Переключатель становится зеленым, когда надстройка активна.
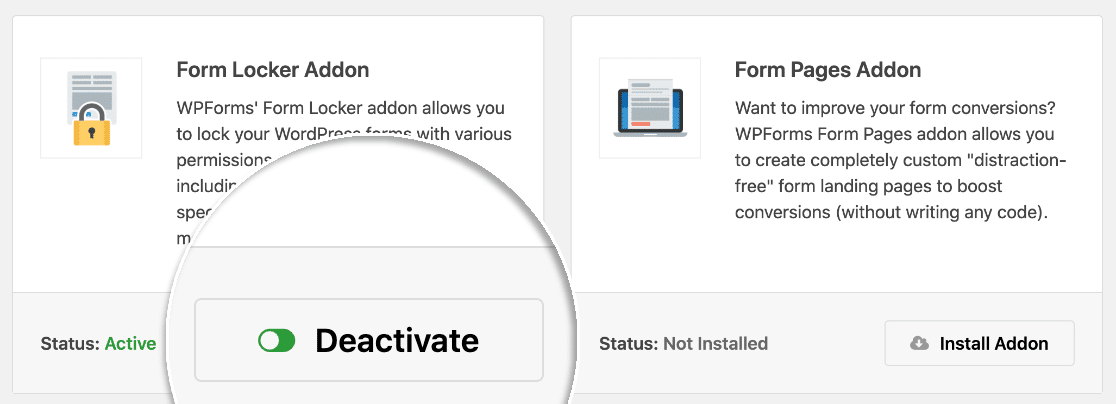
Теперь мы вернемся к WPForms, а затем ко всем формам . Отредактируйте форму, над которой вы работали на предыдущих шагах.
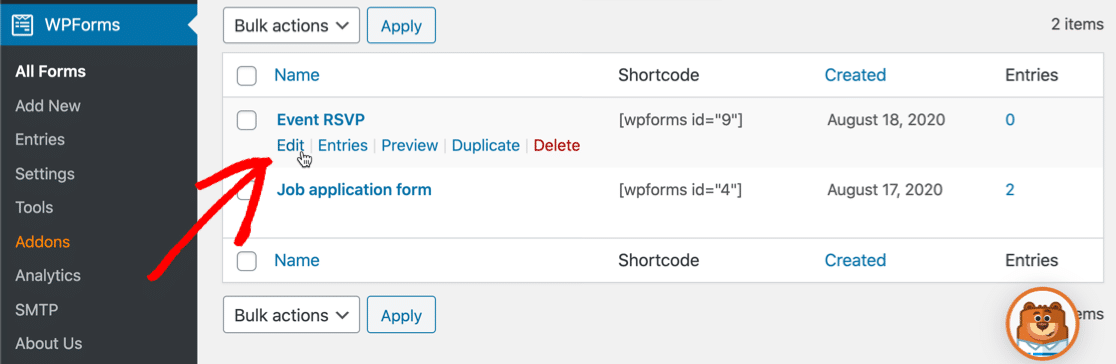
Теперь нажмите Настройки слева. Вы заметите, что теперь доступно меню Form Locker. Идите вперед и щелкните его, чтобы открыть страницу настроек Form Locker.
Все эти настройки удобны для мероприятий. Мы просто увеличим здесь предел входа .
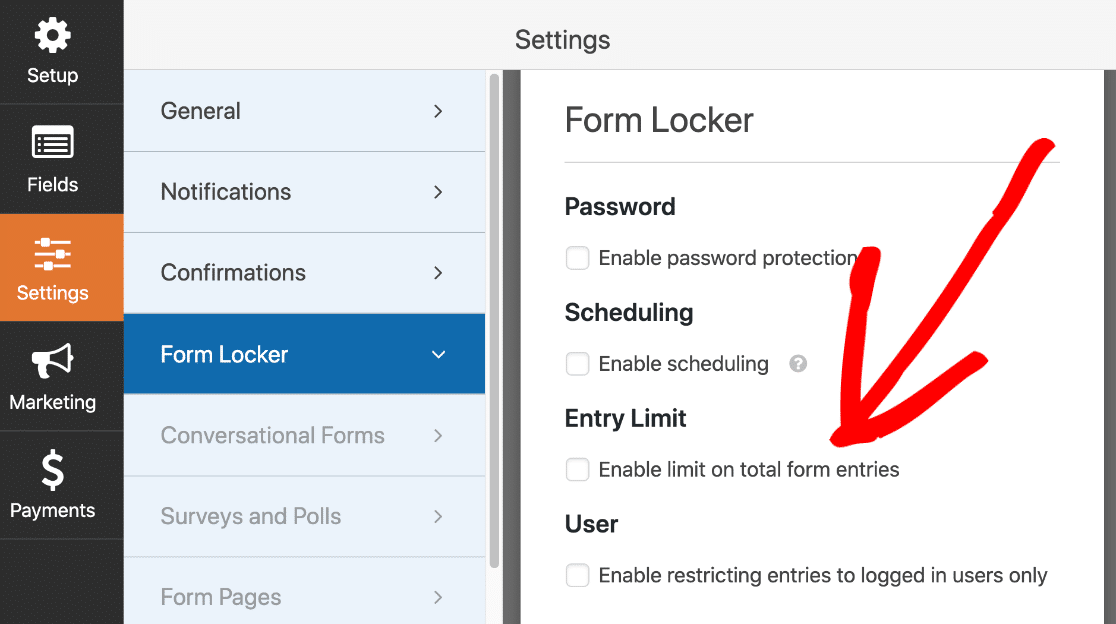
Идите вперед и установите флажок Включить ограничение на общее количество записей формы, чтобы настроить это.
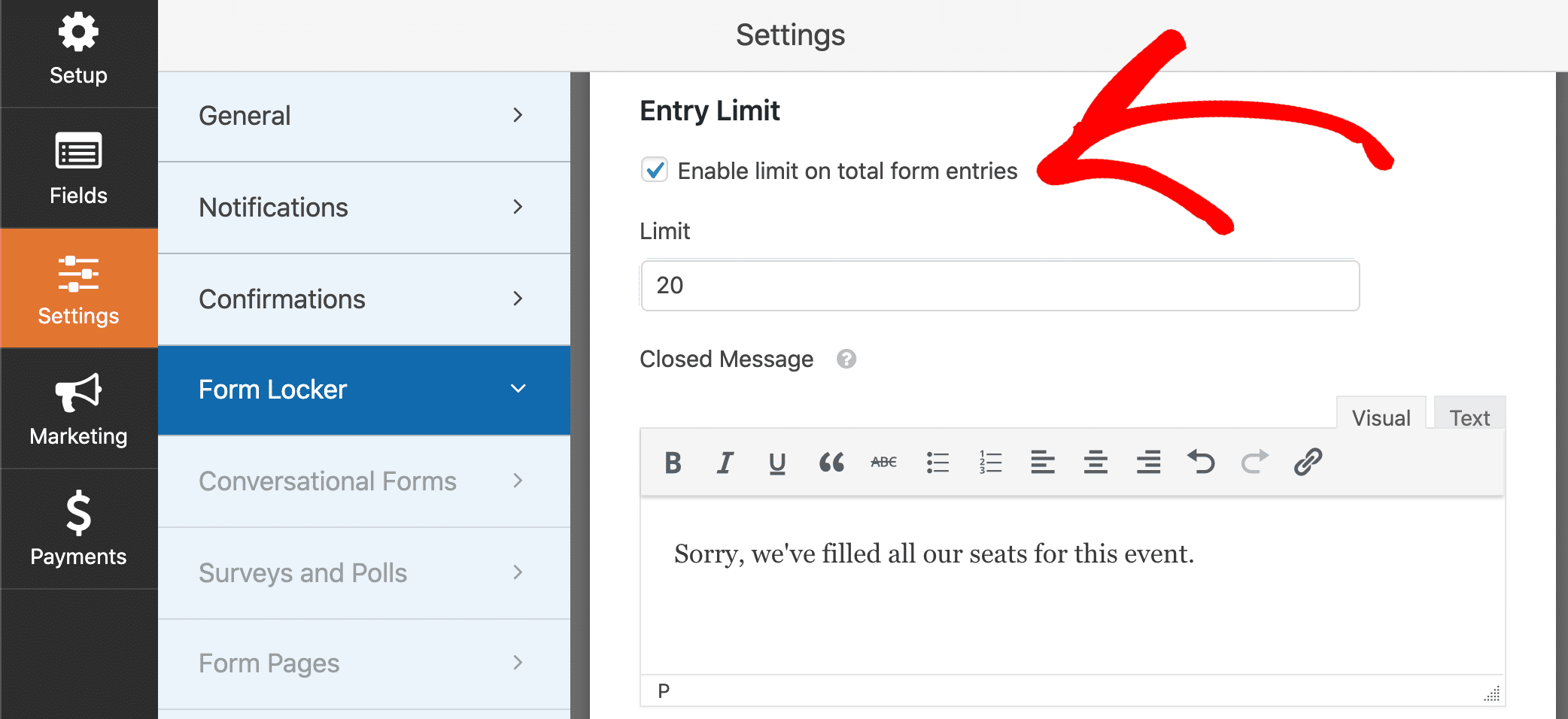
В поле Limit введите максимальное количество ответов, которые вы хотите получить.
В поле внизу вы можете настроить закрытое сообщение . Когда ваша форма получает максимальное количество записей, на вашей странице формы будет отображаться это сообщение вместо формы, например:
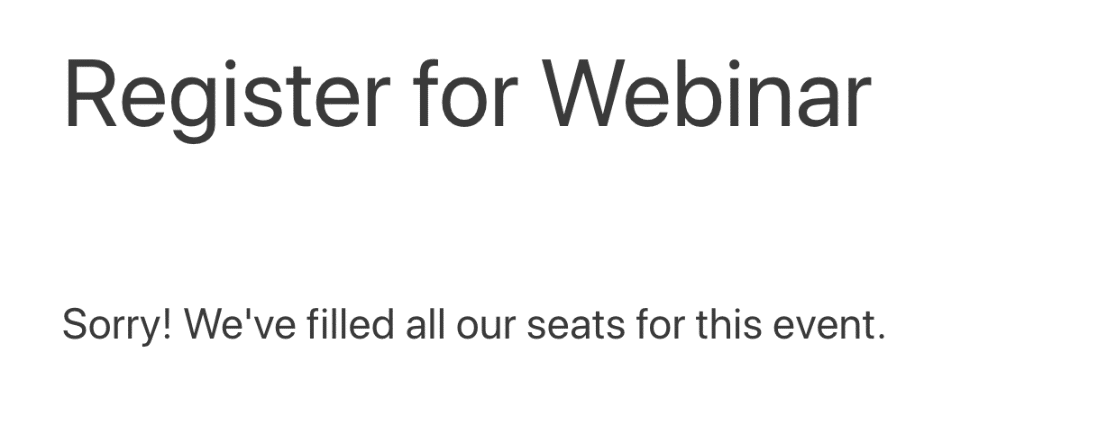
Есть и другие способы заблокировать вашу форму с помощью Form Locker. Например, вы можете установить дату автоматического истечения срока действия вашей формы. Таким образом, WPForms автоматически закроет вашу форму в выбранную вами дату, даже если ваша максимальная емкость еще не достигнута.
Хорошо, мы закончили создание формы, поэтому давайте ее опубликуем. Это последний шаг, и он займет всего пару минут.
Шаг 7. Добавьте форму ответа на свой веб-сайт
WPForms позволяет добавлять формы во многие места на вашем веб-сайте, в том числе:
- Сообщения в блоге
- Страницы
- Виджеты боковой панели.
У нас также есть очень простой способ добавить контактную форму Elementor.
В этом примере мы будем использовать кнопку « Вставить» , чтобы разместить форму на новой странице.
Идите вперед и нажмите « Вставить» в верхней части конструктора форм. Во всплывающем окне мы собираемся нажать « Создать новую страницу» .
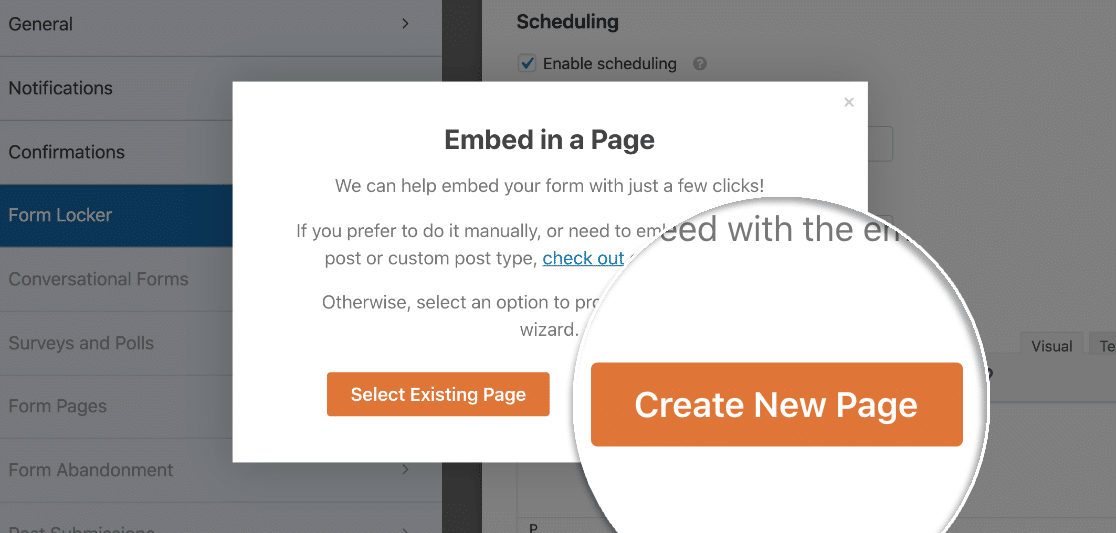
Введите имя для своей новой страницы и нажмите кнопку « Поехали» .
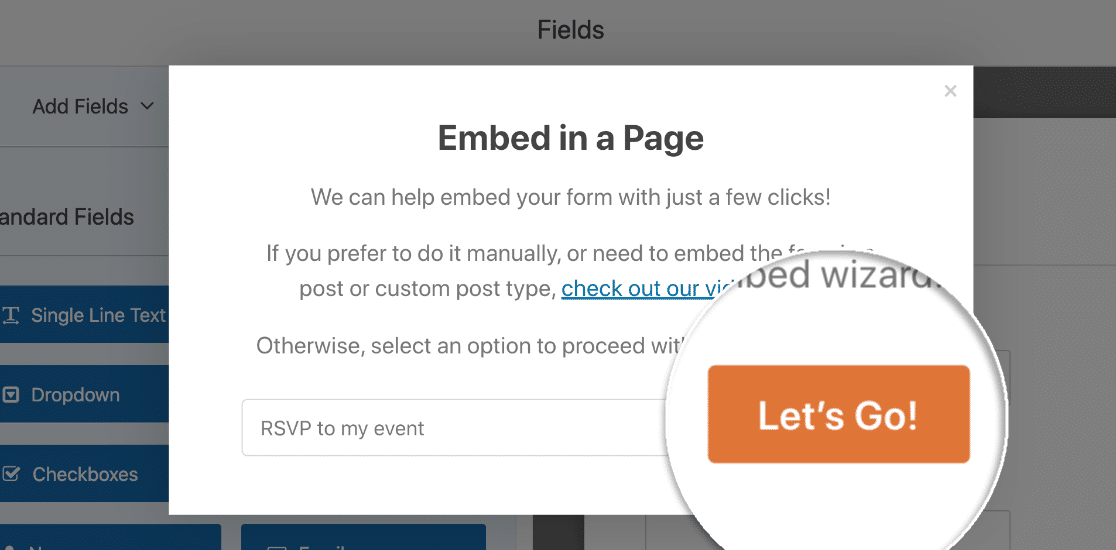
WordPress откроет вашу новую страницу, чтобы вы могли ее настроить. Когда вы будете готовы опубликовать форму RSVP на своем веб-сайте, просто нажмите « Опубликовать» вверху.
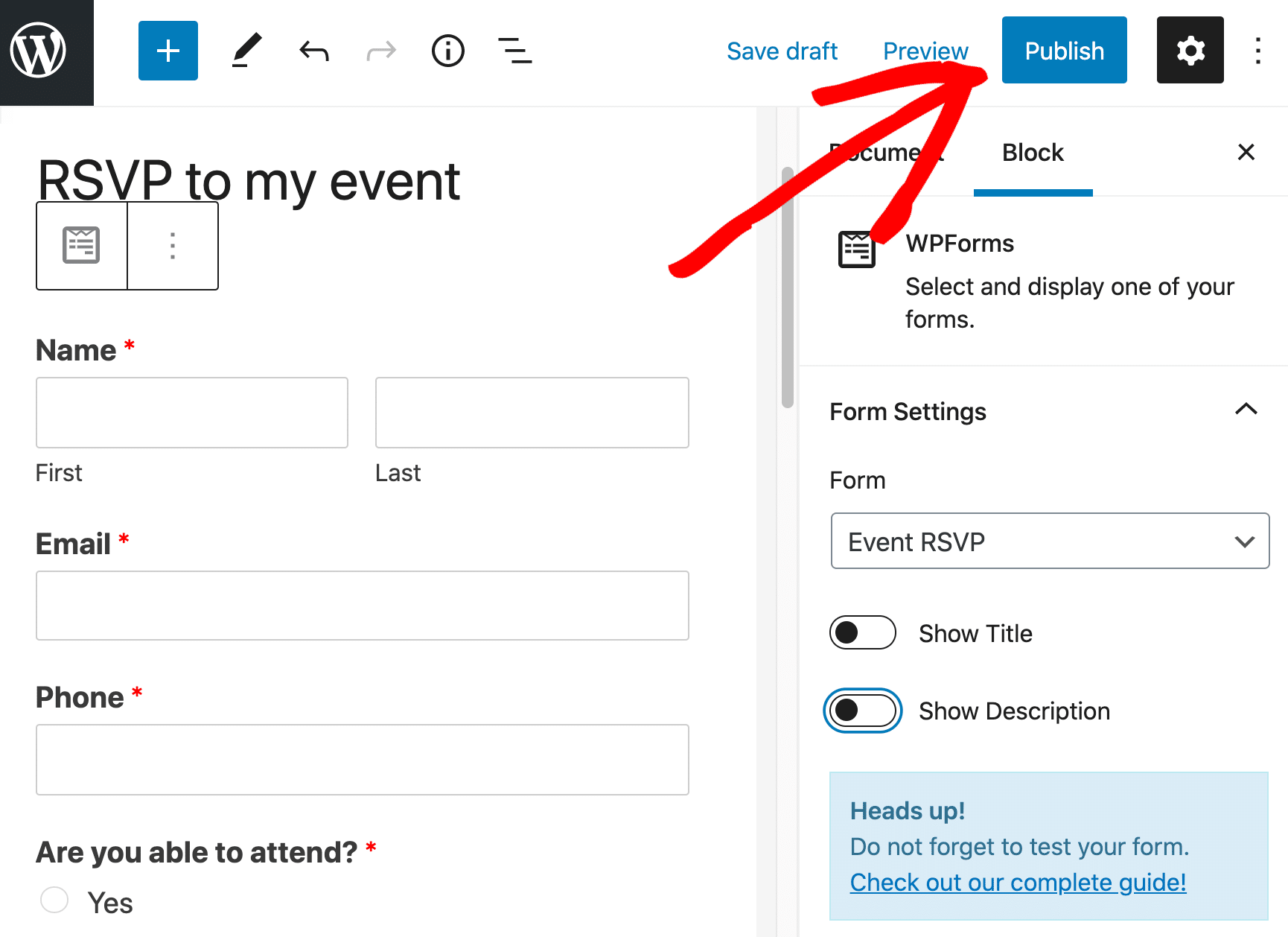
Теперь ваша форма активна и готова принимать RSVP.
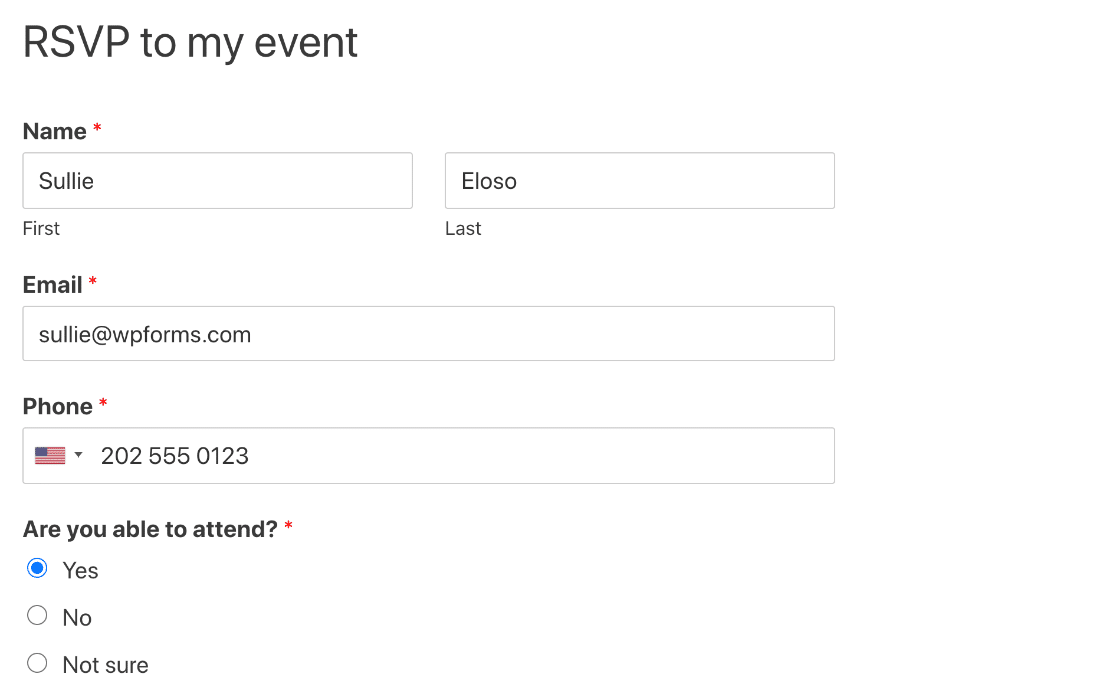
Форма сейчас выглядит простой. Но вы можете настроить страницу так, чтобы она была более интересной. Требуется вдохновение для дизайна? Ознакомьтесь с этими дизайнами контактных форм, которые вы можете украсть.
Вот и все! Теперь, когда ваша форма RSVP готова, вы можете поделиться ссылкой в социальных сетях или встроить ссылку в свое приглашение.
Создайте форму ответа на запрос WordPress прямо сейчас
Далее: просмотрите свои записи RSVP
Знаете ли вы, что вы можете сохранить свои ответы в WordPress? Это позволяет очень легко увидеть все ваши ответы в одном месте.
Чтобы настроить эту настройку, ознакомьтесь с нашим руководством о том, как сохранить данные формы в базе данных WordPress.
И мы закончили! Готовы создать свою форму? Начните сегодня с самого простого плагина для создания форм WordPress. WPForms Pro включает бесплатные шаблоны форм RSVP и предлагает 14-дневную гарантию возврата денег.
Если эта статья вам помогла, подпишитесь на нас в Facebook и Twitter, чтобы получить больше бесплатных руководств и руководств по WordPress.
