Как создавать высококонвертируемые формы ActiveCampaign в WordPress
Опубликовано: 2020-05-04Вы хотите создавать высококонвертируемые формы ActiveCampaign на своем веб-сайте WordPress?
Поскольку WPForms имеет встроенную интеграцию, вы можете подключить свои формы WordPress к ActiveCampaign за секунды и автоматически отправлять данные из ваших форм в свою учетную запись ActiveCampaign и списки адресов электронной почты.
Итак, в этом посте мы покажем вам, как именно подключить ActiveCampaign к вашим формам WordPress.
Зачем создавать форму ActiveCampaign в WordPress?
ActiveCampaign - это ведущая служба электронного маркетинга, которая позволяет вам строить отношения со своими потенциальными клиентами и клиентами. WPForms позволяет связать ActiveCampaign с WordPress, чтобы вы могли легко создавать и размещать свои формы на своем сайте.
Несколько преимуществ интеграции ActiveCampaign с WPForms:
- Простота в использовании : легко создайте потрясающую форму всего за несколько щелчков мышью прямо с панели инструментов WordPress с помощью конструктора перетаскивания.
- Нет необходимости входить в ActiveCampaign : выполните интеграцию один раз, и вы сможете создавать неограниченное количество форм регистрации из WordPress.
- Флажок « Добавить подписку» : хотите, чтобы пользователи автоматически подписывались на ваш список при отправке контактной формы? Все, что вам нужно сделать, это добавить флажок подписки в свою контактную форму с помощью нашей интеллектуальной условной логики.
- Отказ от формы : захват частичных записей формы путем включения возможности отказа от формы. Эта функция позволяет отслеживать заинтересованных потенциальных клиентов и превращать их в клиентов.
- И многое другое…
Итак, теперь, когда вы знаете, почему вы можете захотеть использовать ActiveCampaign с WPForms, давайте посмотрим, как именно создать форму ActiveCampaign в WordPress.
Как создать формы ActiveCampaign в WordPress
Следуйте этому пошаговому руководству, чтобы настроить и запустить форму ActiveCampaign на своем сайте WordPress.
Шаг 1. Активируйте надстройку ActivateCampaign
Прежде чем вы сможете включить надстройку ActivateCampaign, первое, что вам нужно сделать, это установить и активировать плагин WPForms и зарегистрироваться в WPForms Elite. Вот руководство по установке плагина WordPress.
Затем вам нужно активировать надстройку ActiveCampaign. Перейдите в WPForms »Addons и найдите надстройку ActiveCampaign. Щелкните Установить надстройку.
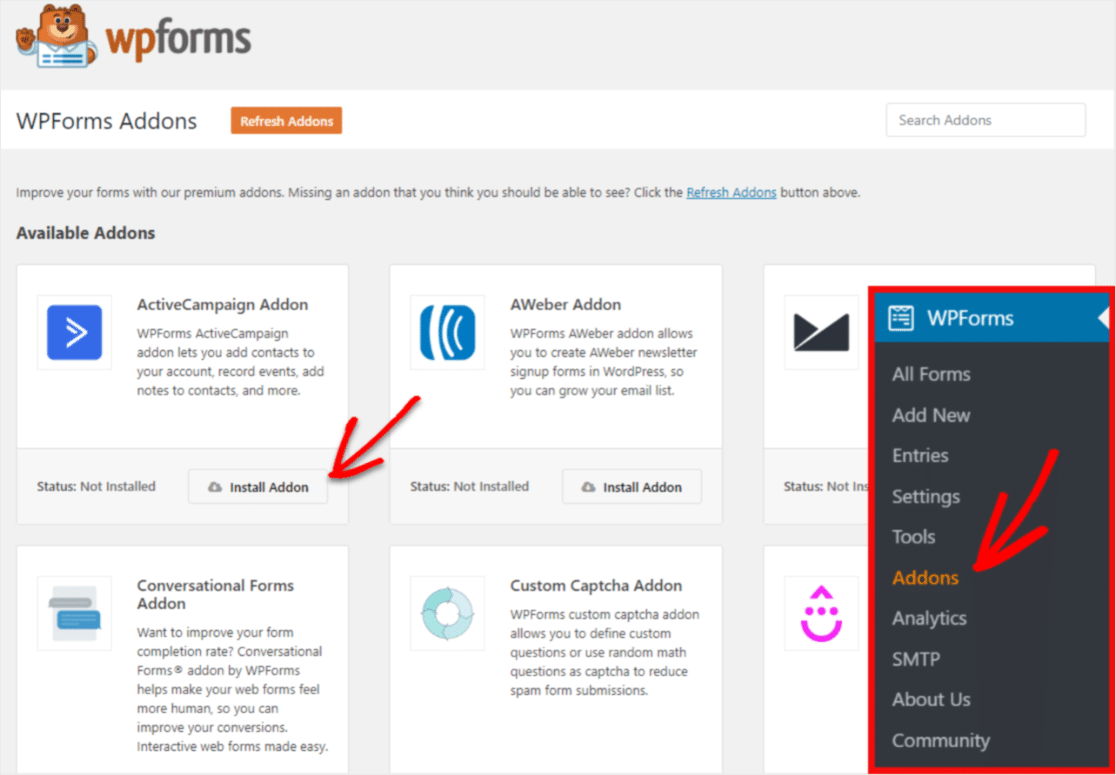
После завершения вы увидите, что статус надстройки изменится на Активный.
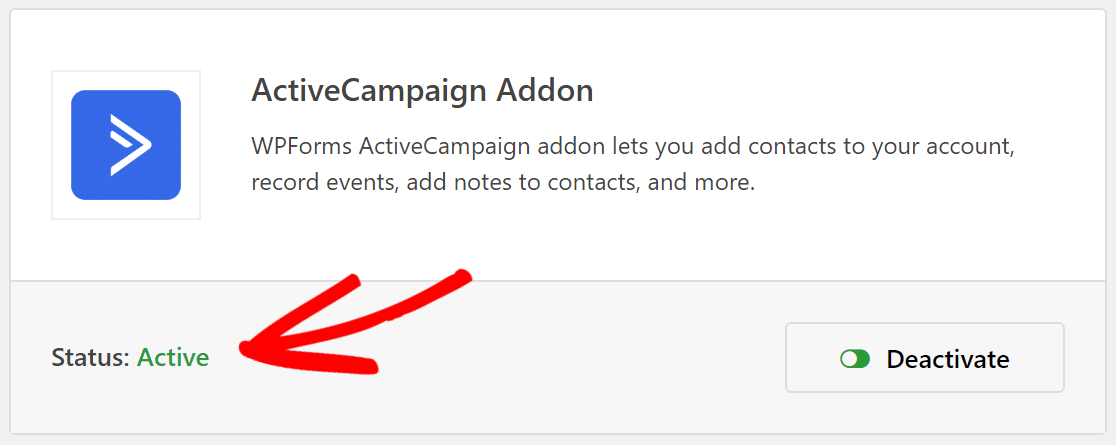
Шаг 2: Создайте свою форму
После установки вы захотите создать форму, перейдя в WPForms » Добавить новый .
На экране настройки назовите свою форму и выберите шаблон формы подписки на рассылку новостей.
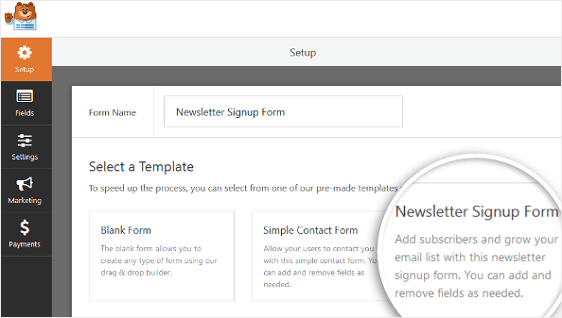
WPForms создаст простую форму подписки на рассылку новостей.
Здесь вы можете добавить дополнительные поля, перетащив их с левой панели на правую. Затем щелкните поле, чтобы внести изменения.
Вы также можете щелкнуть поле формы и перетащить его вверх или вниз, чтобы изменить порядок в форме подписки ActiveCampaign.
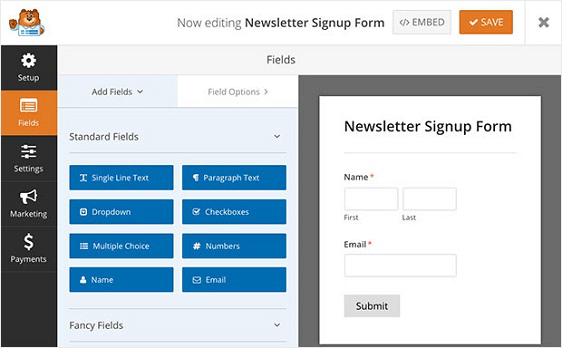
Одним из важных полей формы, которые следует рассмотреть для добавления в форму регистрации ActiveCampaign, является поле Соглашения GDPR.
Это поле формы помогает вам создавать формы, соответствующие GDPR, давая посетителям вашего сайта возможность дать согласие на хранение их личной информации и отправку им маркетинговых писем.
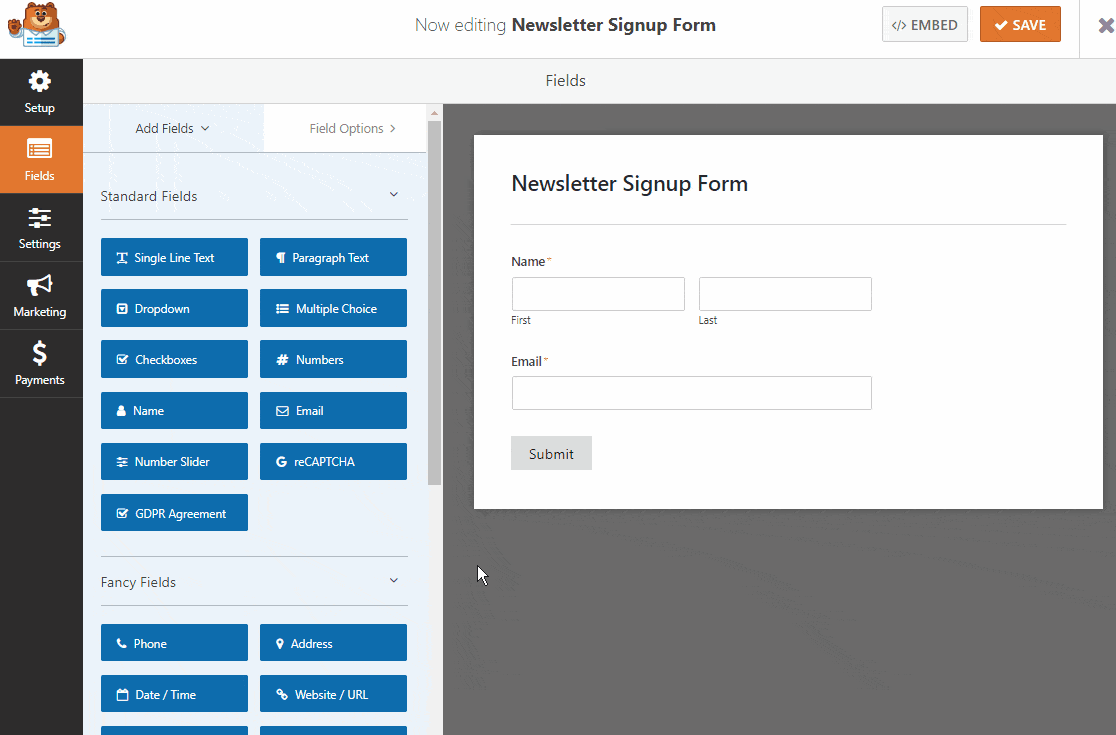
Чтобы изменить язык по умолчанию в поле соглашения, все, что вам нужно сделать, это щелкнуть поле, чтобы внести изменения.
Если вы решите добавить поле «Соглашение GDPR» в форму подписки, вам нужно перейти в WPForms » Настройки и установить флажок« Улучшения GDPR » .
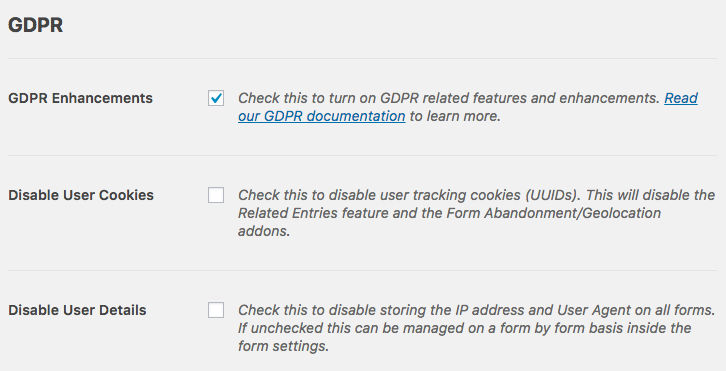
Это позволит вам расширить возможности WPForms по расширению GDPR, чтобы значительно упростить соблюдение GDPR.
Фактически, вы сможете:
- Отключить файлы cookie пользователя
- Отключить сведения о пользователе, включая IP-адреса и данные агента пользователя.
- Доступ к полю формы GDPR для ваших форм WordPress
Когда вы закончите настройку формы, нажмите « Сохранить» .
Теперь мы рассмотрим, как подключить вашу форму ActiveCampaign в WordPress к вашему провайдеру почтового маркетинга.
Шаг 3. Подключите форму к ActiveCampaign
Чтобы подключить форму к ActiveCampaign, щелкните вкладку «Маркетинг» слева, а затем щелкните ActiveCampaign.
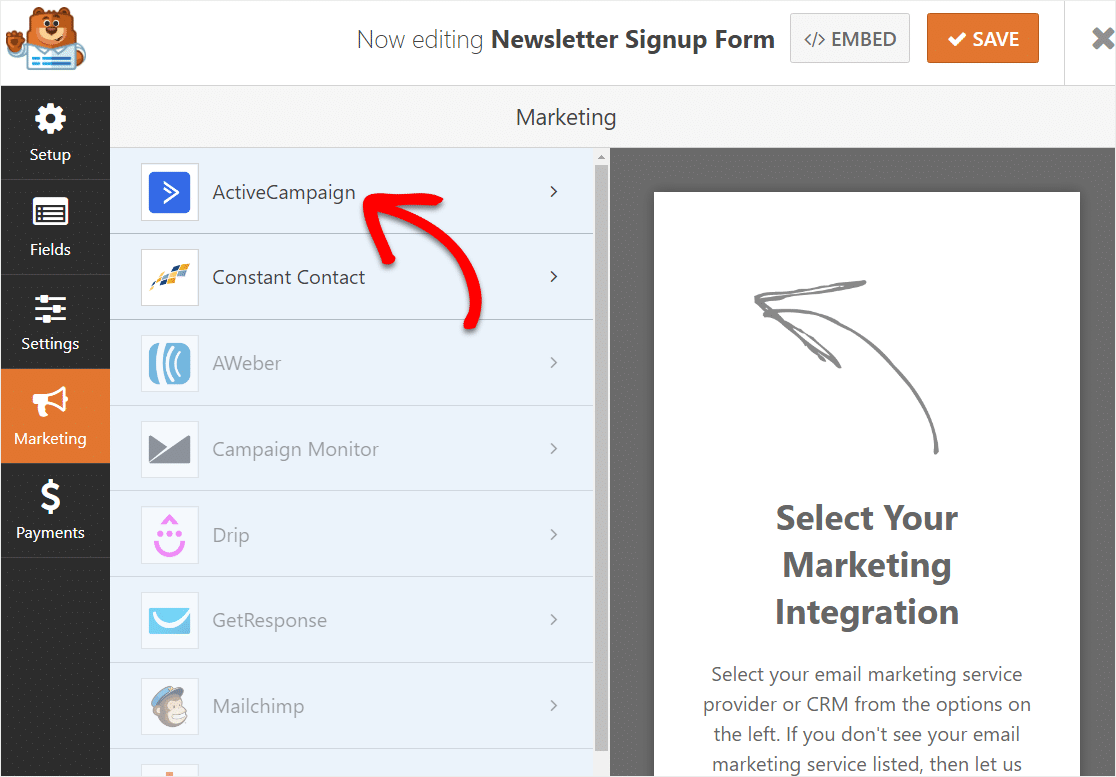
Теперь нажмите « Добавить новую учетную запись».
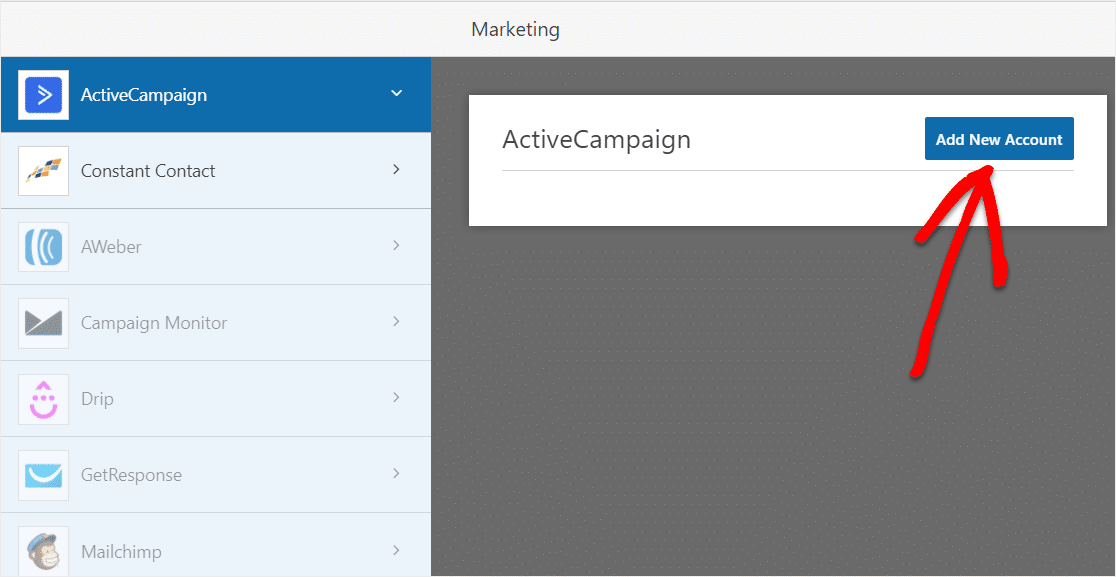
Появится новое окно с запросом информации об ActiveCampaign.
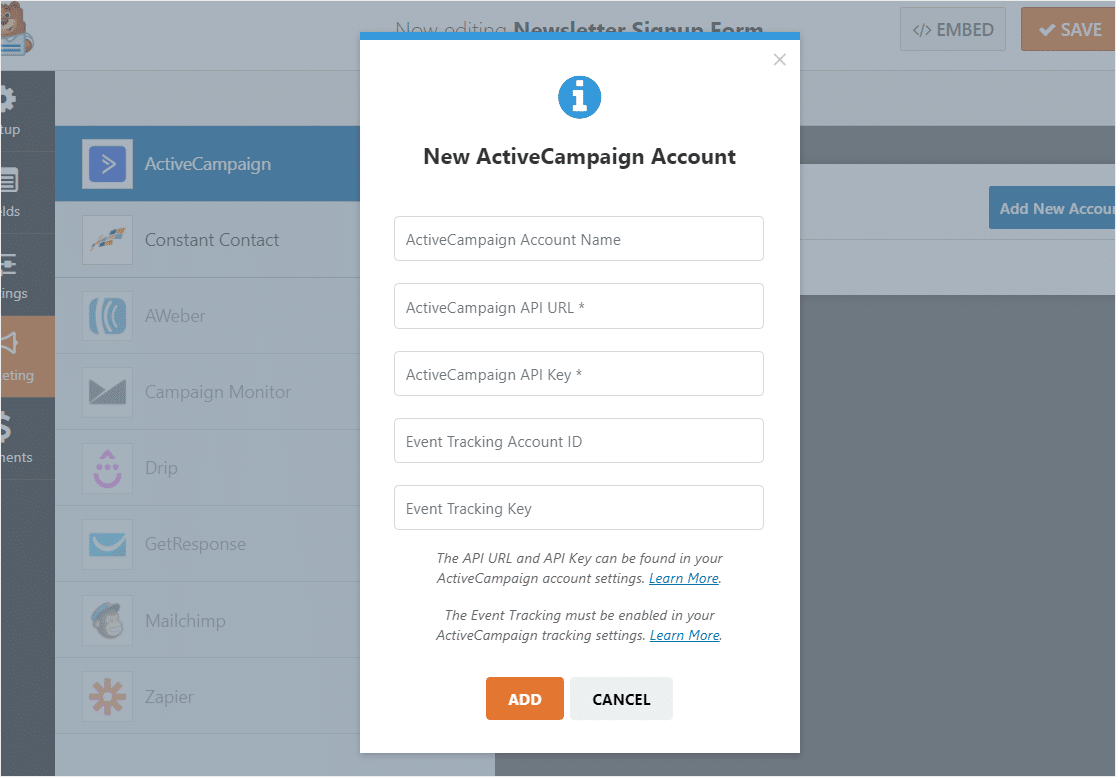
Вот как заполнять каждое поле:
Имя учетной записи ActiveCampaign
В это поле вы можете добавить любое имя, какое захотите. Это предназначено только для вашего внутреннего использования и будет полезно, если вы добавите более одной учетной записи ActiveCampaign.
URL-адрес и ключ API ActiveCampaign
У каждой учетной записи ActiveCampaign будет свой уникальный API. Чтобы найти это, вам сначала нужно войти в свою учетную запись ActiveCampaign.
После входа в свою учетную запись нажмите на параметр « Настройки» (в нижней части левой боковой панели).
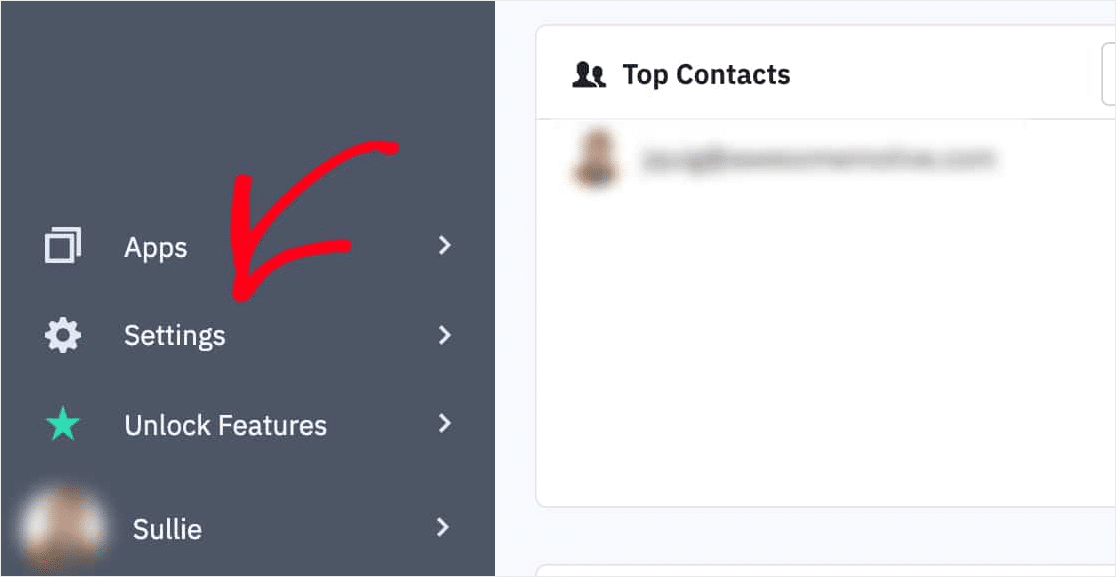
На боковой панели должно появиться дополнительное меню. В этом меню нажмите « Разработчик» .
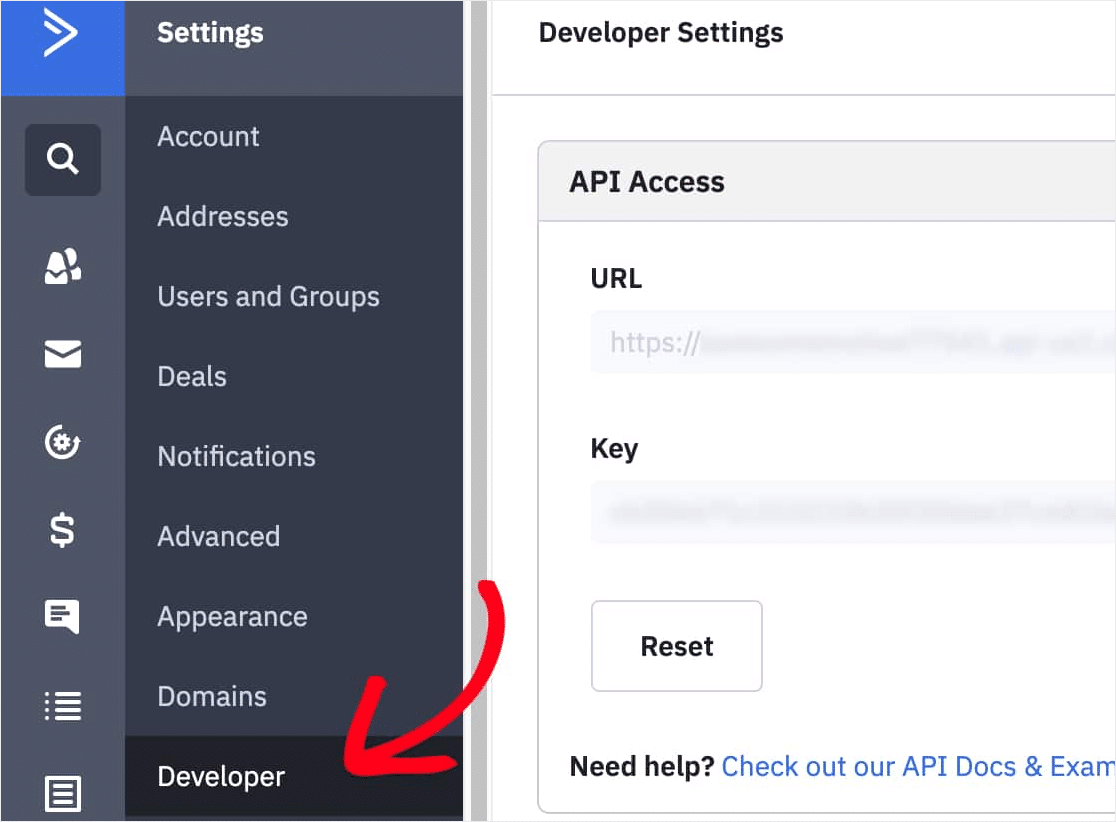
На этом экране вы можете скопировать URL-адрес и ключ в окно WPForms.
Идентификатор учетной записи для отслеживания событий и ключ
Отслеживание событий совершенно необязательно. Для получения дополнительных сведений о том, как можно использовать эту функцию, ознакомьтесь с обзором отслеживания событий ActiveCampaign.

Если вы хотите использовать отслеживание событий, вам нужно скопировать несколько вещей из своей учетной записи ActiveCampaign.
В меню «Настройки» вашей учетной записи ActiveCampaign выберите параметр «Отслеживание». В разделе «Отслеживание событий» в нижней части страницы установите переключатель «Состояние» в положение « ВКЛ .».
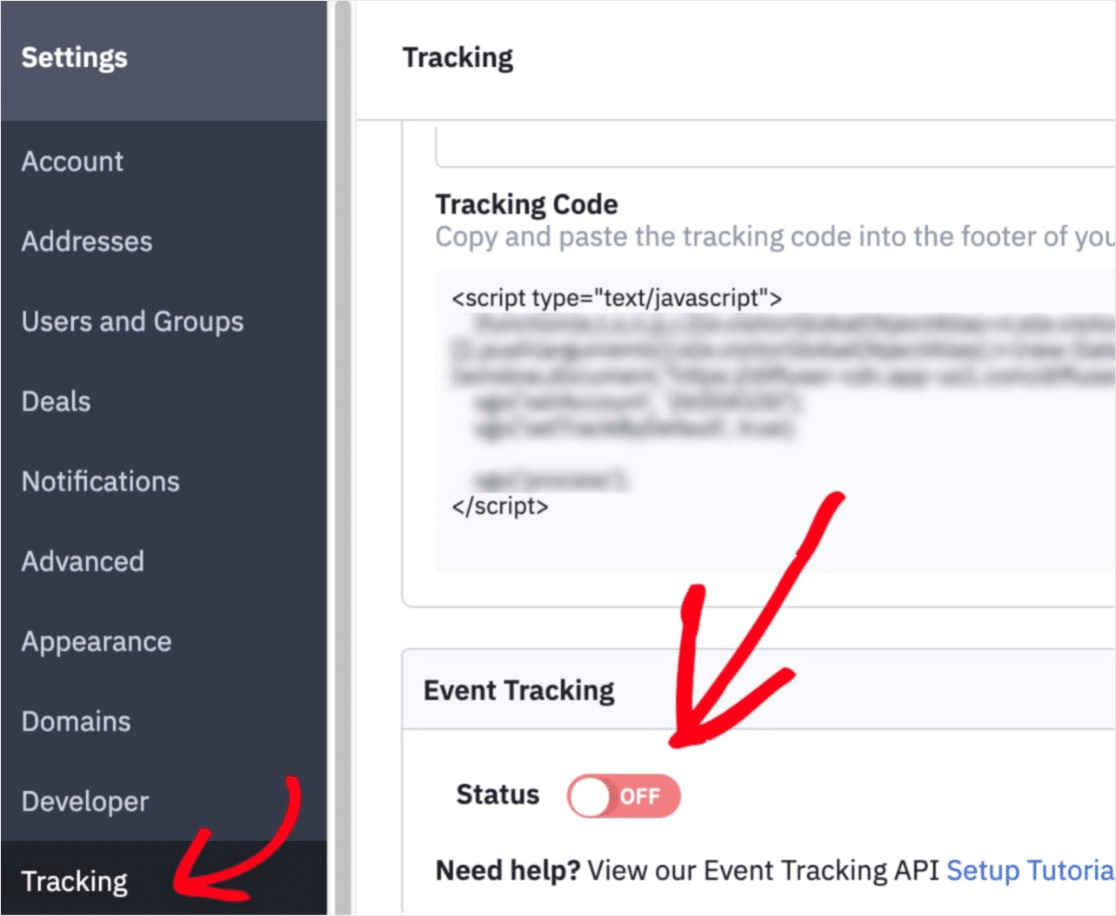
Скопируйте появившийся ключ события в настройки WPForms.
Затем вам нужно будет щелкнуть ссылку API отслеживания событий .
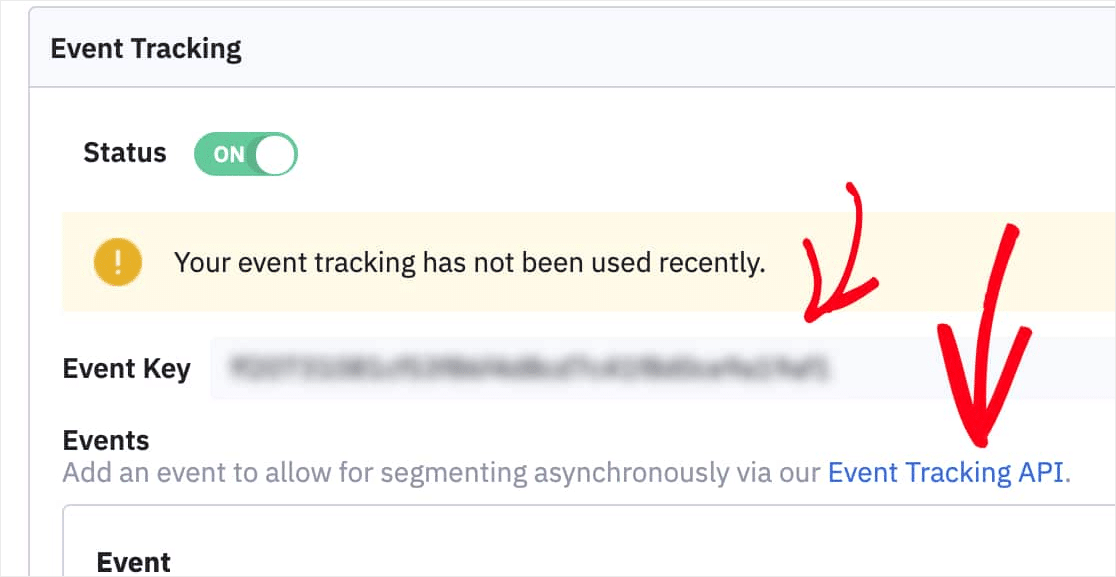
Теперь появится всплывающее окно. Рядом со словом actid вы увидите текст, который выглядит примерно так:
<span class="trackId">00000000</>
Копируйте только цифры. Затем вставьте эти числа в поле « Ключ отслеживания событий» в настройках WPForms.
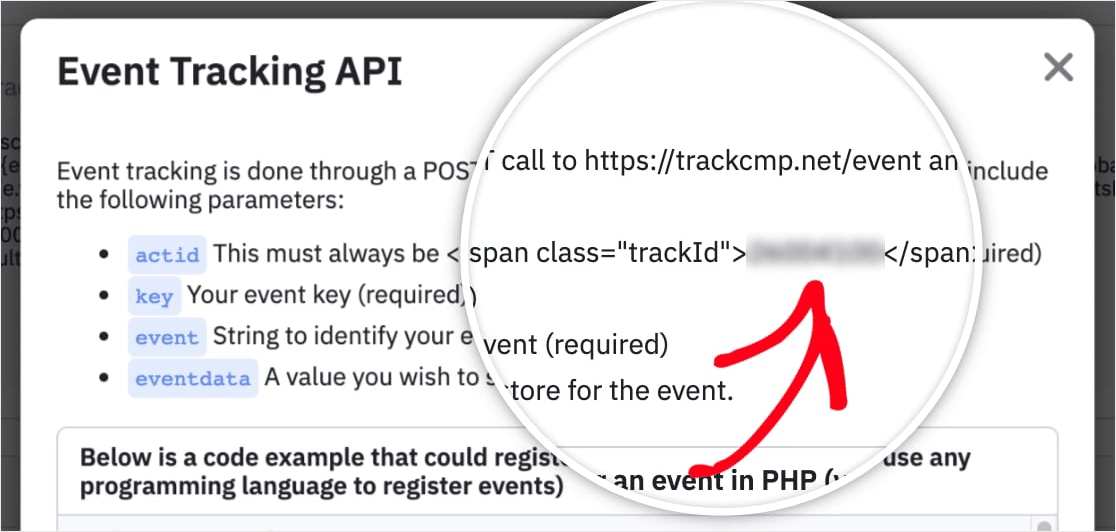
Затем вам нужно нажать кнопку « Подключиться к ActiveCampaign» , чтобы сохранить соединение.
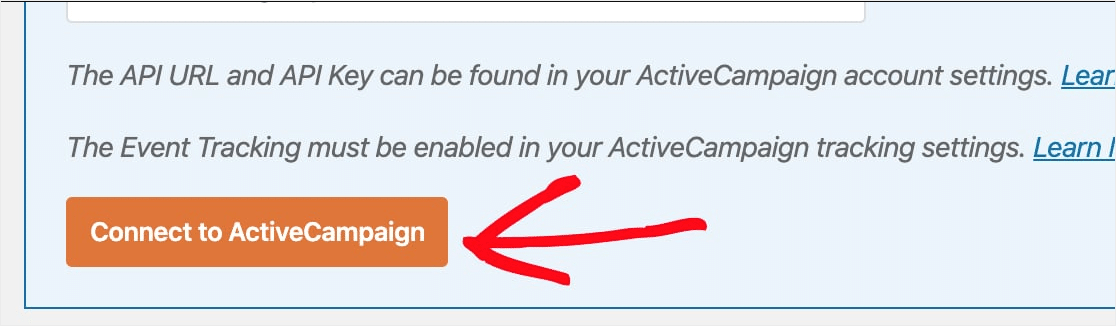
Как только это будет сохранено, вы увидите зеленое поле с надписью Connected.
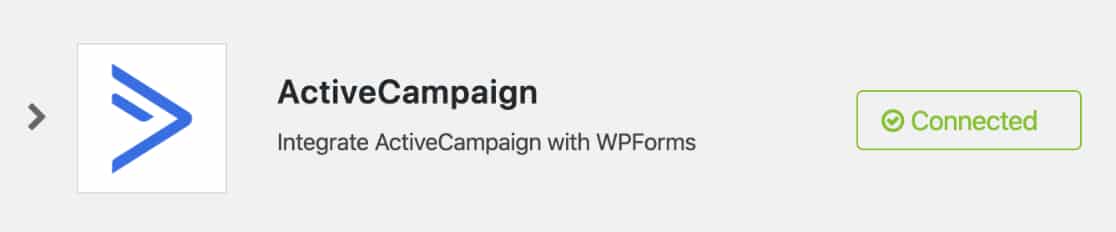
После того, как вы заполните все поля в настройках WPForms, нажмите кнопку « Добавить» .
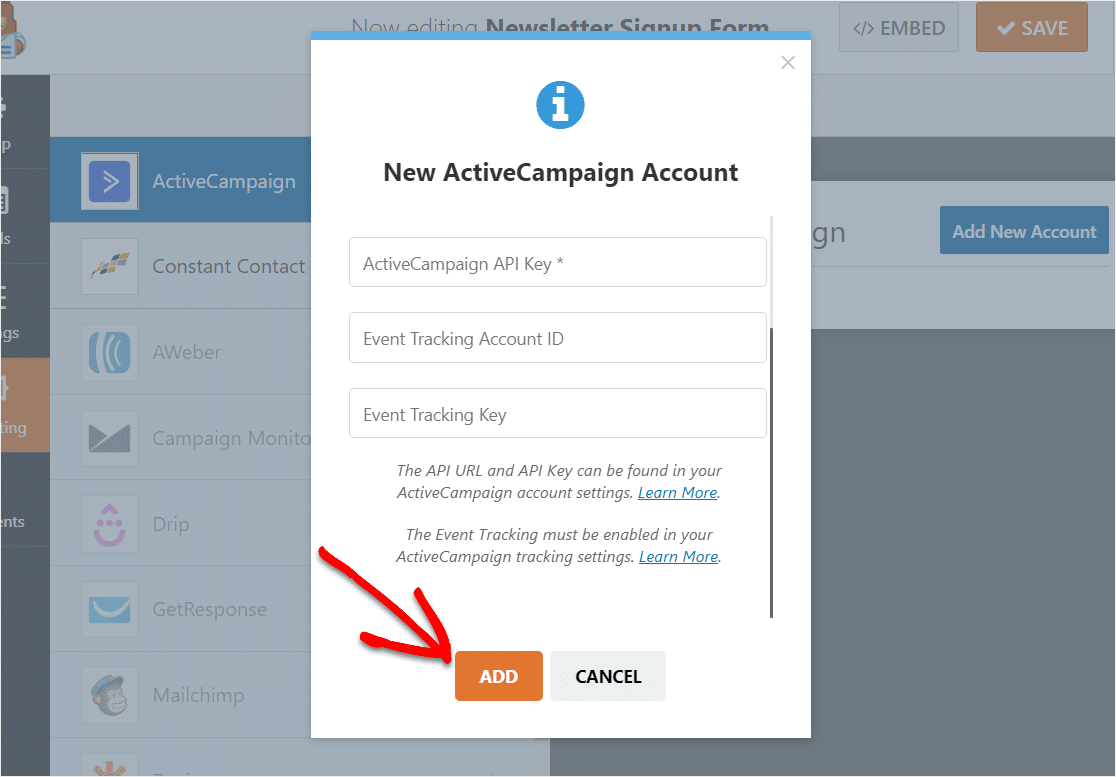
Отличная работа! Ваша учетная запись WPForms теперь подключена к вашим формам ActiveCampaign в WordPress. Переходим к следующему шагу.
Шаг 4. Настройте форму ActiveCampaign
В появившемся всплывающем окне введите псевдоним для этой формы (подойдет что-то вроде подписки на рассылку новостей) и нажмите OK. Ты единственный, кто это увидит. Этот псевдоним будет особенно полезен, если вы хотите связать эту форму с несколькими списками рассылки.
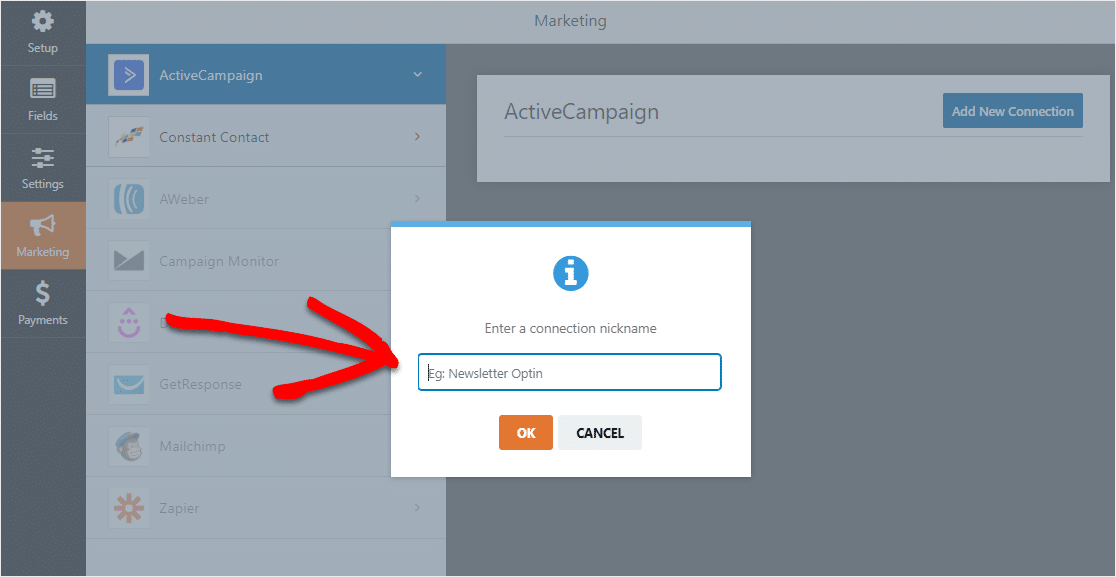
Теперь появятся другие настройки.
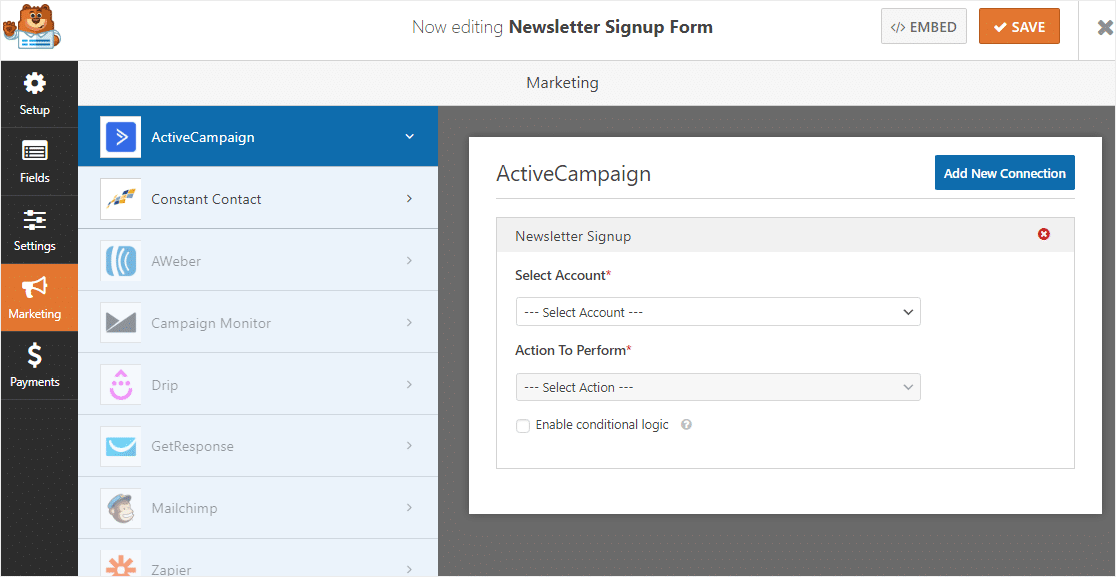
- Выберите учетную запись : выберите любую из подключенных учетных записей ActiveCampaign.
- Действие для выполнения: здесь вы выбираете действие, которое вы хотите предпринять, когда пользователь заполняет эту форму. Выбранный здесь параметр также определяет, какие дополнительные настройки будут отображаться.
В разделе « Выбрать учетную запись» выберите свою учетную запись, затем в разделе « Требуемое действие» выберите «Подписчик: создать или обновить». Теперь заполните остальные поля.
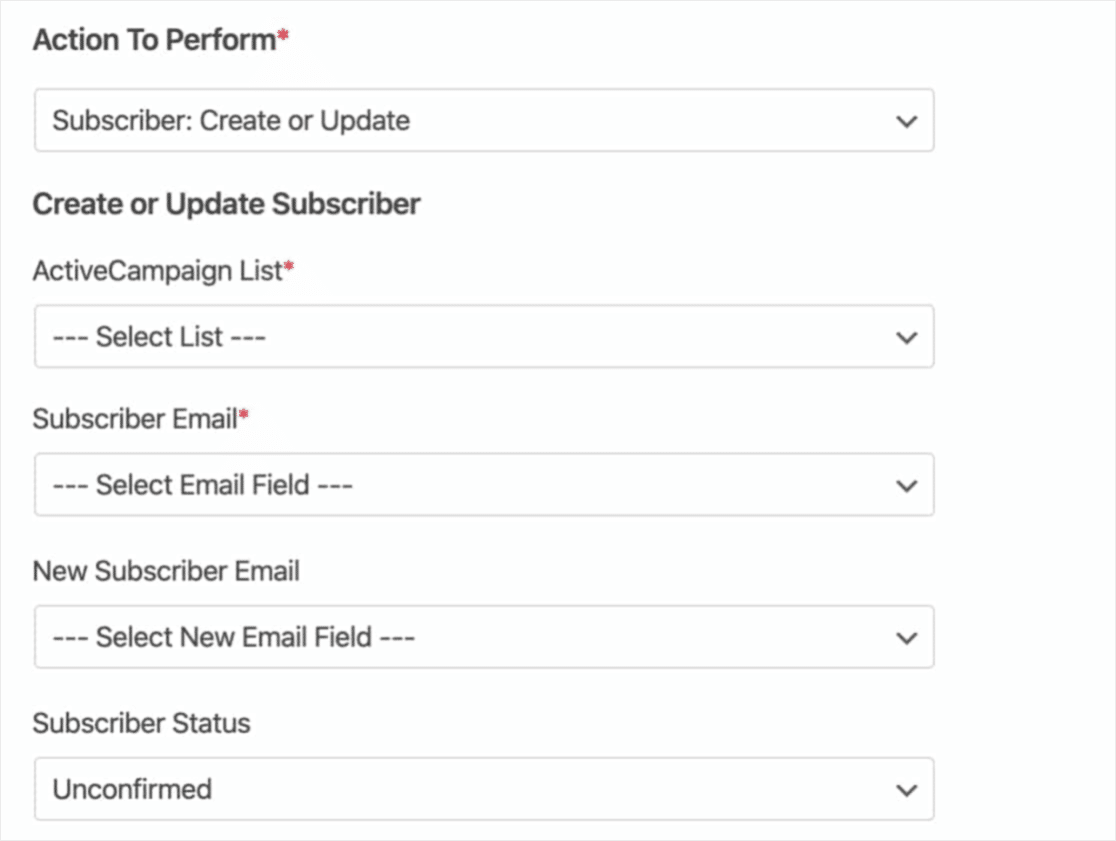
Вот еще некоторые подробности по каждому полю:
- Список ActiveCampaign: выберите из доступных списков рассылки. Если у вас еще нет списка, ознакомьтесь с документацией ActiveCampaign о том, как его создать.
- Электронная почта подписчика: выберите поле электронной почты в вашей форме. Если вы обновляете существующего подписчика, то это должен быть его старый адрес электронной почты.
- Электронная почта нового подписчика: используется только при обновлении существующего подписчика. Выберите в форме поле «Электронная почта», содержащее обновленный адрес электронной почты.
- Статус подписчика: этот статус будет автоматически присвоен всем подписчикам из этой формы. Для получения дополнительных сведений см. Руководство ActiveCampaign по параметрам статуса.
- Теги для добавления: добавьте к этому подписчику любые теги из вашей учетной записи ActiveCampaign. См. Руководство ActiveCampaign для получения дополнительных сведений об использовании тегов.
- Теги для удаления: удалите все теги по умолчанию или (при обновлении существующего подписчика) удалите определенные существующие теги.
- Примечание: автоматически добавлять заметку подписчику.
Для получения дополнительных сведений о других доступных параметрах «Действия для выполнения», таких как «Отказаться от подписки» и «Удалить», или если вы хотите добавить дополнительное отслеживание событий, ознакомьтесь с нашей полной документацией по установке и использованию надстройки ActiveCampaign с WPForms.
Когда будете готовы, нажмите кнопку « Сохранить» в правом верхнем углу.
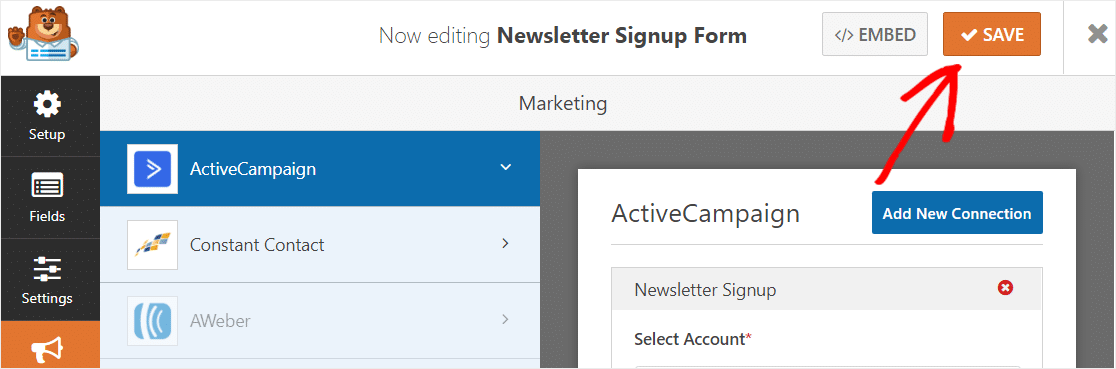
Поздравляю! Ваша форма создана. Последний шаг - добавить форму ActiveCampaign на ваш сайт WordPress.
Шаг 5: Добавьте форму ActiveCampaign на свой сайт WordPress
С помощью WPForms вы можете легко добавить форму подписки на рассылку новостей в свои сообщения в блоге, на страницы и даже в виджеты боковой панели.
В этом уроке мы покажем вам самый популярный вариант - встраивание формы в страницу.
Сначала создайте новую страницу или сообщение в WordPress, или вы можете просто обновить ранее созданный. Затем щелкните внутри первого блока (пустая область под заголовком страницы), а затем введите WPForms в строке поиска. Вы увидите значок WPForms.
Теперь щелкните значок «Добавить WPForms» и в появившемся раскрывающемся списке выберите форму подписки на информационный бюллетень.
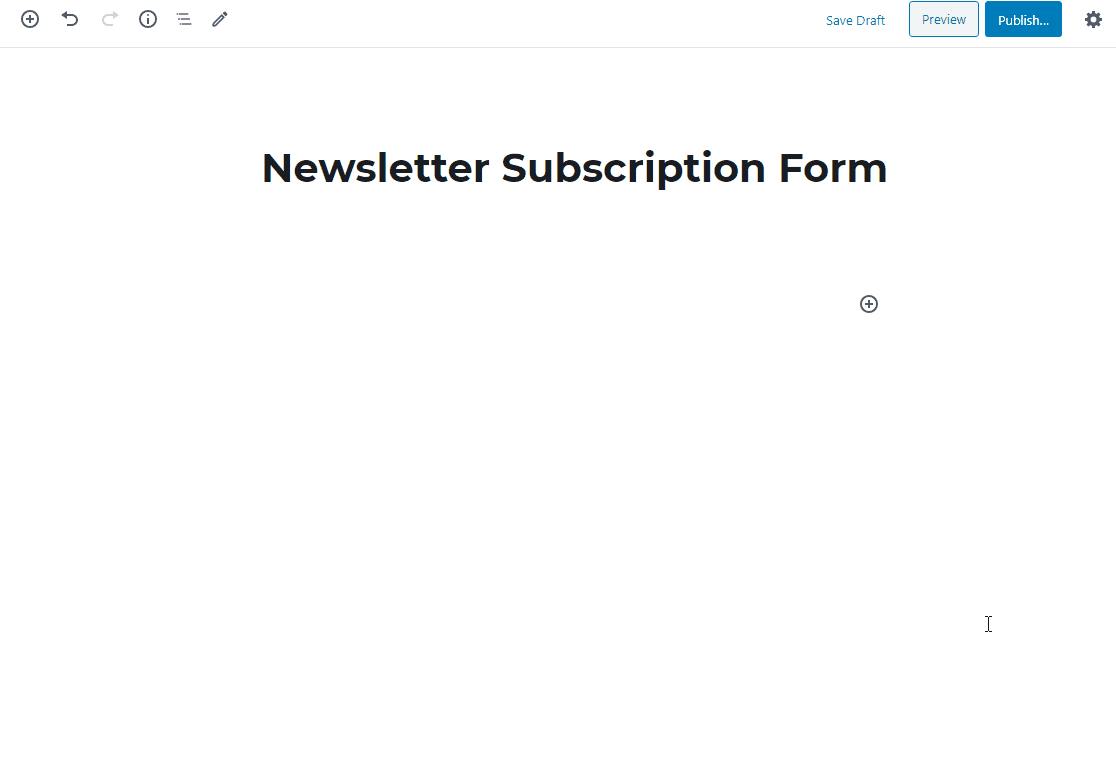
Теперь продолжайте и нажмите « Опубликовать» или « Обновить» на своей странице, чтобы ваша форма была запущена.
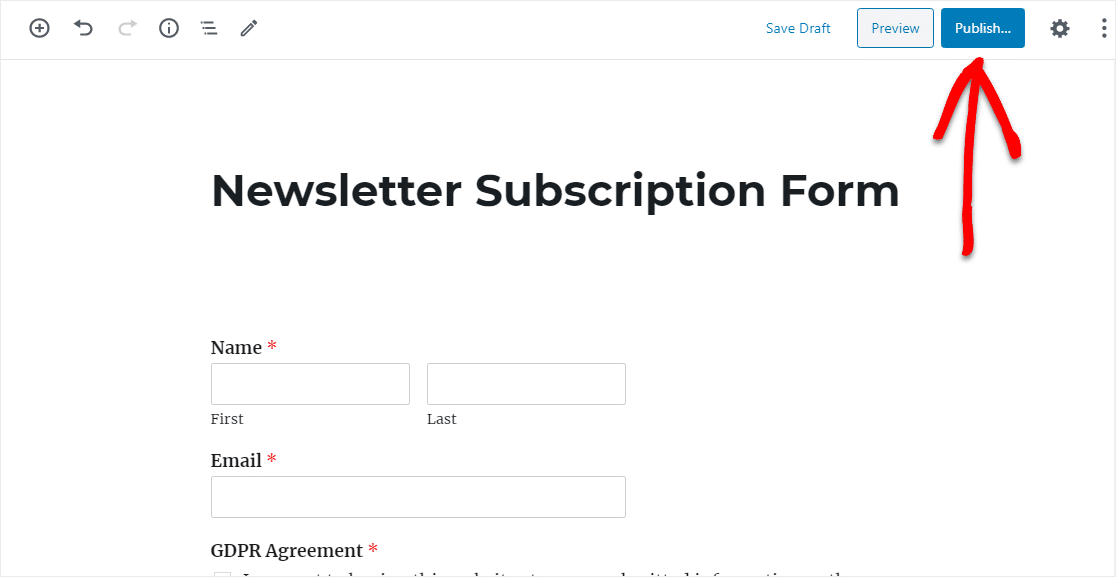
Вы сделали это. Теперь ваша форма ActiveCampaign размещена на вашем сайте WordPress. Отличная работа.
Последние мысли
Вот и все! Теперь каждый раз, когда пользователь заполняет вашу форму, он будет добавлен в качестве нового контакта в вашу базу данных ActiveCampaign вместе с другими полями, которые вы указали, так что вы можете оставаться на связи с маркетингом по электронной почте.
Хотите получить больше пользы от ваших клиентских форм? Ознакомьтесь с этими советами, чтобы найти скрытые данные клиентов с помощью скрытых полей WPForms.
Так чего же ты ждешь? Начните с самого мощного сегодня плагина форм WordPress. План WPForms Elite включает доступ к надстройке ActiveCampaign.
И если вам понравилась эта статья, подпишитесь на нас в Facebook и Twitter, чтобы получить больше бесплатных руководств по WordPress.
