Как создать несколько уведомлений в формах WordPress
Опубликовано: 2018-07-23Вам когда-нибудь приходилось отправлять более одного уведомления по электронной почте, когда кто-то заполняет вашу форму? WPForms позволяет легко создавать несколько уведомлений формы, которые могут отправляться нескольким получателям.
В этой статье мы покажем вам, как создать несколько уведомлений в форме в WordPress.
Зачем использовать несколько уведомлений формы?
Отправка нескольких уведомлений по электронной почте из одной формы сэкономит вам много времени и поможет вам организовать работу. Вместо того, чтобы заставлять посетителей заполнять несколько форм или пересылать информацию самостоятельно, вы можете автоматизировать процесс всякий раз, когда получаете ответы на формы!
Вы можете использовать несколько уведомлений по электронной почте, чтобы:
- Отправьте покупателю квитанцию о покупке, а поставщику - заказ на выполнение.
- Предложите лид-магнит, который вы отправите как вложение в формате PDF в электронном письме с уведомлением о форме.
- Отправьте клиенту письмо с благодарностью за запрос в службу поддержки и сообщение об ошибке разработчику.
- Подтвердите билеты на мероприятие для участников и отправьте по электронной почте детали специального запроса поставщику провизии.
- Отправьте уведомление себе или члену команды, а также посетителю сайта, заполнившему форму.
… И вы, вероятно, можете придумать еще немало!
Итак, приступим к созданию нескольких уведомлений формы.
Как создать несколько уведомлений в формах WordPress
Ознакомьтесь с этими пошаговыми инструкциями, чтобы легко создавать более одного уведомления формы из ваших форм WordPress.
Шаг 1. Установите WPForms
Первое, что вам нужно сделать, это установить и активировать плагин WPForms. Для получения дополнительной информации см. Это пошаговое руководство по установке плагина в WordPress.
Далее вам нужно создать форму. Посмотрите наш учебник о том, как создать простую контактную форму в качестве примера, чтобы начать работу.
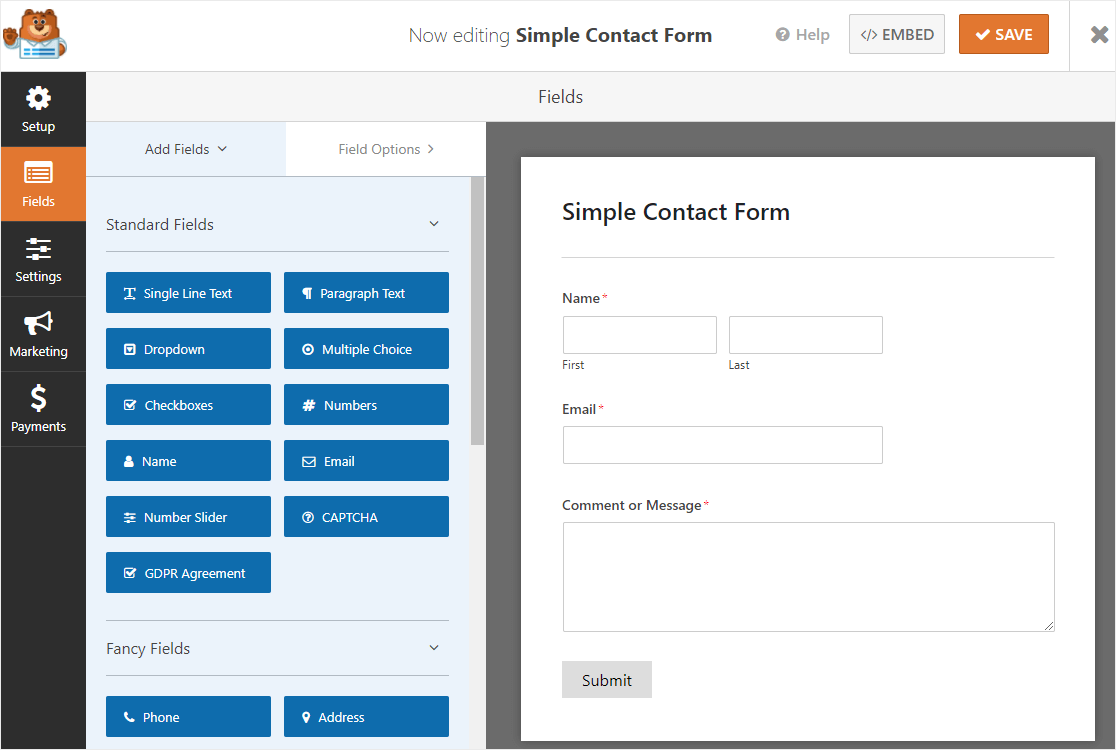
Однако имейте в виду, что вы можете создавать множество типов форм с помощью шаблонов плагинов WPForms:
- Простые формы заказа, которые принимают платежи напрямую от клиентов
- Формы загрузки файлов для сбора дополнительной информации от посетителей сайта
- Формы заявления о приеме на работу для заполнения доступной открытой вакансии
- Формы опросов для сбора отзывов клиентов о вашем бизнесе
- И любое количество форм подписки с использованием интеграции с нашими поставщиками услуг электронной почты: Mailchimp, Aweber, Constant Contact, Campaign Monitor, Drip и GetResponse.
Все эти и сотни других форм, которые вы можете создать с помощью надстройки WPForms Forms Template, могут отправлять уведомления, как только пользователь отправляет форму на вашем веб-сайте.
Шаг 2. Настройте уведомления формы
После создания формы вы захотите настроить уведомление по умолчанию. Существует несколько вариантов настройки уведомлений о нескольких формах.
Например, вы можете отправить одно и то же уведомление себе и человеку, адрес электронной почты которого вам известен, например члену команды или местному поставщику.
Вы можете отправить одно и то же уведомление по электронной почте себе и посетителю сайта, отправившему форму, чей адрес электронной почты вы еще не знаете.
И, наконец, вы можете отправлять разные уведомления формы нескольким людям, будь то вы, другой член команды, посетитель сайта, отправляющий форму, или кто-то еще.
Давайте рассмотрим все 3 варианта.
Вариант 1. Отправьте одно и то же уведомление на два известных вам электронных письма
Для начала зайдите в Настройки » Уведомления .
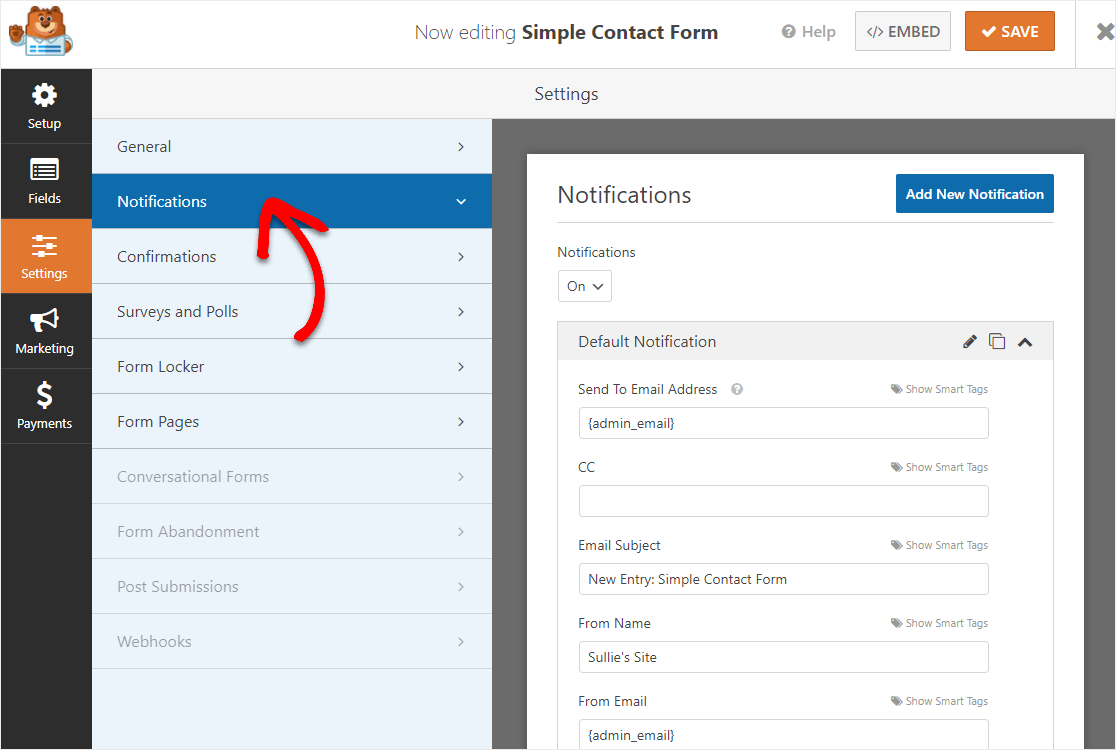
Вы увидите, что в этом разделе много полей формы. Тот, на котором мы сосредоточимся, помечен как « Отправить на адрес электронной почты» .
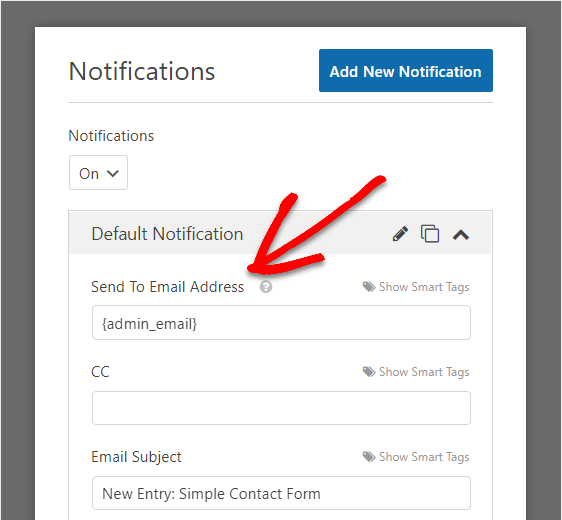
По умолчанию этот раздел будет отправлять на адрес электронной почты администратора вашего веб-сайта WordPress электронное письмо каждый раз, когда посетитель сайта отправляет форму.
Вот что означает код {admin_email} .

Если вы хотите отправить одно и то же уведомление по электронной почте на свой адрес электронной почты администратора и кому-то еще, например члену команды, все, что вам нужно сделать, это ввести второй адрес электронной почты в поле формы после кода администратора. Убедитесь, что вы разделяете два запятой.
В этом разделе вы можете ввести столько писем, сколько вам нужно.

Теперь, когда посетитель вашего сайта отправит свою форму, на адрес электронной почты администратора и дополнительный адрес электронной почты будет отправлено одно и то же уведомление о форме.
Примечание. На каждый из адресов в поле «Отправить на адрес электронной почты» будет отправлено отдельное электронное письмо, поэтому получатели не смогут видеть адреса электронной почты друг друга.
Вариант 2. Отправьте одно и то же уведомление на два адреса электронной почты, на ваше и посетителя вашего сайта.
Если вы хотите получать электронное письмо всякий раз, когда посетитель сайта отправляет форму на вашем веб-сайте, и отправлять уведомление посетителю вашего сайта, чтобы сообщить им, что их форма была обработана, снова сосредоточьтесь на разделе « Отправить на адрес электронной почты ».
По умолчанию {admin_email} адрес {admin_email} в этом разделе. Затем нажмите « Показать смарт-теги» .

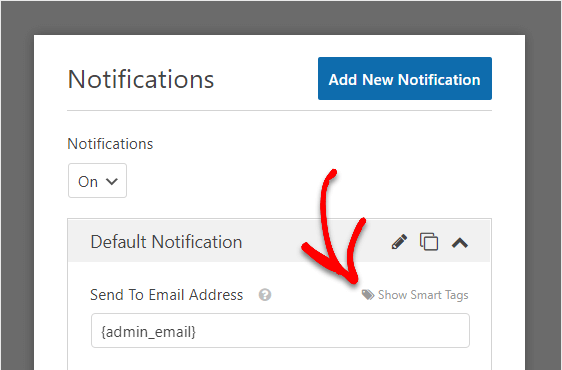
Когда вы это сделаете, вы увидите раскрывающееся меню с надписью Электронная почта . Нажмите на нее, чтобы WPForms знал, что нужно отправить электронное письмо человеку, который заполнил и отправил форму. Он автоматически добавит правильный код в поле формы.
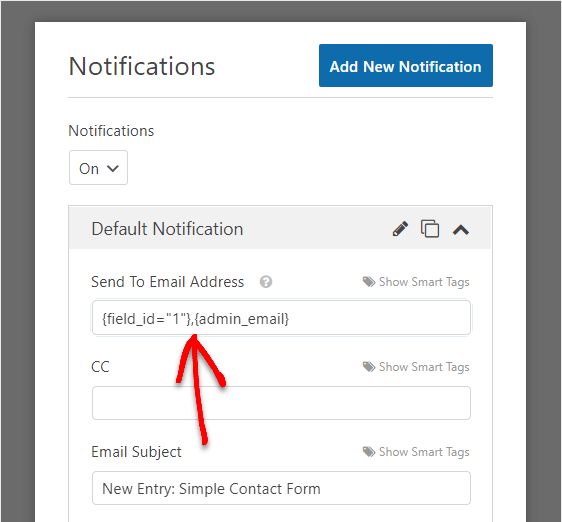
Теперь, когда кто-то отправляет форму на вашем веб-сайте, вам и посетителю вашего сайта будет отправлено уведомление.
Если вы хотите продублировать уведомление, вы можете щелкнуть значок буфера обмена, чтобы создать клон этого конкретного уведомления.
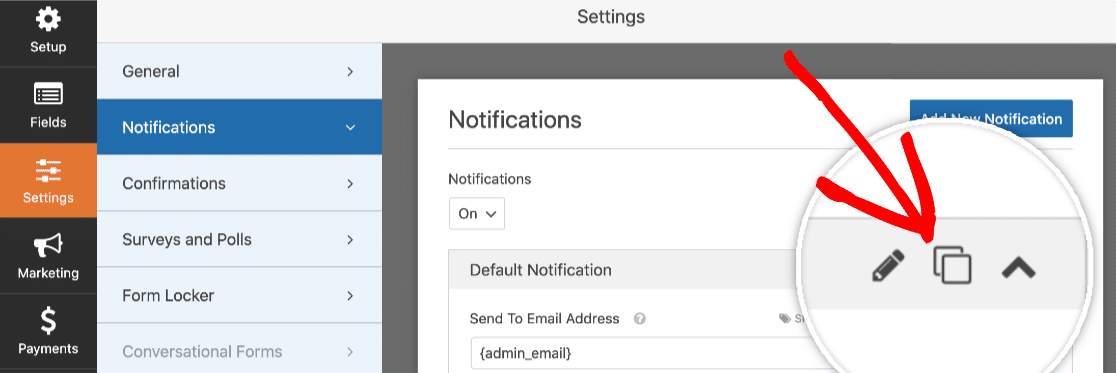
Вариант 3. Отправка уведомлений в другой форме
Последний вариант, который у вас есть, - это создать несколько уведомлений в форме, которые отличаются друг от друга и будут отправляться разным получателям.
Это полезно для отправки уведомлений:
- Сам. Таким образом вы узнаете, когда посетитель отправляет форму на вашем сайте.
- Посетитель вашего сайта. Таким образом, посетитель вашего сайта узнает, что вы получили его форму. В уведомлении они могут просмотреть данные своей формы и сообщение с благодарностью, если вы добавили его в уведомление.
- Кто-нибудь другой. Это сделано для того, чтобы вы могли отправлять данные формы любому, кому они нужны, например члену группы, местному поставщику или другому стороннему лицу.
Чтобы создать несколько уведомлений в форме в WordPress, которые отличаются друг от друга, для начала перейдите в « Настройки » » Уведомления .
Уведомление по умолчанию будет настроено так, чтобы отправлять вам уведомление по электронной почте с информацией, которую посетитель вашего сайта заполнил в вашей форме. Итак, вы можете оставить это уведомление в покое.
Затем нажмите « Добавить новое уведомление» .
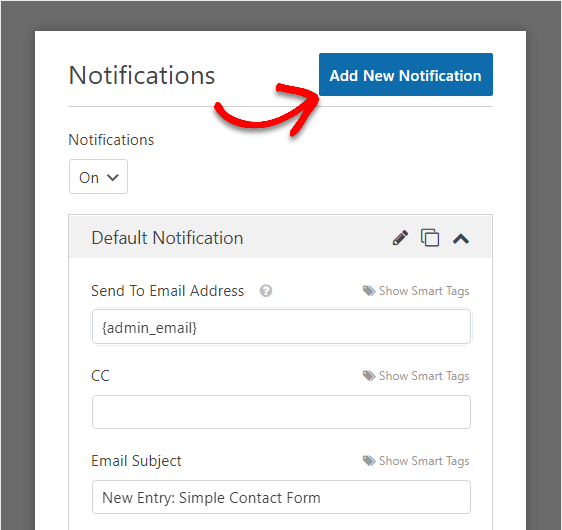
Появится модальное окно с просьбой назвать уведомление. Вы можете назвать его как хотите, так как это только для справки.
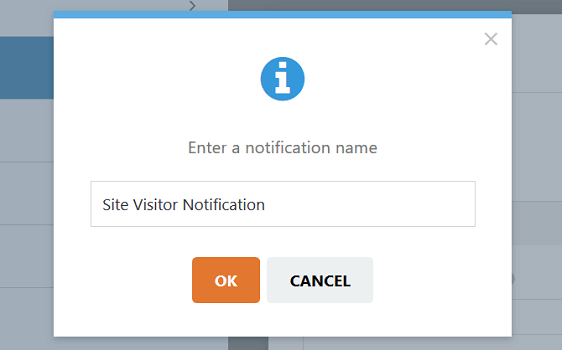
Щелкните ОК .
Теперь у вас будет новое уведомление, которое можно настроить для посетителя сайта.
Для начала нажмите « Показать смарт-теги» и выберите « Электронная почта», чтобы WPForms знал, что нужно отправлять это уведомление на адрес электронной почты, указанный в форме.
Далее настройте следующие поля формы:
- Тема письма
- От имени
- По электронной почте
- Ответить на
- Сообщение
Помните, что это электронное уведомление будет отправлено посетителю вашего сайта после того, как он отправит свою форму на вашем сайте. Если вы хотите, чтобы они видели все данные, которые они заполнили в вашей форме, в поле формы сообщения используйте смарт-тег {all_fields} , который присутствует по умолчанию.
Если вы хотите показать им только определенные данные, которые они ввели в вашу форму, вы можете использовать ссылку « Показать смарт-теги» и выбрать, какие данные следует включить в уведомление.
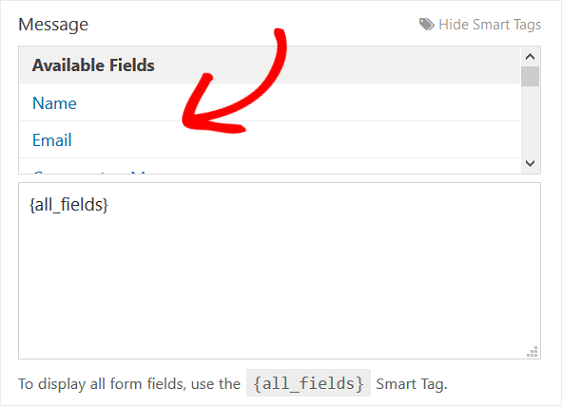
Вы также можете добавить персонализированное сообщение посетителю вашего сайта, введя текст в поле формы.
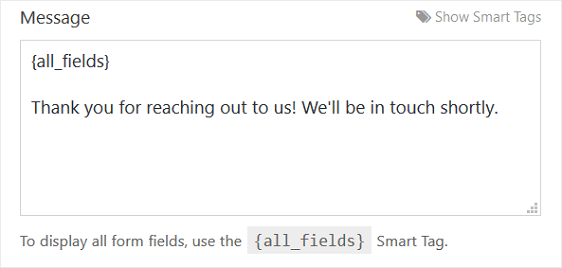
Если вам нужна помощь с использованием других смарт-тегов, ознакомьтесь с этой документацией о том, как использовать смарт-теги в WPForms.
Если вы хотите отправить третье уведомление или даже больше, просто выполните те же действия еще раз.
Щелкните Добавить новое уведомление . Затем дайте уведомлению имя и настройте его по своему вкусу, добавив адрес электронной почты получателя, настроив электронную почту и настроив сообщение.
Вы увидите все уведомления формы, которые вы создали, на правой панели редактора форм.
Щелкните Сохранить .
Вы завершили настройку уведомлений формы и теперь можете перейти к настройке подтверждений формы и добавить ее на свой веб-сайт.
Вы можете добавить свою форму в следующие места:
- Посты или страницы
- Виджеты боковой панели
- Нижний колонтитул
А если вы используете конструктор страниц Elementor, вы можете легко добавить свою форму, выполнив действия, описанные в нашем руководстве по контактной форме Elementor.
Последняя вещь. Знаете ли вы, что в WPForms вы также можете получить уведомление о текстовом сообщении? Ознакомьтесь с нашим руководством по получению SMS-уведомлений из контактной формы WordPress, если вы хотите это настроить.
Последние мысли
И вот оно! Теперь вы знаете, как создать несколько уведомлений в форме в WordPress.
Если вы хотите сохранить единообразие фирменного стиля в уведомлениях по электронной почте, ознакомьтесь с этим руководством по добавлению настраиваемого заголовка в шаблон электронной почты.
И если вы обнаружите, что не получаете уведомления по электронной почте, вам следует ознакомиться с нашим руководством о том, как отправлять электронные письма в WordPress с помощью SMTP.
Так чего же ты ждешь? Начните с самого мощного сегодня плагина форм WordPress.
И не забывайте, если вам понравилась эта статья, подпишитесь на нас в Facebook и Twitter.
