Как создавать шаблоны в WordPress (и настраивать их)
Опубликовано: 2022-08-04Ваша тема WordPress определяет многие аспекты внешнего вида вашего сайта, включая макеты постов и страниц. Тем не менее, вы можете настроить дизайн в соответствии с вашими конкретными потребностями. Поэтому вы можете искать способ создания шаблонов в WordPress.
К счастью, с помощью WordPress Full Site Editing (FSE) и нового редактора сайтов вы можете легко получить доступ к шаблонам своей темы. Затем вы можете настраивать и создавать новые с помощью блоков. Еще лучше: вам не нужно трогать строку кода, чтобы сделать это.
В этом посте мы дадим обзор шаблонов страниц WordPress и вариантов их использования. Затем мы объясним, как создавать и настраивать эти шаблоны с помощью функций полного редактирования сайта. Давайте начнем!
Оглавление:
- Введение в шаблоны в WordPress
- Как создавать шаблоны в WordPress с полным редактированием сайта
- Как настроить существующие шаблоны страниц
Введение в шаблоны в WordPress
Шаблоны — это файлы, которые определяют макет и структуру вашей темы. Шаблон может определять, как будут выглядеть ваши конкретные страницы, например страница 404, сообщения в блоге и архивы.
Вы также можете уточнить, например, создать специальный шаблон, который применяется только к сообщениям в блоге в определенной категории. Например, если вы публикуете обзоры и учебные пособия, вы можете использовать разные шаблоны для этих разных категорий сообщений.
Раньше вам нужно было установить конструктор страниц WordPress или использовать код для создания и настройки шаблона. Однако с введением полного редактирования сайта вы теперь можете получать доступ к шаблонам и редактировать их с панели управления WordPress.
Кроме того, вы можете настроить отдельные части шаблона, которые представляют собой более мелкие компоненты внутри шаблонов. Например, вы можете создавать и редактировать макеты нижнего колонтитула и верхнего колонтитула вашего веб-сайта.
Полное редактирование сайта позволяет настроить макет веб-сайта в соответствии с вашим брендом и улучшить взаимодействие с пользователем (UX). Кроме того, вы можете ускорить процесс проектирования, не вкладывая средства в премиальные конструкторы страниц или плагины.
Более того, редактировать и создавать шаблоны таким способом очень удобно. Вам не нужно будет трогать файлы шаблонов вашей темы и рисковать поломкой вашего сайта из-за неправильного кодирования. Поэтому, даже если вы новичок в WordPress, шаблоны могут помочь вам изменить дизайн вашего сайта с минимальным риском.
Имейте в виду, что в настоящее время вам нужно использовать блочную тему WordPress для доступа к полному редактированию сайта. На вашем сайте также должен быть установлен как минимум WordPress 5.9.
Чтобы найти темы, поддерживающие полнофункциональное редактирование сайта, вы можете воспользоваться фильтром функций полнофункционального редактирования сайта на WordPress.org — щелкните здесь, чтобы сразу перейти к этим темам.
Как создавать шаблоны в WordPress с полным редактированием сайта
В зависимости от выбранной вами темы вы сможете создавать новые шаблоны для разных страниц на своем веб-сайте WordPress. В этом уроке мы будем работать с Twenty Twenty-Two, текущей блочной темой по умолчанию.
- Шаг 1. Откройте редактор сайта.
- Шаг 2. Создайте свой шаблон
Шаг 1. Откройте редактор сайта.
После того, как вы установили и активировали свою блочную тему, перейдите в «Внешний вид»> «Редактор» на панели инструментов WordPress.
Помните : если вы не видите Редактор сайта на своей панели инструментов, это, вероятно, означает, что ваша текущая тема несовместима с Полным редактированием сайта.
Это запустит новый редактор сайта, который по умолчанию отображает вашу домашнюю страницу:
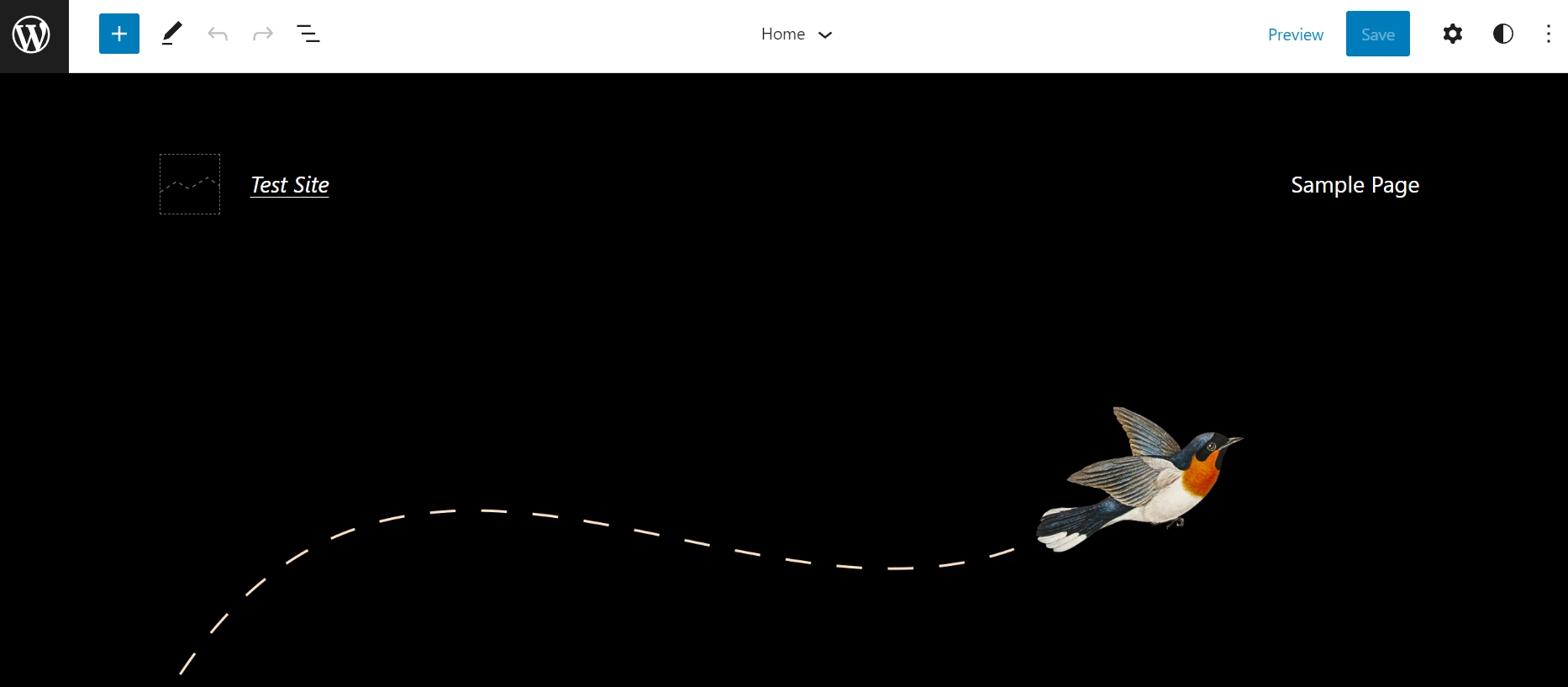
Если вы нажмете на значок шестеренки , вы сможете увидеть текущий шаблон и его различные части. В нашем примере шаблон имеет верхний и нижний колонтитулы:
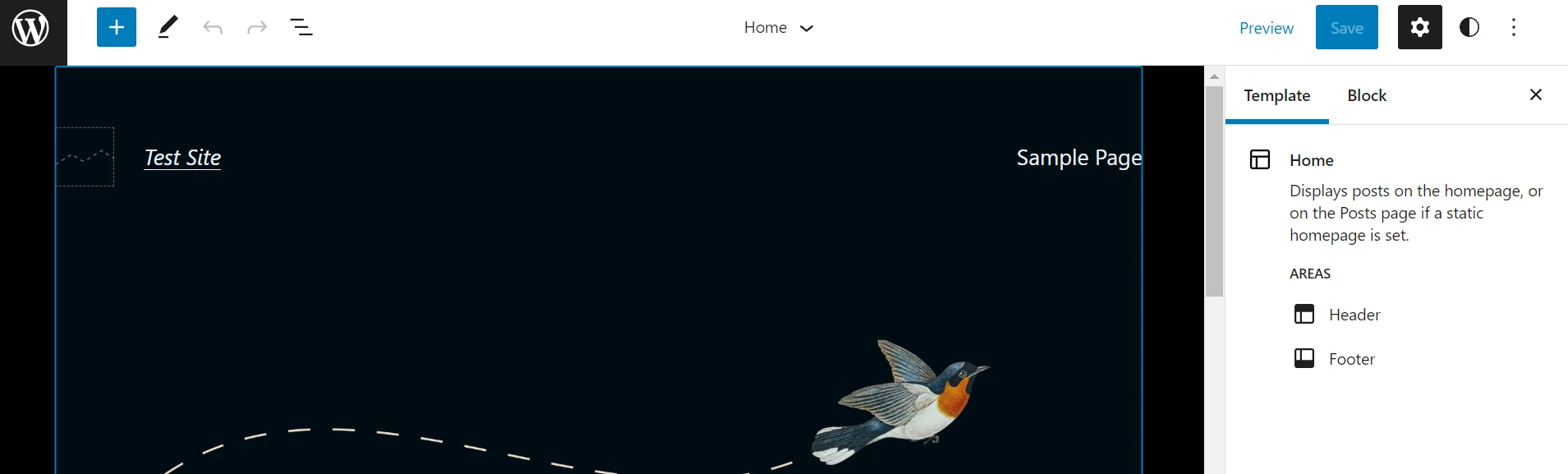
Теперь выберите логотип WordPress в верхнем левом углу и нажмите « Шаблоны »:

Затем нажмите кнопку « Добавить новый » в правом верхнем углу. В зависимости от вашей темы вы сможете выбрать из списка типов шаблонов, таких как Главная страница , Автор и Категория :
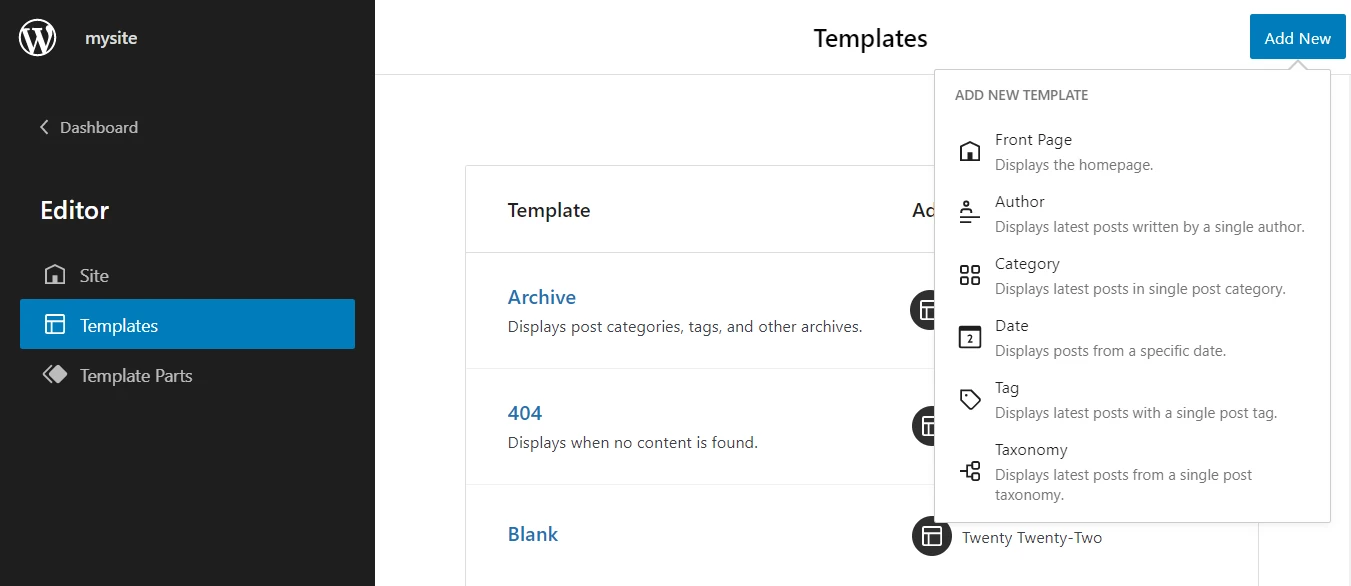
Если вы хотите отредактировать шаблон сообщения по умолчанию, вы можете найти его в этом списке ( подробнее об этом в следующем разделе ).
Однако, если вы хотите создать собственный шаблон для определенных типов сообщений или страниц, вам необходимо сначала открыть новую страницу или сообщение. Затем выберите « Шаблон » на панели настроек и нажмите « Создать »:
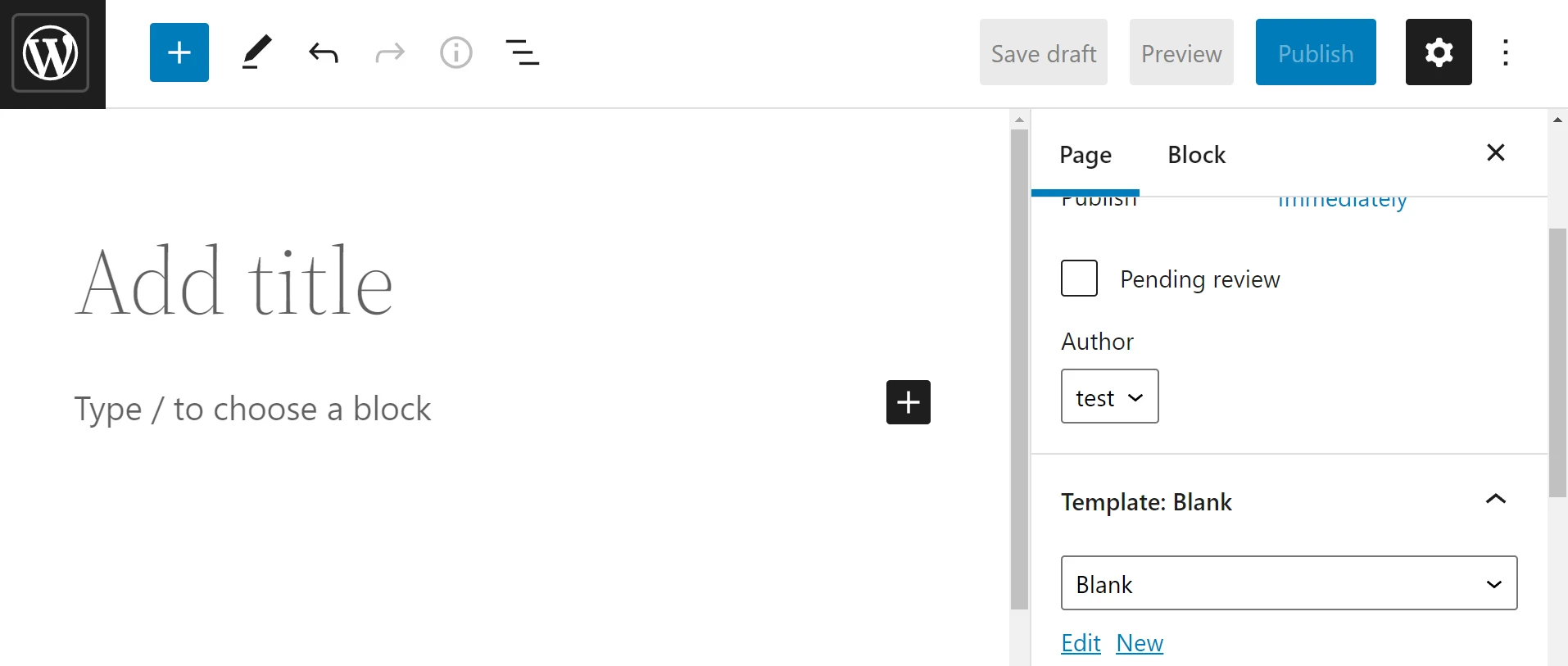
Затем вам будет предложено назвать свой шаблон:
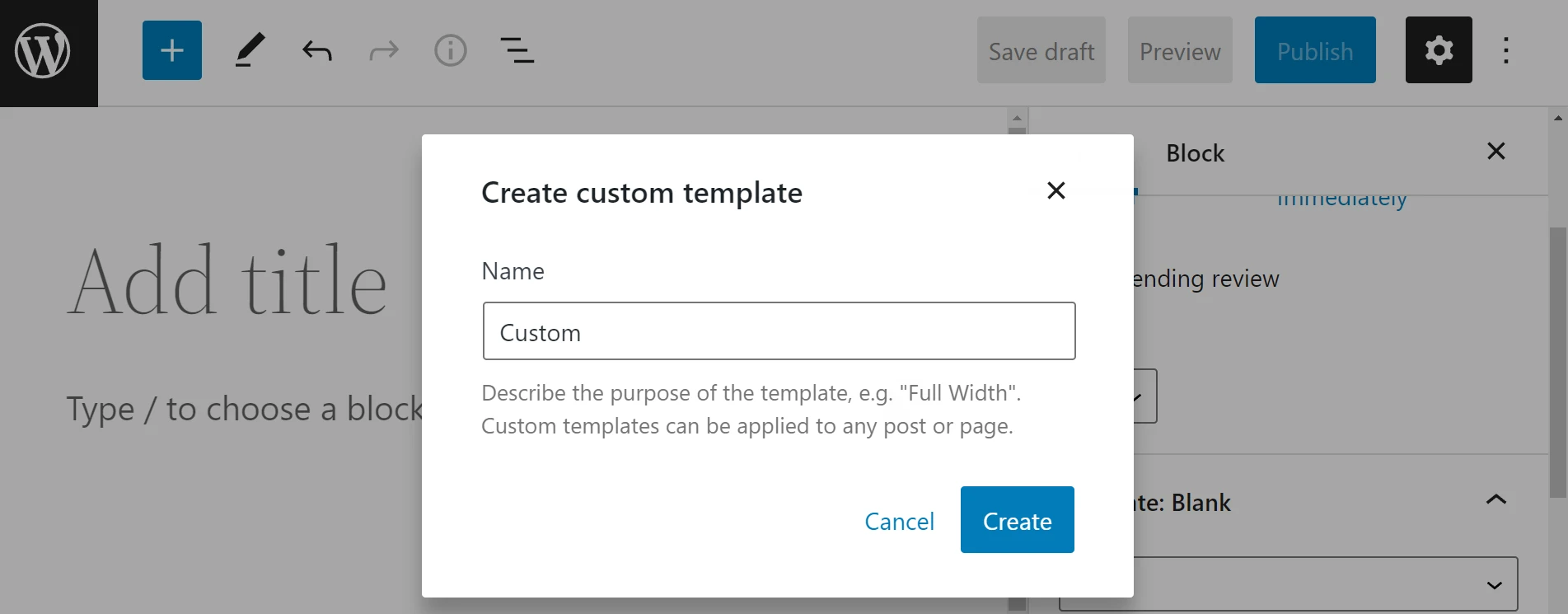
Просто нажмите « Создать », чтобы завершить процесс. Теперь вы можете приступить к работе над своим шаблоном.
Шаг 2. Создайте свой шаблон
После того, как вы создали и назвали свой новый шаблон, вы должны увидеть пустую страницу, которая выглядит примерно так, как показано ниже. Или, если вы редактировали существующий шаблон, вы увидите содержимое этого шаблона:
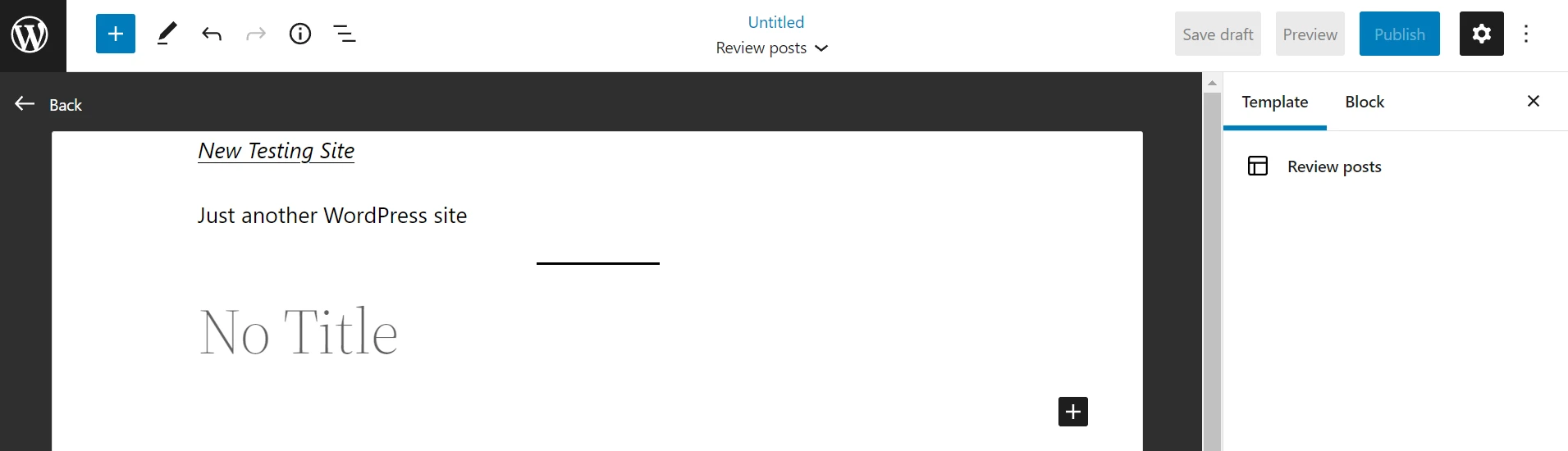
Теперь осталось только вставить и настроить блоки для создания вашей страницы. Этот процесс работает так же, как если бы вы создавали обычную запись или страницу WordPress. Тем не менее, вы получите специальные тематические блоки, которые помогут вам создать свой шаблон, например, блоки для вставки заголовка или содержимого сообщения.

Вы также можете получить доступ к частям шаблона во время создания шаблона. Вы можете сделать это, выбрав часть шаблона из списка блоков WordPress и выбрав опцию во всплывающем окне:
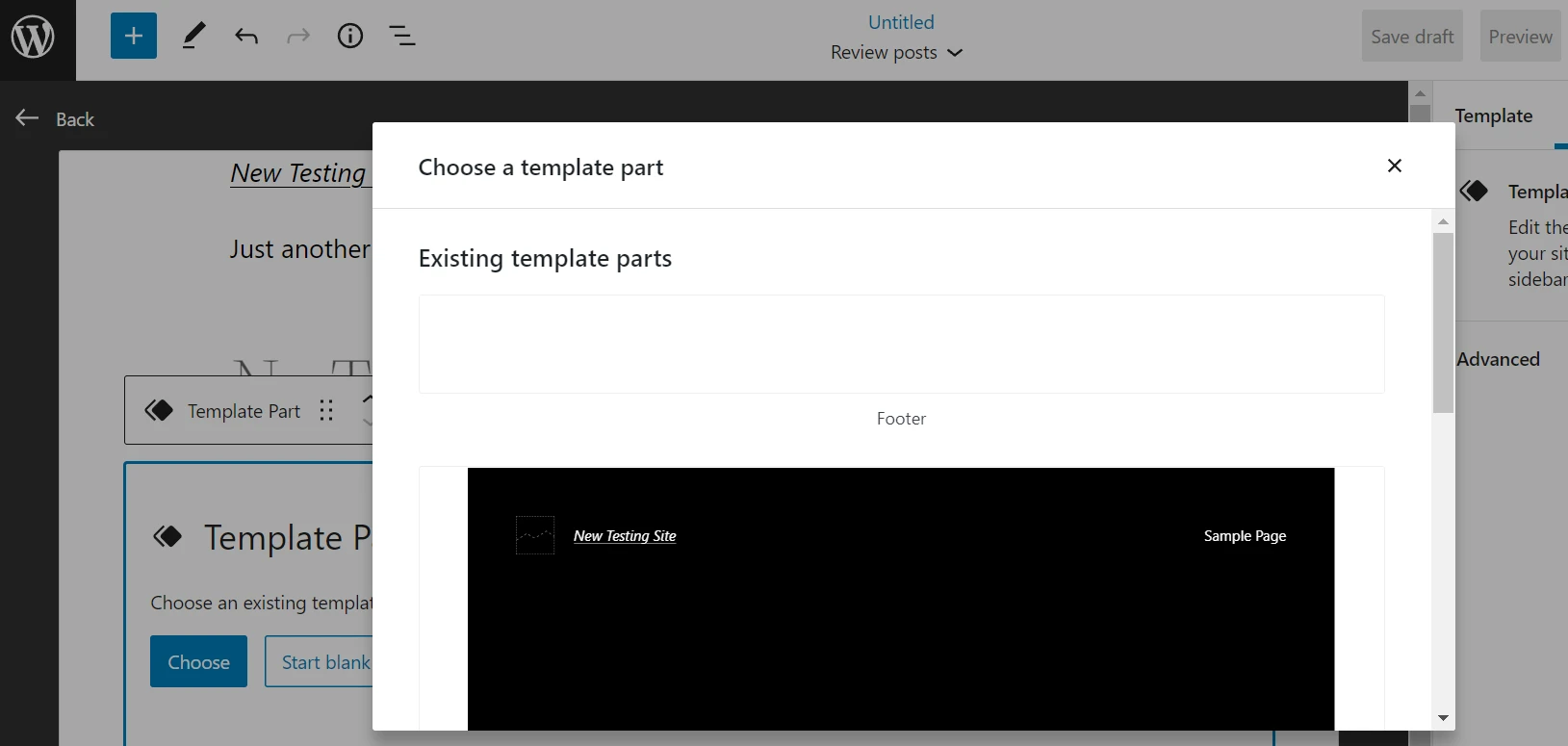
В нашем примере мы создаем шаблон для обзоров продуктов. Итак, мы добавляем Header и Post Title . Мы также добавляем отрывок из поста , в котором будет обобщаться лучший продукт для каждого обзора, и биографию автора . внизу поста.
Имейте в виду, что эти элементы не будут видны, пока вы пишете свои сообщения. Поскольку они формируют шаблон вашей страницы, вам нужно предварительно просмотреть сообщение в интерфейсе, чтобы увидеть части шаблона.
Вы можете добавить столько элементов, сколько пожелаете, и вы сможете увидеть их в списке в левой части страницы. Вы также можете перетаскивать их в разные места, пока не будете довольны макетом:
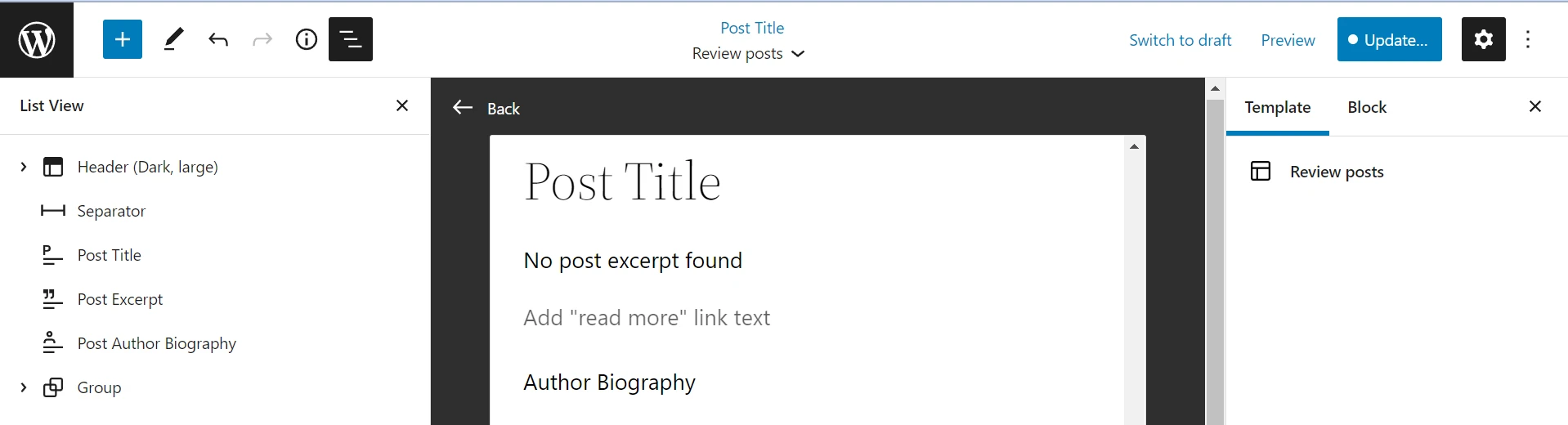
Когда вы будете готовы, нажмите Сохранить в правом верхнем углу. Вы можете выполнить тот же процесс для создания новых шаблонов для различных страниц вашего сайта. Однако не забудьте добавить разделы верхнего и нижнего колонтитула, так как они могут быть не включены по умолчанию при работе с пользовательскими шаблонами.
Когда вы работаете над публикацией или страницей, вы можете выбрать свой шаблон в меню справа, чтобы применить его к своему контенту:
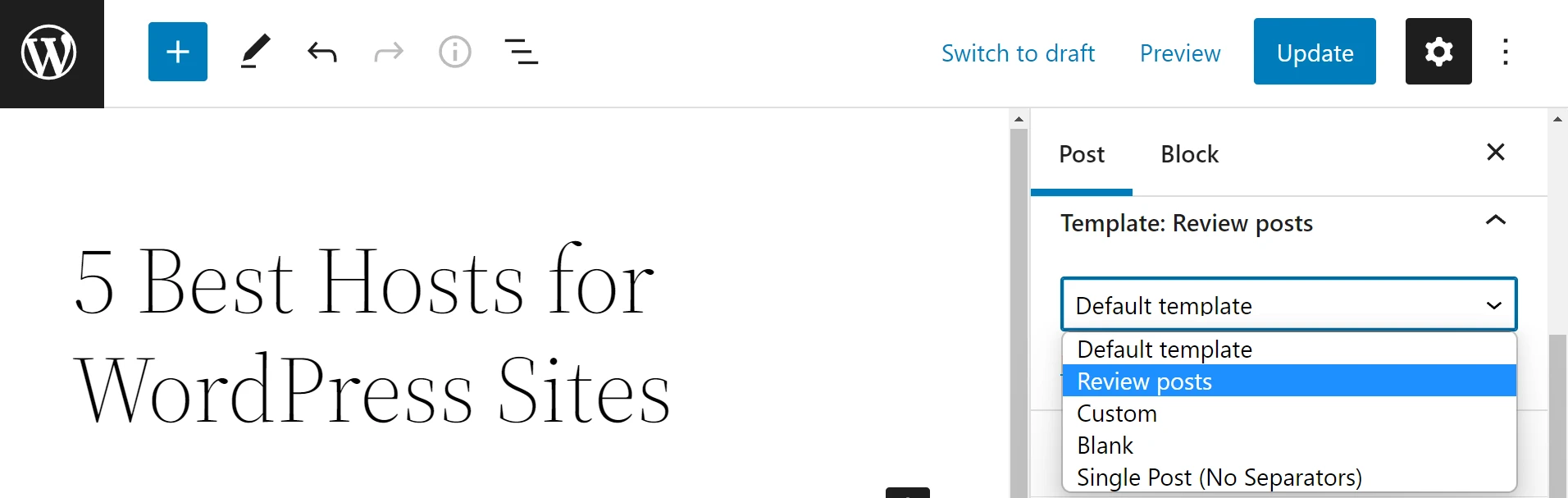
Имейте в виду, что вы не увидите все шаблоны для своей темы в этом раскрывающемся меню. Некоторые шаблоны можно применять только к содержимому, которое генерируется автоматически, например к страницам автора или категории . Поэтому, если вам нужен макет, который можно применить к любому сообщению или странице, вам следует придерживаться пользовательского типа.
Как настроить существующие шаблоны страниц
Вы также можете настроить существующие шаблоны страниц, чтобы они лучше соответствовали вашим потребностям и брендингу. Этот метод может быть полезен, если вас устраивают доступные типы шаблонов, но вы хотите настроить их макеты и дизайн.
- Шаг 1. Получите доступ к шаблону
- Шаг 2. Отредактируйте и сохраните шаблон
Шаг 1. Получите доступ к шаблону
Чтобы получить доступ к существующим шаблонам, перейдите в раздел « Внешний вид» > «Редактор» и щелкните значок WordPress . Затем выберите « Шаблоны » и нажмите на шаблон, который хотите отредактировать:

Как мы показали вам в предыдущем разделе, вы также можете получить доступ к некоторым шаблонам при использовании редактора блоков для сообщений и страниц. Просто откройте « Шаблоны » в меню настроек, выберите дизайн, который хотите использовать, и нажмите « Правка » вместо « Создать »:
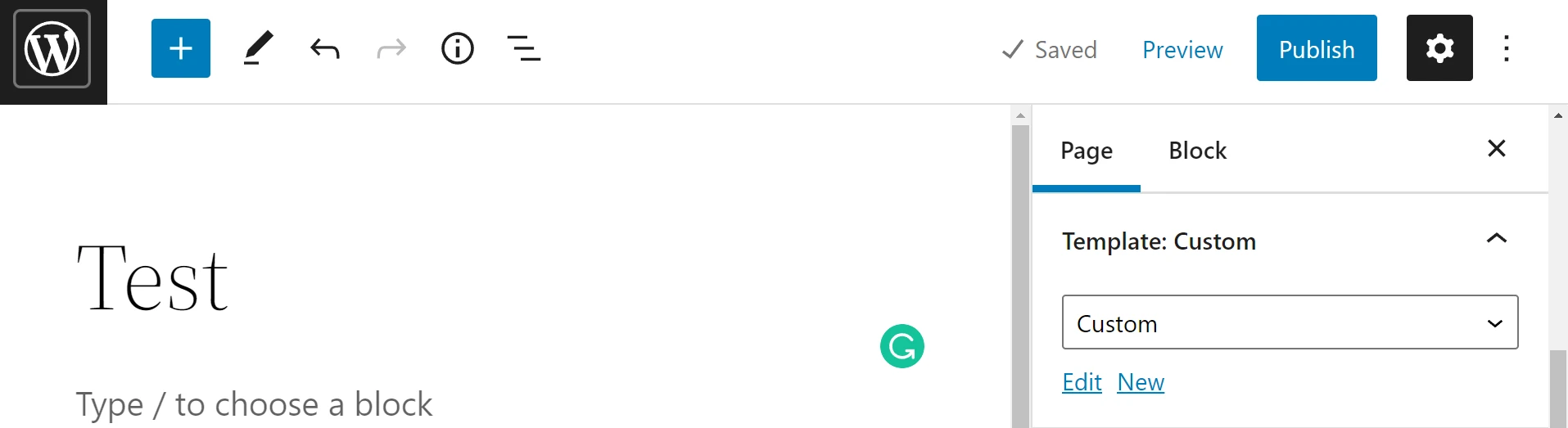
Любой метод приведет вас к экрану редактирования шаблона, где вы сможете начать изменять макет и внешний вид вашего шаблона. Помните, что набор доступных шаблонов зависит от вашей темы.
Шаг 2. Отредактируйте и сохраните шаблон
Теперь вам нужно просто перемещать, добавлять и удалять блоки, чтобы настроить существующий шаблон. Опять же, вы сможете увидеть все текущие блоки в представлении списка , что позволит вам очень легко изменить их порядок:
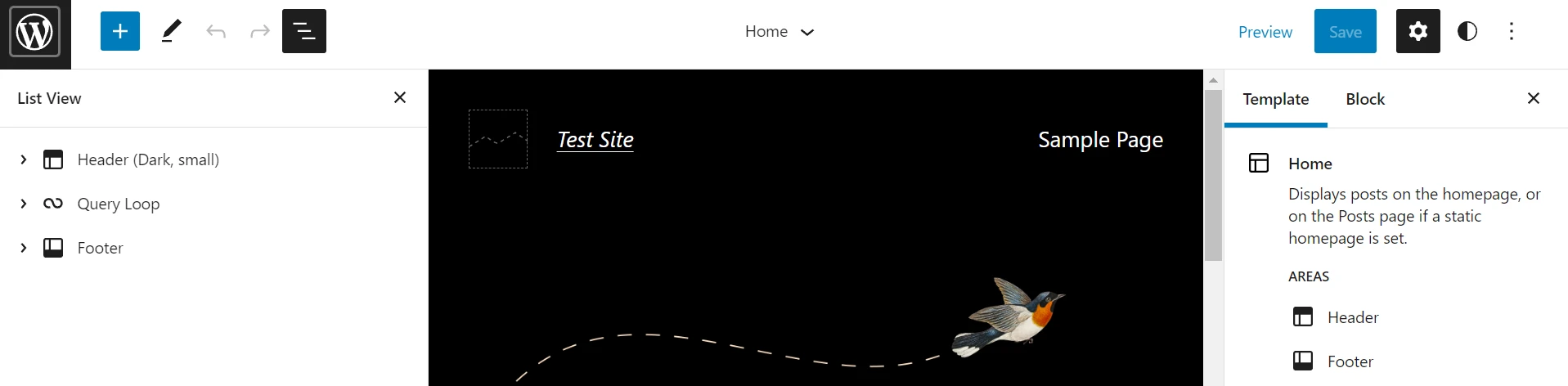
Когда вы будете довольны своими изменениями, нажмите Сохранить . Теперь ваш шаблон будет обновлен.
️ Обратите внимание, что это также обновит макет каждой страницы вашего сайта, использующей соответствующий шаблон. Поэтому вы можете попробовать эти изменения на промежуточном сайте WordPress, прежде чем запускать их в жизнь. В противном случае вы рискуете допустить мелкие ошибки, которые могут запутать ваших посетителей.
Создавайте шаблоны в WordPress уже сегодня
Создание новых шаблонов с помощью полного редактирования сайта — один из самых простых способов настроить внешний вид вашего веб-сайта. С выпуском WordPress 5.9 вы можете использовать новый редактор сайта, чтобы создавать и редактировать шаблоны для своей блочной темы.
Если вам нужна еще большая гибкость при создании шаблонов, вы также можете использовать шаблоны блоков для шаблонов или установить плагины блоков для добавления новых функций.
У вас есть вопросы о том, как создавать шаблоны в WordPress? Дайте нам знать в комментариях ниже!
