Как настроить защищенную паролем страницу в WordPress
Опубликовано: 2022-10-12Вы хотите создать собственную защищенную паролем страницу на своем веб-сайте?
Вы можете скрыть контент и ограничить доступ к определенным страницам, используя защиту паролем WordPress. Однако макет ввода логина и пароля по умолчанию прост и не привлекателен.
В этой статье мы покажем вам, как настроить защищенные паролем страницы в WordPress.
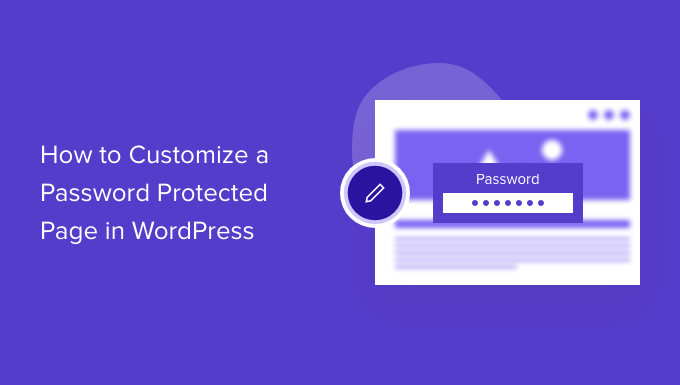
Зачем настраивать защищенные паролем страницы в WordPress?
Если вы хотите создать страницу или запись в своем блоге WordPress, которые должны быть видны только избранным клиентам или участникам, вы можете использовать функцию защиты паролем, чтобы заблокировать содержимое.
Точно так же, если вы создаете новый веб-сайт WordPress и не хотите, чтобы его просматривали все, то имеет смысл использовать страницу, защищенную паролем.
Однако дизайн страницы, защищенной паролем по умолчанию, очень прост и не привлекателен. Вот предварительный просмотр того, как это выглядит:
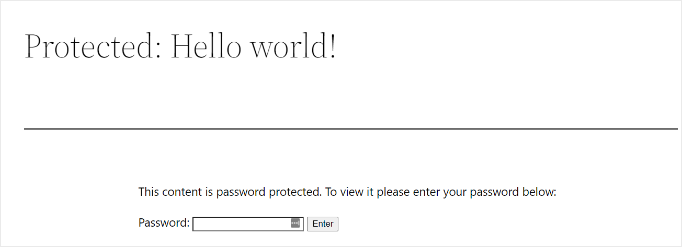
Настройка страницы, защищенной паролем, позволяет изменить ее дизайн и макет так, как вы хотите. Это помогает сделать вашу страницу более привлекательной, и вы можете сопоставить ее с вашим брендом для более профессионального вида и лучшего взаимодействия с пользователем.
Тем не менее, мы покажем вам, как включить защиту паролем в WordPress и различные способы настройки конкретной страницы, всего вашего сайта и различных разделов.
Вы можете щелкнуть ссылки ниже, чтобы перейти к нужному разделу:
- Как защитить паролем страницу в WordPress
- Настройте защищенный паролем дизайн по умолчанию с помощью CSS Hero
- Настройте определенную страницу, защищенную паролем, с помощью SeedProd
- Создайте пользовательскую защищенную паролем страницу для всего веб-сайта
- Создавайте защищенные паролем разделы в WordPress (хорошо для курсов и премиум-контента)
Как защитить паролем страницу в WordPress
Прежде чем мы покажем вам, как настроить страницу WordPress, вы должны знать, что WordPress поставляется со встроенными настройками для защиты паролем ваших страниц и сообщений.
Все, что вам нужно сделать, это отредактировать страницу или добавить новую. Как только вы окажетесь в редакторе контента WordPress, нажмите «Общедоступный» в разделе «Статус и видимость» на панели настроек справа.
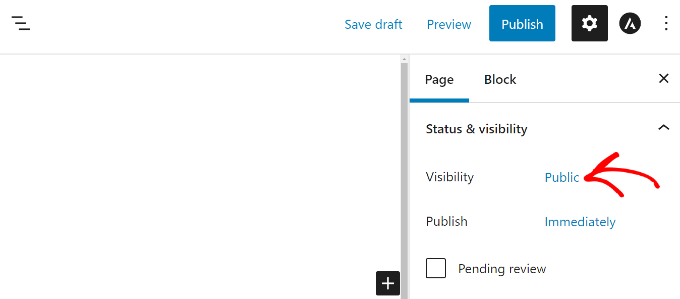
Далее вы увидите различные параметры видимости публикации.
Просто выберите опцию «Защищено паролем» и введите пароль для своей страницы.
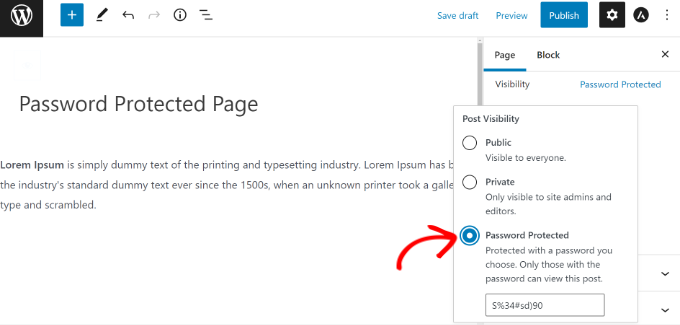
Теперь нажмите «Обновить» или «Опубликовать», и живая страница будет защищена паролем.
Теперь вы можете посетить свой веб-сайт и увидеть страницу в действии.
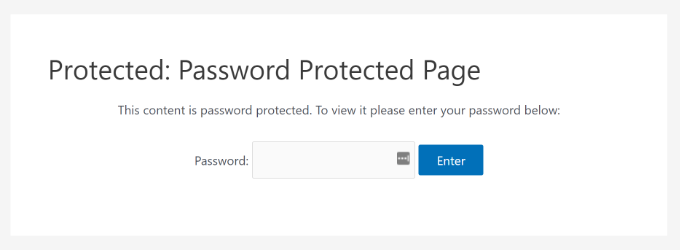
Теперь давайте посмотрим, как вы можете настроить защищенную паролем страницу по умолчанию.
Настройте защищенный паролем дизайн по умолчанию с помощью CSS Hero
Когда вы включаете защиту паролем в редакторе контента WordPress, страница использует тему вашего сайта для оформления.
Чтобы настроить страницу, вы можете просто использовать такой инструмент, как CSS Hero. Это позволяет вам редактировать дизайн и макет вашей страницы без редактирования кода.
Во-первых, вам нужно установить и активировать плагин CSS Hero. Для получения более подробной информации ознакомьтесь с нашим руководством по установке плагина WordPress.
После активации опция героя CSS будет добавлена в панель администратора WordPress вверху. Идите вперед и нажмите «Настроить с помощью CSS Hero».

Это запустит визуальный конструктор CSS Hero, где вы сможете редактировать и настраивать свою страницу.
Чтобы начать, просто нажмите на любой элемент на странице.
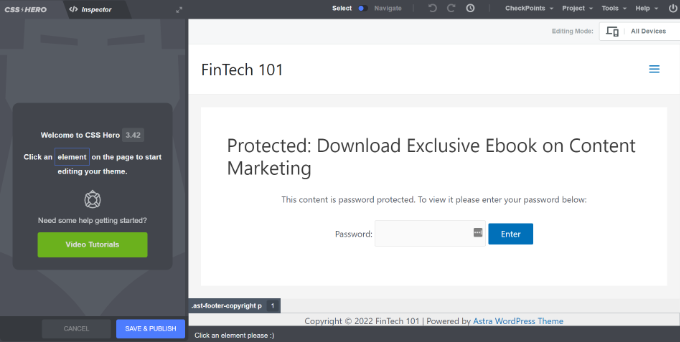
Затем вы можете изменить цвет фона, добавить фоновое изображение, использовать другой шрифт, изменить интервал и многое другое на панели слева.
Например, давайте добавим цвет фона с эффектом градиента, перейдя на вкладку «Фон». Мы также изменим цвет поля, в котором пользователям необходимо ввести пароль, а также цвет кнопки «Ввод».
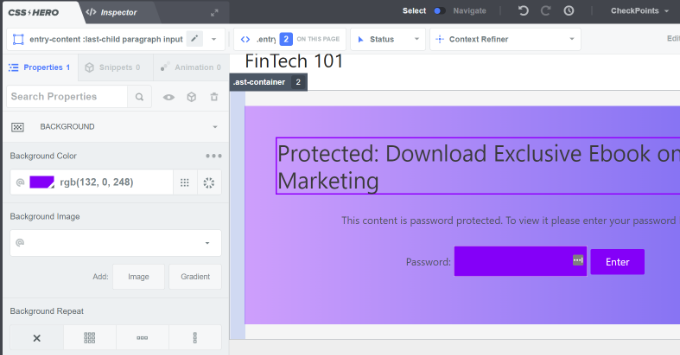
Кроме того, вы можете добавить рамку вокруг основного заголовка на странице, перейдя на вкладку «Границы».
Просто выберите ширину границы, цвет, стиль и любые другие изменения, которые вам нравятся.
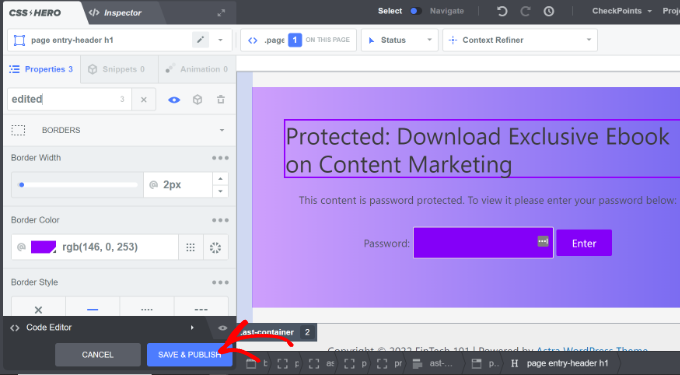
После внесения изменений не забудьте нажать кнопку «Сохранить и опубликовать» внизу.
Теперь вы можете посетить свой веб-сайт, чтобы увидеть настроенную по умолчанию страницу, защищенную паролем.
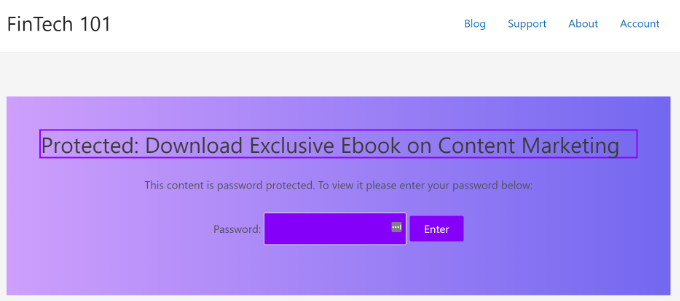
Недостаток использования CSS Hero заключается в том, что вы не получаете гибкости и расширенных возможностей настройки, которые предлагает конструктор целевых страниц.
Например, вы не можете добавлять такие элементы, как контактные формы, кнопки социальных сетей, формы подписки, таймеры обратного отсчета и многое другое, используя CSS Hero.
Тем не менее, давайте посмотрим, как вы можете использовать конструктор целевых страниц для настройки определенных страниц в WordPress.
Настройте определенную страницу, защищенную паролем, с помощью SeedProd
Самый простой способ настроить конкретную защищенную паролем страницу — использовать SeedProd. Это лучший сайт WordPress и конструктор страниц.
В этом руководстве мы будем использовать версию SeedProd Pro, так как она включает шаблоны премиум-класса и дополнительные функции настройки. Вы также можете бесплатно использовать версию SeedProd Lite и создать страницу, которая скоро появится.
Во-первых, вам нужно установить и активировать плагин SeedProd. Если вам нужна помощь, ознакомьтесь с нашим руководством по установке плагина WordPress.
После активации вы попадете на экран приветствия SeedProd на панели управления WordPress. Далее вам нужно будет ввести лицензионный ключ и нажать кнопку «Подтвердить ключ». Вы можете найти лицензионный ключ в своей учетной записи SeedProd.
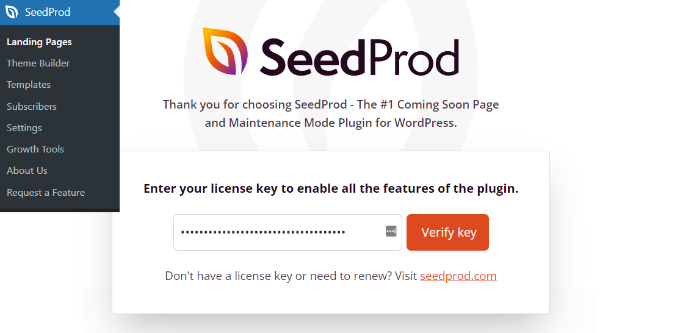
После этого перейдите в SeedProd » Целевые страницы с панели управления WordPress и добавьте новую пользовательскую целевую страницу, защищенную паролем.
Далее в этой статье мы покажем вам, как выбрать страницы, защищенные паролем. Вы можете защитить паролем весь сайт или только определенные страницы.
Для этого урока мы создадим страницу скорого запуска веб-сайта с защитой паролем. Однако вы можете легко настроить свой дизайн, если используете его только для защиты паролем определенных страниц.
Чтобы начать, просто нажмите кнопку «Настроить страницу, которая скоро появится».
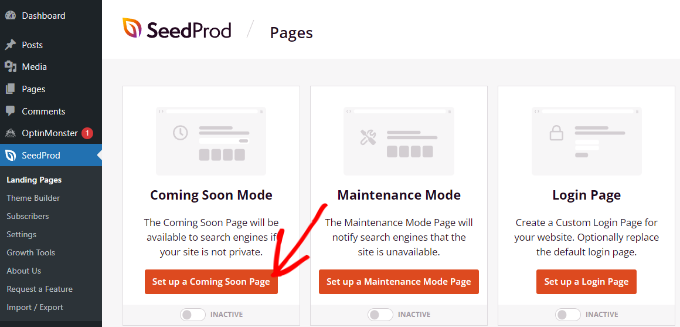
На следующем экране SeedProd покажет вам различные шаблоны страниц, чтобы вы могли быстро их настроить.
Наведите указатель мыши на любой шаблон, который хотите использовать, и нажмите оранжевую кнопку с галочкой.
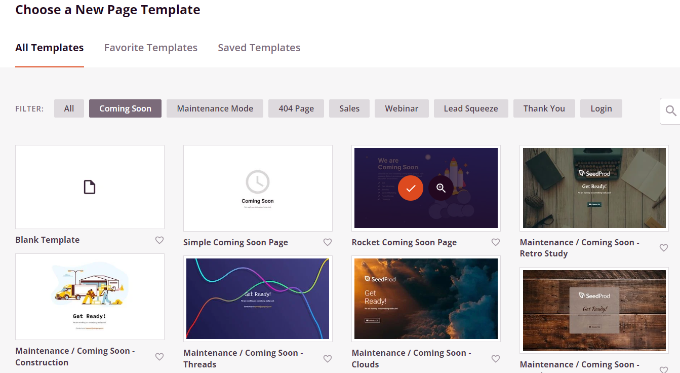
После выбора шаблона SeedProd откроет всплывающее окно под названием «Введите данные новой страницы».
Вам просто нужно выбрать имя страницы и URL-адрес, а затем просто нажать кнопку «Сохранить и начать редактирование страницы».
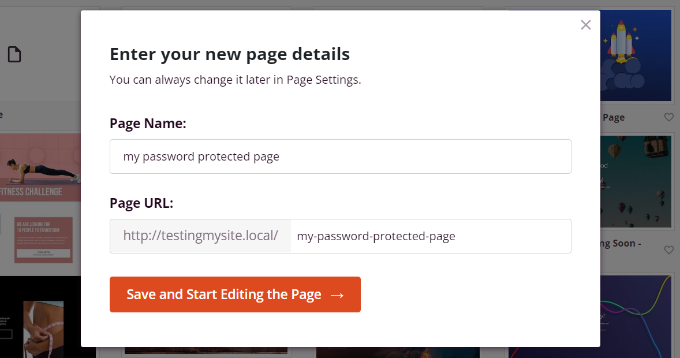
Это запустит конструктор страниц SeedProd с функцией перетаскивания.
Здесь вы можете настроить целевую страницу, защищенную паролем, и добавить различные элементы, такие как текст, изображения, кнопки и многое другое. SeedProd предлагает расширенные блоки, такие как форма подписки, контактная форма, таймер обратного отсчета, индикатор выполнения, параметры обмена в социальных сетях и многое другое.
Чтобы добавить элемент, вы можете просто перетащить любой блок из меню слева и перетащить его на шаблон справа. Затем вы можете настроить элемент, просто щелкнув по нему и отрегулировав отображаемые параметры.
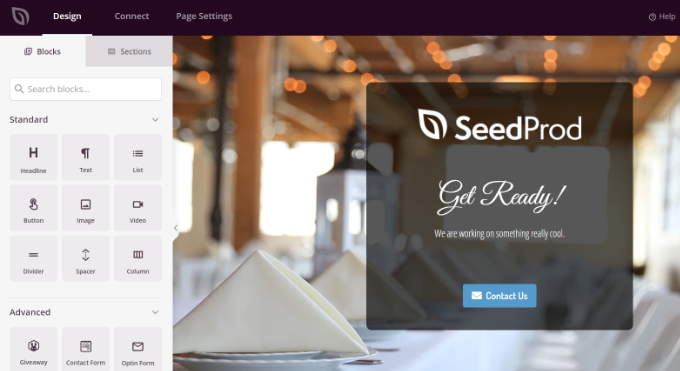
Точно так же SeedProd позволяет вам добавить форму пароля на переднюю часть вашей страницы для защиты вашего контента.

Во-первых, вы можете добавить блок «Пользовательский HTML» в конструктор SeedProd. Просто перетащите блок Custom HTML на шаблон.
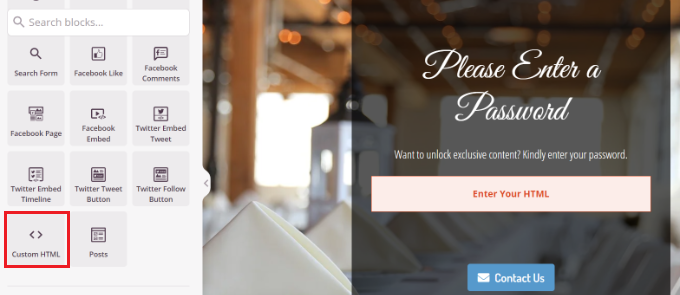
Затем вы можете нажать на блок «Пользовательский HTML».
Отсюда введите шорткод [seed_bypass_form] в поле «Пользовательский код». Вот и все! Не забудьте нажать кнопку «Сохранить», когда закончите.
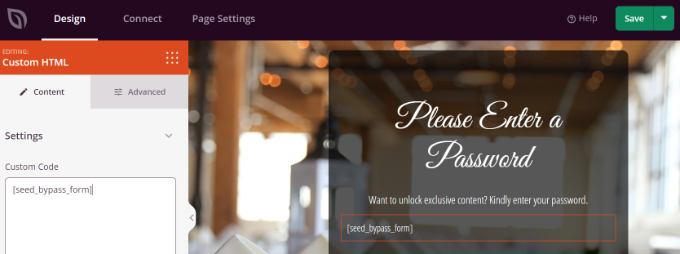
SeedProd также интегрируется с различными сервисами электронного маркетинга. Вы можете добавить контактную форму на свою целевую страницу и подключить инструмент электронного маркетинга, чтобы создать свой список адресов электронной почты и оставаться на связи с пользователями.
Просто перейдите на вкладку «Подключиться» в конструкторе целевых страниц и выберите службу маркетинга по электронной почте.
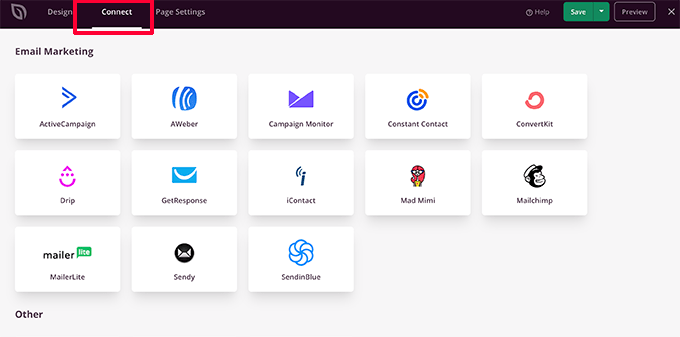
Настройка защиты паролем для определенных страниц в SeedProd
После создания пользовательской страницы, которая скоро появится, которая использует шорткод [seed_bypass_form] , следующим шагом будет настройка защиты паролем на определенных страницах с помощью SeedProd.
Для начала вам нужно перейти на вкладку «Настройки страницы» в конструкторе SeedProd, а затем нажать «Настройки контроля доступа».
После этого вы можете ввести пароль в поле «URL-адрес обхода», который люди смогут использовать для доступа к вашему контенту с ограниченным доступом.
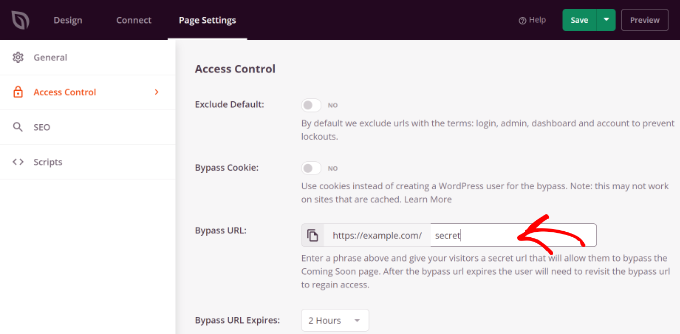
Обратите внимание, что текст, который вы пишете в поле «URL-адрес обхода», будет действовать как пароль, а также ссылка, которую клиенты и члены команды могут использовать для обхода защиты паролем и доступа к странице.
SeedProd позволяет исключить из ваших сайтов определенные URL-адреса, такие как администратор, логин, панель инструментов и учетная запись. Это гарантирует, что владельцы сайтов не будут заблокированы на своих сайтах.
Теперь вам нужно выбрать, какие URL-адреса будут защищены паролем.
Просто прокрутите вниз до раздела «Включить/исключить URL-адреса» в настройках «Управление доступом». После этого выберите параметр «Включить URL-адреса», а затем введите конкретные страницы, которые вы хотите ограничить.
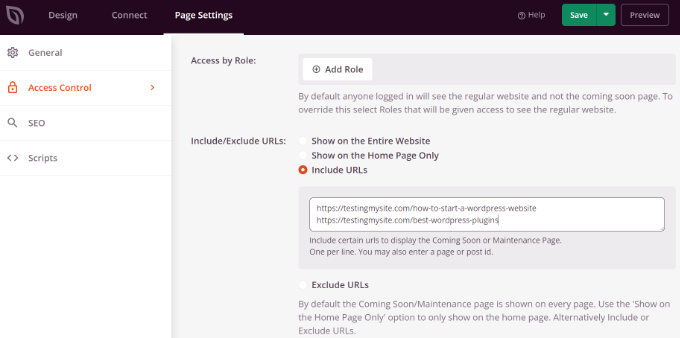
Когда вы закончите, просто нажмите кнопку «Сохранить» вверху.
Затем вы можете перейти к настройкам «Общие» на вкладке «Настройки страницы» и изменить статус страницы с «Черновик» на «Опубликовать».
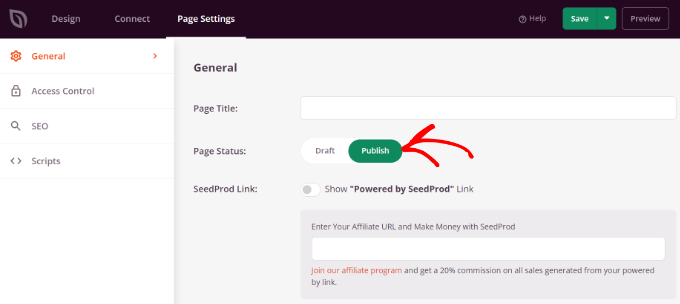
После этого вы можете закрыть конструктор целевых страниц и перейти в SeedProd » Landing Pages из панели администратора WordPress.
Отсюда щелкните переключатель в разделе «Скоро появится режим», чтобы активировать собственную страницу, защищенную паролем.
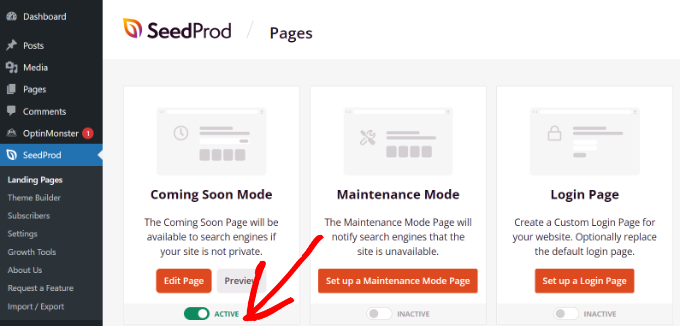
Это все! Вы успешно создали настраиваемую целевую страницу, защищенную паролем, которая будет отображаться только на определенных страницах WordPress.
Просто посетите эти страницы на своем веб-сайте, чтобы увидеть защищенную паролем страницу в действии.
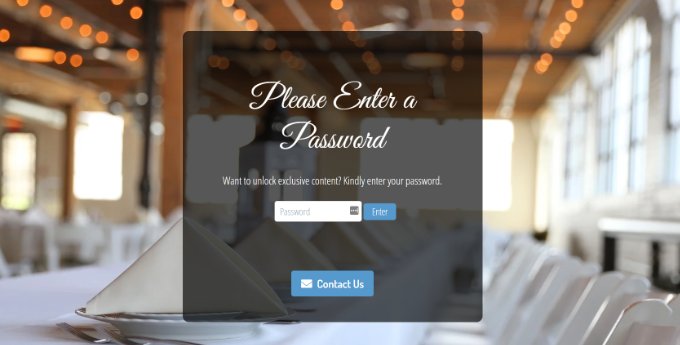
Создайте пользовательскую защищенную паролем страницу для всего веб-сайта
Используя SeedProd, вы также можете отображать защищенную паролем страницу на каждой странице вашего сайта. Таким образом, пользователям нужно будет вводить пароль, чтобы получить доступ к любому вашему контенту.
Во-первых, вы можете перейти в SeedProd » Целевые страницы с панели управления WordPress. Затем нажмите кнопку «Редактировать страницу» на панели «Скоро появится».
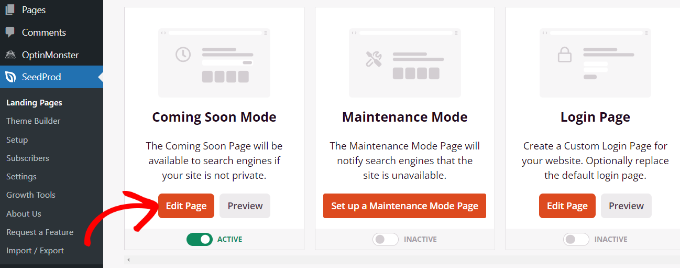
Затем вы можете перейти на вкладку «Настройки страницы» вверху и перейти к настройкам «Управление доступом».
После этого прокрутите вниз до раздела «Включить/исключить URL-адреса» и выберите параметр «Показать на всем веб-сайте».
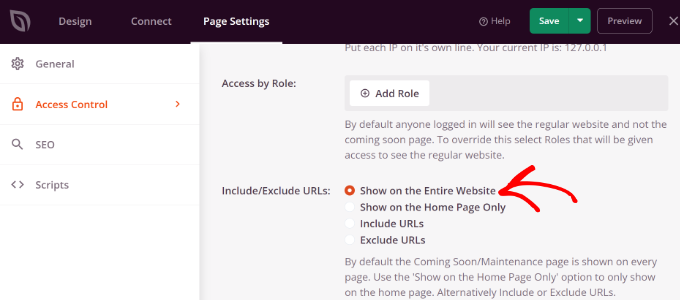
После внесения изменений нажмите кнопку «Сохранить» вверху.
SeedProd покажет пользовательскую страницу, защищенную паролем, на всем вашем сайте.
Создание пользовательских разделов, защищенных паролем, в WordPress
Вы также можете защитить паролем разные разделы сайта в WordPress от разных групп пользователей. Это полезно, если вы используете веб-сайт для участников и хотите контролировать доступ к своему контенту, плагинам, приложениям и другим загружаемым файлам.
Лучший способ ограничить доступ к различным частям вашего веб-сайта — использовать MemberPress. Это лучший плагин членства в WordPress, который позволяет вам создавать несколько уровней членства для защиты вашего контента паролем.
Вы можете использовать MemberPress для настройки различных правил, чтобы пользователи могли получать доступ к контенту только в зависимости от их уровня членства. Для получения более подробной информации см. наше руководство по созданию членского сайта WordPress.
Для начала вам сначала нужно добавить членство на свой веб-сайт. Просто зайдите в MemberPress » Memberships на панели инструментов WordPress и нажмите кнопку «Добавить новый».
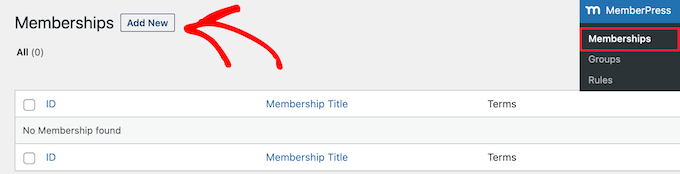
После этого вы можете ввести название для своего уровня членства, добавить описание и установить цену.
Вы также можете изменить тип выставления счетов с разового на повторяющийся, а также отредактировать членство, чтобы оно было пожизненным или истекало через определенный период времени.
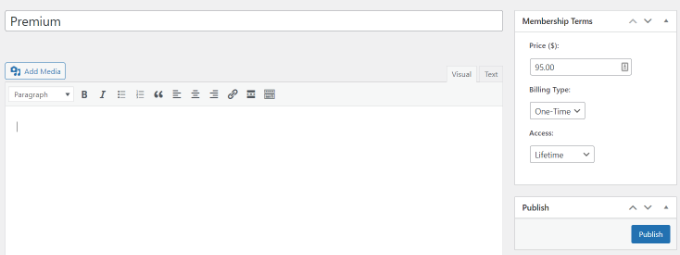
Не забудьте нажать кнопку «Опубликовать», когда закончите.
Затем вы можете перейти к MemberPress »Правила на панели инструментов WordPress и нажать кнопку «Добавить новый».
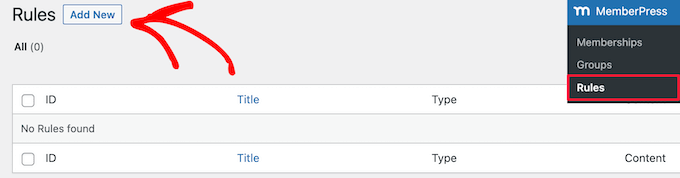
Отсюда вы можете щелкнуть раскрывающееся меню под опцией «Защищенное содержимое». MemberPress предлагает множество вариантов защиты вашего контента, будь то отдельная страница или все ваши страницы WordPress.
В этом руководстве мы защитим паролем одну страницу. Просто выберите вариант «Одна страница» в раскрывающемся меню и введите заголовок страницы.
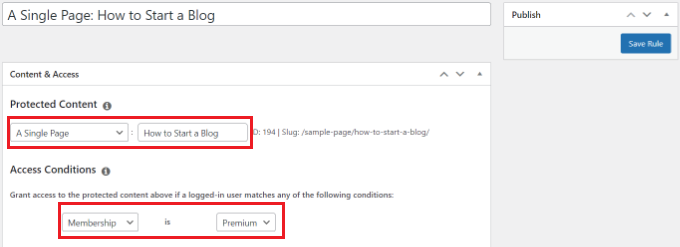
Затем вам нужно настроить условия доступа и указать, кто может просматривать страницу с ограниченным доступом. MemberPress позволяет защищать контент на основе уровня членства, роли пользователя WordPress, возможностей и отдельных участников.
Давайте установим «Членство» на «Премиум» из выпадающих меню для этого урока. Таким образом, только премиум-пользователи смогут получить доступ к странице. Вы можете добавить больше условий и разрешить более чем 1 уровень членства просматривать страницу.
Когда вы закончите, не забудьте нажать кнопку «Сохранить правило».
Затем вы можете посетить свой веб-сайт, чтобы увидеть защищенную паролем страницу в действии. Члены должны будут войти в свою учетную запись, чтобы просмотреть содержимое страницы.
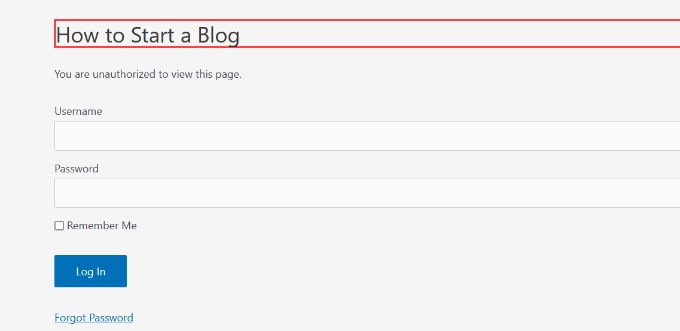
Вы можете установить пароли для своих видео или предложить групповое членство для корпоративных команд. Кроме того, вы можете создать пароль, чтобы предоставить подписчикам доступ к платной рассылке новостей и многому другому.
У нас также есть руководство о том, как защитить паролем ваши формы в WordPress.
Мы надеемся, что эта статья помогла вам узнать, как настроить защищенную паролем страницу в WordPress. Вы также можете ознакомиться с нашим руководством о том, как создать полностью настраиваемую тему WordPress без написания кода, или с нашим сравнением лучших плагинов WordPress для SEO.
Если вам понравилась эта статья, подпишитесь на наш канал YouTube для видеоуроков по WordPress. Вы также можете найти нас в Twitter и Facebook.
