Как настроить защищенную паролем страницу в WordPress
Опубликовано: 2022-03-01Хотите узнать, как настроить защищенную паролем страницу в WordPress?
Настройка заблокированных страниц позволяет привлечь больше посетителей к подписке на ваш сайт. Кроме того, это отличный способ использовать пространство для продвижения других услуг или страниц на вашем сайте.
В этом посте мы расскажем вам, как настроить защищенные паролем страницы WordPress.
Когда следует настраивать защищенную паролем страницу в WordPress?
Существуют различные сценарии, в которых использование пользовательской страницы, защищенной паролем, является хорошей идеей.
Например, если ваш сайт все еще находится в стадии разработки, блокировка ваших страниц с помощью паролей позволяет только авторизованным пользователям получать к ним доступ в целях тестирования. Еще одна распространенная ситуация, когда страницы, защищенные паролем, очень удобны, — это когда вы хотите ограничить некоторые из своих страниц только платными подписчиками.
Заблокированная паролем страница WordPress по умолчанию имеет очень простой дизайн с полем для пароля и имеет дизайн, основанный на вашей теме WordPress. Вот как выглядит стандартная страница WordPress, заблокированная паролем:
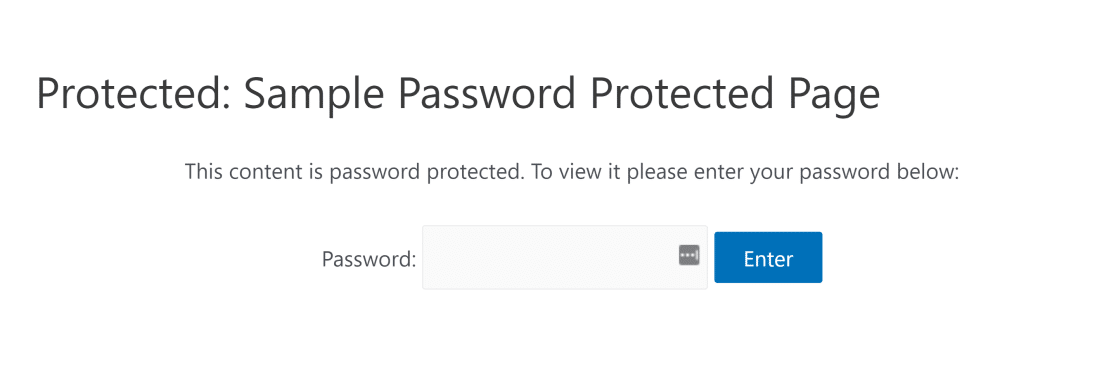
К сожалению, добавить дополнительные элементы, такие как настраиваемые кнопки, виджеты, формы и другие элементы, с помощью стандартного редактора WordPress непросто.
Но чтобы сделать это значительно проще, мы будем использовать специальный плагин для WordPress под названием SeedProd. Как лучший плагин для создания страниц для WordPress, SeedProd позволяет создавать заблокированные паролем страницы, которые выглядят потрясающе, не требуя никакого кода!
Как настроить защищенную паролем страницу WordPress с помощью SeedProd
Чтобы настроить защищенную паролем страницу в WordPress, просто выполните следующие действия:
- Шаг 1: Установите SeedProd
- Шаг 2: Создайте страницу «Скоро»
- Шаг 3: Настройте защищенную паролем страницу
- Шаг 4: Настройки защищенной паролем страницы WordPress
- Шаг 5: Опубликуйте свою защищенную паролем страницу WordPress
Давай начнем.
Шаг 1: Установите SeedProd
SeedProd — это конструктор целевых страниц с перетаскиванием для WordPress. Он поставляется со встроенными шаблонами, которые упрощают настройку ваших страниц.
Итак, начнем с установки плагина. После установки обязательно скопируйте лицензионный ключ. Вы можете найти лицензионный ключ своей учетной записи SeedProd, перейдя на панель инструментов SeedProd и щелкнув вкладку «Загрузки». Затем прокрутите вниз, чтобы найти поле «Лицензионный ключ» и скопируйте его.
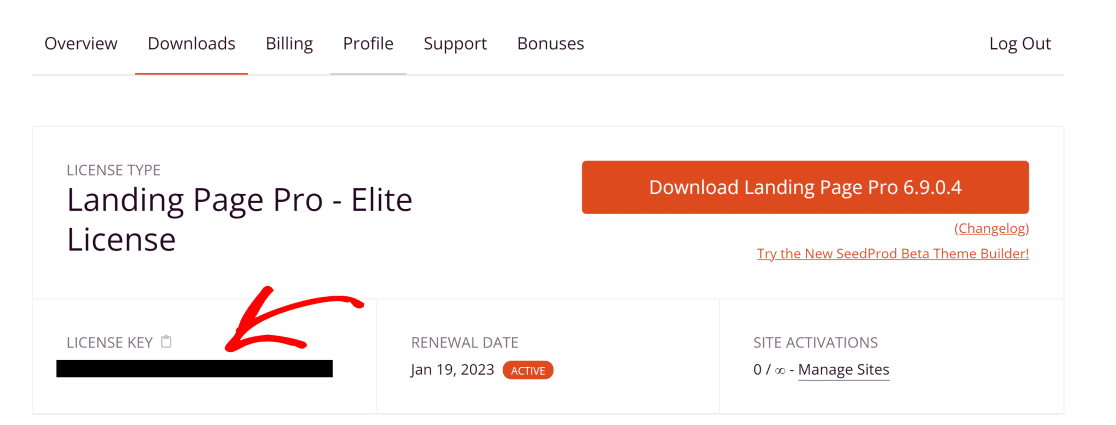
Теперь откройте панель администратора WordPress и перейдите в SeedProd »Настройки. Здесь введите свой лицензионный ключ и нажмите кнопку « Подтвердить ».
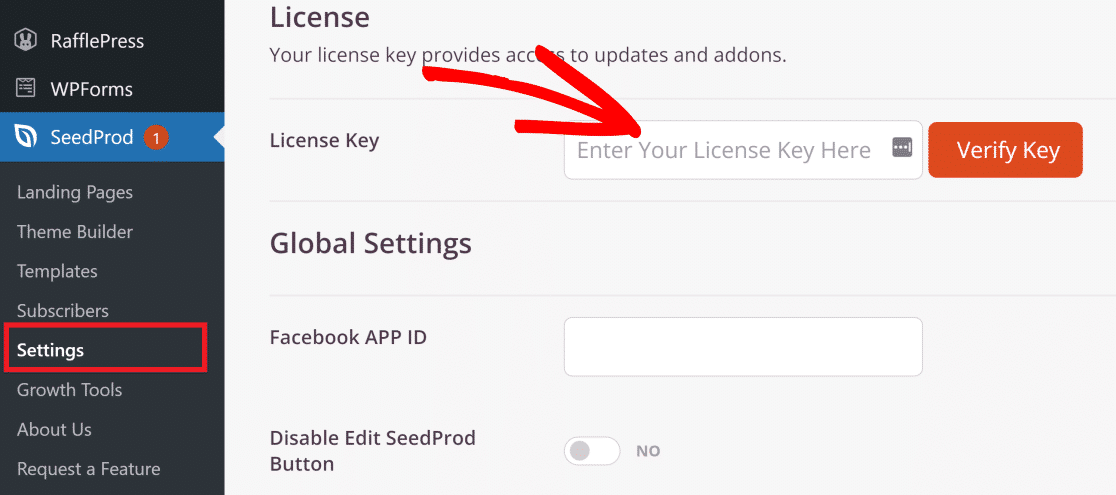
Большой! Теперь, когда SeedProd Pro активен на вашем сайте, вы можете делать всевозможные захватывающие настройки.
Шаг 2: Создайте страницу «Скоро»
В SeedProd скоро появится режим с настройками ограничения доступа. С такими ограничениями доступа вы легко сможете установить пароль на свою страницу.
Чтобы создать страницу с SeedProd, которая скоро появится, щелкните пункт меню SeedProd на боковой панели WordPress.
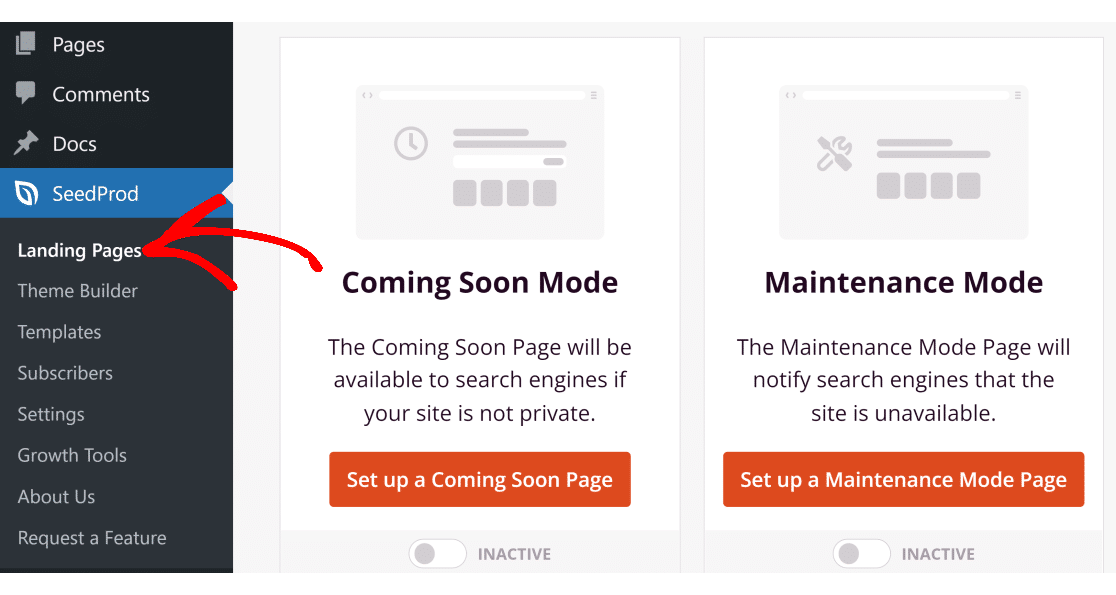
Теперь нажмите кнопку « Настроить страницу скоро» .
Здесь вы найдете огромное количество шаблонов на выбор. Вы можете выбрать любой, который вам нравится, но мы собираемся использовать шаблон страницы веб-семинара конференции для этого примера.
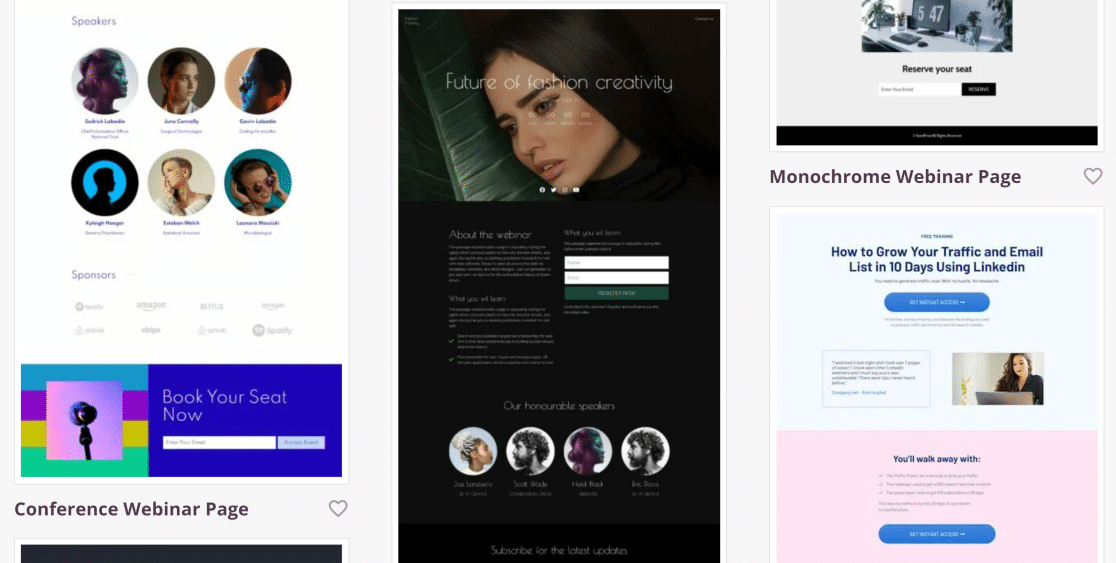
После выбора темы вы должны увидеть конструктор перетаскивания SeedProd, который позволяет настраивать страницу всеми возможными способами.
Шаг 3: Настройте защищенную паролем страницу
Выбрав свой шаблон, вы можете настроить защищенную паролем страницу, используя десятки различных типов блоков, видимых на левой панели.
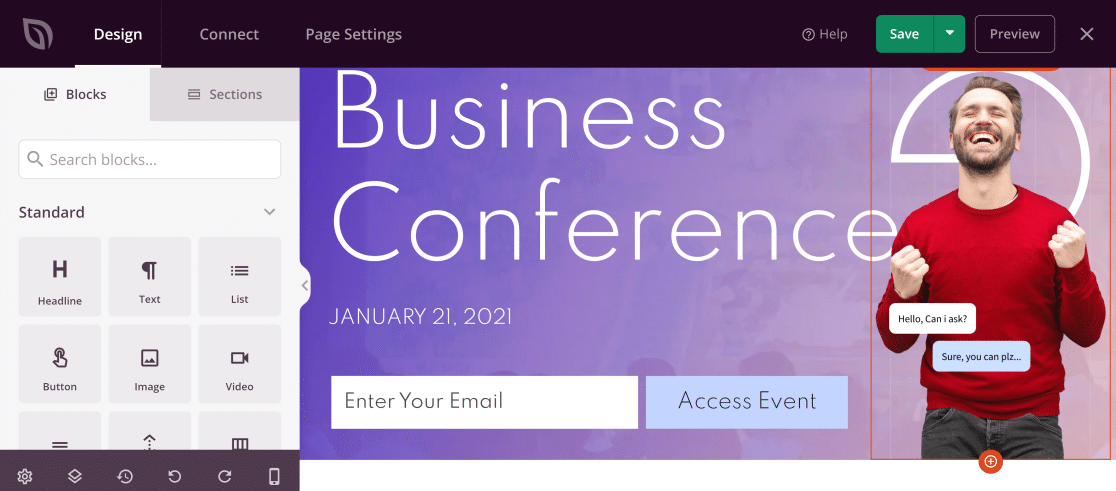
Вы можете просто перетащить эти блоки справа, чтобы добавить новый элемент, такой как форма, значки социальных сетей, розыгрыши призов и многое другое.
Поскольку мы хотим добавить поле пароля, позволяющее пользователям получать доступ к заблокированному содержимому, мы собираемся перетащить пользовательский HTML -код на страницу.
Для этого просто найдите Custom HTML в поле поиска и поместите этот блок в нужное место на странице, защищенной паролем.
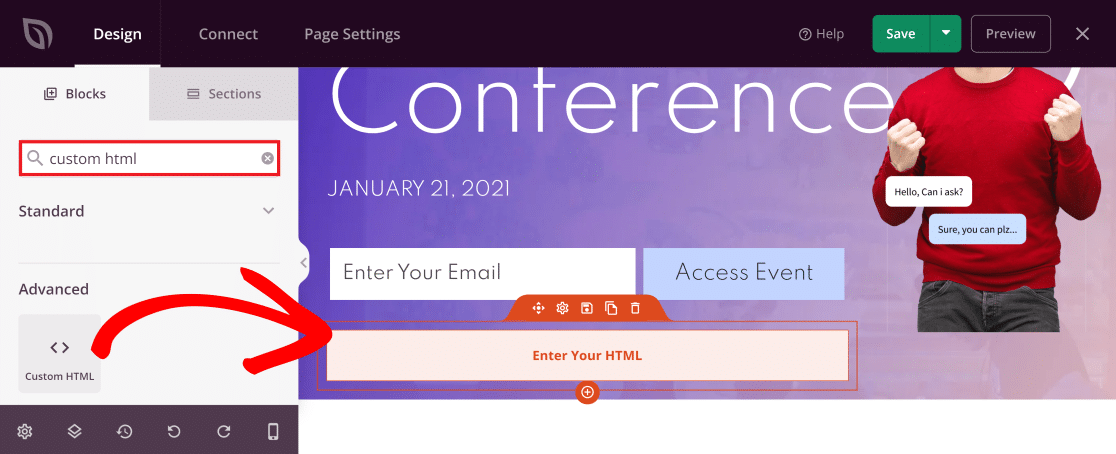
Теперь нажмите на блок в живом редакторе, чтобы получить доступ к его настройкам. Вставьте этот код в поле Пользовательский HTML :
seed_bypass_form msg="Enter passcode" button-txt="Login" return="https://yourwebsite.com/welcome"
Примечание. Не забудьте заключить приведенный выше код в квадратные скобки при вставке в поле «Пользовательский HTML».

Приведенный выше код создает стандартное поле для пароля, но вам нужно немного отредактировать его, чтобы оно идеально работало на вашем сайте. Вот что означает каждая из трех частей этого кода:
- msg: Этот тег определяет текст, который появляется в поле пароля. По умолчанию установлено значение «Введите пароль». Вы можете отредактировать этот текст, если хотите, но это не обязательно.
- button-txt: этот тег управляет текстом, который появляется на кнопке, ведущей на вашу защищенную паролем страницу. Опять же, вы можете редактировать этот текст, но это не обязательно.
- return: в этом теге вам нужно указать URL-адрес страницы, к которой вы хотите, чтобы пользователи обращались с паролем. Убедитесь, что вы вводите правильную ссылку.
В нашем примере мы настроили значения в коде следующим образом:
seed_bypass_form msg="Enter passcode" button-txt="Access" return="https://wpforms.example.com/"
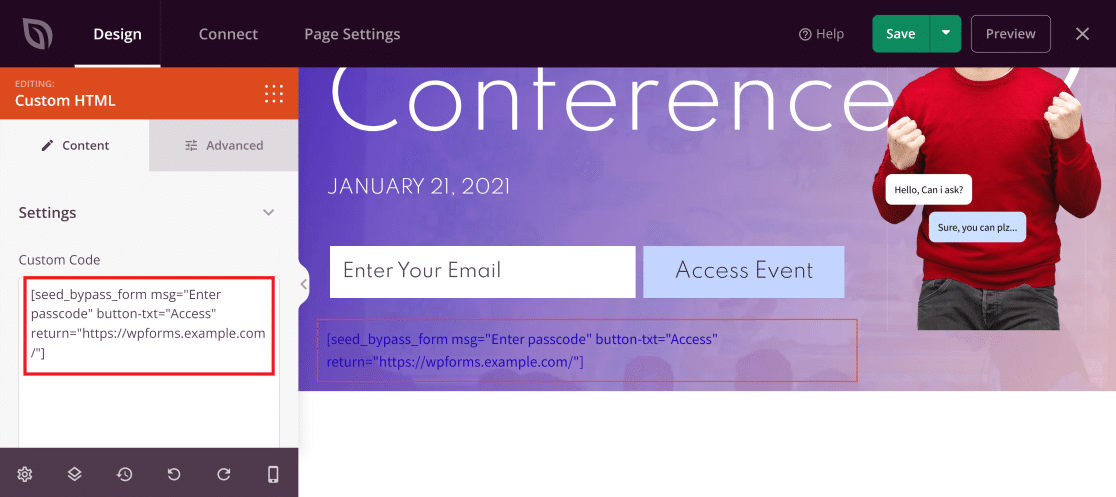
Обратите внимание, что вы не увидите поле ввода пароля, пока не просмотрите его. Но прежде чем мы это сделаем, нам нужно настроить еще несколько параметров, чтобы настроить защиту паролем.
Обязательно нажмите кнопку « Сохранить » в правом верхнем углу, чтобы сохранить изменения до этого момента.
Шаг 4: Настройки защищенной паролем страницы WordPress
На этом этапе мы собираемся установить пароль, который потребуется пользователям для фактического доступа к вашему защищенному контенту.
В конструкторе страниц SeedProd щелкните вкладку « Параметры страницы » (3-й вариант сверху слева). Теперь выберите « Контроль доступа » в меню слева. Затем в поле URL-адрес обхода вы можете ввести любой пароль, который хотите установить.
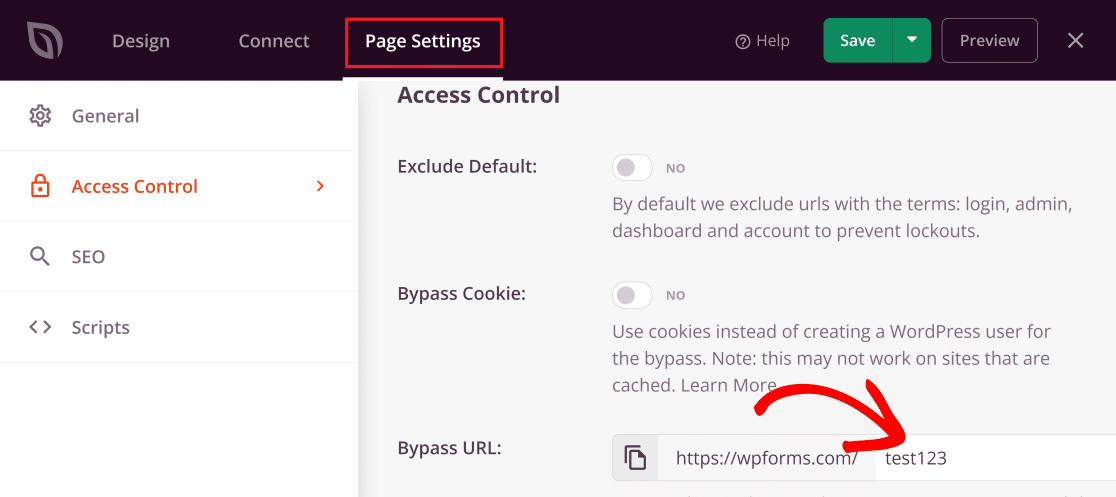
Важно отметить, что выбранный вами пароль также будет вашим обходным URL-адресом. Это означает, что если вы хотите, чтобы пользователь имел прямой доступ к этой странице, вы можете просто дать ему обходной URL-адрес.
Ты почти там! Прокрутите вниз до раздела « Включить/исключить URL -адреса» и нажмите « Включить URL -адреса». Затем вставьте сюда ссылку на реальную страницу, которую вы хотите скрыть за паролем.
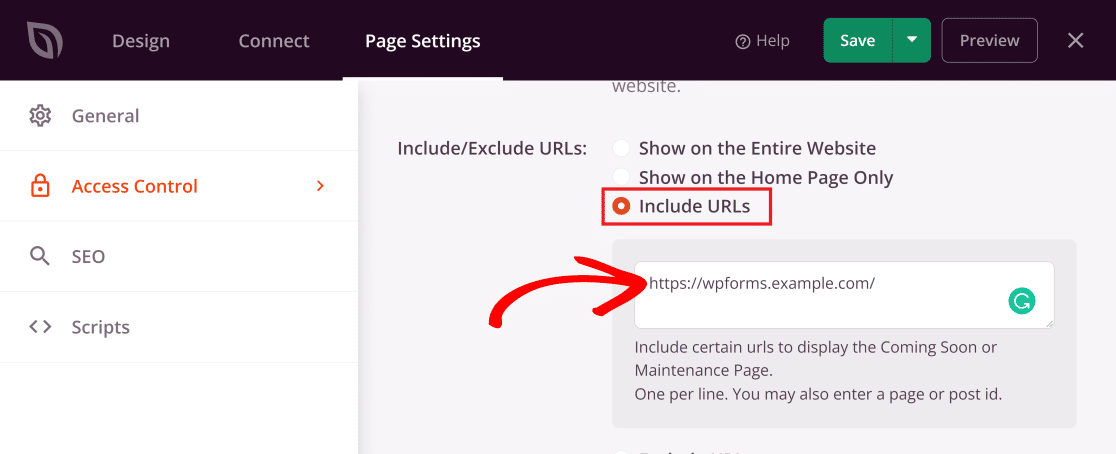
А теперь пришло время опубликовать и активировать нашу новую пользовательскую страницу, защищенную паролем!
Шаг 5: Опубликуйте свою защищенную паролем страницу WordPress
Теперь, когда мы настроили страницу и настроили параметры по своему вкусу, мы можем перейти к ее публикации.
Нажмите на направленную вниз стрелку рядом с кнопкой « Сохранить », чтобы развернуть меню, а затем нажмите « Опубликовать» .
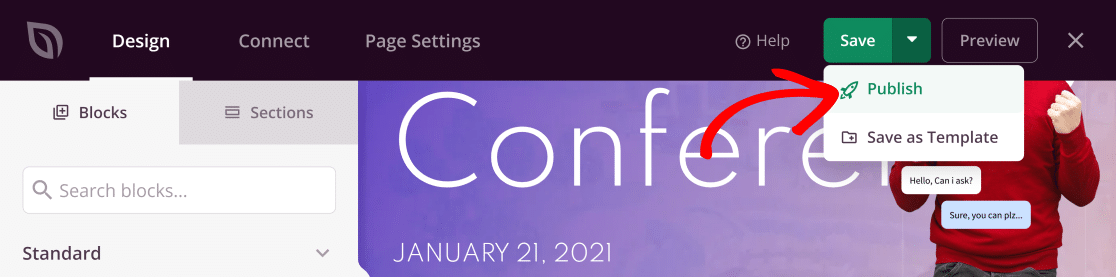
Затем вы увидите следующее всплывающее сообщение.
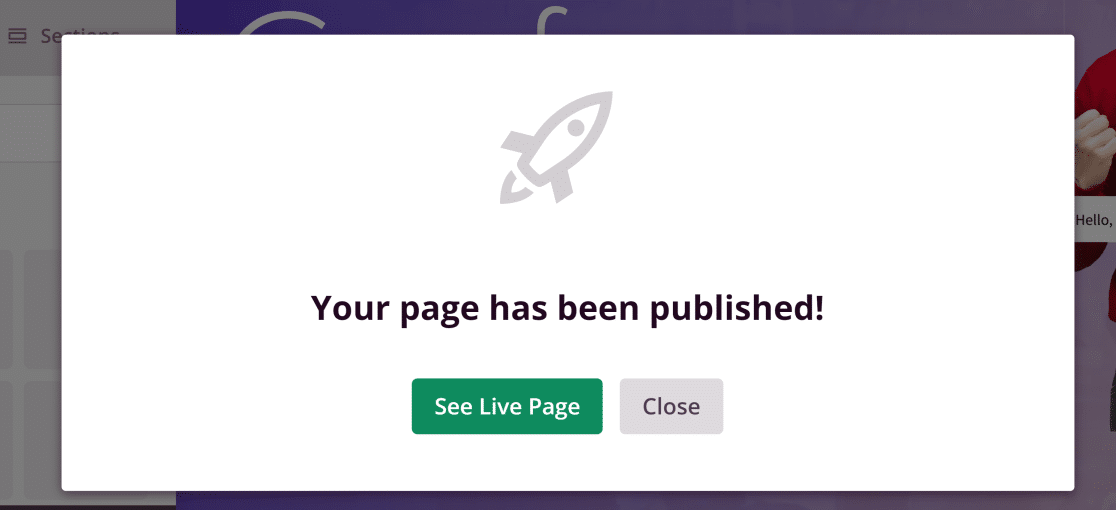
Теперь вернитесь на панель инструментов SeedProd и нажмите тумблер так, чтобы статус читался как « Активно » в режиме «Скоро появится» .
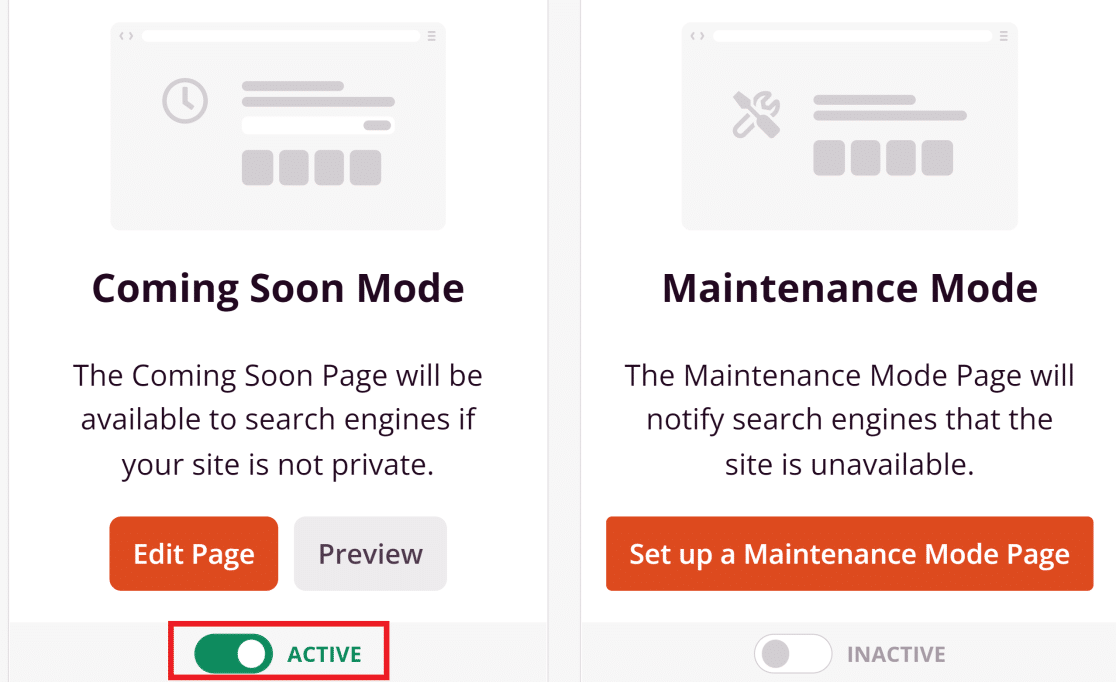
Ваша пользовательская страница, защищенная паролем, теперь опубликована!
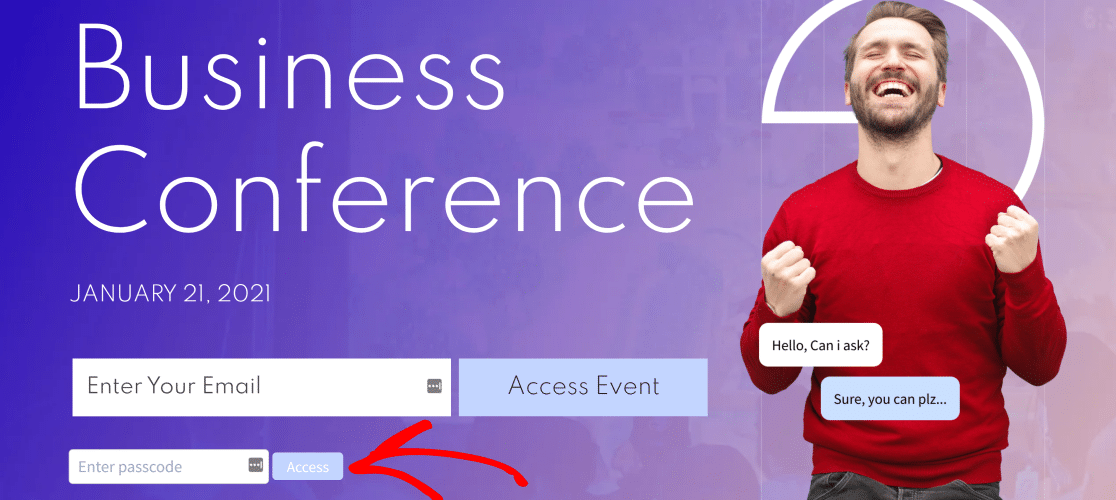
Превосходно!
Если вы хотите настроить защищенную паролем страницу формы, ознакомьтесь с шагами ниже, где мы используем WPForms для достижения этой цели.
Как настроить страницы формы, защищенные паролем
Вы также можете создать и настроить страницу формы, защищенную паролем, на своем сайте WordPress. Это очень полезно, если вы хотите ограничить доступ к форме только авторизованными пользователями или теми, у кого есть пароль.
Подробнее см. в этом руководстве о том, как создать форму, защищенную паролем.
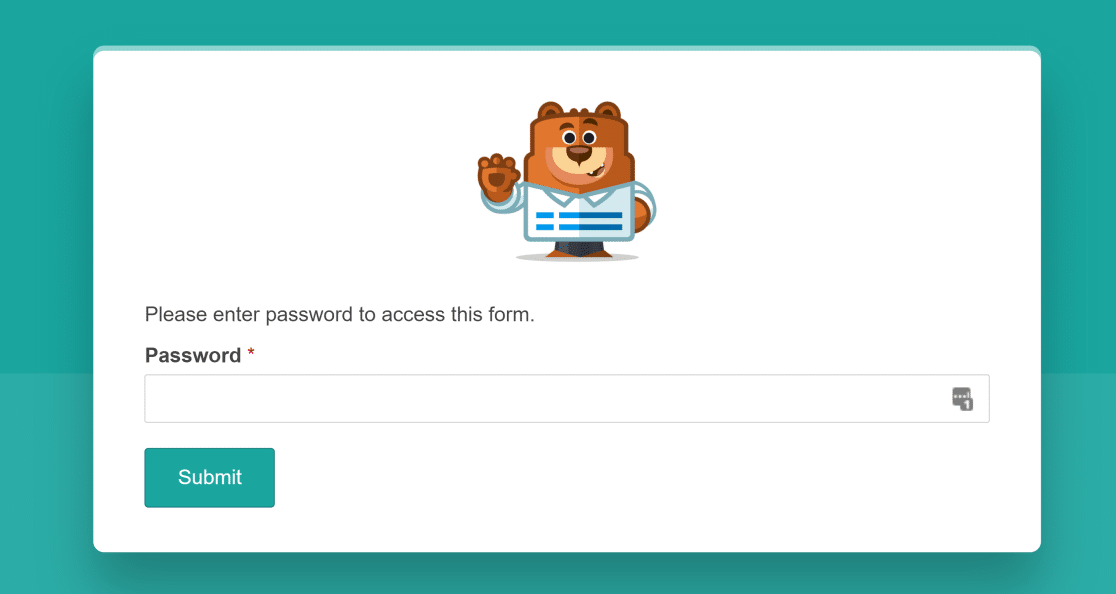
И вот оно! Теперь вы знаете, как настроить защищенную паролем страницу в WordPress.
Далее создайте свою собственную тему WordPress
Вы хотите создать тему WordPress, которая выглядит именно так, как вы хотите? К счастью, вам больше не нужно быть разработчиком, чтобы создать собственную тему WordPress. Ознакомьтесь с нашим подробным руководством по созданию тем WordPress без кода для получения дополнительной информации.
Кроме того, если вы ищете простой способ увеличить количество посетителей на своем сайте, вы можете изучить отправку push-уведомлений из WordPress.
Создайте свою форму WordPress сейчас
Готовы построить свою форму? Начните сегодня с самого простого плагина для создания форм WordPress. WPForms Pro включает множество бесплатных шаблонов и предлагает 14-дневную гарантию возврата денег.
Если эта статья помогла вам, подпишитесь на нас в Facebook и Twitter, чтобы получить больше бесплатных руководств и руководств по WordPress.
