Как деактивировать плагины WordPress, если нет доступа к wp-admin
Опубликовано: 2022-10-02Самая важная часть устранения неполадок WordPress — отключить плагины WordPress и проверить, не вызывает ли какой-либо из плагинов проблемы. Пока вы не можете получить доступ к администратору WordPress, поэтому вы не можете деактивировать плагины через панель инструментов WordPress. Мы расскажем вам о различных способах деактивации плагинов WordPress, когда вы не можете получить доступ к экрану wp-admin.
Примечание. Для работы с этим руководством вам потребуется доступ к файлам вашего плагина через FTP-клиент или файловый менеджер панели хостинга. Менее рекомендуемый способ — через phpMyAdmin редактировать базу данных активных плагинов.
Поэтому, какой бы ни была причина, вам нужно отключить плагины WordPress из панели администратора WordPress. Быстрый способ — просто переименовать каталог plugins/ во что-то другое, например plugins.backup.
Примечание. После отключения плагинов WordPress, если проблема не устранена. Вы можете попробовать деактивировать тему WordPress через FTP или файловый менеджер.
Зачем вам нужно отключать все плагины WordPress, когда администратор WordPress не работает?
Поскольку вы не можете получить доступ к своей странице администратора WordPress, у вас есть белый экран смерти WordPress. Или в вашей установке WordPress есть ФАТАЛЬНАЯ ошибка PHP, которая выдает ошибку «На этом веб-сайте произошла критическая ошибка».
В таких ситуациях лучший способ — отключить все плагины, чтобы убедиться, что какой-либо плагин, используемый вашим сайтом, не создает проблем. Таким образом, вы можете легко сделать это, отключив все плагины WordPress и проверив, связана ли проблема с одним из плагинов или с чем-то другим.
Итак, как отключить плагины WordPress, когда wp-admin недоступен?
Что ж! Это может быть очень легко, если вы знаете, что делаете. Вам просто нужно получить доступ к файлам и каталогам вашей установки WordPress и переименовать имя каталога плагинов. Хотя это очень просто, но для тех, кто не уверен, что он делает, может быть сложно!
Совет : Всегда делайте резервную копию своего сайта, прежде чем что-либо делать!
В видео ниже мы очень четко объяснили, как вы можете легко отключить и повторно активировать свои плагины WordPress. Если вам удобно читать учебник, а не видео, давайте двигаться вперед.
Итак, что вам нужно, чтобы отключить плагины WordPress через FTP, cPanel или phpMyAdmin? Ну, вам понадобится доступ к файлам вашего сервера, на котором установлен ваш WordPress.
- FTP-доступ для доступа к установочным файлам WordPress
- Файловый менеджер вашей хостинг-панели для управления файлами
- Доступ к phpMyAdmin, если вы хотите отключить через phpMyAdmin
Отключите плагины WordPress, переименовав имя каталога плагинов.
Самый простой способ отключить плагины WordPress — просто переименовать имя каталога plugins/. Который всегда находится внутри папки wp-content/ вашей установки WordPress. Вы можете назвать свой каталог /plugins/ как угодно, например plugins.BACKUP. Как только вы переименуете имя каталога плагинов, все ваши плагины будут отключены от WordPress. Теперь вы можете получить доступ к панели администратора WordPress, и если вы перейдете на страницу плагинов, вы увидите, что все плагины были деактивированы из-за ошибки. Файл плагинов не существует.

Поэтому, если вы не знаете, как переименовать имя каталога плагинов, есть два способа. Попробуем изучить их один за другим.
Переименовать имя каталога плагинов через FTP
Прежде всего, войдите на FTP-сервер вашего сервера, используя ваш любимый FTP-клиент, такой как FileZilla. Для входа на FTP вам потребуется имя хоста сервера, логин и пароль. Если вы не знаете, откуда взять эту информацию, обратитесь к своему веб-хостингу.
- Войдите в свою учетную запись FTP с помощью FTP-клиента
- Из каталога установки WordPress войдите в каталог wp-content.
- Щелкните правой кнопкой мыши каталог plugins/ и переименуйте его во что-то вроде plugins_BACKUP.
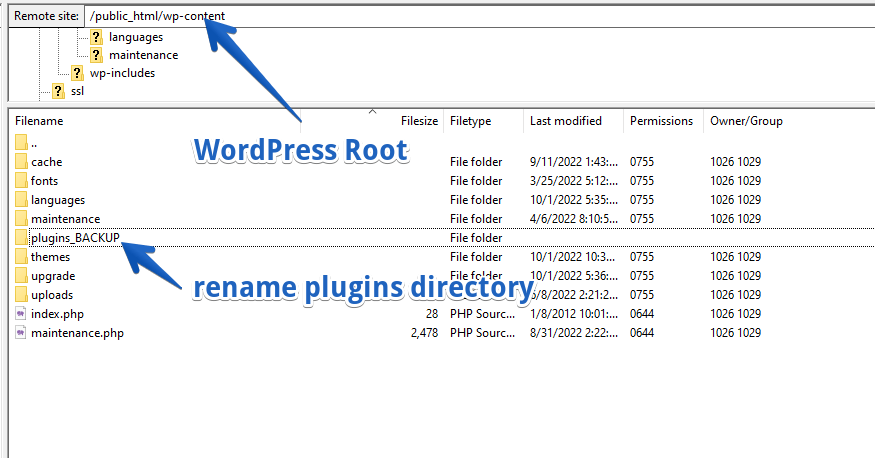
Как только вы измените имя каталога плагинов, плагины будут отключены. И если вы попытаетесь загрузить экран своих плагинов в панели администратора WordPress, все плагины будут деактивированы по причине отсутствия.

Переименуйте имя каталога плагинов WordPress через файловый менеджер cPanel.
В случае, если вам нужно отключить плагины WordPress через файловый менеджер панели хостинга. Есть всего несколько простых шагов, которые вы можете выполнить. И вы успешно отключите свои плагины WordPress.
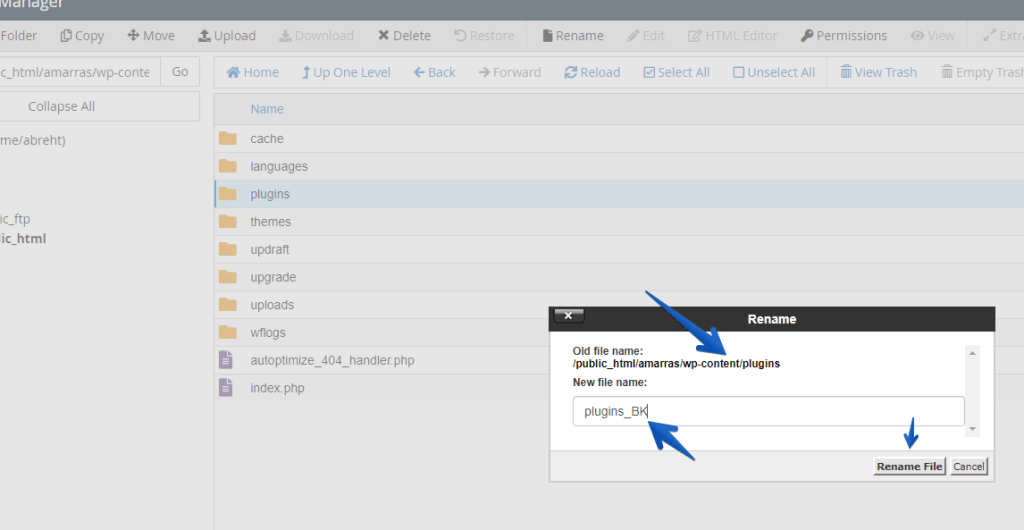
Давайте выполним простые шаги, описанные ниже, чтобы отключить плагины через файловый менеджер!
- Получите доступ к панели хостинга либо через cPanel, либо через Plesk.
- Откройте файловый менеджер и перейдите в каталог установки WordPress.
- Найдите каталог wp-content и откройте его.
- Теперь вы должны увидеть каталог плагинов, щелкните правой кнопкой мыши, чтобы переименовать его.
- Назовите его как угодно, например plugins_BCK.
Теперь вы отключили свои плагины WordPress либо через FTP, либо через cPanel. В обоих случаях вы должны знать, что вы не можете повторно активировать или использовать эти плагины, если вы не измените имя папки plugins_BACKUP на plugins.
Как деактивировать плагины WordPress через phpMyAdmin?
Вы также можете деактивировать плагины WordPress через вашу базу данных phpMyAdmin. Для этого вам нужно убедиться, что вы знаете, что имя базы данных используется вашей установкой WordPress.
Если вы не уверены, какую базу данных использует ваша установка WordPress, отредактируйте файл wp-config.php и узнайте имя вашей базы данных WordPress.
1. Войдите в cPanel и перейдите в phpMyAdmin.
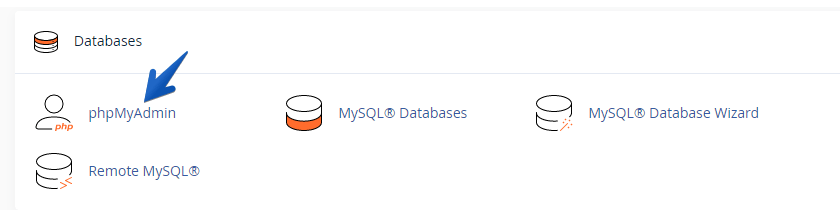
2. Выберите базу данных и перейдите в таблицу _options.
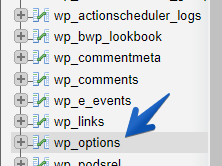
WordPress по умолчанию имеет wp_ в качестве префикса таблиц базы данных WordPress. Но некоторые установщики WordPress и ручная установка меняют префикс с wp_ на что-то другое. Важно, чтобы вы нашли свою таблицу _options. Просто откройте его, чтобы просмотреть таблицу _option.
3. Перейдите к поиску и в поле `option_name` найдите active_plugins
Теперь нажмите «Поиск» и введите active_plugins в поле option_name для поиска. После того, как вы ввели active_plugins, нажмите кнопку «Перейти», чтобы загрузить результаты, и вы получите строку со значением активных плагинов.
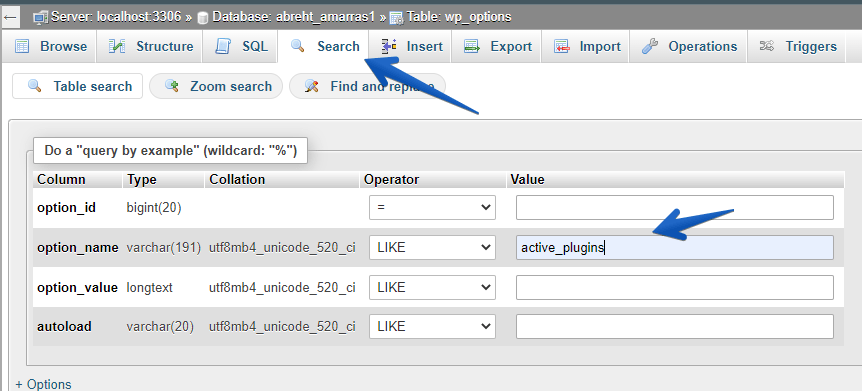
Теперь пришло время удалить значение, которое вы получили для active_plugins.
4. Удалить значение из столбца «option_value».
Дважды щелкните значение столбца `option_value` и сделайте его пустым. Как только вы удалите его значение, все активные плагины будут деактивированы.
Обратите внимание, если вы делаете это только для тестирования, сохраните значение из столбца option_value в текстовом редакторе. Так что вы можете положить его обратно, когда вам нужно.
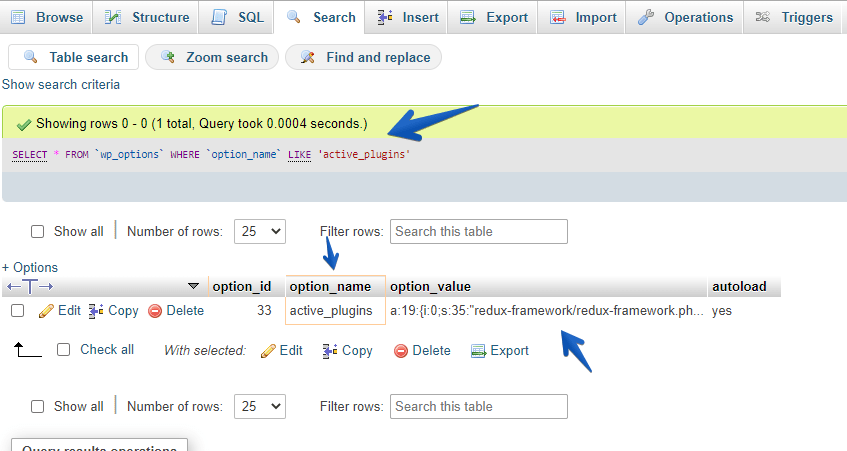
После удаления значения вы можете перейти в панель администратора WordPress и активировать там плагины один за другим. Если вы хотите снова активировать все плагины из phpMyAdmin, верните скопированное значение для option_name active_plugins.
Восстановление плагинов WordPress через FTP или файловый менеджер cPanel
После того, как вы протестировали каждый плагин один за другим, верните каталог plugins/ обратно так же, как вы переименовывали его ранее с FTP или файлового менеджера. Теперь переименуйте его еще раз, чтобы он назывался plugins/, как только вы это сделаете, все ваши плагины снова станут доступны в WordPress. Поскольку вы включили свои плагины WordPress, вы можете начать активировать их один за другим.
Повторно активируйте плагины WordPress через панель администратора WordPress.
Просто войдите в систему администратора WordPress и перейдите к плагинам, где вы снова увидите список всех своих плагинов, но в неактивном режиме. Начните активировать их один за другим, чтобы вы могли использовать их и найти плагин, который вызывает проблему.
Избегайте беспорядка и получите обслуживание WordPress, чтобы сделать вашу жизнь в Интернете проще!
Резюме
Мы попытались объяснить, как вы можете деактивировать плагины, чтобы убедиться, что какой-либо из плагинов, которые вы используете, создает проблемы для вашей установки WordPress. Если вы не являетесь экспертом и не знаете, как исправить ошибки WordPress, мы можем нанять разработчика WordPress.
