Как удалить и удалить темы из WordPress? (Полное руководство)
Опубликовано: 2023-01-25Хотите узнать, как удалять темы с веб-сайтов WordPress? Если это так, вы находитесь в правильном месте.
WordPress предлагает множество тем, которые помогут вам красиво оформить свой сайт. И часто на вашем сайте установлено более одной темы WordPress.
Но вам не нужно хранить все эти установленные темы WordPress на вашем сайте, если вы их не используете. Таким образом, в этой статье мы предоставим пошаговое руководство по удалению тем из WordPress.
Прежде чем мы перейдем непосредственно к тому, как удалять темы из WordPress, вам следует понять несколько вещей.
Давайте начнем с изучения разницы между удалением и деактивацией темы.
Разница между удалением и деактивацией темы WordPress
Прежде чем узнать, как удалять темы с сайтов WordPress, вы должны понимать, что удаление и деактивация тем WordPress — это две разные вещи.
Посмотрим как!
Удаление темы WordPress означает ее окончательное удаление с вашего сайта. Деактивация темы WordPress означает ее отключение и использование другой темы.
Ниже показано изображение, показывающее деактивированные темы, а тема — Zakra — активная тема.
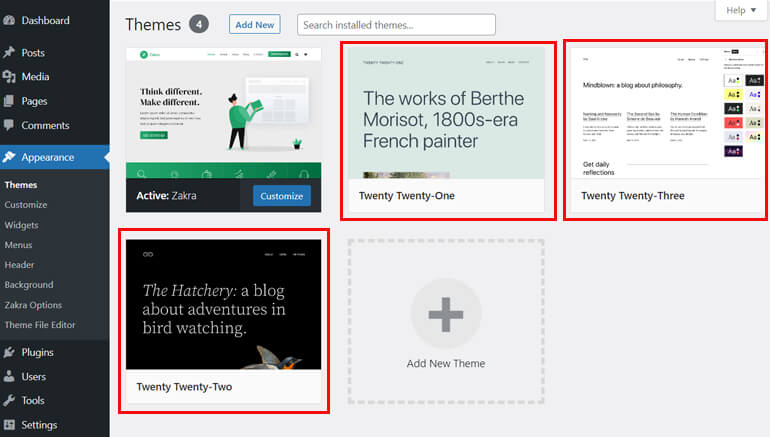
Вы можете удалить тему WordPress вручную. Но деактивация темы происходит автоматически.
Старая тема автоматически деактивируется при активации новой темы. В отличие от плагинов WordPress, вы не можете использовать несколько тем на одном сайте.
Итак, когда вы удаляете тему, она удаляется полностью. Но если вы деактивируете тему, она по-прежнему сохраняет файлы и данные связанной темы.
Таким образом, рекомендуется удалить тему WordPress, а не просто деактивировать ее.
Зачем удалять темы из WordPress?
Большое количество бесплатных тем WordPress доступно в репозитории WordPress. И вы можете попробовать многие из них для своего сайта WordPress.
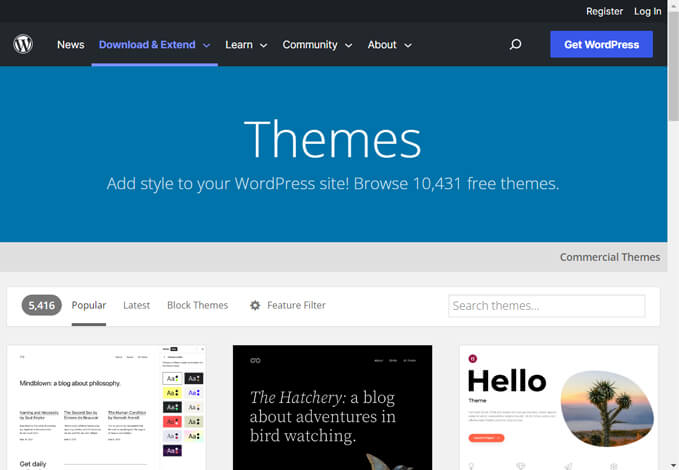
В этом разделе мы не обсуждаем удаление активной темы, которую вы используете в данный момент. Вместо этого мы говорим об установленных, но деактивированных темах вашего сайта.
Если вы знакомы с WordPress и активны на сайте WordPress, вы могли столкнуться с проблемами из-за этих неактивных тем.
Нет никаких ограничений на хранение деактивированных тем на вашем сайте. Однако эти деактивированные темы могут вызвать серьезные проблемы, как описано ниже:
- Безопасность: деактивированные темы остаются на вашем сайте без каких-либо обновлений. Это может стать отправной точкой для хакеров, упрощая внедрение вредоносных программ и доступ к вашему сайту.
- Хранилище: эти неиспользуемые темы содержат большую коллекцию файлов, занимающих много места на вашем сервере. В конечном итоге это снижает производительность вашего сайта.
- Производительность базы данных: данные или файлы неактивной темы хранятся в базе данных. И это влияет на производительность базы данных, если файлы слишком велики.
Вот почему мы рекомендуем вам удалить все ненужные деактивированные темы с вашего сайта.
Что нужно сделать перед удалением темы из WordPress
Перед выполнением любой важной задачи на вашем веб-сайте вы должны быть осторожны и перепроверить некоторые важные вещи.
Точно так же есть несколько важных вещей, о которых вы должны знать, прежде чем удалять тему с сайта WordPress. Это поможет вам предотвратить возможные проблемы.
Следовательно, ниже приведен контрольный список, который вы должны учитывать перед удалением темы из WordPress:
- Убедитесь, что активная тема на вашем сайте не является дочерней. Если это дочерняя тема, удаление родительской темы вызовет ошибку.
- Если вы находитесь в сети с несколькими сайтами, вы должны убедиться, что тема, которую вы хотите удалить, не активна на других дочерних сайтах.
- Всегда создавайте резервную копию темы, которую хотите удалить. Вы можете восстановить и использовать ту же тему позже, сэкономив свое время.
- Перед удалением темы создайте резервную копию всего сайта. Это позволит вам восстановить свой сайт, если что-то пойдет не так в процессе удаления. Для этого вы также можете использовать один из плагинов резервного копирования.
Поэтому всегда помните об этих шагах, прежде чем удалять неактивную тему.
С учетом сказанного давайте теперь перейдем к тому, как удалять темы из WordPress.
Как удалить темы из WordPress? (Полное руководство)
Вы внимательно читали разделы выше? Вы готовы удалить или удалить тему WordPress со своего сайта?
Если да, вот три разных способа удалить тему из WordPress:
Способ 1: удалить тему WordPress из панели управления
Удаление темы WordPress с панели инструментов — самый простой и быстрый способ. Для этого войдите на свой сайт WordPress в качестве администратора и перейдите в панель управления.
Теперь перейдите в «Внешний вид» >> «Темы » на панели инструментов.
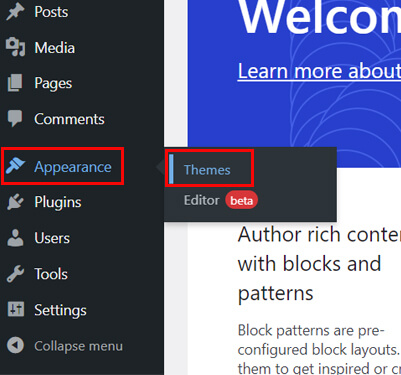
На вашем экране появится новый интерфейс, показывающий темы, установленные на вашем сайте. Сначала отображается текущая активная тема вашего сайта.
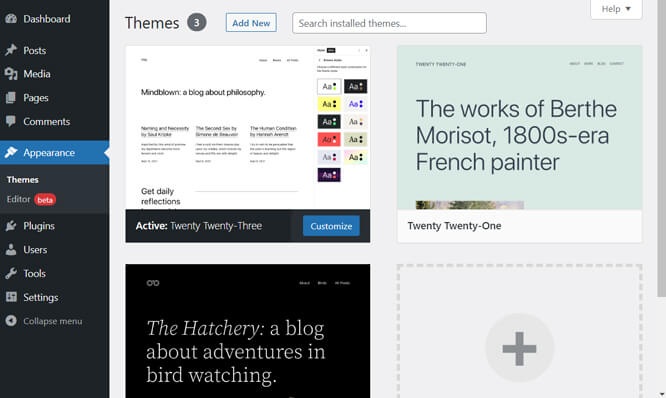
Отсюда вы можете установить новую тему и удалить неиспользуемые темы.
Помните, что вы не можете удалить активную тему. Если вы хотите удалить активную тему, вам необходимо установить и активировать новую тему.
Теперь наведите указатель мыши на тему, которую хотите удалить, и нажмите « Сведения о теме» .
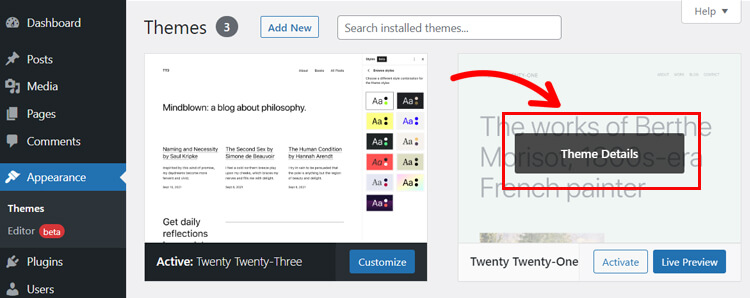
Откроется новый экран с подробной информацией о теме и тремя кнопками: « Активировать », « Просмотр в реальном времени» и « Удалить ».
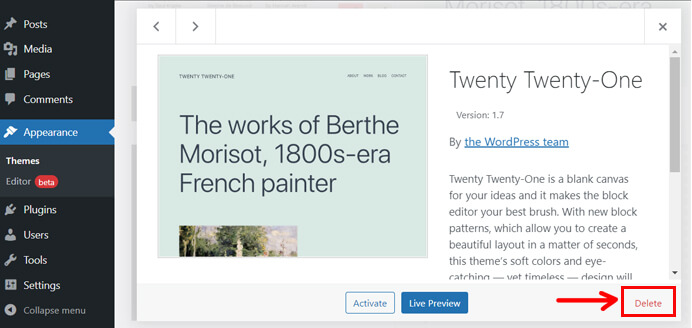
Чтобы удалить тему, нажмите кнопку « Удалить » в правом углу.
Сразу же вы увидите всплывающее сообщение с вопросом, уверены ли вы в удалении темы. Здесь нажмите на кнопку ОК .
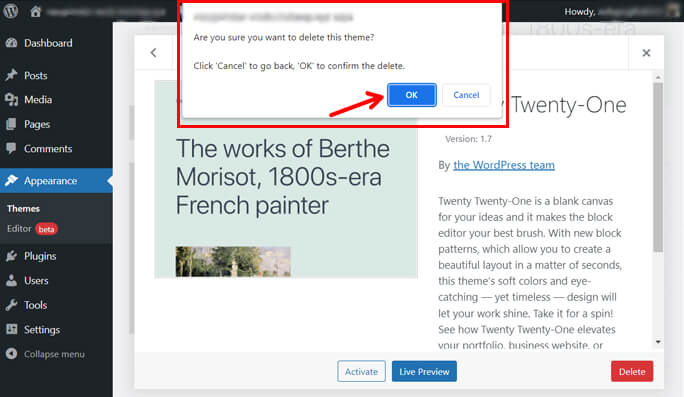
И теперь это удалит тему с вашего сайта и сервера WordPress.
Вот и все. Теперь вы можете проверить, существует ли тема или нет, вернувшись в раздел « Внешний вид» >> «Темы » на панели инструментов.
Способ 2: удалить тему WordPress через FTP
Следующий способ удаления темы WordPress — через FTP (протокол передачи файлов).

По сути, FTP позволяет удобно и безопасно вносить изменения на ваш сайт.
Если у вас есть веб-сайт, он будет иметь FTP-сервер. Но чтобы удалить тему через FTP, вы должны подключить свой веб-хостинг или FTP-сервер с FTP-клиентом.
Теперь FTP-клиенты — это те, через которые вы можете использовать FTP-сервер вашего веб-сайта.
Как только вы установите соединение между FTP-сервером вашего веб-сайта и FTP-клиентом, вы сможете получить доступ к файлам своего веб-сайта.
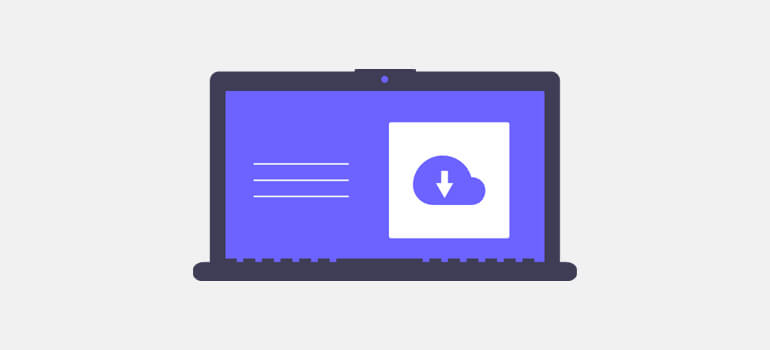
Вы можете быстро удалить тему, открыв файл темы вашего веб-сайта с удаленного компьютера.
Существует множество бесплатных и премиальных FTP-клиентов на выбор. Одним из самых популярных FTP-клиентов, на который вы можете положиться, является FileZilla, FTP-клиент с открытым исходным кодом.
В этом уроке мы будем использовать FileZilla. Итак, заходим на официальный сайт FileZilla и скачиваем клиент FileZilla. После этого установите FileZilla на рабочий стол и запустите его.
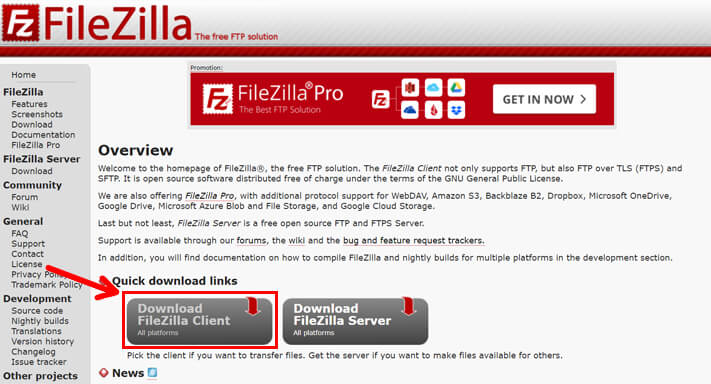
После этого интерфейс FileZilla будет разделен на четыре раздела: два слева и два справа. Это интерфейс перетаскивания.
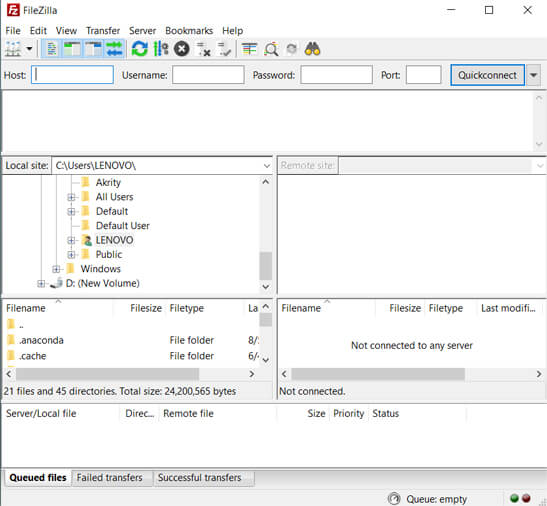
В левой части отображается папка и подпапка вашего компьютера как локальный сайт. В то же время правая сторона отображает файлы и папки вашего сайта как удаленный сайт.
Теперь введите данные своего веб-сайта вверху как Host , Username , Password и Port .
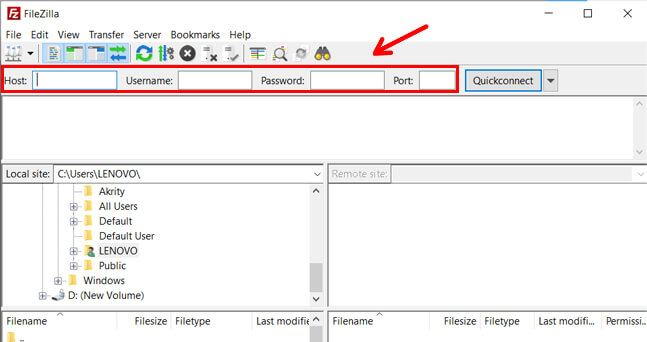
Если у вас нет с собой этих данных, обратитесь к поставщикам услуг хостинга.
После того, как вы введете данные, нажмите кнопку Quickconnect . Это соединяет ваш компьютер с вашим сервером через FTP-клиент.
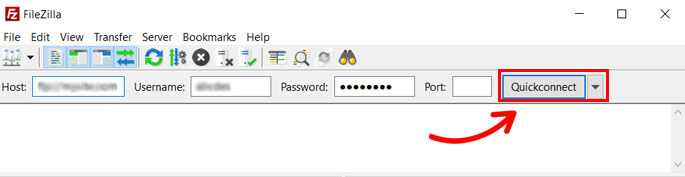
Теперь в окне удаленного сайта найдите и откройте подпапку wp-content/themes внутри папки wp-content .
Здесь вы увидите все папки тем вашего сайта. Внимательно найдите папку темы, которую вы хотите удалить.
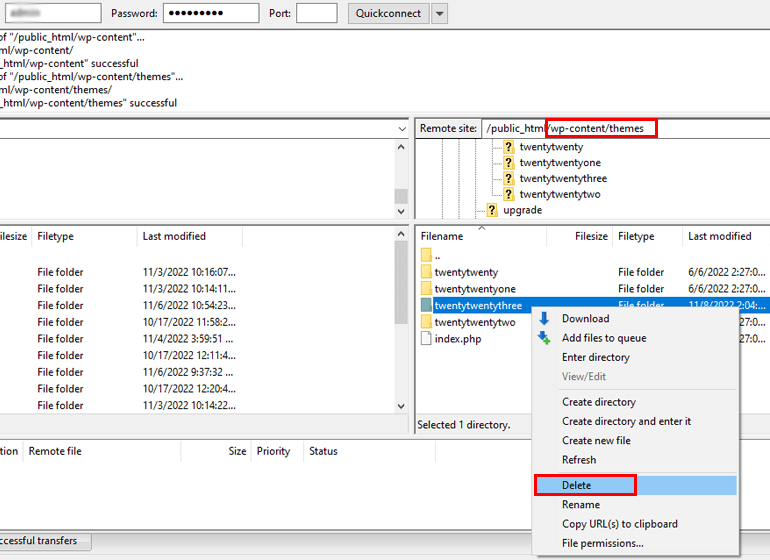
Затем щелкните правой кнопкой мыши папку темы и нажмите « Удалить ». Это полностью удалит выбранную тему.
Сравнительно, этот метод является более сложным. Поэтому мы рекомендуем его только пользователям без доступа к панели администратора WordPress.
Вы также можете использовать его, когда первый метод не работает. Например, вы можете столкнуться с ошибкой: «Не удалось удалить, запрошенная тема не существует».
Способ 3: удалить тему WordPress из панели управления панели веб-хостинга
Третий способ — удалить тему WordPress с панели управления веб-хостинга. Для этого у вас должен быть доступ к панели управления хостинга.
Если у вас есть доступ, войдите в панель управления вашей учетной записи хостинга и найдите файловый менеджер .
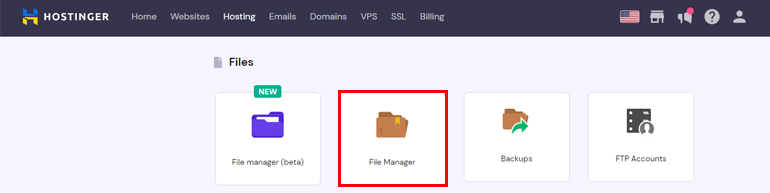
На скриншоте выше показана панель управления Hostinger. Важно отметить, что панель инструментов панели хостинга различается для каждого поставщика услуг хостинга.
Затем найдите и откройте папку wp-content > themes через корневой каталог. Теперь найдите папку темы, которую хотите удалить.
Когда вы получите папку, щелкните ее правой кнопкой мыши и нажмите « Удалить ».
Это удалит вашу тему с веб-сайта WordPress.
Что делать после удаления темы WordPress
Любой из этих методов, упомянутых выше, удаляет тему WordPress с вашего сайта. Но есть еще несколько вещей, которые вам нужно сделать.
Этот шаг необходим, потому что он помогает удалить остатки удаленной темы, такие как изображения, меню, виджеты и другие. Эти оставшиеся элементы также занимают некоторое пространство на сервере.
Чтобы удалить связанные изображения, перейдите в Медиа >> Библиотека на панели инструментов WordPress.
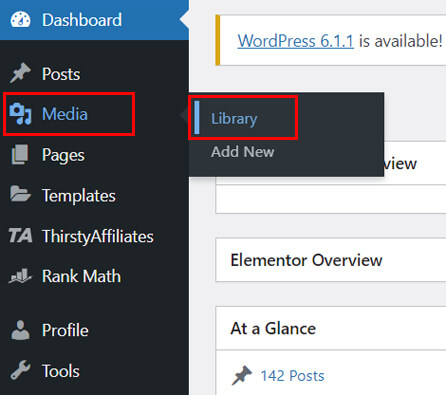
Теперь нажмите на изображения, которые вы больше не используете, и удалите их вручную, нажав кнопку « Удалить навсегда ».
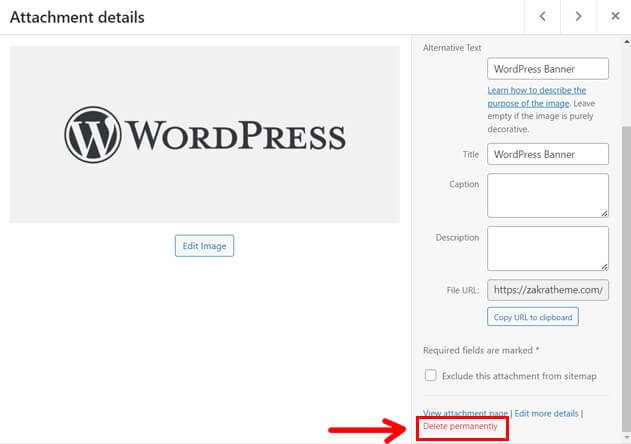
Вы также можете массово выбирать изображения и удалять их.
Чтобы удалить виджеты, перейдите в Внешний вид >> Виджеты .
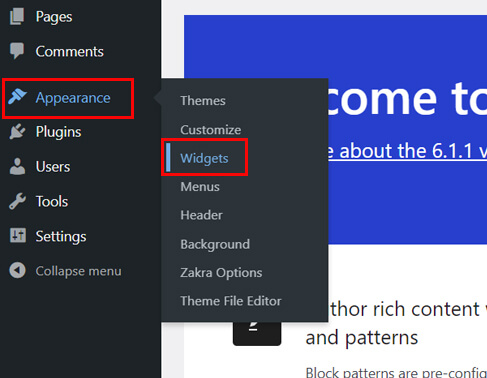
Затем найдите раздел « Неактивные виджеты ».
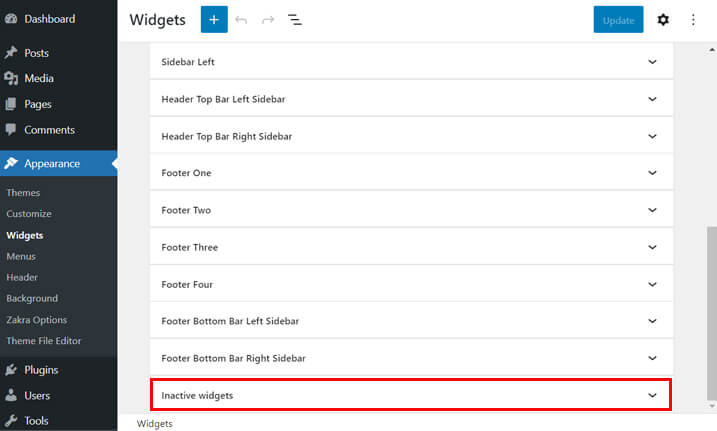
Теперь вручную удалите виджеты, которые вы не будете использовать на своем сайте WordPress, нажав кнопку « Удалить ».
Для удаления меню вы можете просто перейти к Внешний вид >> Меню .
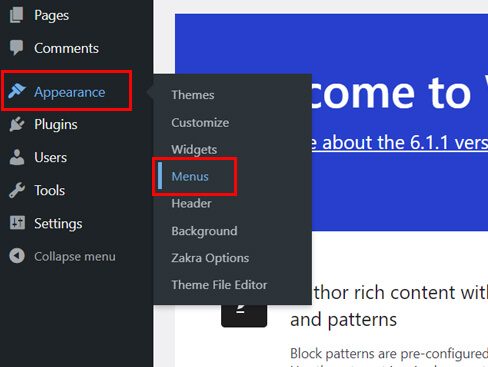
Теперь удалите меню, которые больше не используются.
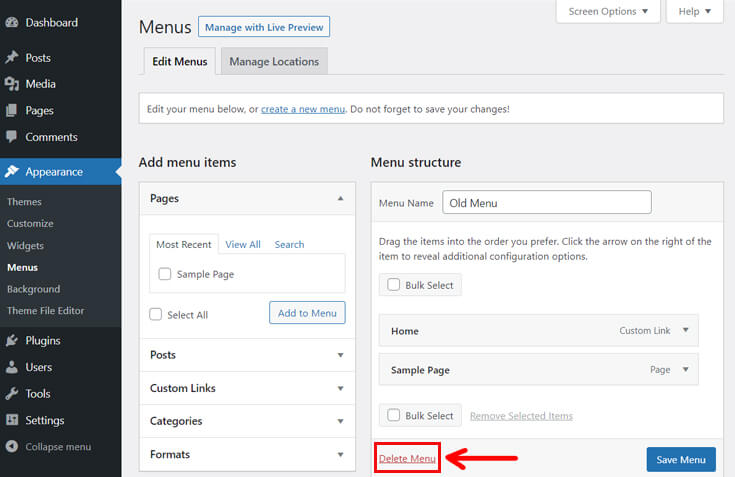
Однако помните, что вы можете удалить виджеты и меню, выполнив описанные выше действия, только если на вашем сайте есть классические темы.
Если вы используете блочные темы, указанные выше параметры недоступны.
Завершение!
Итак, это было наше пошаговое руководство по удалению тем с веб-сайта WordPress.
Подводя итог, можно сказать, что хранить неиспользуемые темы на вашем сайте WordPress — не очень хорошая идея. Вы должны удалить их, чтобы обеспечить максимальную производительность вашего сайта.
Вы можете использовать любой из этих трех подходов для удаления деактивированных тем на вашем сайте.
- Удалить тему из панели администратора
- Удалить тему с помощью FTP
- Удалить тему из панели управления веб-хостинга
Мы надеемся, что эта статья помогла вам удалить тему WordPress. Если вы все еще сталкиваетесь с проблемами на каком-либо из шагов, вы можете прокомментировать ниже. Мы немедленно свяжемся с вами.
Тем не менее, есть немного времени? Почему бы не изучить нашу страницу блога? У нас также есть другие замечательные статьи, связанные с WordPress, которые могут быть вам полезны.
Вы можете прочитать об удалении названия темы из нижнего колонтитула WordPress, изменении цвета ссылки в WordPress и многих других статьях.
Наконец, следите за нами в социальных сетях: Twitter и Facebook, и оставайтесь на связи, чтобы быть в курсе предстоящих обновлений статей.
