Как удалить сайт WordPress: пошаговое руководство
Опубликовано: 2024-01-12Удаление сайта WordPress сродни решению перестроить свой дом — серьезное решение, требующее вдумчивого обдумывания. Если вы жаждете цифрового обновления, планируете стратегический ребрендинг, ужесточаете безопасность или чувствуете привлекательность нового кибер-района, к решению нажать кнопку удаления нельзя относиться легкомысленно.
В этом подробном руководстве мы покажем вам пошаговый процесс удаления сайта WordPress. Независимо от того, находитесь ли вы в автономном мире wordpress.org или во всеобъемлющем мире wordpress.com , мы поддержим вас.
Итак, без лишних слов, давайте пройдемся по лабиринту знаний о том, как удалить сайт WordPress с изяществом опытного исследователя. Потому что, давайте посмотрим правде в глаза, цифровые джунгли могут стать дикими, и осторожность — наша путеводная звезда.
Когда и почему вы можете решить удалить свой сайт WordPress?
Удаление сайта WordPress — это все равно, что передать Мари Кондо свое цифровое пространство. Но, в отличие от наведения порядка в гардеробе, это решение вызвано множеством веских причин. Давайте рассмотрим некоторые сценарии.
- Ребрендинг и реструктуризация: предприятия развиваются, и иногда вместе с ними должна развиваться идентичность веб-сайта. Удаление сайта может означать стратегический ребрендинг, согласовывающий цифровое присутствие с новыми целями, эстетикой или целевой аудиторией.
- Консолидация и оптимизация. Управление несколькими веб-сайтами может быть утомительным. Удаление сайта может быть частью стратегии консолидации, объединения нескольких веб-сайтов в один для оптимизации операций и более эффективной концентрации усилий.
- Безопасность и очистка. В случаях, когда сайт был скомпрометирован или содержит устаревшие элементы, удаление может потребоваться для решения проблем безопасности. Удаление устаревших плагинов, тем или контента, представляющего угрозу безопасности, может стать причиной удаления сайта WordPress.
- Миграция или изменение платформы. Компании и частные лица могут перейти на другую веб-платформу или систему управления контентом. Удаление сайта WordPress открывает путь к плавному переходу на новую платформу.
- Начинаем заново. Иногда вам просто хочется нажать кнопку сброса. Удаление сайта WordPress — это все равно, что сказать «Ctrl+Alt+Del» своему цифровому прошлому. Речь идет о том, чтобы начать все заново, стереть все с чистого листа, чтобы по-новому определить свое присутствие в Интернете, или, может быть, просто попробовать новую тему ведения блога без багажа старой.
Эти сценарии, среди прочего, иллюстрируют различные контексты, в которых может возникнуть решение об удалении сайта WordPress. Это все равно, что решить, оставить ли себе старую футболку с концерта или наконец отказаться от нее. Борьба реальна, как и решения в цифровой сфере. Итак, прежде чем нажать «Удалить», спросите себя: «Вызывает ли мой сайт радость?» Если нет, возможно, пришло время попрощаться с ним.
Как удалить сайт WordPress.org?
Удаление сайта WordPress.org похоже на демонтаж сложной машины: оно требует точности и стратегического подхода. Поэтому обязательно внимательно следуйте этим подробным инструкциям, чтобы навсегда удалить свой сайт WordPress.org:
- Шаг 1. Составьте контрольный список перед удалением
- Шаг 2. Создайте резервную копию вашего сайта WordPress
- Шаг 3. Удалите файлы сайта WordPress
- Шаг 4. Удалите базу данных вашего сайта WordPress.
- Шаг 5. Удалите доменное имя и закройте учетную запись хостинга.
- Шаг 6. Удалите содержимое вашего сайта WordPress из поисковых систем и веб-архивов.
Шаг 1. Составьте контрольный список перед удалением
Прежде чем начать процесс удаления, создайте подробный контрольный список, чтобы убедиться, что ничего важного не упущено:
- Подтверждение резервного копирования: используйте надежный метод резервного копирования, например, такие плагины, как UpdraftPlus, или резервное копирование вручную через панель управления вашего хостинг-провайдера, чтобы создать резервную копию всего вашего сайта, включая файлы, базы данных, темы и плагины.
- Документирование настроек: документируйте все важные настройки, включая конфигурации тем, настройки плагинов, а также любые пользовательские модификации кода.
- Инвентаризация активных плагинов и тем: список всех активных плагинов и тем, используемых в настоящее время. Эта документация будет полезна, если вы решите перестроить сайт позже.
- Защитите необходимые данные: загрузите или экспортируйте любые важные данные, не включенные в резервную копию, например контент, отправленный пользователем, или дополнительные медиафайлы.
Шаг 2. Создайте резервную копию вашего сайта WordPress
На вашем сайте WordPress хранятся все ваши записи, страницы, медиафайлы, пользовательские настройки, темы и конфигурации плагинов, что представляет собой часы напряженной работы. Удаление сайта WordPress без резервной копии похоже на прыжок в черную дыру – не самый разумный шаг, поскольку это может привести к потере ценного контента и настроек.
Итак, прежде чем приступить к процессу удаления, крайне важно создать резервную копию вашего сайта WordPress. Существует несколько методов создания резервных копий, в том числе:
- Плагины резервного копирования: используйте надежные плагины резервного копирования, такие как UpdraftPlus или Jetpack, доступные с панели управления WordPress, для автоматизации процесса резервного копирования.
- Резервное копирование cPanel: cPanel вашего хостинг-провайдера часто предлагает инструменты или мастера для создания полных резервных копий вашего сайта WordPress, включая файлы и базы данных.
- FTP (протокол передачи файлов). Для более технических пользователей FTP позволяет выполнять резервное копирование вручную путем передачи файлов и папок WordPress на локальное устройство или удаленный сервер.
Выберите метод, который соответствует вашему опыту и предпочтениям, для безопасного резервного копирования вашего сайта, прежде чем приступить к удалению.
Шаг 3. Удалите файлы сайта WordPress
Удаление файлов сайта WordPress включает в себя различные методы, каждый из которых требует определенных шагов:
Способ 1. Удаление файлов WordPress с помощью веб-менеджера файлов (cPanel)
Идеально подходит для пользователей, которым удобно перемещаться по файловым структурам через веб-интерфейс. Преимущество этого метода — полный контроль над тем, что удаляется. Однако, поскольку использование веб-файлового менеджера требует ручной идентификации файлов WordPress, существует больше возможностей для случайного удаления, если не соблюдать осторожность.
1. Откройте cPanel и файловый менеджер:
- Войдите в свою учетную запись хостинга и получите доступ к панели управления cPanel. Найдите и нажмите «Диспетчер файлов».
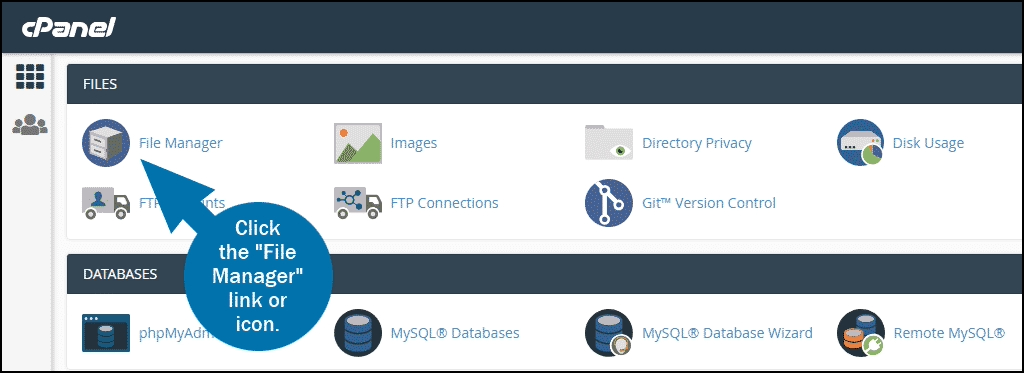
Источник изображения
2. Найдите каталог WordPress:
- Перейдите в каталог конкретного сайта WordPress, который вы хотите удалить (обычно это «public_html/YourDomain»).
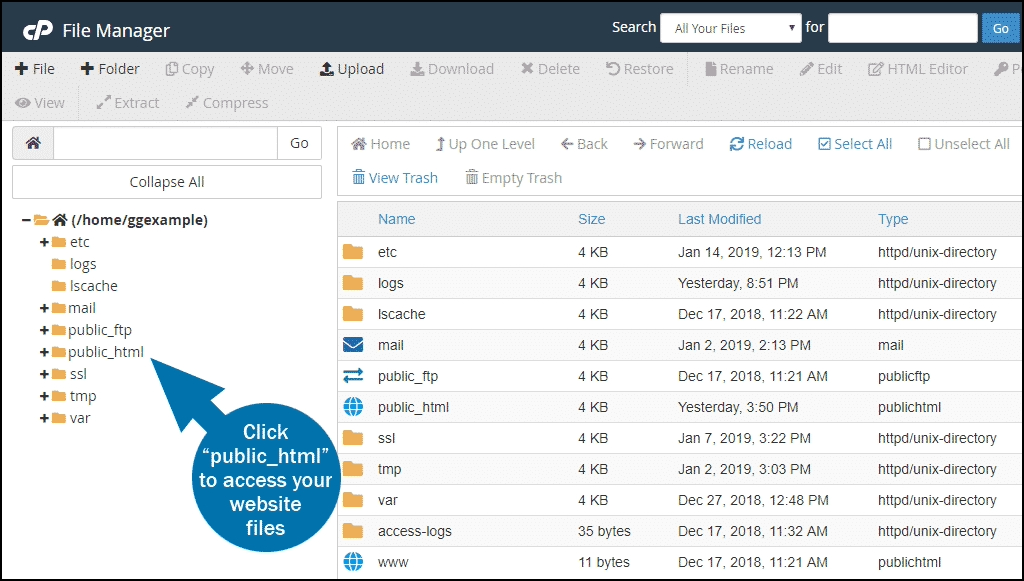
Источник изображения
3. Выберите файлы WordPress:
- В каталоге WordPress найдите такие файлы, как wp-admin, wp-content и wp-includes.
- Выберите эти файлы, щелкнув по ним.
- 4. Удалить выбранные файлы:
- После выбора файлов WordPress выберите опцию «Удалить» в меню или на панели инструментов.
- При появлении запроса подтвердите действие удаления, удалив выбранные файлы WordPress навсегда.
Способ 2. Удаление файлов WordPress через автоустановщик cPanel
Этот метод идеально подходит для пользователей, знакомых с функциями cPanel, которым нужен простой процесс удаления. Программа автоматической установки предлагает удобный интерфейс для управления программным обеспечением, что особенно полезно для новичков в работе с сервером. Однако имейте в виду, что он не обеспечивает детального контроля на уровне файлов.
1. Откройте настройки хостинга cPanel:
- На панели управления cPanel нажмите вкладку «Хостинг», чтобы управлять настройками домена.
2. Просмотрите конфигурацию домена:
- Найдите и выберите домен, на котором установлен WordPress. Нажмите, чтобы просмотреть настройки конфигурации.
3. Откройте инструмент автоматической установки:
- Найдите и получите доступ к инструменту автоматической установки, связанному с WordPress.
4. Выберите вариант удаления:
- В инструменте автоматической установки найдите опцию «Удалить или удалить» для WordPress.
- Нажмите на эту опцию, чтобы запустить процесс удаления.
5. Подтвердите удаление:
- Подтвердите действие удаления при появлении соответствующего запроса. Вы получите сообщение с подтверждением об успешном удалении программного обеспечения WordPress.
Способ 3. Удаление файлов WordPress с помощью FTP
FTP идеально подходит для пользователей, которым удобно использовать FTP-клиенты и которым требуется ручной контроль над удалением файлов. Такой подход обеспечивает полный контроль над управлением файлами, позволяя точно выполнять операции удаления и передачи. Однако это потенциально может отпугнуть новичков или тех, кто не знаком с протоколами FTP.
1. Получите данные для входа в FTP:
- Получите учетные данные для входа на FTP, предоставленные во время настройки вашей учетной записи хостинга. Получите доступ к этой информации из панели хостинга или из исходного письма.
2. Подключитесь через FTP-клиент:
- Откройте предпочитаемый FTP-клиент (например, FileZilla) и используйте данные для входа в FTP для подключения к вашему хостинг-серверу.
3. Перейдите в каталог WordPress:
- Найдите и введите каталог вашего сайта WordPress в FTP-клиенте.
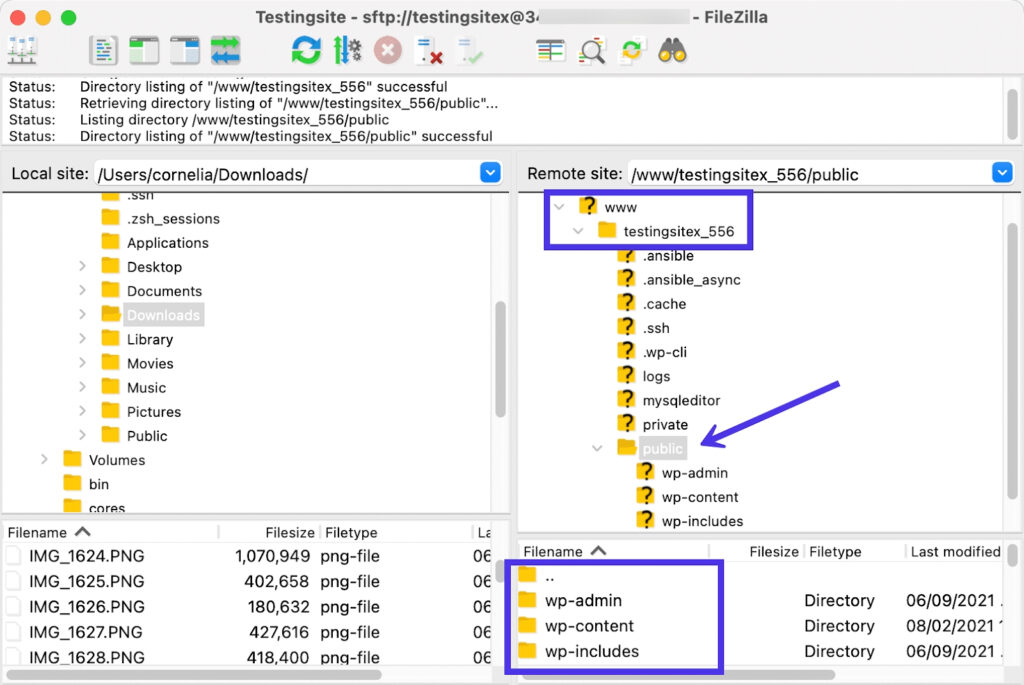
Источник изображения
4. Удалить каталог WordPress
- Щелкните правой кнопкой мыши каталог сайта WordPress и выберите опцию «Удалить».
- Подтвердите действие удаления, чтобы удалить весь каталог WordPress с хост-сервера.
Выбирая правильный метод удаления файлов сайта WordPress, рекомендуется сначала принять во внимание ваше знакомство с работой сервера и техническими особенностями метода. Кроме того, оцените, предпочитаете ли вы детальный выбор файлов или более автоматизированный и удобный для пользователя процесс. И, независимо от метода, убедитесь, что у вас есть резервные копии, и соблюдайте осторожность, чтобы предотвратить случайную потерю данных.
Шаг 4. Удалите базу данных вашего сайта WordPress.
База данных служит основным хранилищем содержимого, настроек и конфигураций вашего сайта WordPress. Удаление файлов сайта без удаления базы данных — это все равно, что стереть текст из документа, но оставить на компьютере пустой файл.
Чтобы удалить базу данных сайта WordPress, выполните следующие действия:
1. Получите доступ к панели хостинга:
- Войдите в панель веб-хостинга, обычно на той же платформе, где вы получили доступ к файловому менеджеру для удаления файлов сайта.
2. Откройте cPanel или phpMyAdmin:
- После входа в систему перейдите на панель управления cPanel или phpMyAdmin.
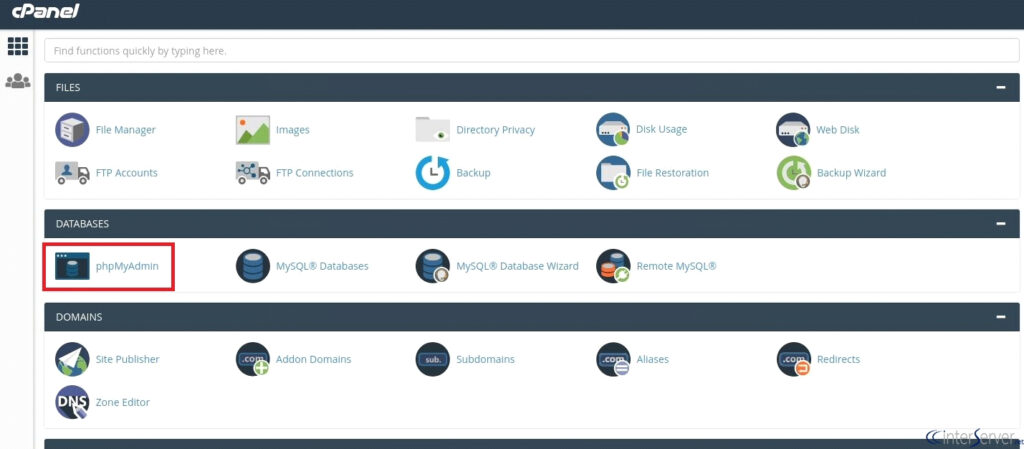
Источник изображения
Как только вы получите доступ к панели управления phpMyAdmin:
1. Найдите базы данных MySQL:
- На панели управления прокрутите вниз и найдите раздел «Базы данных».
- Найдите запись, похожую на «Базы данных MySQL», и нажмите на нее.
2. Определите базу данных:
- Найдите базу данных, связанную с вашим сайтом WordPress. Обычно он начинается с префикса типа «wp_», за которым следуют буквенно-цифровые символы.
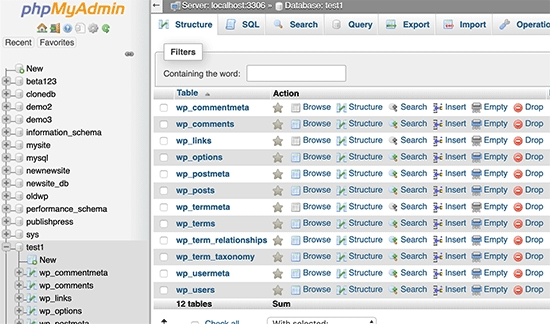
Источник изображения
3. Удалить базу данных:
- Рядом с именем базы данных найдите опцию «Удалить», «Удалить» или «Удалить базу данных».
- Нажмите на эту опцию, чтобы начать процесс удаления.
4. Подтвердите удаление:
- Появится предупреждающее сообщение, подтверждающее необратимый характер данного действия. Прочтите сообщение внимательно.
- Подтвердите, что вы хотите продолжить удаление, чтобы удалить все следы данных сайта с вашего хост-сервера WordPress.
Выполнив эти шаги и удалив базу данных сайта WordPress через phpMyAdmin, вы успешно удалите все данные, связанные с вашим сайтом, с хост-сервера.
Шаг 5. Удалите доменное имя и закройте учетную запись хостинга.
После того как ваш сайт WordPress.org будет успешно удален, рекомендуется рассмотреть возможность прекращения действия учетной записи хостинга, чтобы предотвратить дальнейшие расходы. Выполните следующие действия, чтобы закрыть свою учетную запись хостинга:
1. Войдите в панель хостинга:
- Получите доступ к панели хостинга, войдя в систему, используя свои учетные данные.
2. Перейдите к настройкам учетной записи или выставлению счетов:
- Найдите параметры на панели хостинга, такие как «Настройки учетной записи», «Выставление счетов» или аналогичные обозначения.
3. Закрыть, отменить или удалить учетную запись:
- В настройках учетной записи перейдите к «Закрыть учетную запись», «Отменить услугу» или «Удалить учетную запись».
- В процессе закрытия вам может потребоваться проверка пароля или контрольные вопросы. Следуйте соответствующим подсказкам, чтобы завершить прекращение.
4. Удалить доменное имя (необязательно):
- Использование cPanel (для доменов, приобретенных у хоста):
- Если вы купили домен у своего хостинг-провайдера, перейдите в раздел «Дополнительные домены» в cPanel.
- Найдите доменное имя, связанное с вашим сайтом WordPress.
- Выберите вариант удаления или удаления доменного имени.
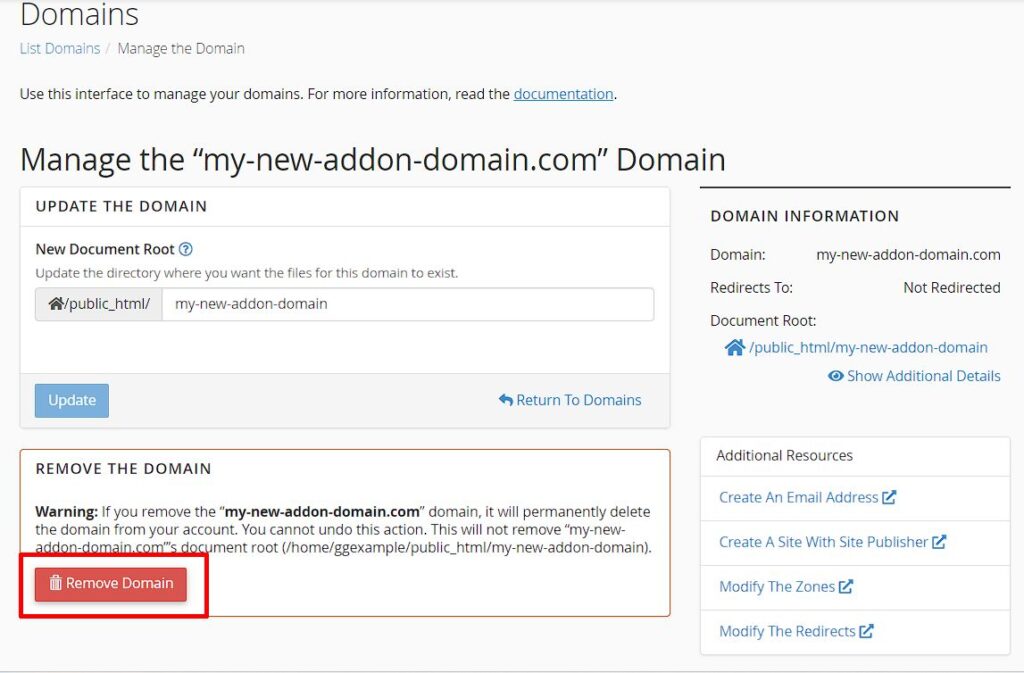
Источник изображения
- Использование других хостов:
- Перейдите в «Домены», а затем «Мои домены» на панели хостинга.
- Нажмите кнопку «Управление» рядом с доменным именем, которое вы хотите удалить.
- Выберите вариант удаления домена.
Примечание. Если вы приобрели домен у другого регистратора, убедитесь, что он настроен в DNS хостинга, чтобы он отображался на панели.
5. Подтверждение закрытия хостинга:
- Подтвердите прекращение действия вашей учетной записи хостинга, убедившись, что все связанные услуги прекращены.
Ваш веб-сайт WordPress теперь отключен, и его содержимое больше не доступно в Интернете. Однако есть важный шаг, чтобы обеспечить его полное удаление из результатов поисковых систем.
Шаг 6. Удалите содержимое вашего сайта WordPress из поисковых систем и веб-архивов.
Для полного удаления крайне важно убедиться, что ваш веб-сайт WordPress больше не отображается в поисковых системах, и удалить следы из веб-архивов.

Чтобы ваш сайт оставался вне поля зрения, вам следует:
1. Удалите контент из поиска Google.
Здесь можно использовать два подхода:
1. Быстрый (но временный) метод:
- Откройте консоль поиска Google и выберите ресурс (ваш веб-сайт).
- Перейдите на вкладку «Временное удаление» и нажмите «Новый запрос».
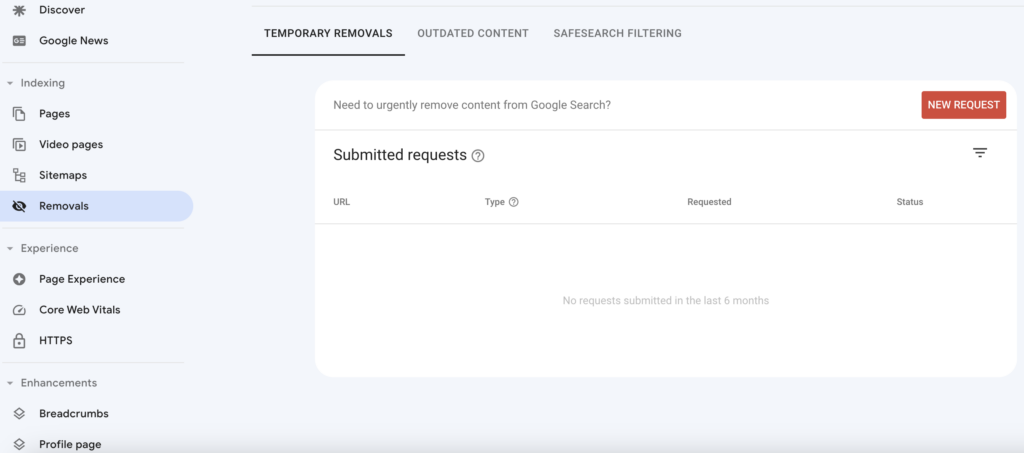
- Введите URL-адрес, который хотите удалить, и следуйте инструкциям.
- Этот метод временно блокирует страницу из результатов поиска Google примерно на 6 месяцев.
2. Постоянные методы, рекомендованные Google:
- Удалите или обновите контент, гарантируя одобрение Google на удаление устаревшего контента.
- Блокируйте доступ к страницам с контентом с помощью защиты паролем.
- Добавьте тег noindex на свою страницу, чтобы предотвратить индексацию Google.
2. Запретите Google сканировать ваш сайт.
1. Создайте и отредактируйте файл robots.txt:
- Используйте файловый менеджер в cPanel или FTP, чтобы создать новый файл robots.txt.
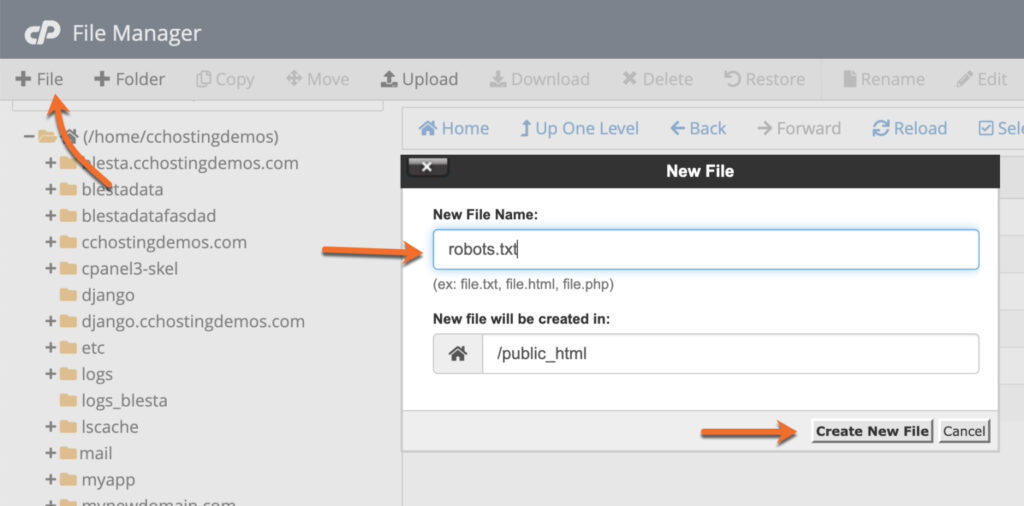
Источник изображения
- Альтернативно, для упрощения настройки используйте плагины, такие как AIOSEO или WPCode.
2. Добавьте в robots.txt следующие строки:
User-agent: *
Disallow: /
- Эти строки запрещают всем пользовательским агентам (сканерам, таким как Googlebot) доступ к URL-адресам вашего домена.
3. Уведомите поисковые системы об удалении контента.
1. Используйте файл .htaccess:
- Создайте новый файл с именем .htaccess в корневом каталоге вашего сайта.
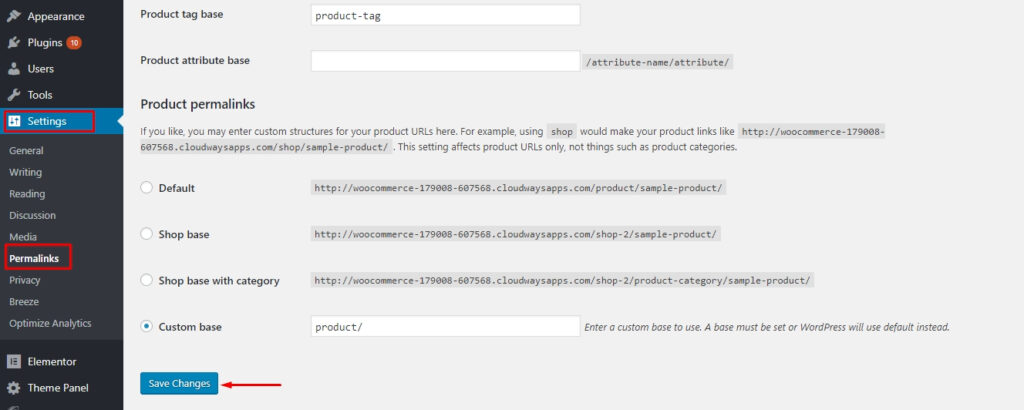
Источник изображения
- Отредактируйте файл .htaccess, а затем добавьте приведенный ниже код, чтобы перенаправить все запросы на ваш веб-сайт и отобразить ошибку 410.
RewriteEngine On
RewriteCond %{REQUEST_URI} !^/robots.txt
RewriteCond %{HTTP_HOST} ^www\.example\.com$ [NC]
RewriteRule ^(.*)$ - [L,G]
- Не забудьте заменить
www.example.comсвоим фактическим доменным именем. Обязательно примите меры предосторожности перед редактированием файла .htaccess, поскольку это напрямую влияет на работу вашего веб-сайта. Всегда сохраняйте резервную копию исходного файла .htaccess перед внесением каких-либо изменений.
- Не забудьте заменить
2. Отправьте запрос на удаление кэша:
- Даже после выполнения всех шагов процесс может занять время.
- Ускорьте процесс удаления, отправив запрос на удаление кеша в поисковые системы.
Удаление архивов сайта из интернет-архива (Wayback Machine)
Сначала посетите Wayback Machine и введите URL-адрес своего веб-сайта, чтобы проверить, есть ли он в архивах. Если ваш сайт WordPress указан в списке, свяжитесь с Интернет-архивом по электронной почте. Затем попросите их удалить снимки вашего контента из их базы данных.
Поздравляем! Ваш веб-сайт WordPress был успешно удален, и были приняты меры для его удаления из поисковых систем и веб-архивов.
Советы профессионалов:
- Не полагайтесь только на блокировку доступа через robots.txt, поскольку это не гарантирует удаление из всех поисковых систем.
- Помните, что удаление страницы из Google не приводит к ее автоматическому удалению из других поисковых систем, таких как Bing или Yahoo. Ознакомьтесь с их документацией и примите необходимые меры.
- Удалите ссылки на свой сайт из социальных сетей, бизнес-профиля Google и подписи электронной почты.
Как удалить сайт WordPress.com?
В этом руководстве объясняется, как закрыть ваш сайт WordPress.com и навсегда удалить все его содержимое.
️ Удаление сайта приводит к его окончательному удалению, и вы никогда не сможете повторно использовать его адрес WordPress.com. Убедитесь, что это тот путь, по которому вы действительно хотите пойти.
1. Получите доступ к общим настройкам вашего сайта.
- Войдите в свою учетную запись WordPress.com. Посетите панель управления вашего сайта и перейдите в «Настройки». Затем выберите «Общие».
2. Приступите к окончательному удалению вашего сайта.
- Прокрутите экран вниз и вы найдете опцию «Удалить свой сайт навсегда».
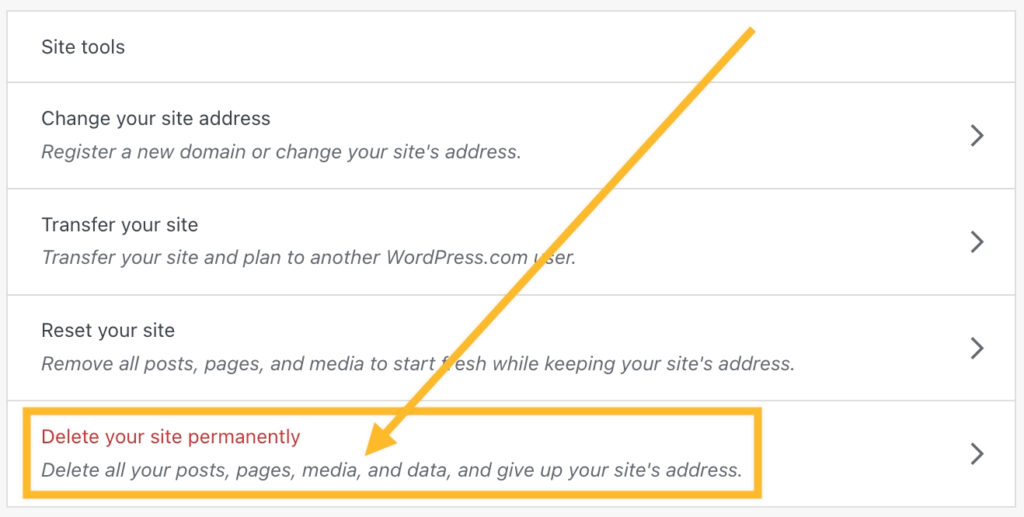
Источник изображения
3. Удалить активные подписки
- Если у вас есть активные подписки (например, план или домен), они должны быть активированы в первую очередь. Вам будет предложено отменить и удалить все активные подписки, связанные с вашим сайтом.
4. Экспортируйте свой контент
- Прежде чем окончательно прощаться, экспортируйте свой контент. Вам будет предложено сделать это, нажав кнопку «Экспортировать контент».
5. Удалите свой сайт WordPress
- Момент истины. Прокрутите вниз и нажмите кнопку «Удалить сайт».
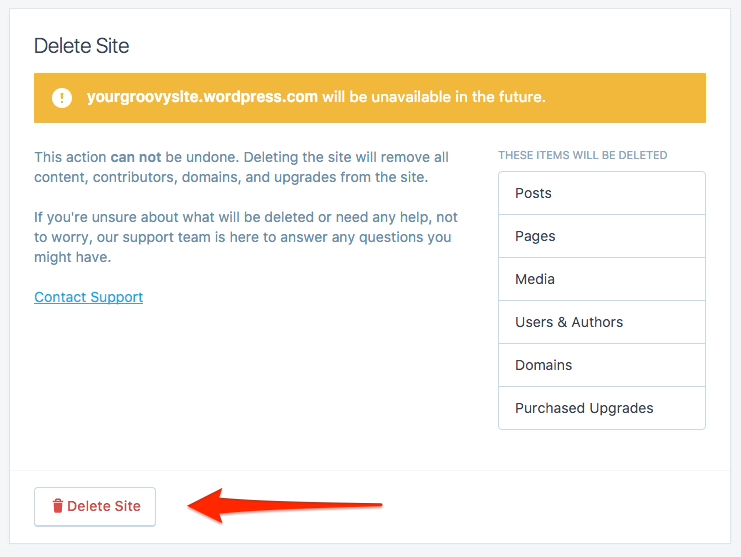
Источник изображения
6. Подтверждение
- Подтвердите удаление, введя адрес сайта в соответствующее поле. Это последняя проверка – пути назад уже нет.
7. Нажмите кнопку «Удалить этот сайт».
- Это оно. Последний шаг. Нажмите «Удалить этот сайт», и через несколько секунд ваш сайт превратится в цифровую память.
Как удалить сайт WordPress с помощью плагина?
Учитывая удобство, которое плагины часто приносят в управление сайтом WordPress, идея создания плагина, специально созданного для легкого удаления сайта, может показаться привлекательной. Представьте себе инструмент, который избавляет от сложностей, связанных с ручным управлением, и обеспечивает простой способ попрощаться с вашим веб-сайтом. Такой плагин может не только сэкономить время, но и спасти тех, кто менее разбирается в технических аспектах управления сайтом.
Однако реальность немного печальна: на данный момент не существует специального плагина, предназначенного исключительно для удаления сайта WordPress. Деактивация или удаление сайта WordPress обычно требует действий вручную, поскольку это важное действие, требующее тщательного рассмотрения.
Однако существуют плагины, которые могут помочь в определенных аспектах процесса удаления, например плагины резервного копирования для защиты ваших данных перед удалением. Эти плагины гарантируют, что у вас есть копия содержимого, настроек и конфигураций вашего сайта, что позволяет вам восстановить их при необходимости.
Каковы альтернативы удалению вашего сайта WordPress?
Прежде чем предпринять необратимый шаг по удалению вашего сайта WordPress, рассмотрите эти альтернативы. Каждый из них предлагает уникальное решение для удовлетворения конкретных потребностей или проблем, что позволяет вам адаптировать свой подход в зависимости от ваших обстоятельств:
Сделайте свой сайт приватным
Вместо того, чтобы полностью удалять свой сайт, рассмотрите возможность сделать его частным. Это означает, что только вы или отдельные лица можете получить доступ к контенту и просмотреть его. Это отличный вариант, если вам нужна временная конфиденциальность или вы хотите ограничить доступ без окончательного удаления.
Отмените покупки, чтобы вернуться на бесплатный сайт.
Если ваш сайт использует премиум-план или имеет дополнительные платные функции, рассмотрите возможность отмены этих покупок. Это вернет ваш сайт к бесплатной версии, гарантируя отсутствие дополнительных затрат со стороны WordPress.com. Это полезный вариант, если вы хотите сократить расходы или упростить свое присутствие в Интернете.
Измените адрес вашего сайта
Если основной причиной удаления является неудовлетворенность вашим текущим доменным именем, его изменение может быть более простым решением. WordPress позволяет пользователям обновлять адрес своего сайта, обеспечивая новую идентичность без потери существующего контента.
Сбросьте настройки вашего сайта, чтобы начать все сначала
Вместо того, чтобы окончательно удалять все, рассмотрите возможность перезагрузки вашего сайта. Эта опция позволяет вам начать заново с тем же адресом, исключив содержимое, настройки и конфигурации. Это золотая середина между удалением и сохранением существующего сайта.
Перенесите свой сайт в другую учетную запись WordPress.com
Если вы подумываете об удалении из-за смены владельца или управления, рассмотрите возможность переноса вашего сайта в другую учетную запись WordPress.com. Это обеспечивает непрерывность работы и позволяет новому администратору взять на себя ответственность. Это простой способ передать эстафету, не потеряв при этом историю этого места.
Прежде чем принимать какие-либо решения, изучите альтернативные варианты улучшения или преобразования вашего сайта, гарантируя сохранение критически важных функций при рассмотрении изменений.
Amelia: лучший плагин бронирования для вашего сайта WordPress
Планируете изменить свое мнение и предпочитаете не расставаться навсегда со своим сайтом WordPress? Выбираете альтернативы, чтобы сохранить свой бизнес по предварительной записи?
Тогда познакомьтесь с Amelia — плагином для бронирования, который упрощает процесс управления встречами.
Благодаря удобному интерфейсу и надежной функциональности Amelia оптимизирует весь процесс бронирования, предлагая плавную интеграцию с сайтами WordPress.
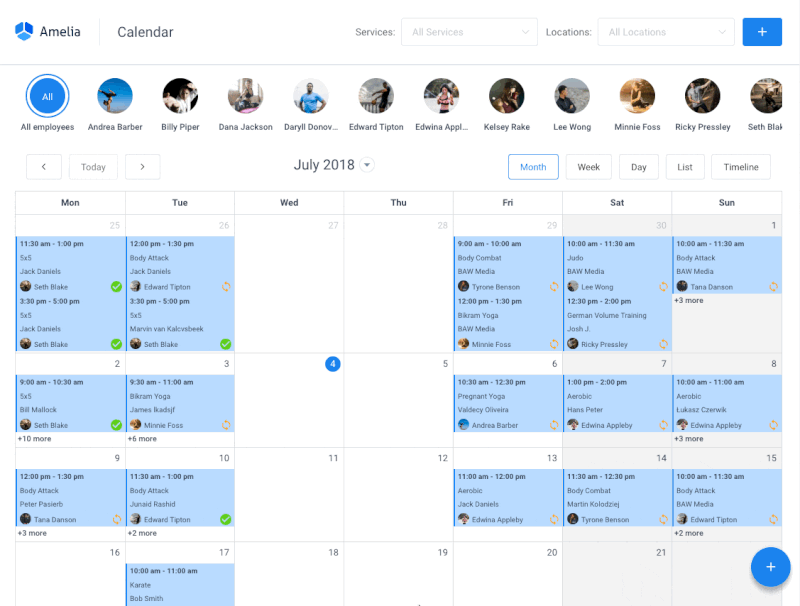
Ключевая особенность
- Удобный интерфейс: интуитивно понятный дизайн для легкой навигации.
- Настраиваемые формы бронирования: адаптируйте формы в соответствии с вашим брендом и собирайте важную информацию о клиентах.
- Автоматические уведомления: информируйте клиентов с помощью автоматических напоминаний и подтверждений.
- Гибкие представления календаря: легко управляйте встречами с помощью ежедневного, еженедельного или ежемесячного просмотра календаря.
Готовы изменить свой опыт бронирования?
Исследуйте безграничные возможности Амелии и превратите свой сайт в динамичный центр встреч!
Как удалить сайт WordPress: вывод
В динамичной сфере веб-управления решение об удалении сайта WordPress является важным решением, на которое часто влияют стратегические сдвиги, попытки ребрендинга или стремление к новому цифровому старту. В этом подробном руководстве мы рассмотрели сложный процесс удаления сайта WordPress, охватывающий платформы wordpress.org и wordpress.com.
От составления контрольного списка перед удалением до тщательного удаления файлов, удаления баз данных и закрытия учетных записей хостинга — каждый шаг требует тщательного подхода. Это не просто серия кликов; это продуманное путешествие по вашему цифровому пространству.
Хотя привлекательность плагина для удаления может показаться заманчивой мыслью, реальность на данный момент такова, что такого специального инструмента не существует. Серьезность удаления сайта WordPress требует практического ручного процесса, обеспечивающего продуманный подход к защите вашего контента, настроек и конфигураций.
Однако в постоянно меняющемся мире WordPress инновации постоянны. Следите за последними событиями, но всегда действуйте осторожно, особенно когда речь идет о необратимых действиях.
Прощаетесь ли вы со старой онлайн-идентичностью или меняете свое цифровое присутствие, тщательные шаги, изложенные в этом руководстве, станут вашим компасом. Помните, что каждый клик имеет значение, и каждое решение вносит свой вклад в историю вашего цифрового путешествия. Когда вы преодолеваете сложности удаления сайта, пусть ваш путь будет руководствоваться благоразумием, осознанностью и уверенностью в том, что онлайн-холст всегда готов к новым начинаниям.
Ищете дополнительные руководства и учебные пособия по WordPress?
Обязательно ознакомьтесь с этими ценными ресурсами, которые помогут улучшить ваше путешествие по WordPress:
- Как сбросить настройки вашего сайта WordPress: подробное руководство
- Как установить WordPress: руководство для начинающих
- Объяснение ролей пользователей WordPress: все, что вы хотели знать
- Лучшие локальные среды разработки WordPress в 2023 году
- Откройте для себя 10 лучших плагинов для WordPress в 2023 году (выбор экспертов)
Часто задаваемые вопросы по удалению сайта WordPress
Как удалить свой сайт в WordPress?
Чтобы удалить свой сайт WordPress, сначала войдите в свою панель управления. Далее перейдите в «Настройки», затем «Основные». Прокрутите страницу вниз и выберите «Удалить сайт навсегда». Следуйте инструкциям на экране, удалите все активные подписки, экспортируйте свой контент и, наконец, подтвердите удаление.
Почему я не могу удалить сайт WordPress?
Если вы не можете удалить свой сайт WordPress, убедитесь, что у вас есть необходимые разрешения. Подтвердите, что вы являетесь владельцем сайта или имеете права администратора. Кроме того, устраните все активные подписки или нерешенные проблемы, которые могут помешать процессу удаления.
Как вручную удалить WordPress?
Удаление сайта WordPress вручную включает в себя такие шаги, как создание контрольного списка перед удалением, резервное копирование вашего сайта, удаление файлов через cPanel или FTP, удаление базы данных и прекращение действия учетной записи хостинга. Следуйте тщательному процессу, чтобы обеспечить полное и безопасное удаление.
Что произойдет, если я удалю WordPress?
Удаление WordPress навсегда удаляет ваш сайт, делая его недоступным в Интернете. Весь контент, настройки и конфигурации будут потеряны. Поэтому примите меры предосторожности, создав резервную копию важных данных перед удалением, чтобы избежать необратимой потери.
Как удалить сайт WordPress и начать все сначала?
Чтобы начать работу с WordPress заново, рассмотрите возможность удаления вашего сайта и повторной установки. Альтернативно, вы можете сбросить свой сайт с чистого листа. Главное — оценить варианты, исходя из ваших конкретных потребностей и предпочтений.
Как мне восстановить свой сайт WordPress с нуля?
Восстановление сайта WordPress с нуля включает установку нового экземпляра WordPress, выбор темы, настройку параметров и, наконец, добавление контента. Воспользуйтесь этой возможностью, чтобы переосмыслить структуру, дизайн и стратегию содержания вашего сайта.
Как мне отменить WordPress?
Отмена WordPress предполагает прекращение действия вашей учетной записи хостинга. Начните с входа в панель хостинга. Затем перейдите в «Настройки учетной записи» или «Выставление счетов» и следуйте инструкциям по закрытию или прекращению действия вашей учетной записи. Убедитесь, что все связанные услуги прекращены.
Как удалить мой сайт WordPress из поиска Google?
Используйте консоль поиска Google, если хотите удалить свой сайт WordPress из поиска Google. Отправьте запрос на удаление с помощью инструмента удаления URL-адресов для временного удаления. Кроме того, вы можете реализовать постоянные решения, такие как обновление контента, блокировка доступа или добавление тега noindex.
Что происходит, когда вы удаляете домен в WordPress?
Когда вы удаляете домен в WordPress, он отключается от вашей учетной записи хостинга. Если вы приобрели его у своего хостера, используйте cPanel, чтобы удалить его. Убедитесь, что домен настроен в DNS хостинга, чтобы он отображался на панели. И помните: удаление домена не приводит к удалению связанного с ним содержимого сайта.
Что происходит, когда вы удаляете сайт?
Когда вы удаляете сайт, он становится недоступным в Интернете. Посетители увидят сообщение о том, что сайт больше не доступен. Содержимое, конфигурации и настройки будут удалены без возможности восстановления. Еще одна причина выполнить дополнительные действия по удалению следов из поисковых систем и архивов.
