Как понизить версию WordPress и вернуться к предыдущей версии
Опубликовано: 2022-02-02Большинство компаний-разработчиков программного обеспечения подчеркивают важность обновления, поэтому переход на более раннюю версию может показаться неестественным. Но вы можете столкнуться с обстоятельствами, когда вам нужно вернуться к предыдущей версии программы или операционной системы, которую вы используете — WordPress в этом отношении ничем не отличается.
Хотя WordPress пытается поддерживать обратную совместимость между версиями, вы все равно можете столкнуться с изменениями в новой версии, которые вызывают проблемы для вашего сайта. В этих случаях вам может потребоваться перейти на предыдущую версию, чтобы ваш веб-сайт продолжал функционировать должным образом, пока вы устраняете любые проблемы или ждете исправления ошибки.
В этой статье мы обсудим:
- Причины, по которым вам может понадобиться понизить версию WordPress
- Как понизить версию WordPress вручную и с помощью плагина
- Как понизить версию тем и плагинов вручную и с помощью плагина
- Как обновить или понизить версию PHP
Перед переходом WordPress на предыдущую версию
Понижение ядра WordPress не должно быть вашим первым шагом при устранении неполадок на вашем сайте. Обычно WordPress не виноват, когда проблема возникает после обновления. Скорее всего проблема в теме или плагине.
Поскольку обновления WordPress часто содержат важные исправления безопасности, а также новые функции, возврат к старой версии WordPress может сделать ваш сайт уязвимым для взлома или вызвать дополнительные проблемы совместимости с вашими темами и плагинами.
Перед понижением версии WordPress или выполнением любых других действий по устранению неполадок сделайте резервную копию своего сайта. Если возможно, вы должны скопировать свой сайт в промежуточную среду и выполнять все свои действия по устранению неполадок там, чтобы не нарушать дальнейшие функции вашего работающего сайта. Затем, прежде чем вернуться к предыдущей версии WordPress, попробуйте другие методы устранения неполадок, такие как:
- Деактивация всех плагинов и повторная активация их по одному
- Переключение на тему по умолчанию, например Twenty Twenty-One
- Убедитесь, что все ваши плагины и темы обновлены
- Просмотр распространенных ошибок WordPress и часто задаваемых вопросов, руководств по устранению неполадок
В крайнем случае вы можете попробовать понизить версию ядра WordPress. Просто помните, что понижение версии WordPress никогда не должно быть постоянным решением . Это должно быть только временной мерой, пока вы устраняете неполадки и решаете любые проблемы, с которыми сталкивается ваш сайт.
Причины понизить версию WordPress
1. Обновление WordPress включает значительные изменения, несовместимые с вашей темой или плагинами.
Распространенной причиной желания понизить версию WordPress является то, что обновление сломало плагин или функцию темы. Хотя большинство проблем, с которыми вы столкнетесь, связаны с проблемой с плагином или темой, а не с проблемой ядра WordPress, иногда в WordPress вносятся серьезные изменения, которые могут вызвать проблемы совместимости с темами или плагинами.
Например, когда был выпущен Gutenberg, было много плагинов и тем, которые сразу не были совместимы. Некоторым разработчикам требовались месяцы, а иногда и годы, чтобы обновить свой код, чтобы он был совместим с Гутенбергом. Был выпущен плагин Classic Editor, который позволял пользователям продолжать использовать старый интерфейс редактора WordPress, давая разработчикам время наверстать упущенное, в то же время позволяя пользователям WordPress поддерживать свою версию ядра WordPress в актуальном состоянии.
Если вы столкнулись с подобными серьезными изменениями в новых версиях WordPress, вам может потребоваться вернуться к предыдущей версии WordPress, пока вы ждете, пока ваша тема или плагины будут обновлены их авторами.
2. На вашем сайте используется тема или плагин, которые были заброшены или редко обновляются автором.
Иногда вы можете столкнуться с ситуацией, особенно с бесплатными темами и плагинами, когда программное обеспечение никогда не обновляется для работы с последней версией WordPress. Разработчик мог отказаться от проекта или очень редко выпускать обновления. Со временем тема или плагин могут стать несовместимыми с последней версией WordPress и начать вызывать проблемы на вашем сайте.
Если используемый вами плагин взят из библиотеки WordPress.org, вы можете посетить страницу плагина и посмотреть последнюю версию WordPress, с которой он был протестирован. Если он не был протестирован с последней версией, вы увидите уведомление в верхней части страницы, указывающее следующее:

Если это так, вам следует попробовать отключить этот плагин, чтобы посмотреть, решит ли он вашу проблему. Вам также следует посетить форумы WordPress.org (на вкладке « Поддержка » на странице плагина), чтобы узнать, не сталкивались ли с этой проблемой другие пользователи и не предлагаются ли какие-либо исправления. Вы также можете опубликовать свою собственную тему на форуме, чтобы связаться с автором плагина или темы, чтобы узнать, скоро ли они выпустят обновление.
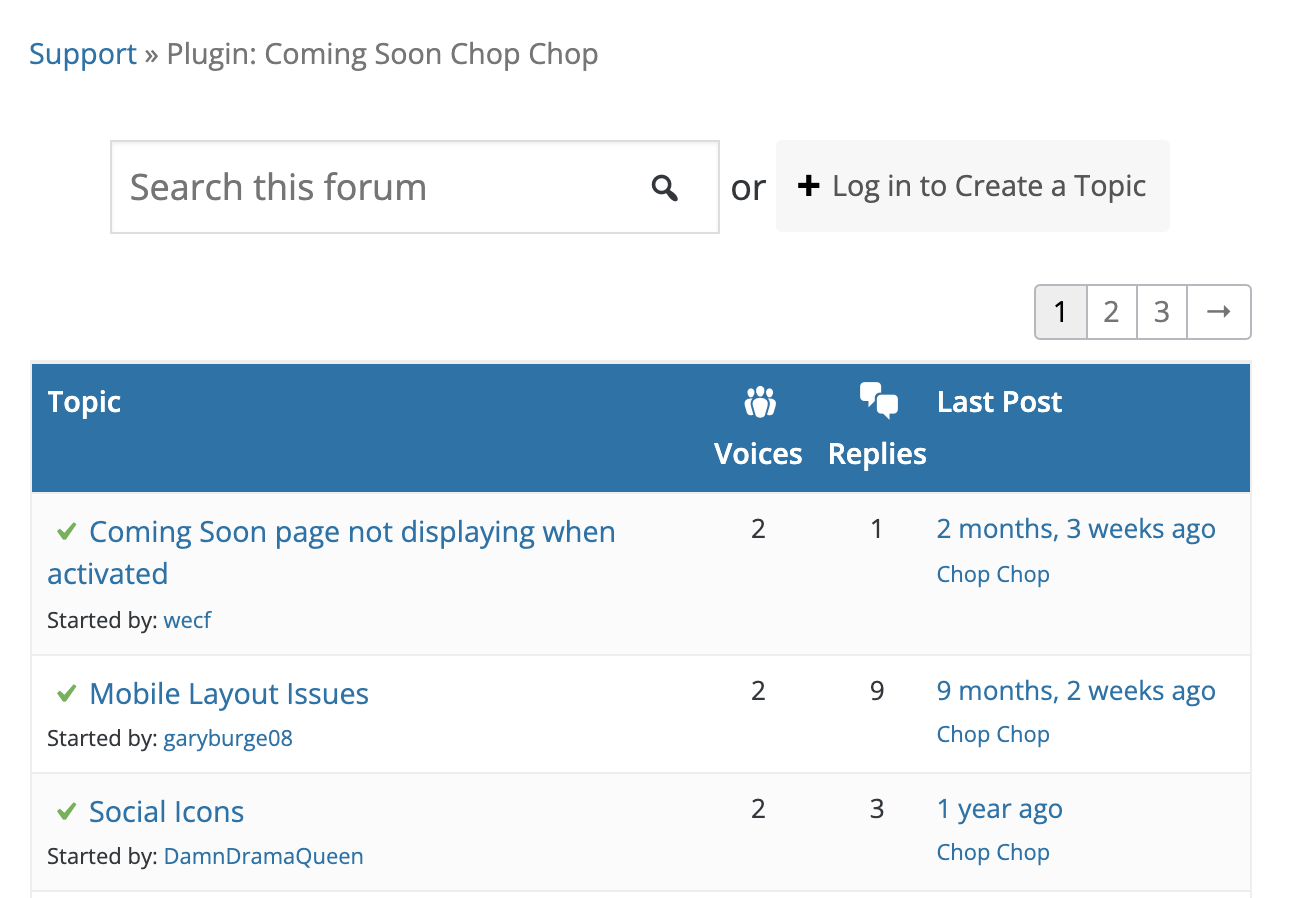
Если плагин или тема не обновлялись в течение нескольких выпусков версий WordPress, и вы не получили никаких решений своих проблем от разработчика или других участников форума WordPress.org, вы можете с уверенностью предположить, что они были заброшены. На этом этапе вы захотите начать поиск альтернативного плагина или темы.
Если у вас нет другого выбора, кроме как придерживаться проблемного плагина или темы в краткосрочной перспективе, рассмотрите возможность понижения версии WordPress.
3. Вы используете старую версию PHP
PHP — это язык программирования, на котором написан WordPress, и, как и большинство программ, он со временем совершенствуется и обновляется. WordPress требует, чтобы ваш веб-хост работал как минимум на PHP 7.4 на момент публикации этой статьи. Если вы используете что-то ниже этого, у вас могут возникнуть проблемы. И наоборот, запуск более высокой версии также может привести к проблемам, если плагины или темы еще не добавили совместимость.
Если ваша версия PHP ниже 7.4, вам нужно обновить ее до 7.4. Если по какой-то причине вы не можете немедленно обновиться до версии 7.4, вам может потребоваться понизить версию WordPress до версии, совместимой с вашей версией PHP, пока вы не сможете выполнить обновление.
Как понизить версию сайта WordPress вручную
Если вам удобно использовать SFTP, вы можете вручную понизить версию своего веб-сайта. Однако, используя этот метод, легко совершить ошибку с катастрофическими последствиями, поэтому обязательно сделайте резервную копию своего сайта, прежде чем пытаться это сделать. Кроме того, лучше всего сначала реализовать изменения на промежуточном сайте, если это вообще возможно.
Если вы новичок в использовании SFTP, прочтите документацию WordPress.org «Использование Filezilla» для полного пошагового руководства по использованию SFTP для доступа к вашему сайту WordPress. Документация специфична для FileZilla, но шаги должны быть аналогичны для других программ SFTP.
1. Деактивируйте плагины и тему
Целесообразно деактивировать ваши плагины и тему перед понижением версии WordPress. Обязательно активируйте одну из тем WordPress по умолчанию, например Twenty Twenty-One . вместо текущей темы. Есть два способа деактивировать плагины и темы:
1) Деактивируйте плагины с панели управления WordPress.
- Войдите в свою панель управления
- Перейти к плагинам
- Выбрать все плагины
- Выберите Деактивировать
- Нажмите Применить
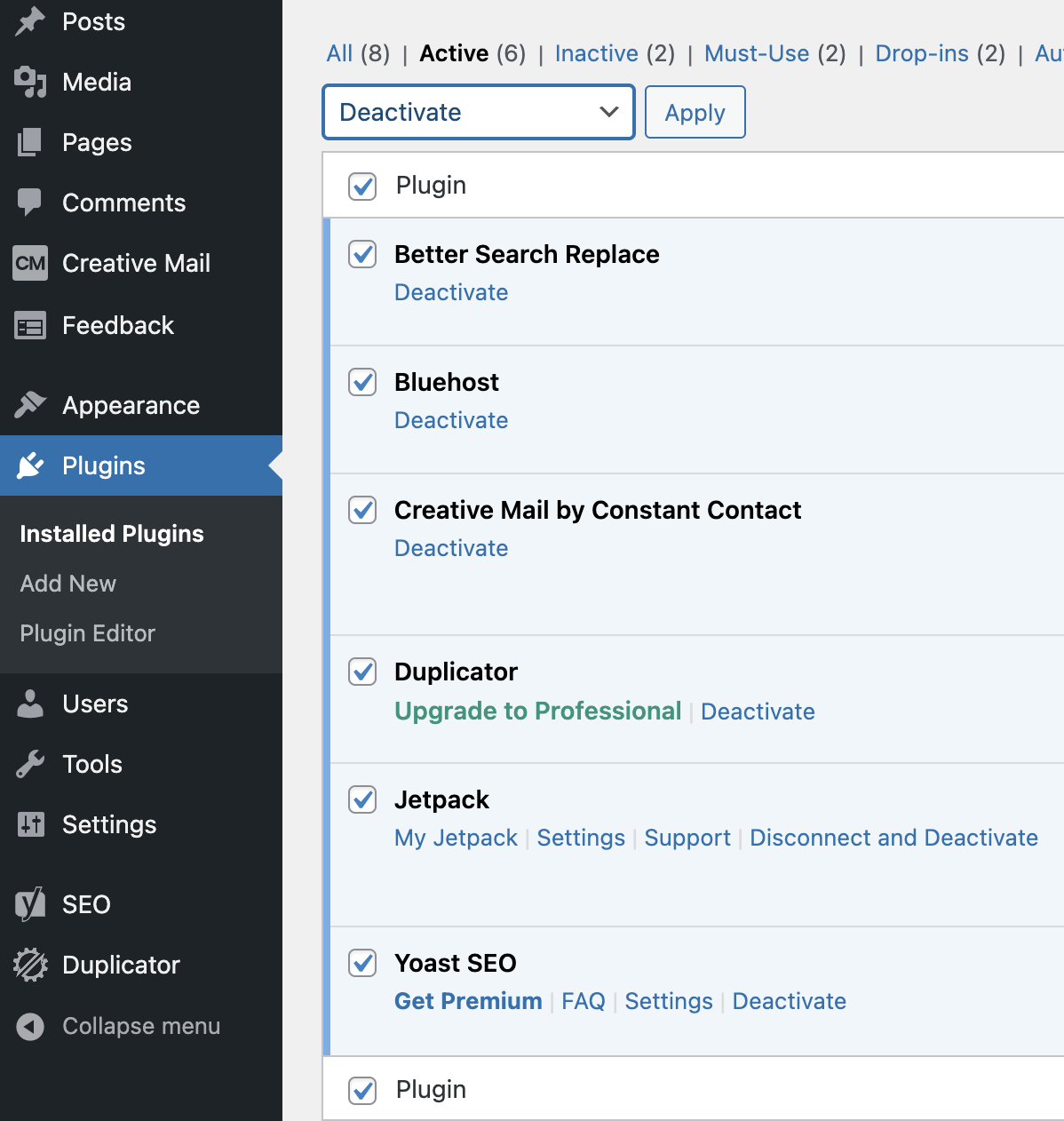
2) Активируйте тему Twenty Twenty-One на панели инструментов WordPress.
- Войдите в свою панель управления
- Перейти к внешнему виду → Темы
- Если у вас уже установлена Twenty Twenty-One , вы можете навести курсор на тему и нажать « Активировать » .
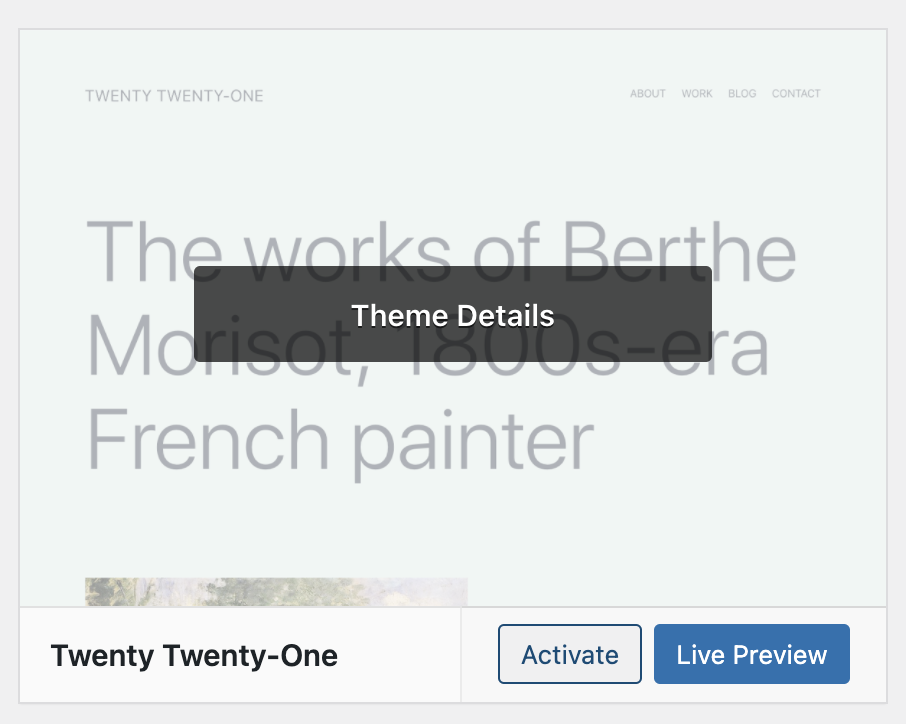
- Если у вас не установлена Twenty Twenty-One или другая тема WordPress по умолчанию, вы можете щелкнуть Темы WordPress.org и активировать Twenty Twenty-One .
3) Деактивировать плагины и темы через SFTP
Если у вас нет доступа к панели управления WordPress, единственный вариант — вручную деактивировать плагины и тему. Для этого вам необходимо войти на свой сайт через SFTP. Вам понадобятся учетные данные SFTP для вашего веб-сервера и клиента SFTP, такого как FileZilla, WinSCP или Transmit. Если вы не уверены, какие у вас данные для входа, спросите у своего веб-хостинга.
В вашей программе SFTP перейдите в каталог / wp-content/plugins на вашем сервере и переименуйте его в «plugins-deactivated».
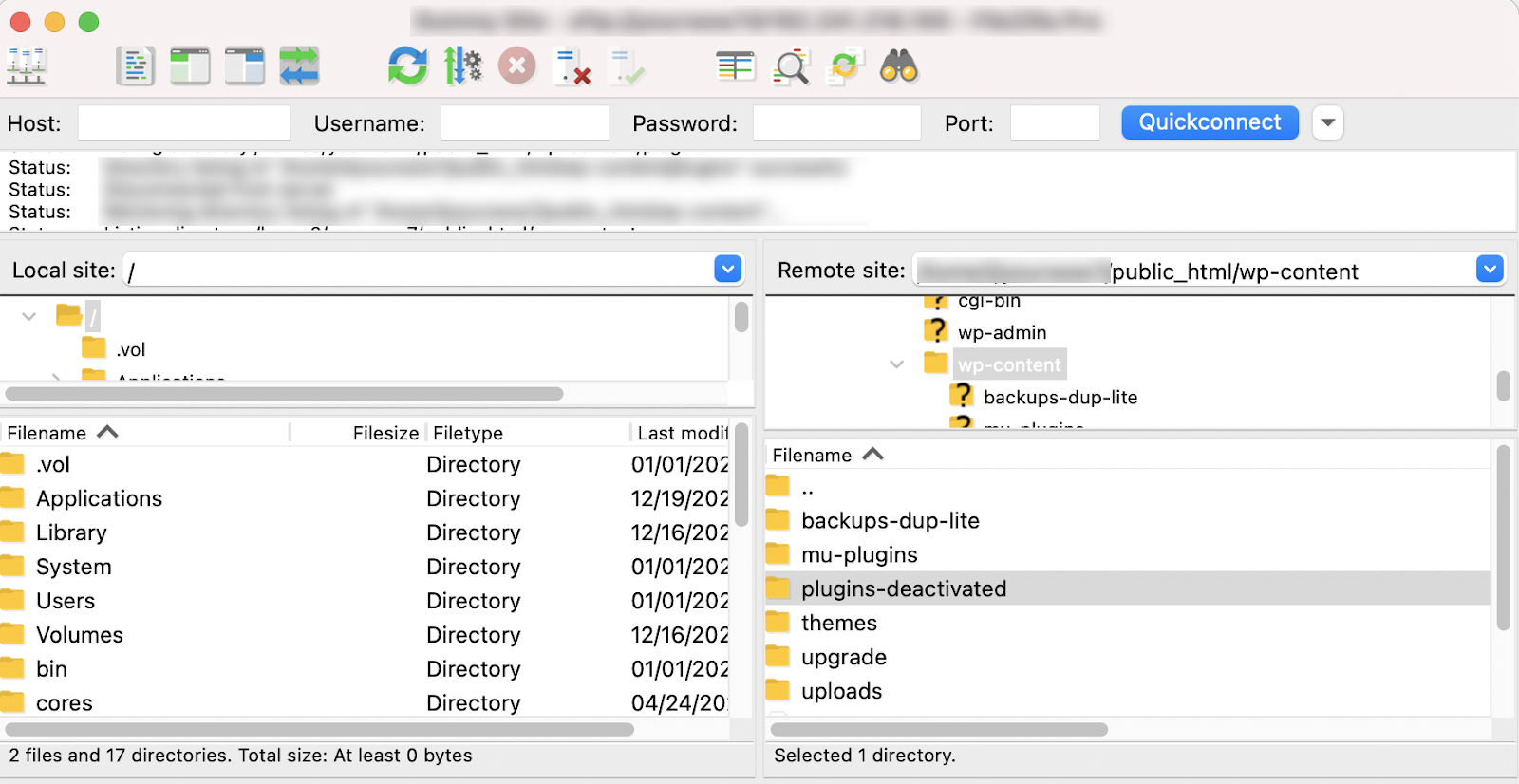
Переименовав папку, WordPress больше не сможет найти ваши плагины и автоматически деактивирует их.
В папке « Темы » на сервере найдите активную тему и переименуйте ее во что-нибудь другое (например , yourthemename-deactivated ). Поскольку WordPress не может найти вашу тему, по умолчанию автоматически будет использоваться уже установленная тема WordPress.
Если у вас не установлена тема WordPress по умолчанию, вы можете загрузить ее с WordPress.org. Он будет загружен в виде файла .zip, поэтому убедитесь, что вы разархивировали его и загрузили папку через SFTP в папку с темами на веб-сервере.
2. Загрузите старую версию WordPress
Вы можете найти старые версии WordPress на официальном сайте WordPress.org. Вы должны загрузить версию в виде файла .zip и разархивировать его в легкодоступном месте.
3. Подготовьте файлы
Понижение версии WordPress вручную означает, что вы перезапишете новую версию WordPress, установленную на вашем сервере, более старой версией. Однако только что скачанная версия с пониженной версией будет содержать файлы, которые вы точно не захотите перезаписывать . Удалите следующие файлы из более ранней версии:
- Папка wp-контента . Эта папка содержит мультимедиа, плагины и темы вашего веб-сайта, поэтому вы хотите сохранить текущую. Идите вперед и удалите эту папку из более ранней версии .
- Файл wp-config.php . Файл wp-config.php , установленный в настоящее время на вашем сервере, не должен быть перезаписан файлом из более ранней версии WordPress. Этот файл содержит важные данные конфигурации и обеспечивает подключение вашей установки WordPress к базе данных. Эта информация имеет решающее значение, и если вы перезапишете ее, вам придется найти и ввести всю информацию о вашей базе данных обратно в этот файл, прежде чем вы сможете получить доступ к своему сайту через внешний интерфейс или через панель управления WordPress.
4. Перенесите более раннюю версию WordPress с помощью SFTP.
Прежде чем открывать приложение SFTP, убедитесь, что у вас установлена более ранняя версия WordPress, которую вы хотите загрузить на свой компьютер. Откройте программу SFTP и перейдите к местоположению версии с пониженной версией на вашем компьютере (обычно на левой панели вашего программного обеспечения SFTP).
На своем сервере (обычно это правая панель) перейдите в общедоступный каталог. Его часто называют public_html , www или именем вашего сайта. Его можно было бы назвать как-то иначе, но вы узнаете, что находитесь в каталоге WordPress, когда увидите файл wp-config.php и такие папки, как wp-admin , wp-includes и wp-content внутри него. Если вы все еще не уверены в правильности каталога, обратитесь за помощью к своему хосту.
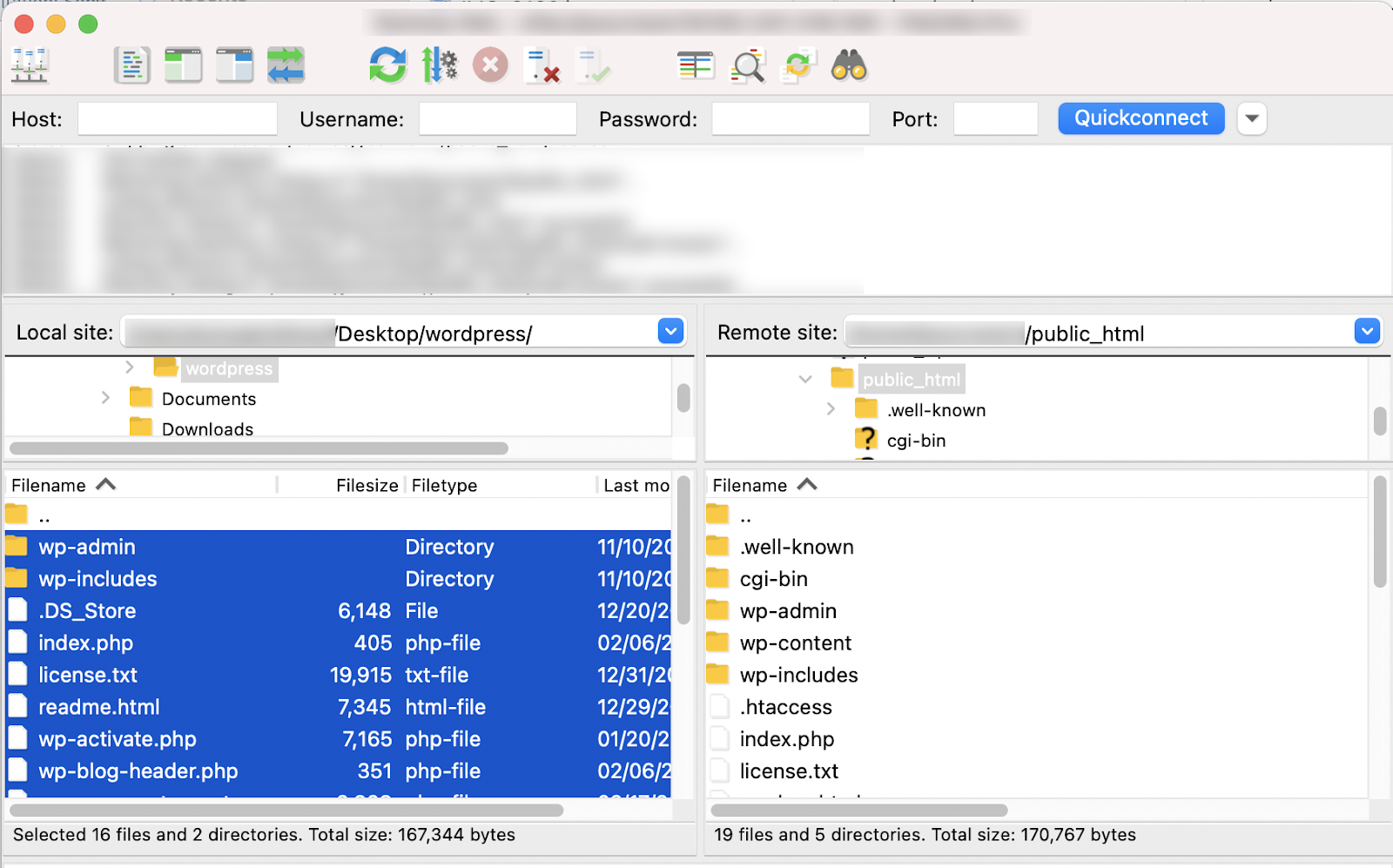
Важно: Дважды проверьте, удалили ли вы каталог wp-content и файл wp-config.php из загруженной вами старой версии. Не перезаписывайте эти файлы.
Теперь вам нужно перетащить старые файлы WordPress со своего компьютера на веб-сервер, перезаписав все основные файлы, включая содержимое каталогов wp-admin и wp-includes . Это может занять некоторое время, так как все файлы будут перезаписаны.
5. Обновите базу данных
После того, как ваши файлы будут перенесены, вы сможете снова войти на свой сайт WordPress, чтобы выполнить последние несколько шагов этого процесса. Вас могут попросить «обновить» вашу базу данных, когда вы входите на свой сайт — вы должны продолжить это.

6. Повторно активируйте тему и плагины
Далее вам нужно восстановить вашу тему и плагины. Если вы ранее деактивировали их на панели инструментов WordPress, их восстановление будет аналогичным процессу. Если вы деактивировали свои плагины и тему вручную, вам также потребуется повторно активировать их вручную.
1) Активация темы с панели управления WordPress:
- Перейти к внешнему виду → Темы
- Наведите указатель мыши на тему, которую хотите активировать, и нажмите « Активировать » .
2) Активация ваших плагинов с панели управления WordPress:
- Перейти к плагинам
- Выбрать все плагины
- Выберите Активировать
- Нажмите Применить
3) Активация темы через SFTP
Войдите на свой веб-сервер через SFTP, перейдите в wp-content/themes и переименуйте свою тему, вернув ей исходное имя.
Переименование папки темы обратно в исходное имя не приведет к ее автоматической повторной активации, поэтому с этого момента вам нужно будет войти в панель управления WordPress и повторно активировать тему.
4) Активация ваших плагинов через SFTP
Войдите на свой веб-сервер через SFTP, перейдите в wp-content/plugins-deactivated и переименуйте его обратно в «плагины». Это не приведет к автоматической повторной активации ваших плагинов, но позволит WordPress найти и распознать их. Теперь вы сможете войти в панель управления WordPress и активировать свои плагины на экране « Плагины» .
7. Деактивируйте автоматические обновления WordPress
Чтобы ваша версия WordPress больше не обновлялась, вам следует отключить автоматические обновления WordPress. Это должно быть только краткосрочной мерой, пока вы устраняете любые проблемы. Для этого войдите на свой веб-сайт через SFTP или с помощью файлового менеджера панели управления хоста и отредактируйте файл wp-config.php , добавив следующую строку:
define( 'AUTOMATIC_UPDATER_DISABLED', true );
Устранив проблемы с сайтом, обязательно вернитесь и удалите эту строку, чтобы повторно активировать автоматические обновления.
Хотя этот процесс должен быть довольно простым, если у вас возникнут проблемы, просто восстановите резервную копию, которую вы сделали до понижения версии.
Как понизить версию ядра WordPress с помощью плагина
Если вы в настоящее время используете Jetpack для резервного копирования своего сайта WordPress, у вас есть простой и безопасный способ понизить версию вашей установки WordPress.
- Войдите в свою учетную запись WordPress.com.
- Перейдите в Jetpack → Журнал активности.
- Найдите конкретный день или действие, к которому вы хотите вернуться.
- Щелкните Восстановить.
- Теперь вам представлены некоторые варианты того, что именно вы хотели бы восстановить. В этом случае вам нужно будет только восстановить «корень WordPress».
- Нажмите Подтвердить восстановление .
- Теперь начнется ваше восстановление. Вы можете следить за ходом этого с помощью журнала действий .
- После завершения восстановления вам будет выдано сообщение с подтверждением. Нажмите Просмотр сайта , чтобы перейти на ваш сайт.
- Если вас попросят обновить базу данных после входа в систему, выполните это.
Теперь у вас должна быть понижена версия установки WordPress. Вы можете временно отключить автоматические обновления WordPress, пока будете устранять какие-либо проблемы. Для этого войдите на свой веб-сайт через SFTP или с помощью файлового менеджера панели управления хоста и отредактируйте файл wp-config.php , добавив следующую строку:
define( 'AUTOMATIC_UPDATER_DISABLED', true );
Устранив проблемы с сайтом, обязательно вернитесь и удалите эту строку, чтобы повторно активировать автоматические обновления.
Как понизить версию тем или плагинов WordPress
Могут быть случаи, когда плагин или обновление темы ломают ваш сайт или содержат ошибки. Хотя разработчики обычно быстро исправляют ошибки, они могут оставить проблемы на вашем сайте на несколько часов или дней, пока не будет выпущено исправление. В этом случае вы можете вернуться к предыдущей версии темы или плагина. Однако это следует рассматривать только как временное решение, и следует принять меры предосторожности, например создать резервную копию перед продолжением и сначала протестировать ее на тестовом сайте.
Ручное понижение версии тем и плагинов WordPress
Если вы в настоящее время не делаете регулярных резервных копий своего сайта, у вас может не быть возможности вернуться к предыдущей версии темы или плагина. В этом случае вам нужно вручную получить и установить предыдущую версию проблемного плагина или темы.
В зависимости от того, где вы приобрели тему или плагин, вы можете загрузить предыдущую версию из своей учетной записи на веб-сайте автора плагина или темы. Если нет, вам нужно связаться с разработчиком и спросить, могут ли они предоставить вам предыдущую версию. Получив старую версию, вы можете начать процесс ручной замены новой версии на вашем сервере.
Понижение темы вручную
Чтобы вручную понизить версию темы, вам нужно сначала деактивировать ее через SFTP. Не удаляйте тему, так как это удалит настройки вашей темы. Вы можете деактивировать свою тему, выполнив шаги, описанные в разделе « Деактивация плагинов и тем через SFTP ».
После того, как вы деактивировали свою тему, переименовав папку в своем приложении SFTP, вы захотите загрузить новую тему со своего компьютера в папку тем на своем сервере, перетащив папку с левой панели (вашего компьютера) на правую. панель (ваш сервер).
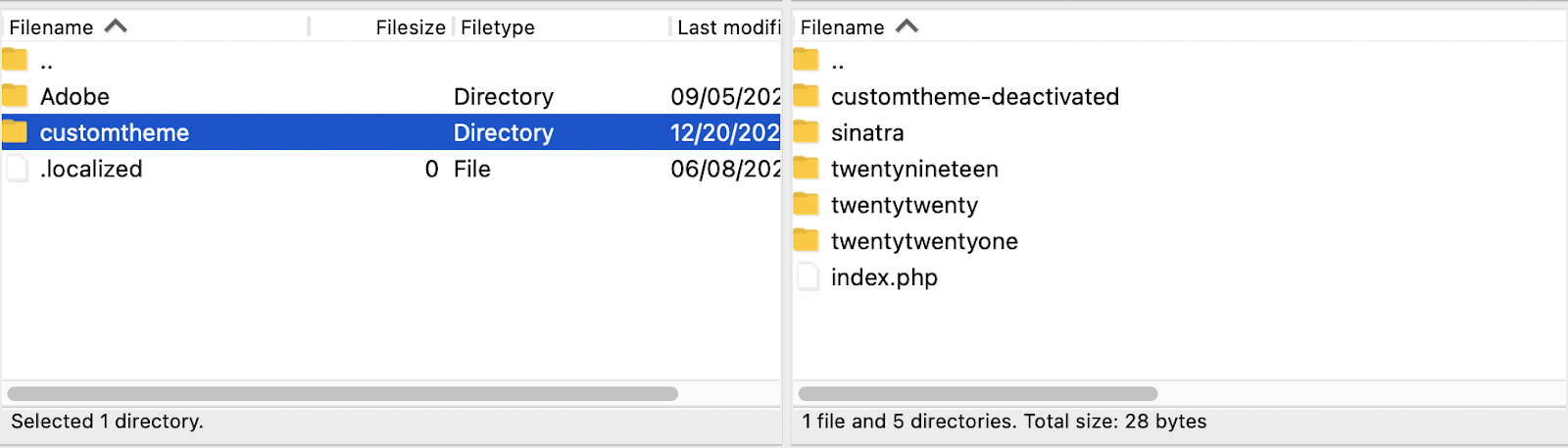
На этом этапе вы можете войти в свою панель управления WordPress и повторно активировать версию вашей темы с пониженной версией. Прежде чем удалять деактивированную версию темы с вашего сервера, убедитесь, что она работает правильно.
Понижение версии плагина вручную
Ручное понижение версии плагина включает в себя тот же процесс, что и ручное понижение версии темы. В вашей программе SFTP перейдите в каталог wp-content/plugins на вашем сервере и переименуйте проблемный плагин, добавив «-deactivated» к имени папки плагина.
Перетащите папку плагинов с пониженной версией со своего компьютера (левая панель) в папку плагинов на вашем сервере (правая панель).
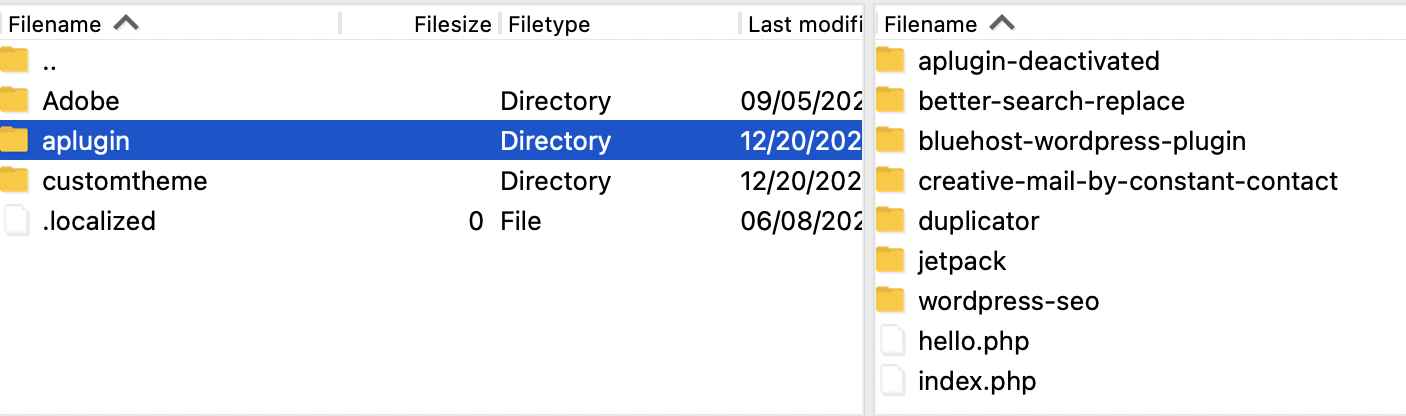
Войдите в свою панель управления WordPress и перейдите на экран « Плагины» . Выберите плагин с более ранней версией и нажмите «Активировать» . Убедитесь, что плагин работает должным образом, прежде чем удалять деактивированную версию плагина с вашего сервера через приложение SFTP.
Использование Jetpack Backup для понижения версии плагинов и тем WordPress
Если вы уже используете Jetpack Backup, вы можете легко восстановить плагины или темы до предыдущего момента времени.
- Войдите в свою учетную запись WordPress.com.
- Перейдите в Jetpack → Журнал активности.
- Найдите конкретный день или действие, к которому вы хотите вернуться.
- Щелкните Восстановить.
- Теперь вам представлены некоторые варианты того, что именно вы хотели бы восстановить. Выберите Темы WordPress или Плагины WordPress (или оба).
- Нажмите Подтвердить восстановление .
- Теперь начнется ваше восстановление. Вы можете следить за ходом этого с помощью журнала действий .
- После завершения восстановления вам будет выдано сообщение с подтверждением. Нажмите Просмотр сайта , чтобы перейти на ваш сайт.
Использование WP Rollback для понижения версии плагинов и тем WordPress
WP Rollback — это плагин, который позволяет понизить версию определенных плагинов или тем с WordPress.org до предыдущей версии. В отличие от Jetpack, перед использованием WP Rollback вам нужно выполнить резервное копирование вашего веб-сайта вручную (или с помощью плагина).
Вы по-прежнему можете использовать WP Rollback с обработкой резервных копий Jetpack, если хотите понизить версию отдельного плагина. Однако, если вы используете только WP Rollback, а не Jetpack Backup, вы сможете восстановить только предыдущие версии плагинов из библиотек WordPress.org. Вам придется понизить версию любых бесплатных или премиальных плагинов из другого источника вручную.
Мы настоятельно рекомендуем вам создать резервную копию перед откатом плагина или темы и протестировать ее на промежуточном сайте.
Установить откат WP
- Войдите в свою панель управления WordPress.
- Перейдите в « Плагины » → «Добавить новый » и найдите «откат».
- Установите и активируйте WP Rollback .
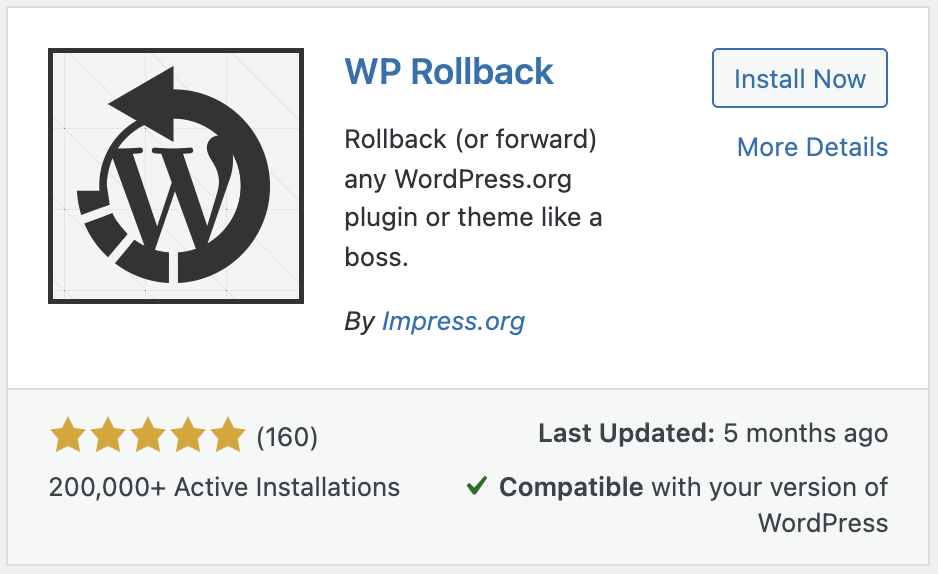
Используйте WP Rollback для понижения версии плагинов
- Перейдите в « Плагины », найдите плагин, который вы хотите понизить, и нажмите « Откатить».
- Теперь вас спросят, до какой версии вы хотите перейти.
- Выберите нужную версию плагина и нажмите « Откат» .
- Теперь ваш плагин будет понижен. После завершения вам нужно будет снова активировать плагин.
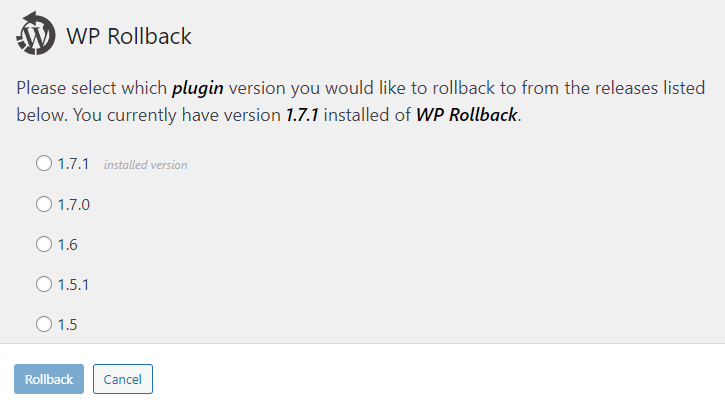
Используйте WP Rollback для понижения тем
- Перейдите в « Внешний вид » → « Темы » и нажмите « Сведения о теме» на той, которую вы хотите понизить. Щелкните Откат .
- Теперь вас спросят, до какой версии вы хотите перейти.
- Выберите нужную версию темы и нажмите « Откат ».
- Теперь ваша тема будет понижена. Если это ваша живая тема, убедитесь, что она по-прежнему активна после понижения версии.
Как обновить/понизить версию PHP вашего сайта
В редких случаях вам потребуется обновить или понизить версию PHP, чтобы исключить ее как проблему на вашем веб-сайте.
Если у вас возникли проблемы после обновления ядра WordPress или плагина, возможно, вы используете слишком старую версию PHP. В этом случае вам следует подумать об обновлении версии PHP веб-сайта WordPress.
Гораздо менее вероятно, что вам понадобится понизить версию PHP. Однако, если вы решите использовать последнюю версию PHP, некоторые плагины или темы могут быть несовместимы, и потребуется откат.
Вам не следует использовать версию PHP ниже 7.4, если это вообще возможно, так как это текущая рекомендуемая минимальная версия для работы WordPress.
В этих инструкциях предполагается, что вы используете хост на базе cPanel. Если вы не уверены, то ваш хостинг-провайдер должен помочь с этим. Как всегда, сделайте резервную копию, прежде чем вносить какие-либо изменения, и сначала протестируйте ее в тестовой среде.
- Войдите в cPanel.
- Прокрутите вниз до « Программное обеспечение » и нажмите «MultiPHP Manager».
- Выберите свое доменное имя и используйте раскрывающийся список, чтобы выбрать новую версию PHP.
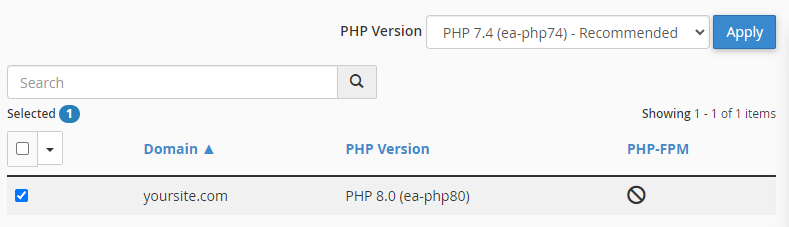
- Нажмите Применить , чтобы сохранить изменения. Это изменение вступает в силу почти сразу на большинстве хостов.
- Перейдите на свой сайт и проверьте наличие ошибок.
Упростите откат и устранение неполадок с помощью резервного копирования в реальном времени.
Хотя вы можете понизить версию WordPress, а также плагинов и тем вручную, это может занять довольно много времени. Возможность восстановить весь сайт, тему или только одну версию плагина из резервной копии значительно сокращает время поиска и устранения неполадок.
Регулярные резервные копии не только позволяют быстро вернуться к предыдущей версии в случае сбоя обновления, но и защищают вас в случае взлома вашего сайта или случайного удаления чего-то важного. Они также облегчают перенос вашего сайта на новый хост или промежуточную среду для тестирования.
Ваш хостинг-провайдер может предоставлять резервные копии, но полагаться на ваш веб-хостинг как на единственный источник ваших резервных копий рискованно. Использование Jetpack Backup, лучшего плагина для резервного копирования WordPress, предложит вам безопасные удаленные резервные копии и легкое восстановление в один клик, на которое вы можете положиться.
