Как понизить WordPress до предыдущей версии?
Опубликовано: 2022-12-22Хотите знать, как понизить версию WordPress до предыдущей ? Важнейшей передовой практикой для WordPress является поддержание ваших плагинов и тем в актуальном состоянии. Также рекомендуется использовать последнюю версию PHP. Однако есть ситуации, в которых это нецелесообразно.
Вы можете оказаться в ситуации, когда вам нужно отменить обновление и понизить версию вашего веб-сайта WordPress или его части. К счастью, существуют методы для отката каждого компонента вашего веб-сайта.
В этой статье объясняется, что значит понизить версию WordPress, когда вам следует понизить версию WordPress, как понизить версию WordPress до предыдущей версии и что нужно проверить после понижения версии WordPress.
Что значит понизить версию WordPress?
Если вы решите понизить версию WordPress, вы вернетесь к более старой версии основных файлов WordPress.
Каждую неделю WordPress выпускает несколько новых выпусков, которые включают исправления ошибок, исправления уязвимостей и новые функции.
Существует список всех текущих выпусков WordPress, к которым вы можете получить доступ непосредственно в архиве выпусков WordPress.
Когда следует понизить версию WordPress?
Рекомендуется понизить WordPress до более ранней версии, если вы столкнулись с конфликтом с плагином или темой.
Переход на более старую версию WordPress, как правило, не рекомендуется, так как это может подвергнуть ваш сайт известным уязвимостям, исправленным в последних основных файлах WordPress.
Однако есть несколько плагинов или тем WordPress, которые могут быть не полностью совместимы с новой версией.
Если это произойдет с вами, вы можете временно понизить версию WordPress до более старой версии, если вы не хотите снова видеть эти проблемы.
Как понизить WordPress до предыдущей версии?
Прежде чем мы поговорим о понижении версии вашего веб-сайта WordPress, настоятельно рекомендуется сделать резервную копию вашего веб-сайта WordPress.
Существуют различные способы понизить версию вашего сайта WordPress, в зависимости от того, чего вы пытаетесь достичь.
Возможно, вам потребуется восстановить предыдущую версию вашего веб-сайта, или вам может потребоваться вернуться только к одному плагину или теме, а не ко всей установке WordPress.
Вот четыре метода, с помощью которых вы можете откатить свой сайт. Поскольку каждый метод предназначен для решения разных задач, рекомендуется прочитать их все, чтобы определить, какой из них наиболее подходит для вашей конкретной ситуации.
Способ 1: понизить версию WordPress вручную
В зависимости от вашей ситуации, понижение версии WordPress вручную может быть вашим лучшим или единственным вариантом, если вы столкнулись с серьезным конфликтом, который не позволяет вам получить доступ к серверной части вашего сайта. Чтобы убедиться, что ваш сайт защищен, вы должны сделать его резервную копию, прежде чем начать.
Выполните следующие шаги, чтобы выполнить процесс:
- Деактивируйте все ваши плагины, перейдя в « Плагины » → « Установленные плагины », затем установите флажок рядом с каждым плагином, нажмите « Массовые действия », выберите « Деактивировать » и нажмите кнопку « Применить ».
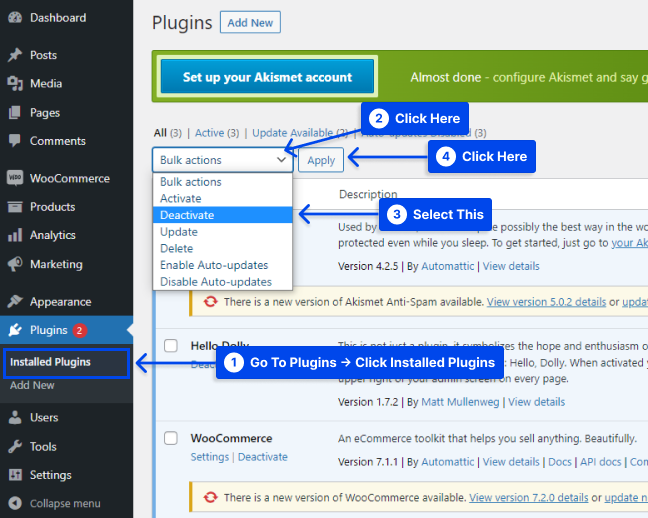
Предположим, вам нужна помощь в доступе к панели управления. В этом случае вы можете деактивировать плагины вручную с помощью протокола безопасной передачи файлов (SFTP) и клиента, такого как FileZilla .
Инструменты, упомянутые выше, будут необходимы для будущих шагов. Если вы не знакомы с ними, потратьте несколько минут, чтобы ознакомиться с ними.
- Загрузите соответствующую версию WordPress.
Для достижения наилучших результатов рекомендуется использовать последнюю версию, которая обычно является второй самой последней версией WordPress. Вы можете получить доступ к нужным вам файлам через архив выпуска WordPress.
- Получите доступ к файлам вашего сайта с помощью FTP , FileZilla или другого клиентского программного обеспечения и удалите каталоги wp-admin и wp-includes .
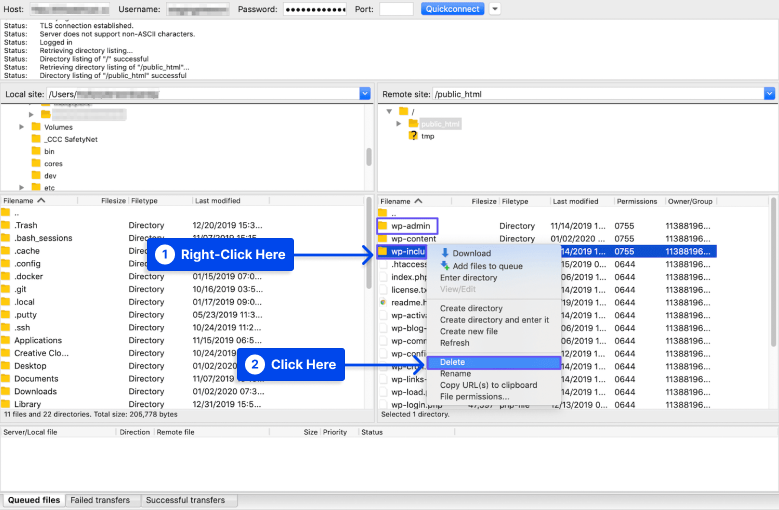
- Загрузите все файлы из версии WordPress, которую вы хотите установить, кроме каталога wp-content .
- Выберите « Перезаписать », затем нажмите кнопку « ОК », когда вас спросят, хотите ли вы перезаписать файлы.
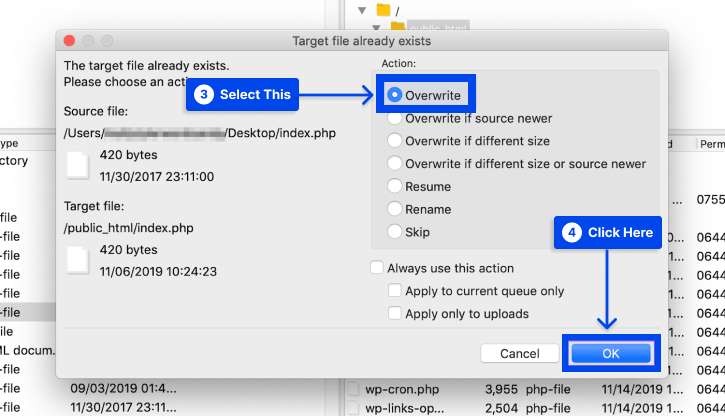
- Перейдите в бэкэнд вашего сайта.
Если ваша база данных нуждается в обновлении, вы можете получить сообщение с просьбой сделать это. В таком случае,
- Нажмите на приглашение « Обновить базу данных WordPress ».
- Войдите на свой сайт.
Теперь вам должна быть доступна более старая версия WordPress, и вы сможете ее запустить. Это момент, когда вы можете повторно активировать свои плагины и работать над разрешением конфликта, возникшего изначально.
Кроме того, вам может потребоваться отключить автоматические обновления, чтобы предотвратить установку другой версии WordPress на ваш компьютер.
После того, как ваша проблема будет решена, вы можете вернуться к последней версии WordPress, посетив раздел « Обновления » на панели инструментов.
Способ 2: понизить версию WordPress с помощью плагина WP Downgrade
Выполните следующие действия, чтобы использовать плагин WP Downgrade для отката версии WordPress:
- Перейдите в « Плагины » на панели управления WordPress.
- Нажмите на опцию « Добавить новый ».
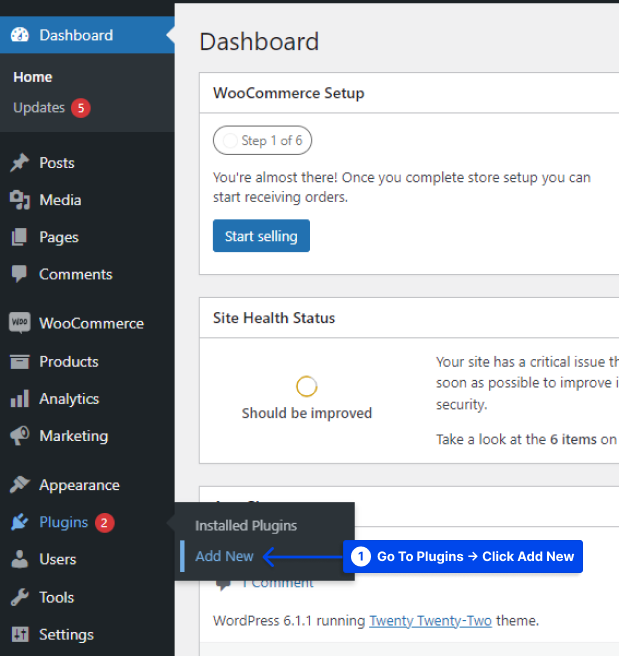
- Установите и активируйте плагин.
- Перейдите в « Настройки » на панели управления WordPress.
- Нажмите на опцию « Понизить версию WP ».
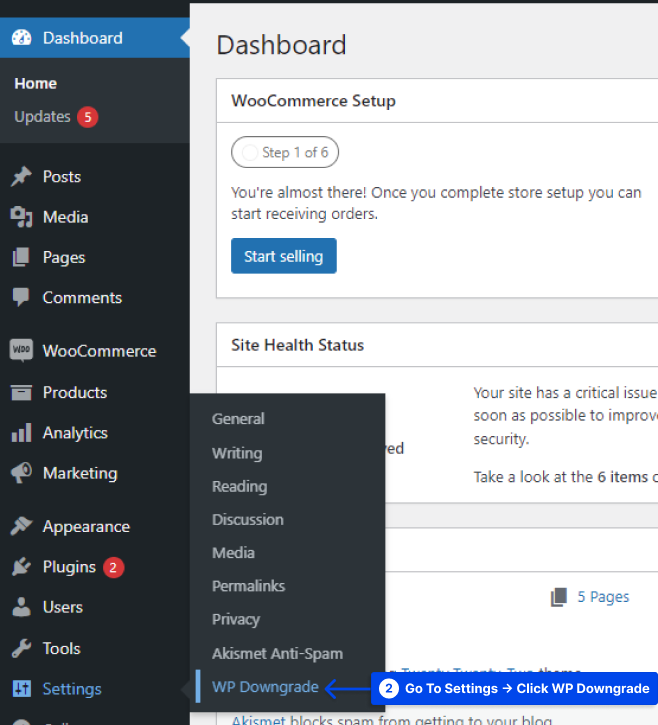
Появится инструкция, которая позволит вам получить точный номер версии WordPress, которую вы хотите использовать.
- Получите номер по предоставленной ссылке и вставьте его в текстовое поле.
- Нажмите на кнопку Сохранить изменения .
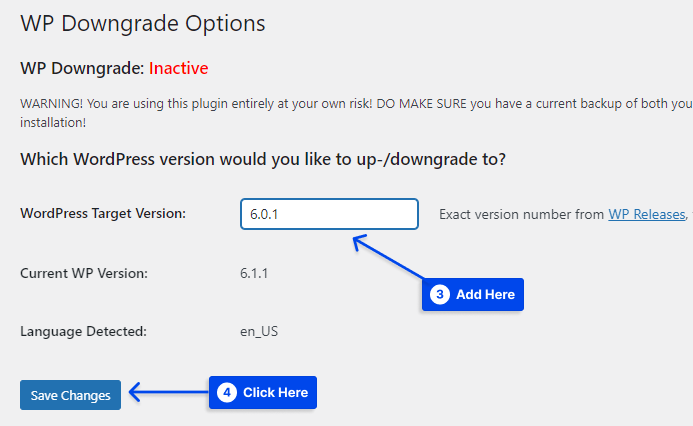
Когда вы завершите процесс, должно появиться сообщение о том, что вы должны перейти на страницу Update Core .

- Нажмите на кнопку, чтобы продолжить.
Нажав на нее, вы попадете на страницу обновлений . Теперь под заголовком раздела должна быть новая кнопка: У вас установлена последняя версия WordPress .
- Нажмите на кнопку, чтобы продолжить.
Вернувшись в wp-admin и посетив меню «Обновления», вы должны заметить, что выбранная вами версия активна.
Автоматические обновления в WordPress должны быть отключены, если вы хотите поддерживать эту версию в течение длительного периода времени.
- Нажмите «Переключиться на автоматические обновления только для отладочных выпусков и выпусков безопасности », чтобы включить только незначительные автоматические обновления.
Если вы не предпримете никаких действий, ваш сайт автоматически обновится до последней версии в течение 12 часов.
Способ 3: понизить версию WordPress с помощью WP-CLI
WP-CLI также можно использовать для понижения WordPress до более ранней версии. Следовать инструкциям довольно просто; однако вы должны убедиться, что интерфейс командной строки WordPress (WP-CLI) включен в вашей системе и работает правильно.
Выполните следующие действия, чтобы использовать этот метод:
- Найдите учетные данные SSH вашего сайта и подключитесь к нему с помощью командной строки.
Для большинства пользователей учетные данные SSH совпадают с учетными данными FTP.
- Проверьте существующую версию ядра WordPress с помощью команды
wp core version. - Посетите страницу выпусков WordPress, чтобы найти целевую версию ядра WordPress. Необходимо указать точное количество.
- Используйте команду
wp core update --version=5.6 --force, чтобы принудительно понизить версию ядра.
Примечание . Замените 5.6 номером целевой версии.
Если операция прошла успешно, вы получите сообщение о том, что ваша версия WordPress была успешно обновлена, независимо от того, является ли это понижением или обновлением.
Способ 4: вручную понизить версию плагина или темы
В качестве альтернативы понижению версии ядра WordPress вы можете вручную понизить версию плагина или темы, используя тот же процесс, который описан в методе 1.
Для этого выполните следующие действия:
- Получите файлы для более старой версии плагина или темы, которую вы хотите понизить.
- Нажмите « Расширенный вид » на странице функций плагина WordPress, чтобы просмотреть более старые версии.
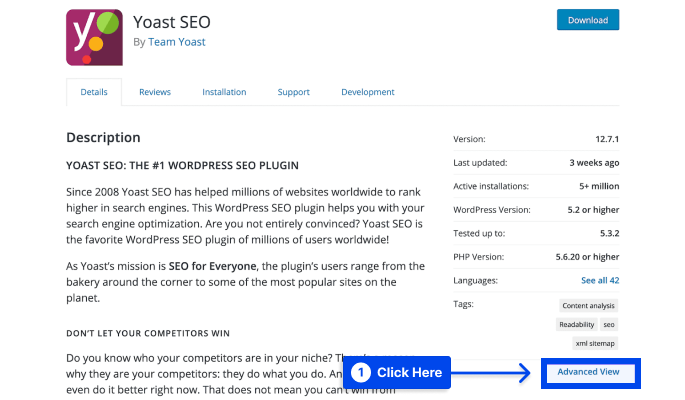
- Выберите нужную версию из выпадающего меню в нижней части страницы, затем нажмите кнопку « Загрузить ».
- Разархивируйте файл и сохраните его на свой компьютер.
- Убедитесь, что у вашего сайта есть резервная копия на случай, если что-то пойдет не так.
- Подключитесь к своему серверу, используя FTP и предпочитаемый вами клиент.
- Перейдите в wp-content → plugins .
- Переименуйте каталог для существующей версии вашего плагина.
- Загрузите папку предыдущей версии, которую вы хотите понизить.
Если эта процедура прошла успешно, вы можете восстановить более старую версию необходимого плагина. Кроме того, у вас всегда будет доступ к самой последней версии, что позволит вам вернуться к ней в любое время.
Однако этот метод усложняется, если вы используете тему или премиум-плагин. Откат тем или премиум-плагинов назад — то же самое. Тем не менее, предыдущие версии не сразу доступны в каталоге тем WordPress.
Для плагинов премиум-класса предыдущие версии могут быть недоступны. Вам следует связаться с разработчиком плагина или темы, если вам нужна помощь в поиске нужной версии.
Что нужно проверить после понижения версии WordPress?
Следуйте этим инструкциям, если вам нужен сайт в этой более ранней версии какое-то время и вы хотите, чтобы он функционировал:
Проверяйте каждую страницу вашего сайта
Изменение может привести к поломке вашего веб-сайта, и понижение версии WordPress — одно из самых значительных изменений, которые вы можете сделать.
Итак, просмотрите все основные страницы вашего сайта, если не все, на наличие отсутствующих изображений, нарушенного форматирования, неработающих форм и т. д.
Получите доступ к своему веб-сайту, войдя в систему
В результате установки WordPress, переустановки WordPress или понижения версии WordPress процесс проверяет версию базы данных.
Возможно, что база данных также должна быть обновлена, поэтому при первом входе в wp-admin вы столкнетесь с подсказкой.
Просто следуйте инструкциям на экране, и все будет готово. Во-вторых, должен быть доступен доступ к области администрирования WordPress.
Бывают случаи, когда вы можете получить доступ к своему веб-сайту, но не можете войти в панель управления. В этой ситуации вам нужно будет отменить откат и начать заново, так как что-то пошло не так.
Отключить автоматические обновления
Рекомендуется отключить автоматические обновления более чем на 12 часов, чтобы сохранить внесенные изменения. Вы можете обновить через меню «Обновления», если вас не беспокоят второстепенные версии.
Предположим, вам нужна определенная версия WordPress. В этом случае вам потребуется установить константы в файле wp-config, чтобы также отключить незначительные обновления WordPress.
define( 'AUTOMATIC_UPDATER_DISABLED', true );Очистить все кеши
Рекомендуется очистить кеш WordPress. Посетители вашего веб-сайта смогут получить доступ только к самой последней версии вашего сайта, выполнив эту задачу.
Повторно активируйте свои плагины и темы
После того, как вы убедились, что все работает гладко, вы должны включать свои плагины и темы по одному.
Важно отметить, что любой из них может привести к сбоям в работе вашего сайта. Если вы делаете это по одному, вы можете проверять свой сайт сразу после каждой активации, чтобы точно определить виновника.
Отключить автоматическое обновление плагинов и тем
Для этого просто скопируйте и вставьте два приведенных ниже кода в файл function.php:
add_filter( 'auto_update_plugin', '__return_false' ); add_filter( 'auto_update_theme', '__return_false' );Заключение
В этой статье объясняется, что значит понизить версию WordPress, когда следует понизить ее, как понизить версию WordPress до предыдущей версии и что нужно проверить после понижения версии WordPress.
Мы рады предоставить вам эту статью. Спасибо, что нашли время, чтобы прочитать его. Любые вопросы или комментарии могут быть размещены в разделе комментариев.
Наши страницы в Facebook и Twitter регулярно обновляются. Пожалуйста, следите за ними, чтобы быть в курсе.
