Как понизить версию вашего сайта WordPress (и почему)
Опубликовано: 2022-09-08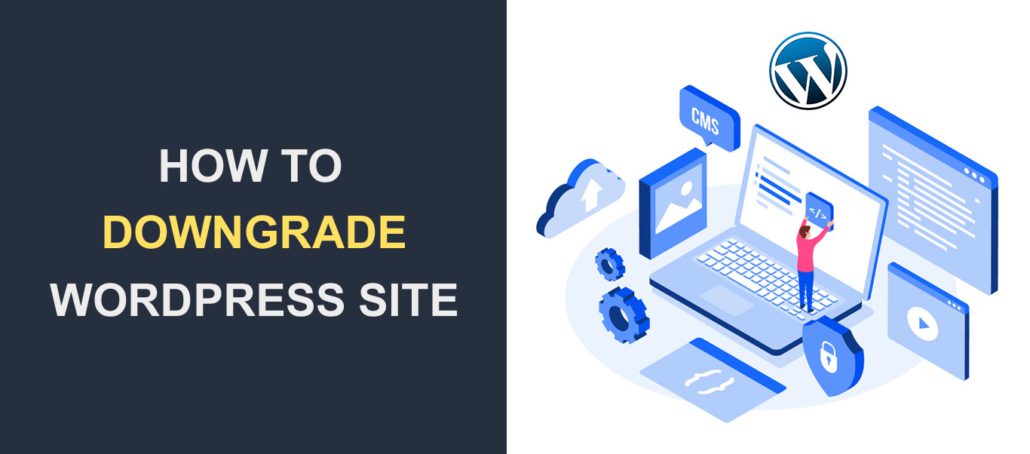 WordPress — самая популярная система управления контентом для создания веб-сайтов. Команда регулярно выпускает обновления для исправления известных проблем безопасности. Они также предлагают пользователям обновить свое программное обеспечение. Однако бывают случаи, когда вам нужно понизить версию вашего веб-сайта WordPress .
WordPress — самая популярная система управления контентом для создания веб-сайтов. Команда регулярно выпускает обновления для исправления известных проблем безопасности. Они также предлагают пользователям обновить свое программное обеспечение. Однако бывают случаи, когда вам нужно понизить версию вашего веб-сайта WordPress .
Хотя это не рекомендуется, это может быть последним средством при устранении неполадок на вашем веб-сайте. В этом руководстве мы покажем вам, как понизить версию WordPress до более ранней.
Перед этим мы также рассмотрим несколько причин, по которым вам может понадобиться понизить версию вашего сайта WordPress .
Содержание:
- Зачем скачивать WordPress?
- Как понизить версию WordPress
- Использование плагина понижения версии
- Обновление ядра WordPress до последней версии
- Понизить версию WordPress вручную
- Как обновить ручной даунгрейд WordPress
- Использование резервных копий WordPress
- Понижение версии плагинов WordPress
- Использование плагина понижения версии
- Понижение версии PHP
- Вывод
Зачем скачивать WordPress?
Поддержание вашего веб-сайта в актуальном состоянии имеет важное значение для любого сайта WordPress. Ваша тема и плагины также должны регулярно обновляться.
Новые выпуски часто включают исправления и обновления безопасности для повышения безопасности и производительности вашего веб-сайта.
По этой причине мы не рекомендуем понижать версию вашего веб-сайта WordPress, если в этом нет крайней необходимости. Понижение должно быть временным действием. Убедитесь, что вы обновились до последней версии, как только проблема будет решена.
Основной причиной перехода на более раннюю версию WordPress являются проблемы с совместимостью плагинов или тем . Если вы включили автоматическое обновление на своем веб-сайте, обновление может конфликтовать с некоторыми файлами на вашем веб-сайте.
Ваш веб-сайт может сломаться, если возникнет проблема совместимости между вашими плагинами и последней версией WordPress. В этом случае вы можете перейти на стабильную версию программного обеспечения. Тем временем ваши пользователи смогут получить доступ к вашему веб-сайту, пока вы работаете над решением проблемы.
Используемая вами тема также может быть несовместима с последней версией, если она некоторое время не обновлялась.
Кроме того, если ваша версия PHP несовместима с ядром WordPress, у вас могут возникнуть проблемы. В этом случае вам может не понадобиться понижать версию WordPress. Скорее, вам следует понизить (или обновить, в зависимости от обстоятельств) PHP до более старой версии, чтобы исправить свой веб-сайт.
Как понизить версию WordPress
По сути, есть два способа понизить версию вашего сайта WordPress — вручную или с помощью плагина WordPress. Мы покажем вам, как реализовать оба в этом руководстве.
Прежде чем продолжить, мы рекомендуем сделать резервную копию вашего сайта WordPress. Если что-то пойдет не так, вы можете легко отменить свои изменения. Также можно понизить версию WordPress с помощью резервных копий. Позже в этом руководстве мы объясним, как это работает.
Примечание: если у вас возникли трудности с доступом к вашему веб-сайту, вы можете нанять профессионала , который поможет вам устранить неполадки на вашем сайте. Это намного безопаснее, чем понижение версии вашего сайта.
Использование плагина понижения версии WordPress
Пользователи, не разбирающиеся в технологиях, могут вносить изменения в свои веб-сайты с помощью плагинов WordPress. Для этой цели можно использовать множество плагинов. Однако мы будем использовать плагин WP Downgrade для понижения нашей версии WordPress.
Чтобы установить этот плагин, войдите в свою панель управления WordPress и перейдите в «Плагины» >> «Добавить новый» . В поле поиска введите «wp downgrade».
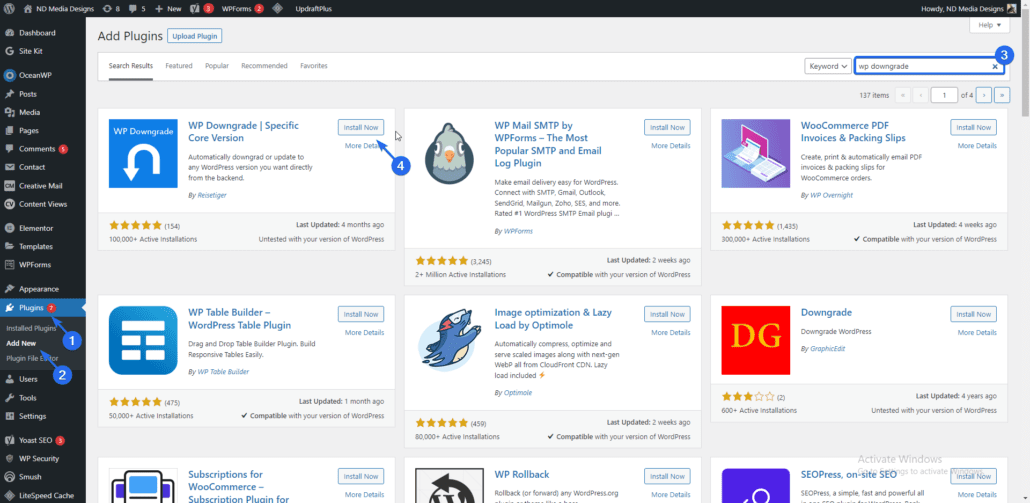
После этого нажмите кнопку « Установить сейчас» , чтобы загрузить и установить плагин. Нажмите « Активировать » после завершения установки.
Чтобы получить доступ к странице настроек плагинов, перейдите в Настройки >> WP Downgrade . Здесь вам нужно ввести версию WordPress, до которой вы хотите перейти. Мы рекомендуем настроить таргетинг на один из них до последней версии, так как ваш сайт хорошо работал с этой версией.
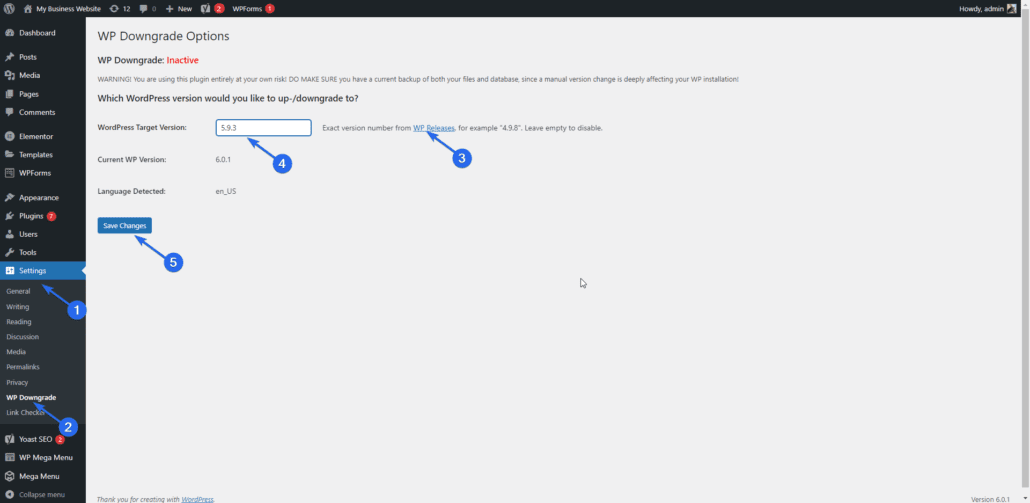
Вы можете щелкнуть ссылку WP Release , если хотите просмотреть список выпусков WordPress. После выбора версии, до которой вы хотите перейти, нажмите кнопку « Сохранить изменения ».
Теперь вам нужно переустановить эту версию WordPress на свой веб-сайт, чтобы завершить переход на более раннюю версию. Для этого нажмите ссылку « Обновить ядро », чтобы перейти на страницу обновления WordPress.

На странице обновлений вы увидите кнопку для переустановки версии, которую вы выбрали на предыдущем шаге. Нажмите на эту кнопку, чтобы загрузить необходимые файлы.
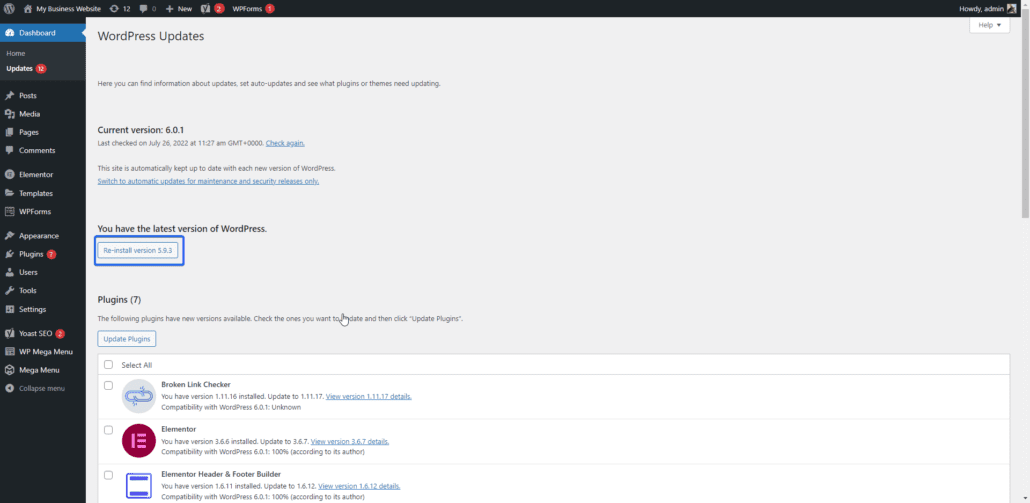
После завершения перехода на более раннюю версию вы увидите экран приветствия выбранной вами версии.
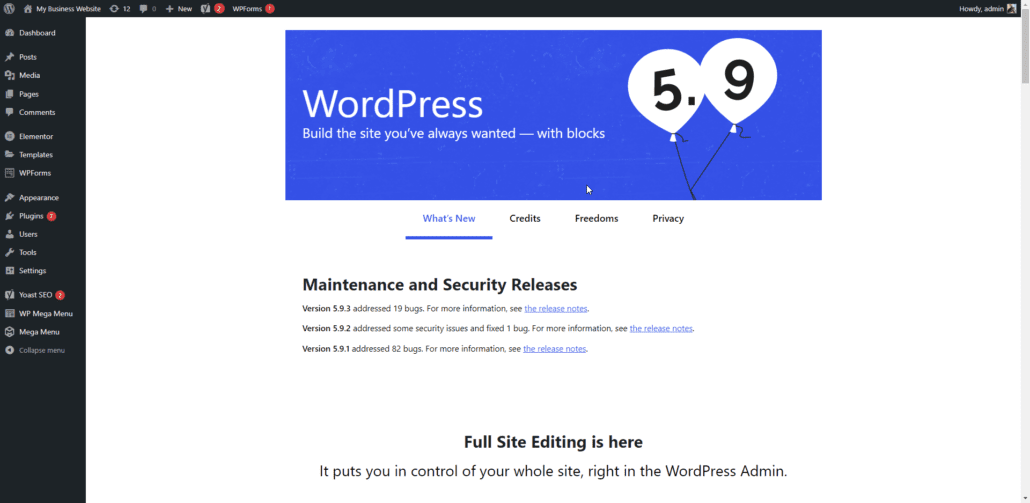
Если вы включили автоматическое обновление на своем веб-сайте, вам нужно отключить его на данный момент. В противном случае WordPress установит последнюю версию программного обеспечения на ваш сайт. У нас есть подробное руководство о том, как отключить автообновление в WordPress.
Как мы уже упоминали, это должно быть временным действием. Как только вы решите проблему, которая побудила вас понизить версию WordPress, вам необходимо установить последнюю версию программного обеспечения.
Обновление ядра WordPress до последней версии
Если вы хотите переустановить последнюю версию, просто перейдите на страницу настроек плагинов и введите последнюю версию в поле. После этого нажмите на кнопку Сохранить изменения . Точно так же вам нужно перейти на страницу обновлений и установить новую версию на свой сайт.
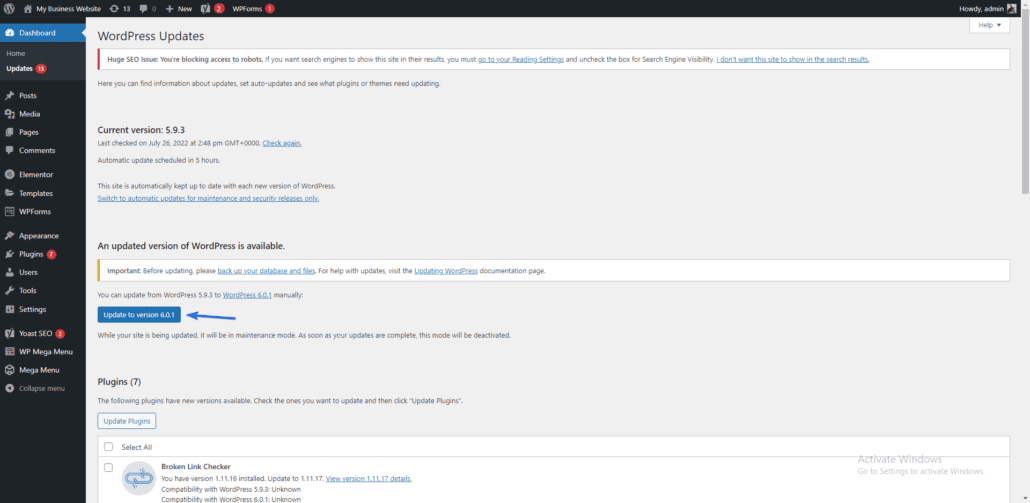
Понизить версию WordPress вручную
Метод плагина прост и понятен, но он может работать не во всех случаях. Это может не сработать, особенно если ошибка не позволяет вам получить доступ к панели администратора.
Если это так, вы можете вручную понизить версию WordPress со своего веб-сервера.
Прежде чем использовать этот метод, вам необходимо деактивировать все плагины на вашем сайте.
Деактивировать все плагины
Если вы можете получить доступ к панели управления, выполните следующие действия:
Войдите в панель администратора и перейдите в Плагины >> Установленные плагины .
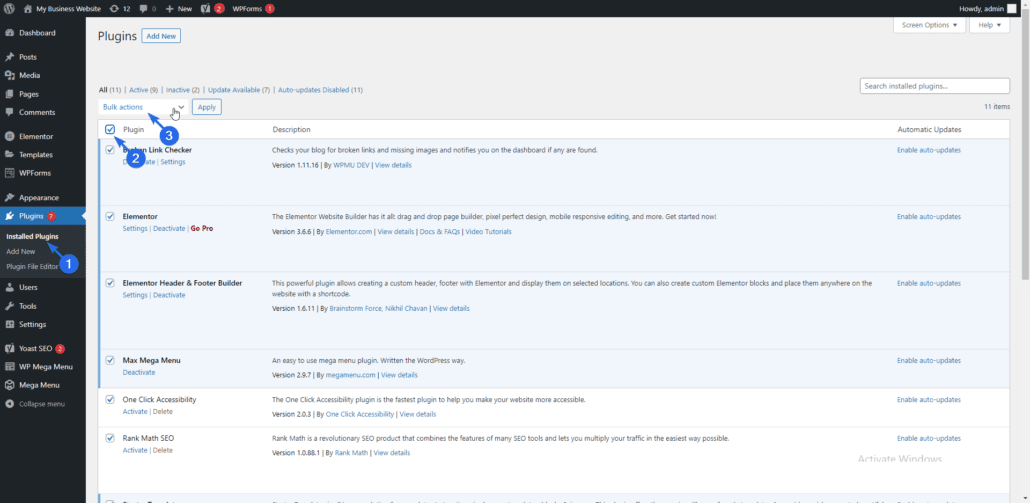
Здесь установите флажок, чтобы выбрать все плагины. После этого щелкните раскрывающийся список « Массовое действие» и выберите « Деактивировать ». Наконец, нажмите «Применить », чтобы деактивировать ваши плагины.
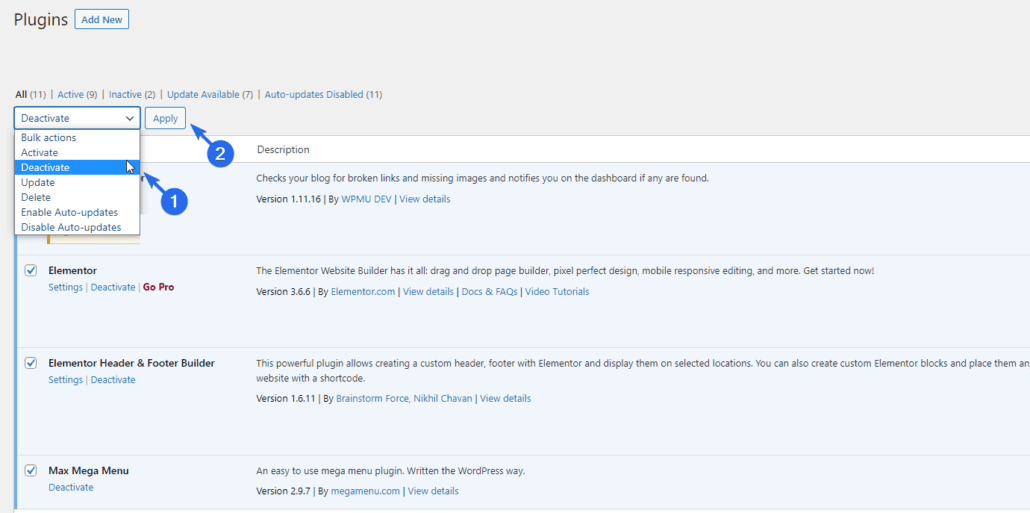
Если вы не можете получить доступ к своему сайту WordPress, вы можете деактивировать свои плагины через FTP, используя это подробное руководство.
После деактивации плагинов мы можем приступить к даунгрейду. Чтобы вручную перейти на конкретную версию ядра, вам необходимо загрузить версию, которую вы собираетесь использовать, а затем заменить ею существующие файлы ядра.
В WordPress есть страница «Архив выпусков» с информацией о предыдущих версиях программного обеспечения. Вы можете скачать нужную вам версию WordPress с этой страницы.
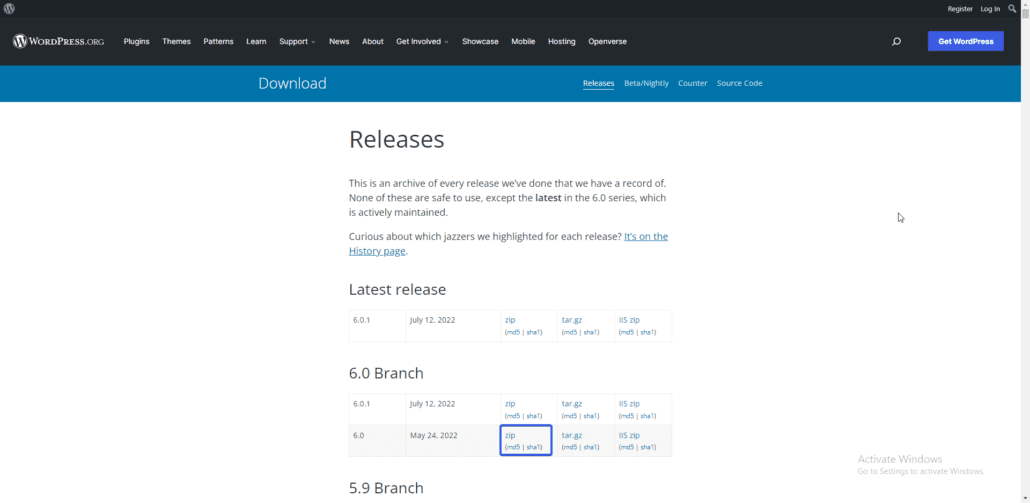
Как только вы найдете версию, которую хотите установить, нажмите на zip -ссылку, чтобы загрузить программное обеспечение. После загрузки извлеките файлы из zip-файла на свой компьютер.
Файлы должны быть загружены в вашу учетную запись хостинга WordPress. Вы можете использовать cPanel или FTP для доступа к файлам вашего сайта и загрузки файлов на ваш сервер. Мы будем использовать FTP для этого руководства. Если вы не знакомы с FTP, перейдите по этой ссылке, чтобы узнать, как использовать FTP.
После подключения вашего веб-сайта к FTP-клиенту, такому как FileZilla, вы увидите файлы своего веб-сайта в правой части приложения. Слева вы увидите файлы на вашем компьютере.
Вам нужно перейти в каталог, содержащий файлы вашего веб-сайта, в правой части FTP-клиента. Обычно это папка public_html.
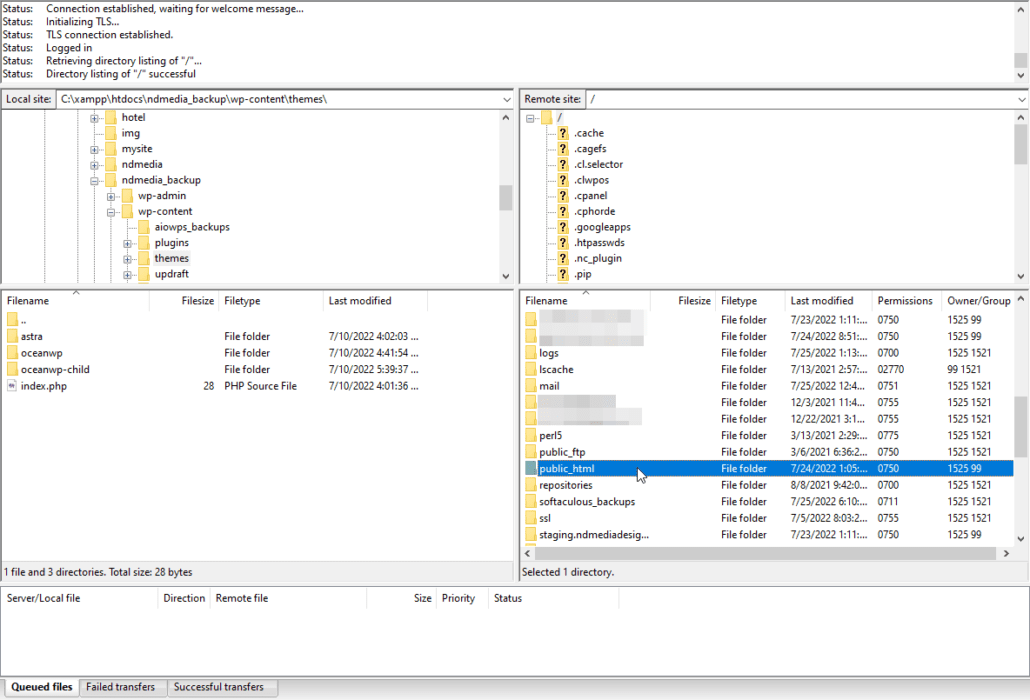

В этом каталоге вы увидите все файлы вашего сайта WordPress. Прежде чем продолжить, убедитесь, что вы создали резервную копию файлов вашего веб-сайта.
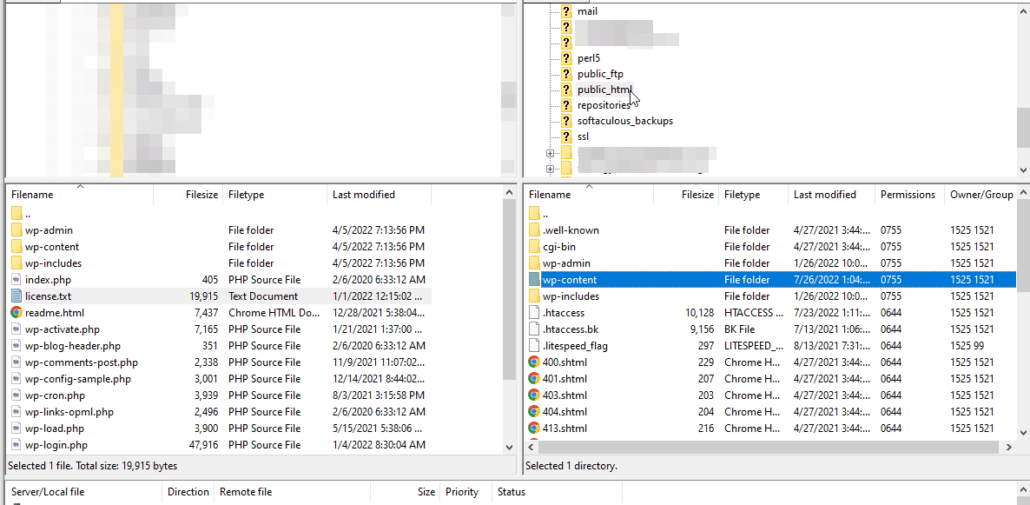
Замените файлы в каталоге
Теперь вам нужно заменить все файлы в этом каталоге, за исключением каталога «wp-content», версией WordPress, которую вы скачали.
Для этого перейдите в каталог, содержащий извлеченные файлы WordPress, в левой части FileZilla.
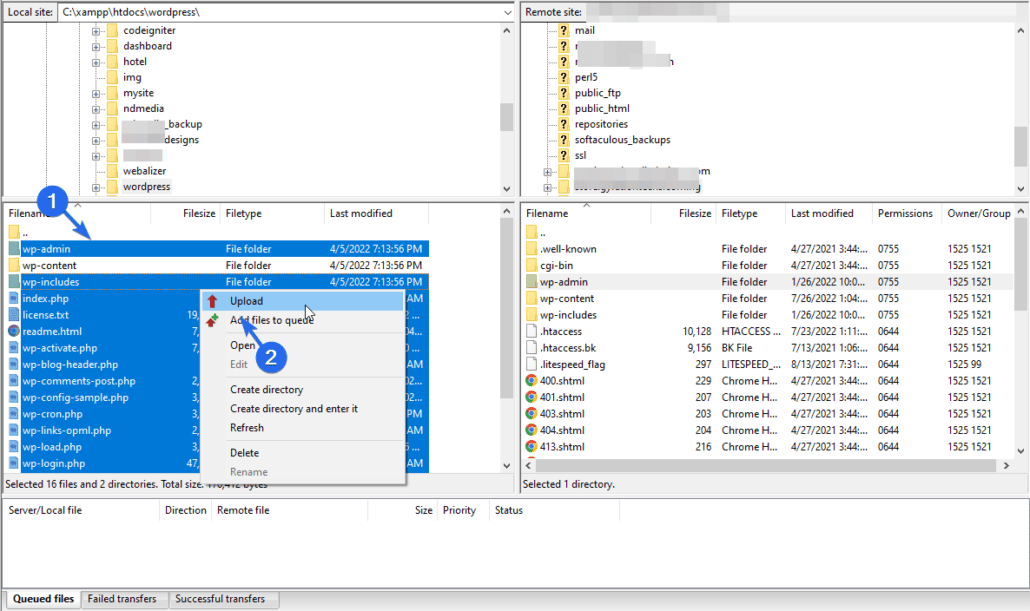
Выберите все файлы и папки, кроме папки «wp-content». После этого щелкните правой кнопкой мыши файл, а затем нажмите « Загрузить ». FileZilla начнет загружать файлы на ваш сервер WordPress.
Появится всплывающее окно с просьбой перезаписать существующие файлы. Выберите параметр « Перезаписать » и установите флажок «Всегда использовать это действие». Наконец, нажмите «ОК », чтобы продолжить.
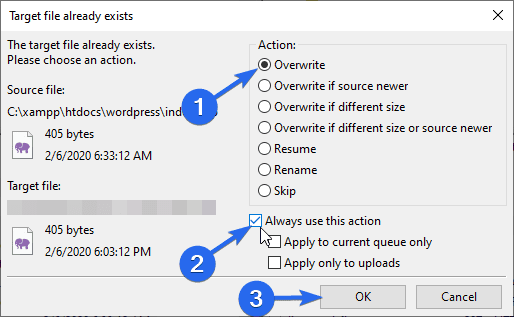
После завершения загрузки войдите в панель администратора WordPress. Вы можете получить запрос на обновление базы данных WordPress. Просто нажмите кнопку « Обновить базу данных WordPress », чтобы продолжить.
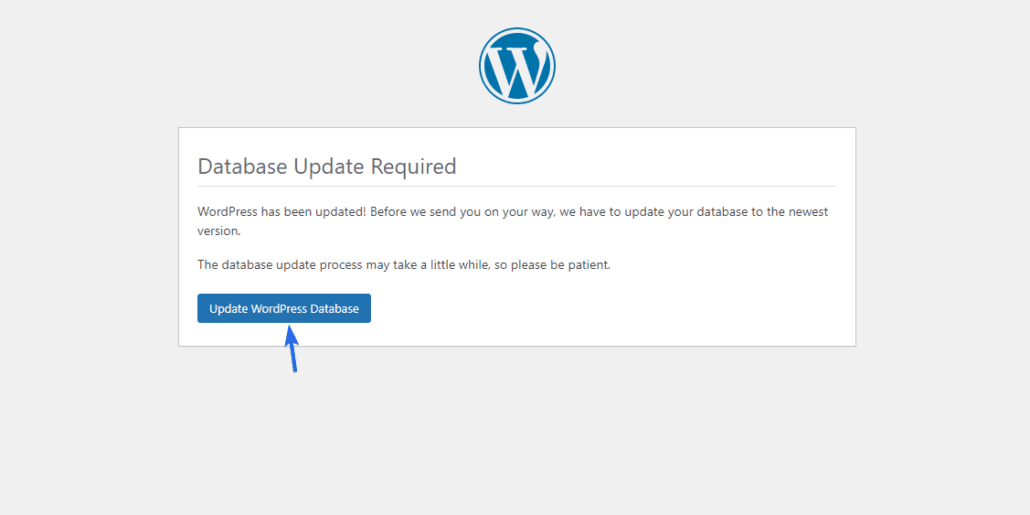
После этого нажмите «Продолжить », чтобы перейти к панели администратора. Ваш сайт теперь будет использовать версию WordPress, которую вы загрузили через FTP.
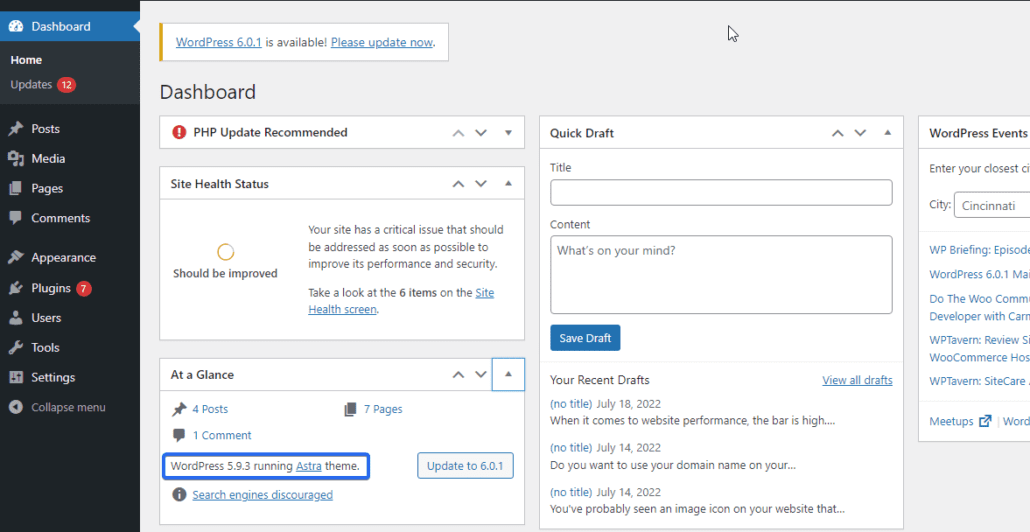
На этом этапе вам следует повторно активировать свои плагины, пока вы работаете над устранением проблемы на своем веб-сайте. Вы можете сделать это, перейдя в Плагины >> Установленные плагины . Здесь установите флажок, чтобы выбрать все плагины, и выберите «Активировать» в раскрывающемся списке. Наконец, нажмите Применить .
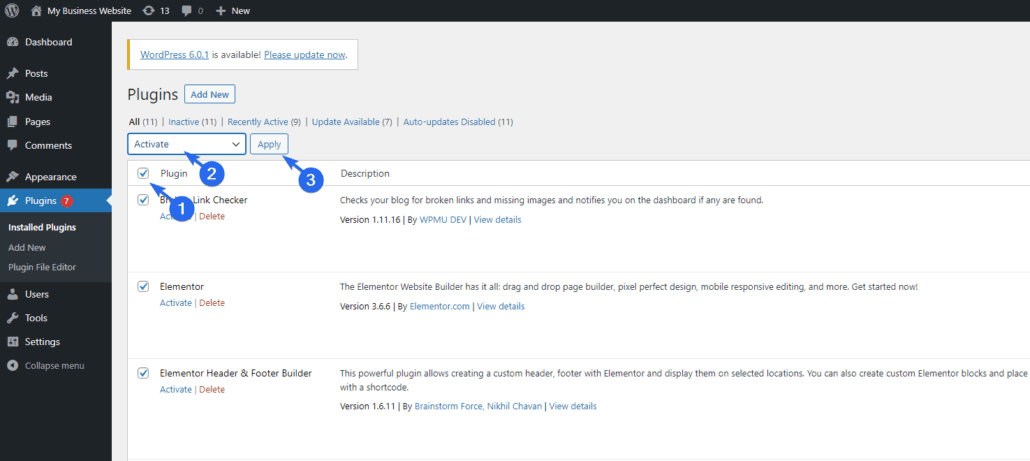
Как мы показали ранее, вам также необходимо отключить автоматические обновления, если вы работаете в более старой версии WordPress. В противном случае WordPress автоматически установит основные обновления на ваш сайт.
Как обновить ручной даунгрейд WordPress
Если вы хотите обновить свой веб-сайт после решения проблемы совместимости, вам необходимо загрузить последнюю версию WordPress. Для этого выполните аналогичный процесс, чтобы загрузить файлы на сервер WordPress с помощью FTP.
Кроме того, вы можете просто щелкнуть уведомление « Обновите сейчас », которое WordPress отобразит на панели администратора.
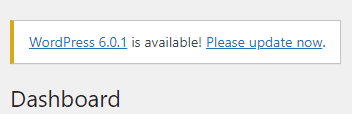
На странице обновлений ( Панель инструментов >> Обновление ) нажмите кнопку, чтобы загрузить последнюю версию WordPress.
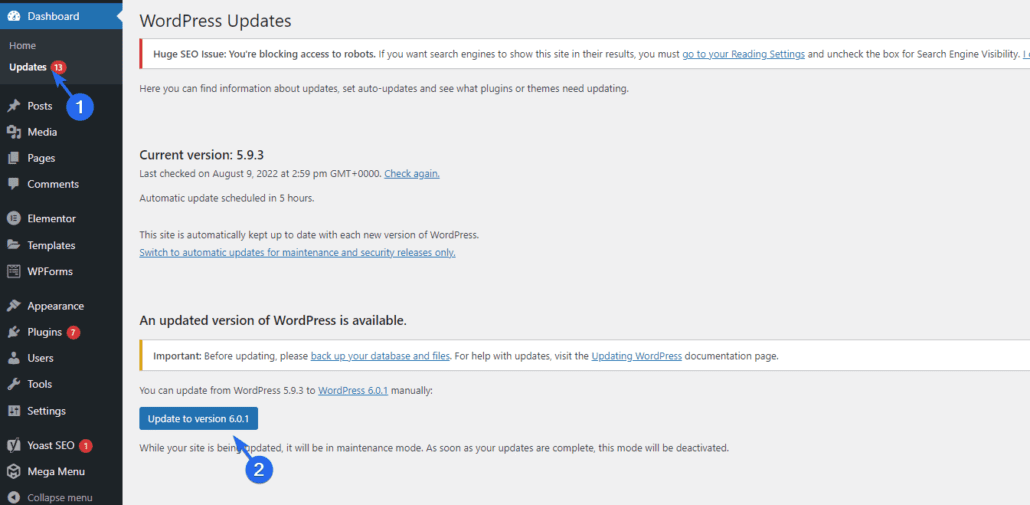
Как понизить версию WordPress с помощью резервных копий
Если вы регулярно делаете резервные копии своего веб-сайта, вы можете восстановить его до версии, в которой все работает как надо.
Резервные копии, которые вы делаете, могут помочь вам восстановить ваш сайт до стабильного состояния. Поэтому, если у вас есть предыдущая резервная копия вашего сайта до того, как возникла проблема совместимости, вы можете восстановить свой сайт до этой резервной копии.
Это также восстановит старую версию ядра WordPress. Убедитесь, что резервная копия, которую вы восстанавливаете, содержит все необходимые файлы и данные публикации вашего текущего веб-сайта.
Вы же не хотите терять важные посты только потому, что хотите понизить версию WordPress. Этот метод идеален для сайтов, контент которых не обновляется регулярно.
Если вы используете динамический веб-сайт, который регулярно обновляется, мы рекомендуем использовать ручной метод или метод плагинов, который мы обсуждали выше.
Чтобы узнать больше о резервном копировании, ознакомьтесь с нашим руководством по регулярному резервному копированию в WordPress .
Понижение версии плагинов WordPress
Возможно, проблема, с которой вы столкнулись на своем веб-сайте, связана с плагином. В этом случае вам не нужно понижать версию программного обеспечения WordPress. Вы можете просто понизить плагин до стабильной версии.
Есть два способа понизить версию плагина; вручную или с помощью плагина WordPress. Ручной метод хорошо работает для бесплатных плагинов. Но если вы хотите повторить процесс для премиальных плагинов или вашей темы, это может быть сложно.
Мы покажем вам, как понизить версию вашего плагина и тем с помощью плагина.
Как понизить версию плагинов и тем
Мы будем использовать плагин WP Rollback.
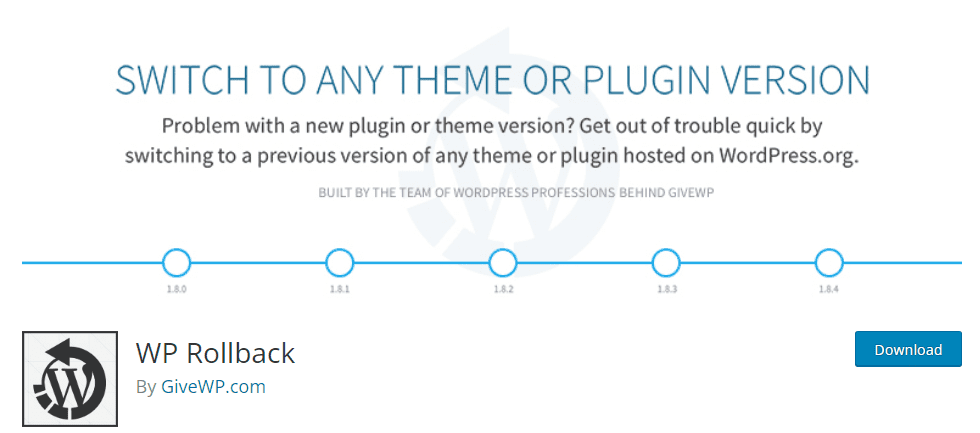
Плагин делает именно то, что следует из его названия. С его помощью вы можете легко откатить плагины и темы одним нажатием кнопки.
После установки и активации плагина кнопка отката будет добавлена к плагинам на вашей странице плагинов. Чтобы понизить версию плагина, просто нажмите « Откат » под плагином, который вы хотите понизить.
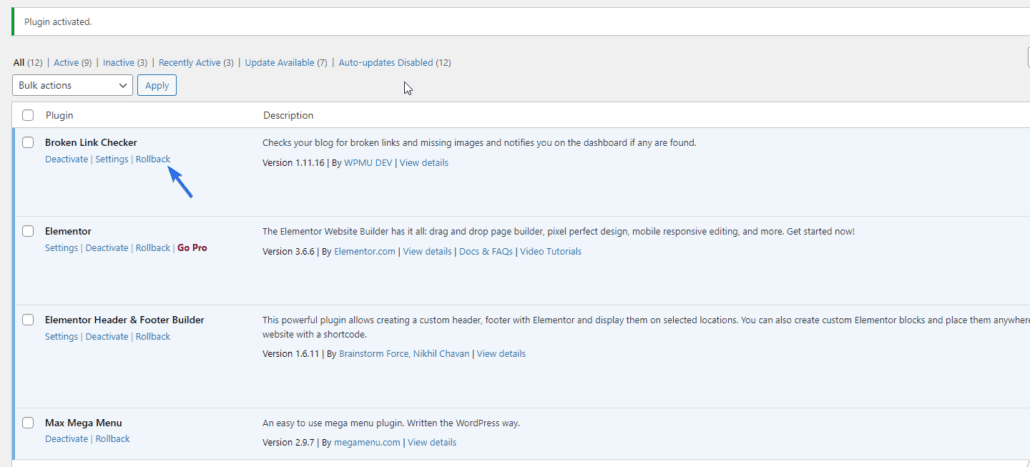
На следующей странице выберите версию, до которой вы хотите перейти, а затем нажмите кнопку « Откат» , чтобы продолжить.
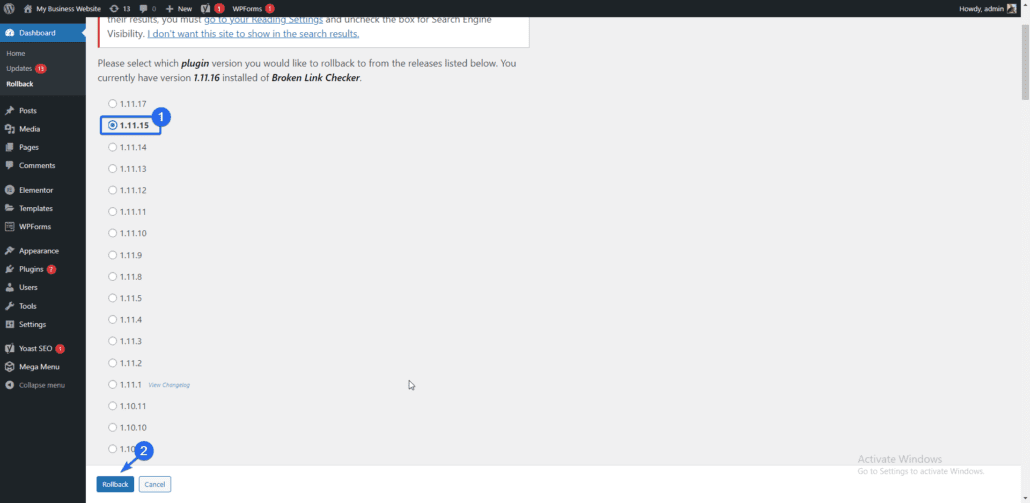
Чтобы помочь защитить ваш веб-сайт, плагин напомнит вам сделать резервную копию файлов и базы данных веб-сайта, прежде чем вносить это изменение. Убедитесь, что у вас есть недавняя резервная копия вашего сайта.
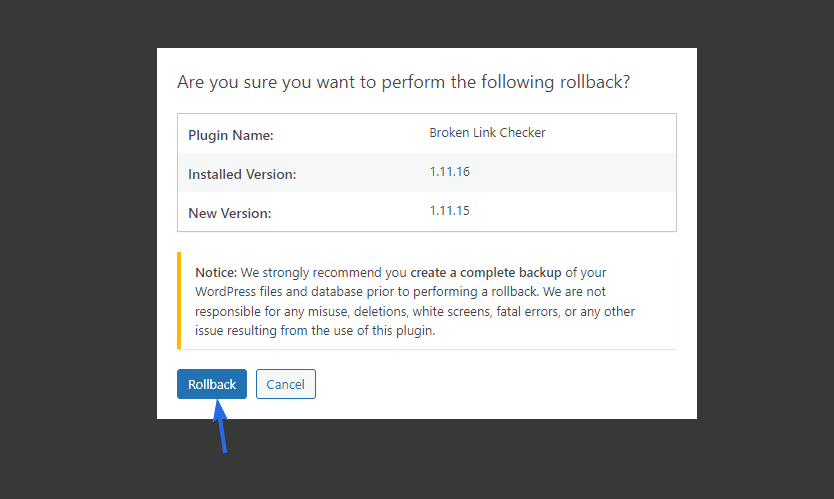
Нажмите кнопку Откат , чтобы продолжить. Плагин начнет загрузку необходимых файлов. После завершения загрузки нажмите « Активировать плагин », чтобы активировать эту версию плагина.
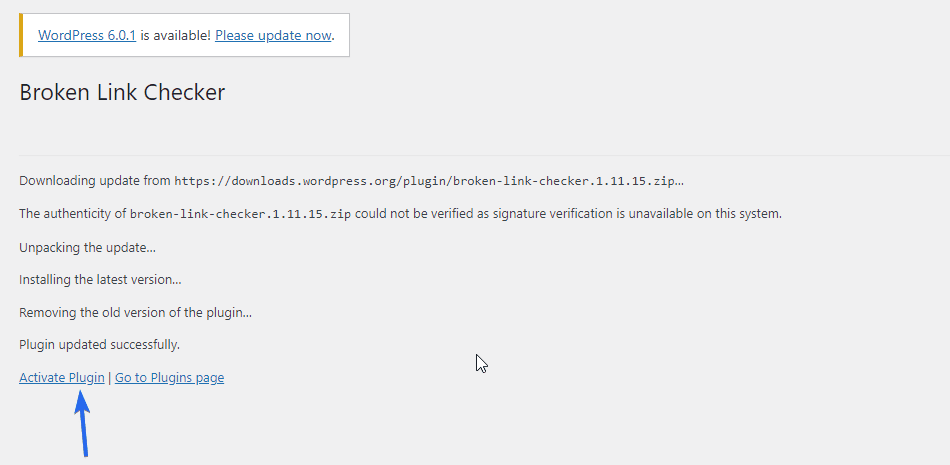
Вы также можете отменить изменения в своих темах WordPress, просто перейдите в «Внешний вид» >> «Темы» и выберите «Сведения о теме» .
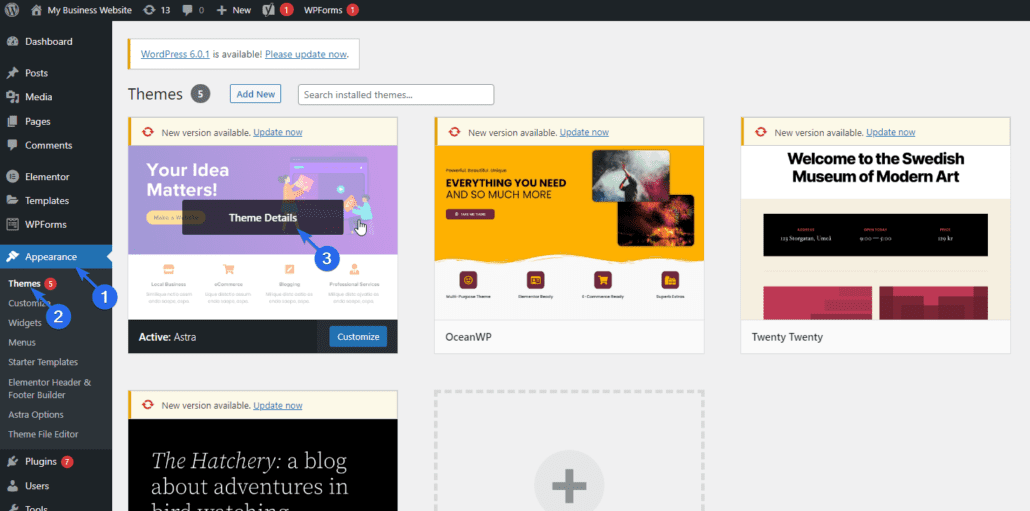
Затем нажмите кнопку « Откат » и выберите нужную версию.

Примечание. Обновления подключаемых модулей и тем также включают исправления безопасности для устранения известных уязвимостей. Поэтому, когда вы переходите на более старую версию плагина, вы подвергаете свой сайт этим угрозам. По этой причине мы не рекомендуем постоянно понижать версию ваших плагинов.
Понижение версии PHP
Если ваша версия PHP конфликтует с некоторыми из ваших плагинов WordPress, вы можете временно понизить версию PHP из своей учетной записи хостинга.
Для этого войдите в панель управления хостингом и найдите «Выбор версии PHP». Вы можете связаться со своим хостинг-провайдером, если вы не можете найти эту опцию.
Мы используем cPanel, но процедура должна быть одинаковой независимо от вашего веб-хостинга.
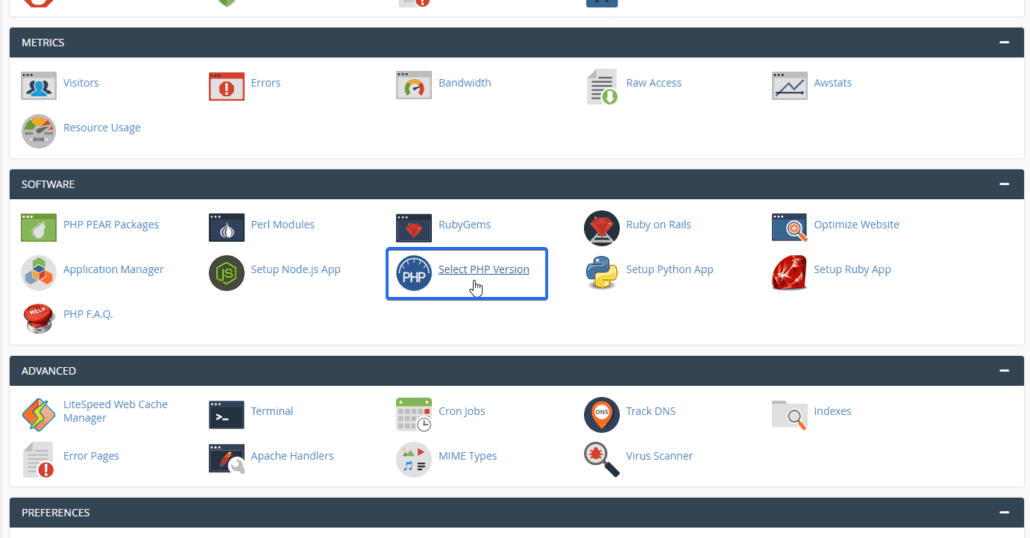
Нажав на раскрывающийся список версий, вы увидите все версии PHP, которые поддерживает ваш веб-хост. В раскрывающемся списке вы можете выбрать версию ниже, чем текущая версия, которую вы используете.
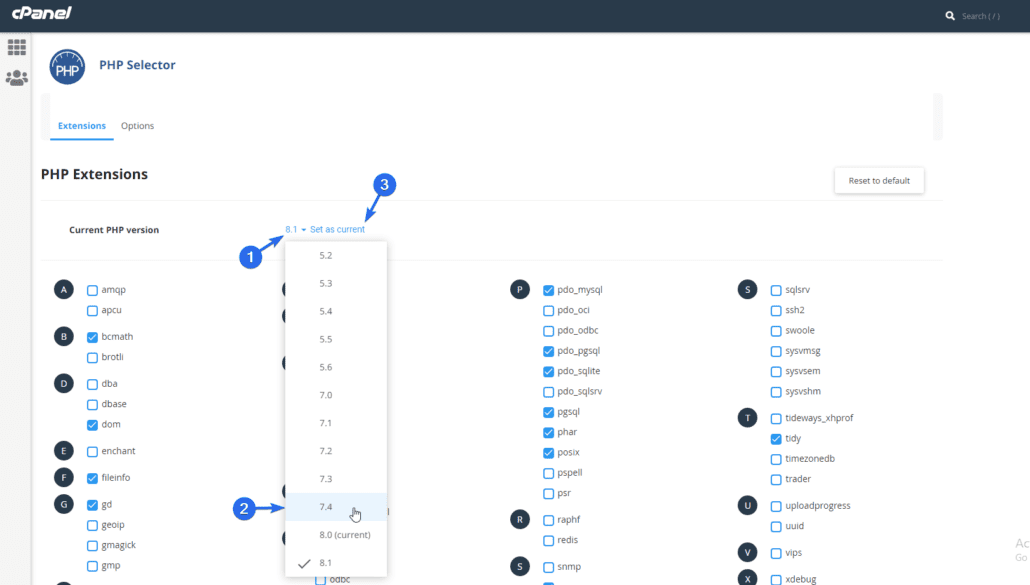
После этого нажмите «Установить как текущий », чтобы обновить настройки. Это понизит вашу версию PHP до той, которую вы выбрали.
Вывод
Понижение версии WordPress может потребоваться при устранении неполадок на вашем веб-сайте. Просто убедитесь, что вы обновили WordPress до последней версии после устранения проблемы из соображений безопасности.
Если вам нужно понизить версию вашего веб-сайта WordPress, мы показали вам, как это сделать вручную и с помощью плагина для понижения версии.
Чтобы защитить свой веб-сайт от проблем совместимости, вы можете создать промежуточную среду для тестирования основных обновлений, прежде чем отправлять их на ваш работающий сайт.
Если у вас возникнут какие-либо проблемы при понижении версии вашего веб-сайта, пожалуйста, свяжитесь с нашей командой для получения дальнейших указаний.
