Как скачать и установить WordPress
Опубликовано: 2021-02-21Если вы создаете собственный веб-сайт WordPress, необходимо знать несколько важных вещей, в том числе о том, как настроить WordPress на вашем сервере. В следующем посте я покажу вам, как установить WordPress либо на работающий сайт, либо на ваш локальный хост.
WordPress является наиболее широко используемой системой ведения блогов и управления контентом в мире. Популярный за свое программное обеспечение с открытым исходным кодом, привлечение глобального сообщества и относительную простоту использования, WordPress — это потрясающий способ создания и управления вашим веб-сайтом.
Несмотря на простоту использования WordPress, первоначальная настройка может показаться новым пользователям немного запутанной. Чтобы помочь вам на этом этапе прорезывания зубов, мы написали это руководство, которое поможет вам сориентироваться в основных процессах загрузки и установки WordPress.
В этом сообщении блога мы поделимся:
- Разница между WordPress.com и WordPress.org и их влияние на вашу разработку
- Где вы можете скачать файлы сайта WordPress для своего собственного веб-сайта
- Как установить WordPress вручную (используя метод прямого доступа к cPanel, а также FTP)
- Обзор использования и установки WordPress на локальном хосте
- Как установить WordPress в один клик и наши предложения по веб-хостингу
Что такое WordPress?
В настоящее время WordPress обеспечивает 40% Интернета. Это ведущая в мире CMS (система управления контентом), которая использует структуру PHP и SQL, чтобы пользователи могли создавать свои собственные веб-сайты. Созданный в сфере ведения блогов, WordPress превратился в многоцелевую платформу для создания веб-сайтов.
Как одна из предпочтительных платформ веб-сайтов, WordPress обслуживает широкий круг пользователей из числа компаний и частных лиц, включая блоггеров-любителей, малые предприятия и корпорации масштаба предприятия, каждая из которых может относительно легко создать веб-сайт WordPress.
WordPress доступен в двух разных формах: WordPress.com и WordPress.org.
Там, где WordPress.com является платным сервисом, который включает в себя ваш хостинг, обслуживание, плагины тем и другие дополнительные услуги, WordPress.org, с другой стороны, бесплатен, может использоваться на выбранном вами хостинге и дает вам больше возможностей с помощью плагины и темы, которые вы используете.
Компромисс использования бесплатного программного обеспечения с WordPress.org заключается в том, что пользователь будет нести ответственность за всю работу веб-сайта и должен будет иметь возможность перемещаться по процессу установки.
Если вы выберете WordPress.com за определенную плату, вам будет доступно несколько функций, в том числе программное обеспечение WordPress, готовое к работе из коробки. Однако, если вам нужно абсолютно бесплатное решение, на 100% принадлежащее вам, лучше всего подойдет WordPress.org. Нетрудно начать с небольшого направления, так что давайте углубимся.
Начало работы с WordPress
Чтобы начать работу с WordPress, необходимо сделать несколько шагов, например, приобрести домен и пакет веб-хостинга. Доступно множество вариантов веб-хостинга, серверы бывают всех форм и размеров, но для дополнительного повышения производительности мы настоятельно рекомендуем Divi Space Hosting, особенно если вы планируете использовать конструктор страниц, такой как Divi, для создания своего веб-сайта.
С Divi Space Hosting WordPress уже настроен для вас и доступен для установки в один клик, поэтому вы получите все преимущества собственного WordPress без установки.
Как правило, с хостингом вы получаете то, за что платите, а услуги варьируются от 3 до 30 долларов в месяц за премиальный стартовый план. Это широкий диапазон, но основные отличия заключаются в следующем:
- Безопасность
- Спектакль
- Поддерживать
- Автоматизация и
- Техническое обслуживание
Выбирая тарифный план хостинга, убедитесь, что он соответствует вашему бюджету и предоставляет функции и услуги, необходимые для быстрой и безопасной доставки вашего контента. Кроме того, выберите план хостинга, который не требует много дополнительной работы по текущему обслуживанию.
Помимо выбора плана хостинга, вам также необходимо будет приобрести доменное имя. Это похоже на адрес вашего дома, который позволяет людям узнать, как попасть на ваш сайт. Доменные имена можно приобрести непосредственно у регистратора доменных имен. Некоторые популярные варианты:
- GoDaddy
- дешевый
- Домен.com
- Блюхост
Обслуживание большинства доменов .com будет стоить от 15 до 20 долларов в год, но покупка уже занятого имени может стоить десятки тысяч долларов.
После того, как вы приобрели хостинг и доменное имя, вы готовы установить WordPress!
Как скачать и установить WordPress
Если вам нужен краткий обзор процесса загрузки и установки WordPress, вот пошаговое руководство:
- Посетите wordpress.org
- Загрузите последнюю версию WordPress с сайта wordpress.org.
- Подождите, пока ZIP-файл загрузится на ваш компьютер.
- По завершении разархивируйте файл .zip, открыв файлы сайта WordPress.
- Загрузите файлы сайта на свой сервер (используя FTP-клиент для живого сайта или просто перетащив файлы в соответствующую папку на локальном хосте)
- Как только файлы сайта будут загружены на ваш сервер, создайте базу данных с помощью phpMyAdmin.
- Подключите файлы сайта и базу данных, изменив переменные в файле wp-config
- После настройки WordPress установите тему (нам нравится тема Divi от Elegant Themes).
- При необходимости установите различные плагины в соответствии с вашими потребностями.
Если вы новичок в настройке сайта WordPress, все это может показаться очень сложным. Не торопитесь, следуйте шагам, описанным ниже, и со временем и с практикой этот процесс станет прогулкой в парке.
Чтобы начать процесс, начните с загрузки файлов WordPress. Затем установите их на свой сервер.
Давай начнем!
Как скачать WordPress
После того, как вы приобрели домен и веб-хостинг (опять же, мы рекомендуем Divi Space Hosting), вы будете готовы к работе.
Чтобы загрузить файлы сайта WordPress (часто называемые ядром WordPress), перейдите в репозиторий WordPress.org. Репозиторий WordPress похож на библиотеку бесплатных элементов для разработчиков WordPress. Здесь можно загрузить все бесплатное программное обеспечение и инструменты WordPress, включая файлы ядра WordPress, темы и плагины.
Чтобы загрузить последнюю версию WordPress, нажмите синюю кнопку «Загрузить WordPress», и основные файлы начнут загружаться автоматически.
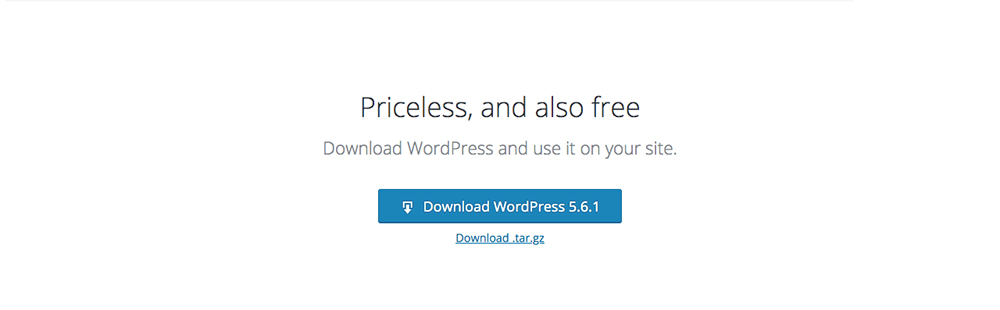
Посетите wordpress.org, чтобы загрузить последнюю версию WordPress.
Загрузка файла может занять некоторое время. После завершения вы увидите новый ZIP-файл с именем «wordpress» и названием версии (например, «wordpress-5.6.1») в папке «Загрузки».

Теперь дважды щелкните папку, чтобы разархивировать содержимое. Внутри вы найдете набор файлов и папок. Если вы новичок в WordPress, эти файлы на первый взгляд могут показаться совершенно запутанными, но со временем вы познакомитесь со структурой файлов и папок.
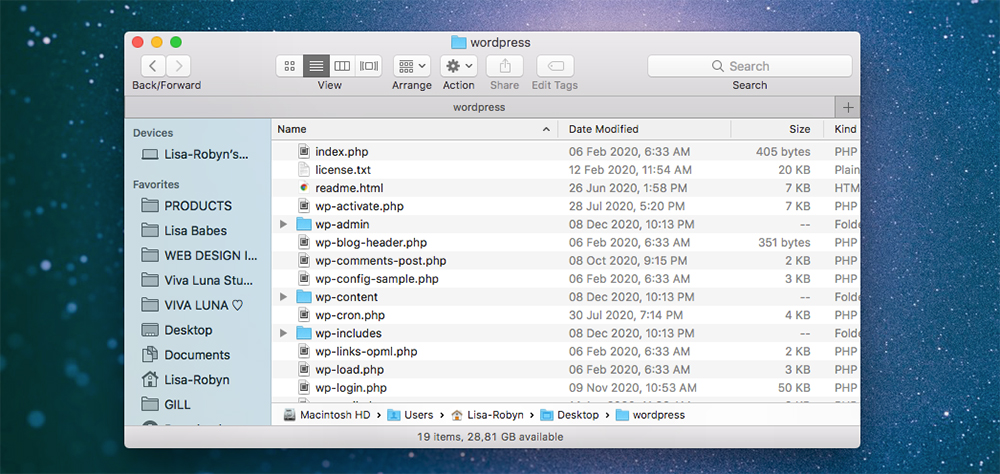
Как только вы разархивируете файл wordpress.zip, вы увидите все файлы и папки внутри.
Позже мы вернемся к этим файлам и отредактируем файл wp-config-sample.php.
После того, как вы закончили загрузку основных файлов, пришло время вручную установить WordPress на ваш сервер.
Как вручную установить WordPress
Теперь, когда вы загрузили файл ядра WordPress, вам нужно загрузить его на свой сервер. Здесь у вас есть два варианта. В зависимости от вашей настройки и рабочих привычек вы можете:
- Установите WordPress на работающий сервер или
- Установите WordPress в локальной среде.
При создании живого сайта некоторые хостинги, включая Divi Space Hosting, предлагают установку WordPress в один клик. Если возиться с файлами сайта — не ваш стиль, и вы хотите обойти установку WordPress вручную, обратите внимание на хостинг, который предлагает эту функцию. Подробнее об установке WordPress в один клик позже.
Как установить WordPress на работающий сайт
Если вы готовы начать работу над работающим сайтом, вам необходимо переместить основные файлы WordPress со своего компьютера на сервер.
Существует два способа установки WordPress на работающий сайт: непосредственно в cPanel или с помощью FTP.
Как установить WordPress на cPanel
Первый метод напрямую через саму cPanel. Для этого метода вы должны сохранить файл wordpress.zip неповрежденным, в сжатом виде, и не распаковывать содержимое файла. Ниже приведен краткий обзор процесса. Мы написали подробную статью, в которой объясняется, как установить WordPress на cPanel.
- Войдите на свой сервер и нажмите «Диспетчер файлов».
- В папке public_html найдите нужную папку вашего веб-сайта в каталоге.
- Нажмите Загрузить
- Появится всплывающее окно, которое позволит вам выбрать файл на вашем компьютере, выберите файл wordpress.zip
- Позвольте установке запуститься, после завершения щелкните файл wordpress.zip, чтобы выбрать его.
- Нажмите «Извлечь» и запустите процесс извлечения.
- Когда будете готовы, нажмите «Обновить», и вы увидите папку WordPress на своем сервере.
- Убедитесь, что вы удалили папку wordpress.zip, так как она займет лишнее место.
Как установить WordPress с помощью FTP
Альтернативный метод для вышеупомянутого маршрута использует так называемый FTP-клиент. Это программное обеспечение устанавливает соединение между вашим компьютером и сервером, позволяя вам подключаться к папкам на вашем веб-хостинге и без входа на сам сервер.
Скажем, например, есть проблема с загрузкой папки wordpress.zip на сервер в описанном выше процессе, или вам по какой-то причине не был предоставлен доступ к серверу, FTP — вариант. Обратите внимание, что в отличие от маршрута cPanel, лучше всего разархивировать файл wordpress.zip и использовать открытую структуру файлов и папок.
Вот краткий обзор процесса:
- Загрузите FTP-клиент, например FileZilla или Cyberduck.
- Введите хост, имя пользователя, пароль и информацию о порте вашего сервера (если вы не знаете эти данные, свяжитесь с вашим хостом)
- Откройте папку public_html
- На левой панели вы увидите файлы на вашем компьютере, откройте папку wordpress и выберите группу файлов и папок внутри
- Перетащите выбранные файлы на правую панель и поместите их в папку public_html.
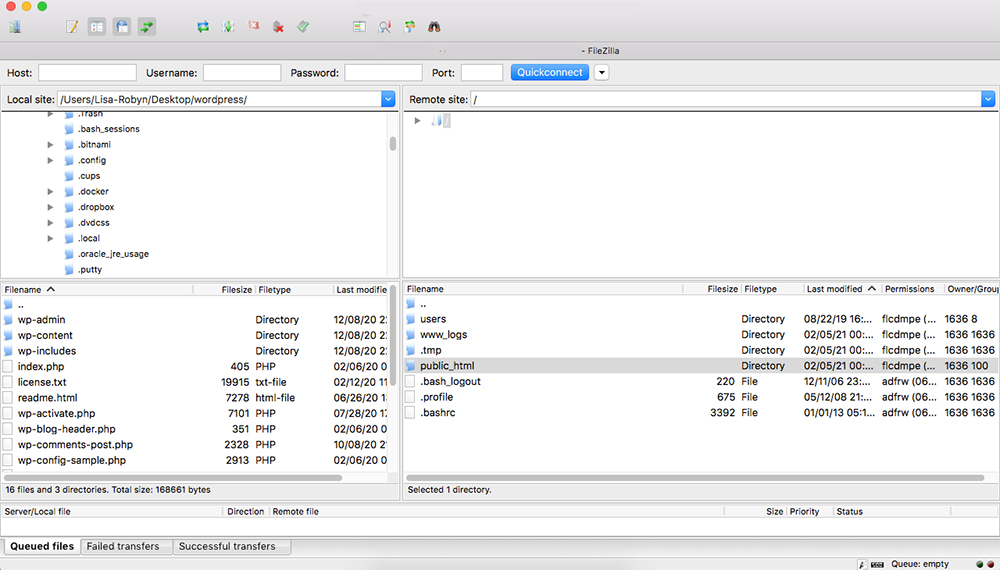
Обзор FTP-программы FileZilla
Этот процесс может занять некоторое время в зависимости от скорости вашего интернета. После завершения вы можете перейти к созданию базы данных для вашего сайта. Это должно быть сделано через сам сервер.
Как установить WordPress локально
В отличие от покупки серверного пространства для сред разработки и тестирования, разработчики будут работать локально, используя локальный хост или локальный сервер. Это отличный способ создать веб-сайт без затрат на сервер. Локальная разработка также хороша, если у вас нет постоянного доступа к Интернету или скорость вашего интернета очень низкая.
Обход необходимости в реальном сервере, включение localhost фактически превращает ваш компьютер в сервер. Отлично подходит для пользователей, которые работают удаленно, локальный хост позволяет пользователю продолжать создавать веб-сайт независимо от подключения к Интернету.
Отличительной особенностью локальных сайтов является то, что у вас может быть несколько установок и, следовательно, несколько сред тестирования или разработки. Программное обеспечение Localhost можно использовать бесплатно, и, поскольку это устраняет необходимость платить за веб-хостинг, использование локального хоста — идеальный способ поиграть с WordPress, не возясь с работающим сайтом.
Чтобы настроить локальную среду на вашем компьютере, выполните одно из следующих действий:
- Следуйте нашему пошаговому руководству, в котором объясняется, как настроить DesktopServer с помощью ServerPress, или,
- Следуйте руководству Elegant Themes, в котором объясняется, как настроить MAMP (localhost для Mac) или WAMP (localhost для Windows).
Каждое из приведенных выше руководств включает в себя руководства, которые покажут вам, как установить WordPress на локальном хосте. Вы получите подробное изложение шагов, необходимых для получения файлов сайта WordPress на сервере, а также для настройки и подключения базы данных.
Установка WordPress в один клик
Если вам нужен гораздо более простой, быстрый и полностью автоматический процесс, выберите хост, который предлагает установку пакета WordPress одним щелчком мыши. С Divi Space Hosting все, что вам нужно сделать, это нажать кнопку WordPress, и через несколько секунд WordPress будет готов к работе на вашем сервере!
Окончание мыслей
Загрузка и установка WordPress может быть сложной задачей в первый раз, когда вы проходите этот процесс, но как только вы сделаете это несколько раз, это станет для вас второй натурой. Каким бы ни был ваш стиль разработки, предпочитаете ли вы сборку локально или на рабочем сервере, приятно знать, что вам доступно так много вариантов.
Каков ваш опыт загрузки и установки WordPress? Какой из упомянутых выше процессов установки вам больше всего нравится?
Если у вас есть какие-либо вопросы или комментарии, оставьте их ниже — нам очень приятно получать ваши отзывы! Спасибо за чтение!
