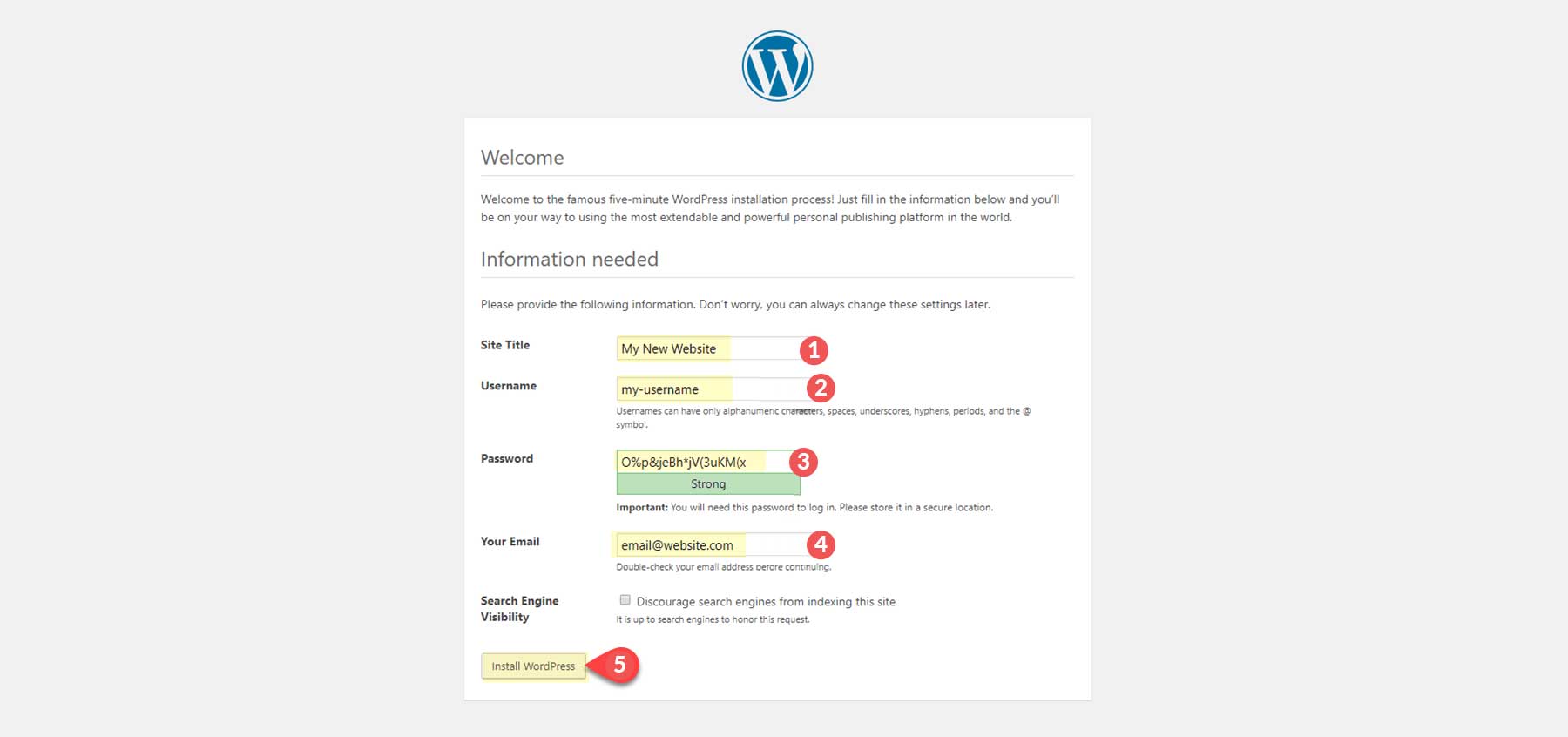Что делать при первой загрузке WordPress (2025 г.)
Опубликовано: 2025-01-20Начало вашего путешествия по WordPress может быть захватывающим, но утомительным. Независимо от того, создаете ли вы блог, портфолио или бизнес-сайт, WordPress предлагает непревзойденную гибкость и простоту использования, особенно с такими темами, как Divi. Являясь одной из самых популярных платформ веб-сайтов, она призвана помочь новичкам создавать потрясающие профессиональные веб-сайты. В этом руководстве мы упростим ваши первые шаги: от загрузки WordPress до подготовки к простой настройке.
- 1. Что следует знать перед загрузкой WordPress?
- 1.1 Это бесплатное программное обеспечение с открытым исходным кодом.
- 1.2 Требуется хостинг (который может быть платным)
- 1.3 Требования к хостинг-серверу
- 2 Как скачать WordPress напрямую
- 2.1 1. Посетите официальный сайт WordPress.
- 2.2 2. Загрузите последнюю версию
- 2.3 3. Сохранение файла на свой компьютер
- 3. Как загрузить и установить WordPress в один клик (рекомендуется)
- 4. Как установить WordPress с помощью cPanel (самый распространенный вариант)
- 5. Как установить WordPress вручную (продвинутый уровень)
- 5.1 Шаг 1. Загрузите и распакуйте файлы
- 5.2 Шаг 2. Создайте базу данных
- 5.3 Шаг 3. Настройте wp-config.php
- 5.4 Шаг 4. Загрузка файлов (FTP)
- 5.5 Шаг 5. Запустите установщик WordPress
- 6 распространенных проблем после загрузки и установки WordPress
- 6.1 1. WordPress не подключается к базе данных
- 6.2 2. Белый экран смерти (WSOD)
- 6.3 3. Ошибки 404 после установки
- 7. Настройка вашего первого сайта WordPress
- 7.1 1. Выбор домена
- 7.2 2. Выбор темы WordPress
- 7.3 3. Включите основные плагины
- 8 Заключение
Что вам следует знать перед загрузкой WordPress?
Прежде чем погрузиться в процесс загрузки и установки, важно понять, что такое WordPress и почему это такой мощный инструмент для создания веб-сайтов. Вот несколько ключевых концепций, с которых можно начать:
Это бесплатное программное обеспечение с открытым исходным кодом.
WordPress можно бесплатно загрузить, установить и использовать. Открытость исходного кода означает, что каждый может получить доступ к его исходному коду, изменить его и даже внести свой вклад в его развитие. Это способствует развитию активного сообщества разработчиков, которые создают плагины, темы и обновления, обеспечивая актуальность и безопасность WordPress.
Требуется хостинг (который может быть не бесплатным)
WordPress — это программное обеспечение, которое необходимо разместить на сервере, чтобы оно было доступно в Интернете. Для этого у вас есть два основных варианта. Вот они:
Вы можете использовать хостинг-провайдера (с ежемесячной или годовой оплатой)
Хостинг-провайдер — это компания, которая предлагает инфраструктуру и услуги, необходимые для того, чтобы сделать ваш сайт доступным в Интернете. Эти провайдеры поддерживают мощные серверы для быстрого и надежного хранения и доставки веб-сайтов. Хостинг-провайдеры обычно выполняют за вас большую часть технической настройки, предлагая удобство и гарантируя, что ваш сайт будет работать круглосуточно и без выходных. Примеры популярных хостинг-провайдеров:
- площадка
- GoDaddy
- Маховик
- Cloudways (полный обзор читайте здесь)
- BlueHost
Вы можете разместить WordPress локально (бесплатно)
Это позволяет вам запускать WordPress на своем компьютере без подключения к Интернету или работающего сервера. Это идеально подходит для разработки, тестирования тем или плагинов или практики установки WordPress в частной среде.
Чтобы создать локальный хост, вам понадобится программное обеспечение, имитирующее серверную среду на вашем компьютере. К наиболее распространенным инструментам относятся:
- ХАМПП
- ВАМП
- ЛокальныйWP
Требования к хостинг-серверу
WordPress требует определенных версий PHP и MySQL (или MariaDB) для правильной работы. По состоянию на 2024 год это требования к серверу для версии WordPress.
- PHP 7.4 или выше
- MySQL 8.0 или выше (или MariaDB 10.4 или выше)
- Поддержка HTTPS (поскольку большинство сайтов сейчас используют HTTPS)
- WordPress также предлагает использовать Apache или Nginx, но допускается любой сервер, поддерживающий PHP и MySQL.
Не волнуйтесь: ваш хостинг-провайдер уже должен знать эти требования и настроить их для вас. Однако всегда полезно понимать, что необходимо для эффективной установки WordPress, будь то личный проект или профессиональный веб-сайт.
Как скачать WordPress напрямую
Получив все необходимые инструменты, не будем больше терять времени и перейдем к загрузке WordPress.
1. Посетите официальный сайт WordPress.
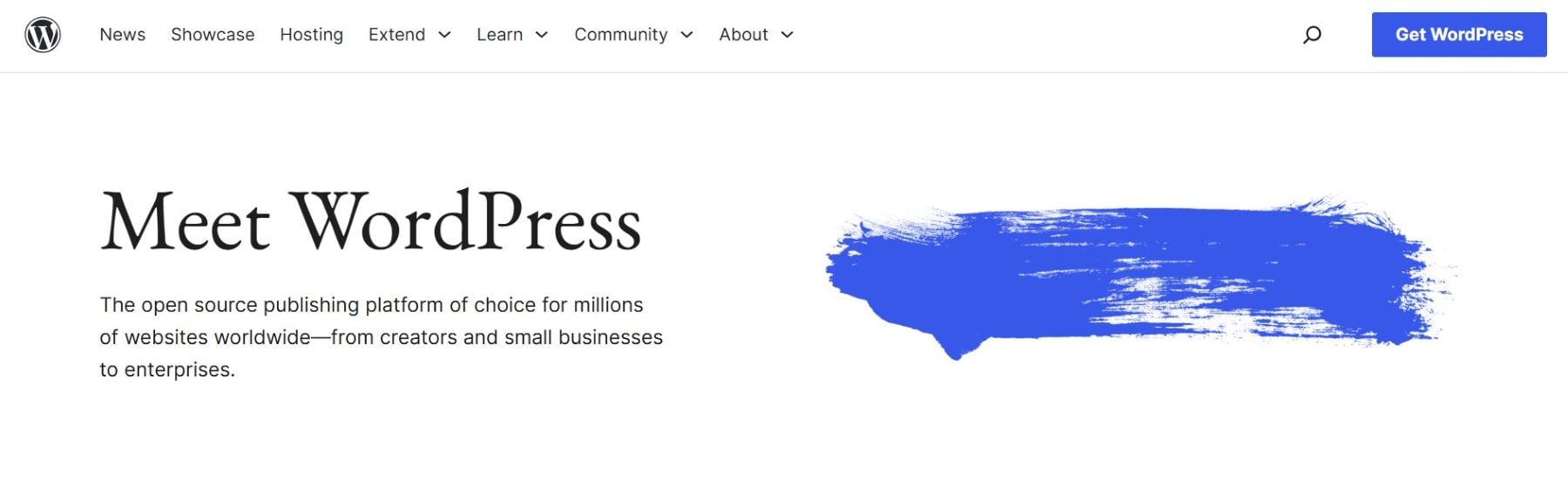
Для начала перейдите на официальный сайт WordPress. Это самый безопасный и надежный источник для загрузки последней версии WordPress.
Получить WordPress
2. Загрузите последнюю версию.
На главной странице найдите кнопку «Получить WordPress».
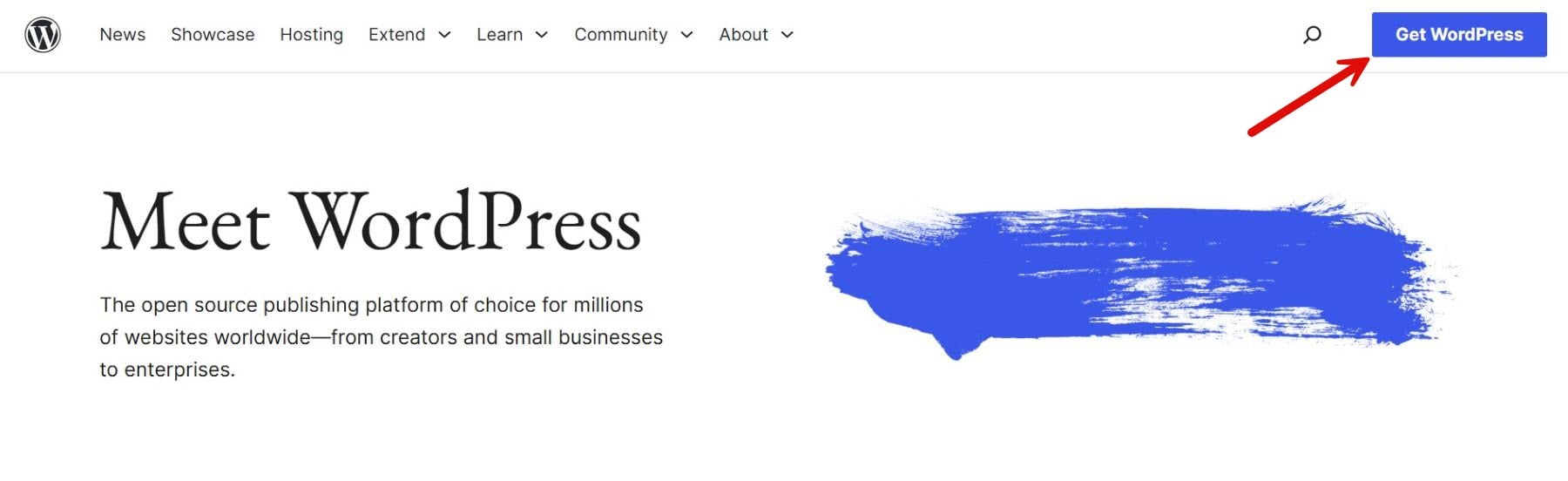
Нажмите на нее, чтобы перейти на страницу загрузки, где вы увидите заметную кнопку с надписью «Загрузить WordPress [номер версии]». Нажмите эту кнопку, чтобы начать загрузку.
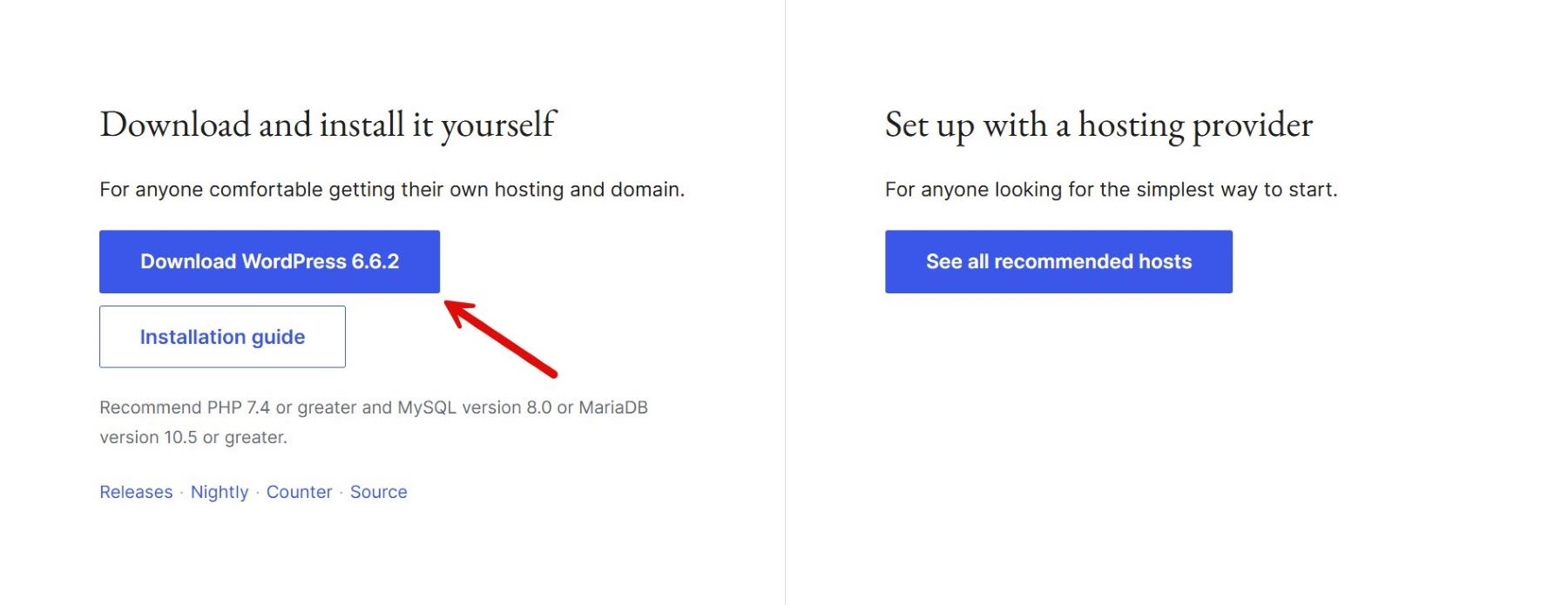
3. Сохранение файла на свой компьютер.
После начала загрузки сохраните ZIP-файл в указанной папке на вашем компьютере. Убедитесь, что папку легко найти для последующего процесса установки.
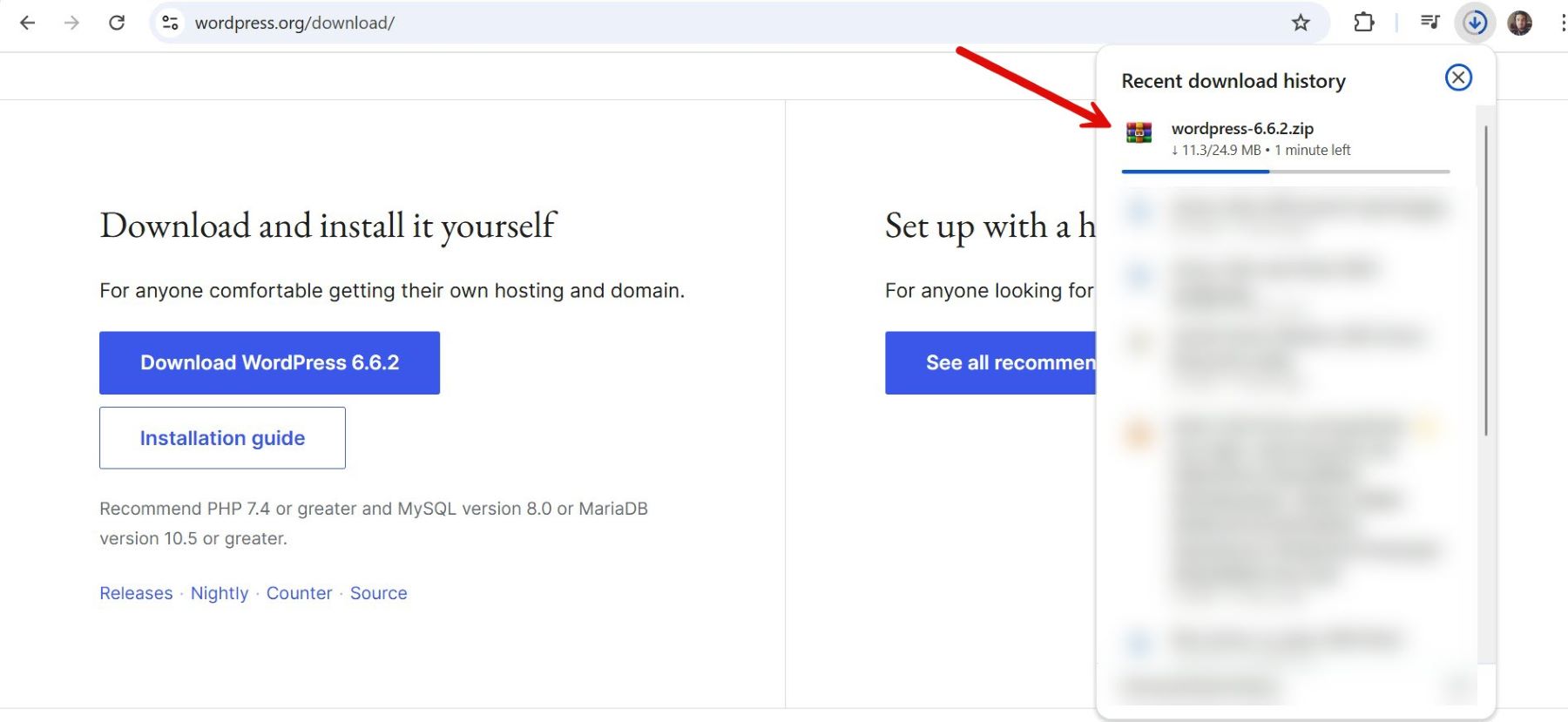
Как загрузить и установить WordPress в один клик (рекомендуется)
Многие хостинг-провайдеры упрощают настройку WordPress, предлагая установку в один клик прямо со своей панели управления. Выберите хостинг-провайдера, специализирующегося на хостинге WordPress или предлагающего WordPress в качестве функции. В данном случае мы будем использовать SiteGround.
Найдите веб-сайт, которым вы хотите управлять, на панели управления своей учетной записи SiteGround. Нажмите «Инструменты сайта» рядом с доменом, на который вы хотите установить WordPress. В разделе «Инструменты сайта» перейдите в меню «WordPress» слева и выберите «Установить и управлять». Этот раздел позволяет вам установить WordPress на выбранный вами домен.
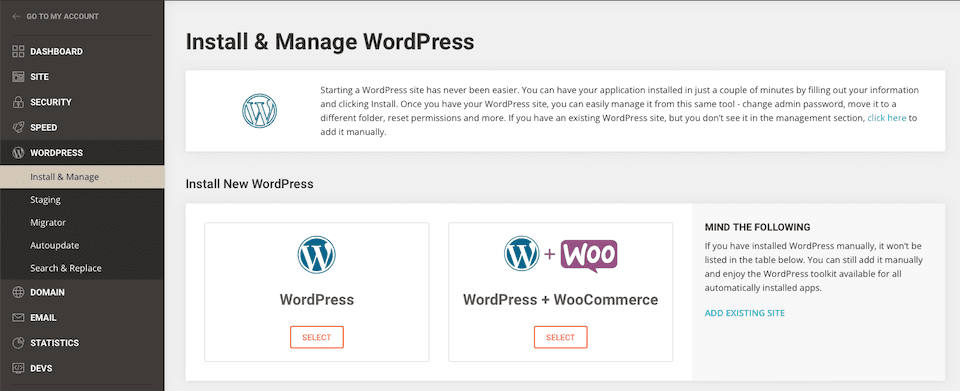
В разделе установки настройте следующие данные:
- Приложение: выберите «WordPress» в раскрывающемся меню.
- Протокол: выберите http:// или https://, в зависимости от того, есть ли у вашего домена сертификат SSL. (SiteGround предоставляет бесплатные сертификаты SSL, поэтому рекомендуется https://.)
- Домен: выберите имя домена, на котором вы хотите установить WordPress.
- Язык: выберите язык по умолчанию для вашего сайта WordPress.
Введите информацию об учетной записи администратора WordPress:
- Электронная почта администратора: укажите адрес электронной почты для восстановления учетной записи и уведомлений.
- Имя пользователя: создайте безопасное имя пользователя администратора для входа в панель управления WordPress.
- Пароль: установите надежный пароль для своей учетной записи.
После того, как вы настроили все необходимые параметры, нажмите кнопку «Установить». SiteGround автоматически настроит для вас WordPress, включая базу данных и другие конфигурации.
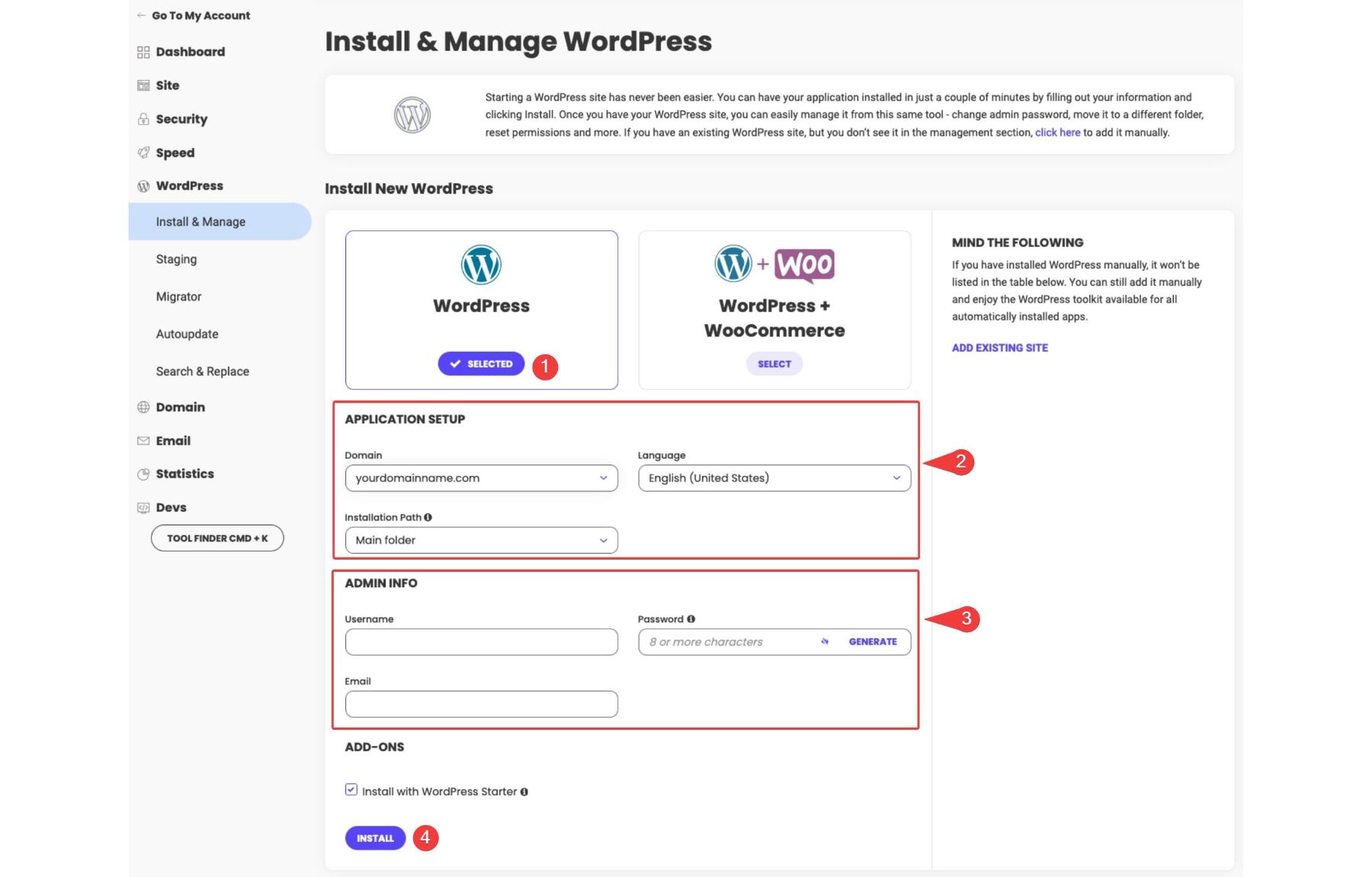
После установки SiteGround отобразит подтверждающее сообщение с данными для входа в систему администратора WordPress. Вы можете получить доступ к своему сайту, перейдя по адресу yourdomain.com/wp-admin и войдя в систему, используя созданные вами учетные данные.
Как установить WordPress с помощью cPanel (самый распространенный)
Подпишитесь на наш канал
Установка WordPress через cPanel — один из наиболее широко используемых методов, поскольку многие хостинг-провайдеры включают cPanel в свои услуги. Получите доступ к cPanel вашего хостинг-провайдера, перейдя на страницу входа в cPanel.
Получите доступ к cPanel вашего хостинг-провайдера, перейдя на страницу входа в cPanel. Используйте учетные данные, предоставленные вашим хостинг-провайдером, для входа в систему. На панели управления cPanel найдите раздел «Установщик WordPress» или «Установщик Softaculous Apps». Эти инструменты предназначены для упрощения процесса установки WordPress. В данном случае мы будем использовать GoDaddy. Если вы выбрали другого хостинг-провайдера, вам не о чем беспокоиться, поскольку почти каждый установщик имеет одну и ту же функцию.
Нажмите на значок WordPress, чтобы начать.
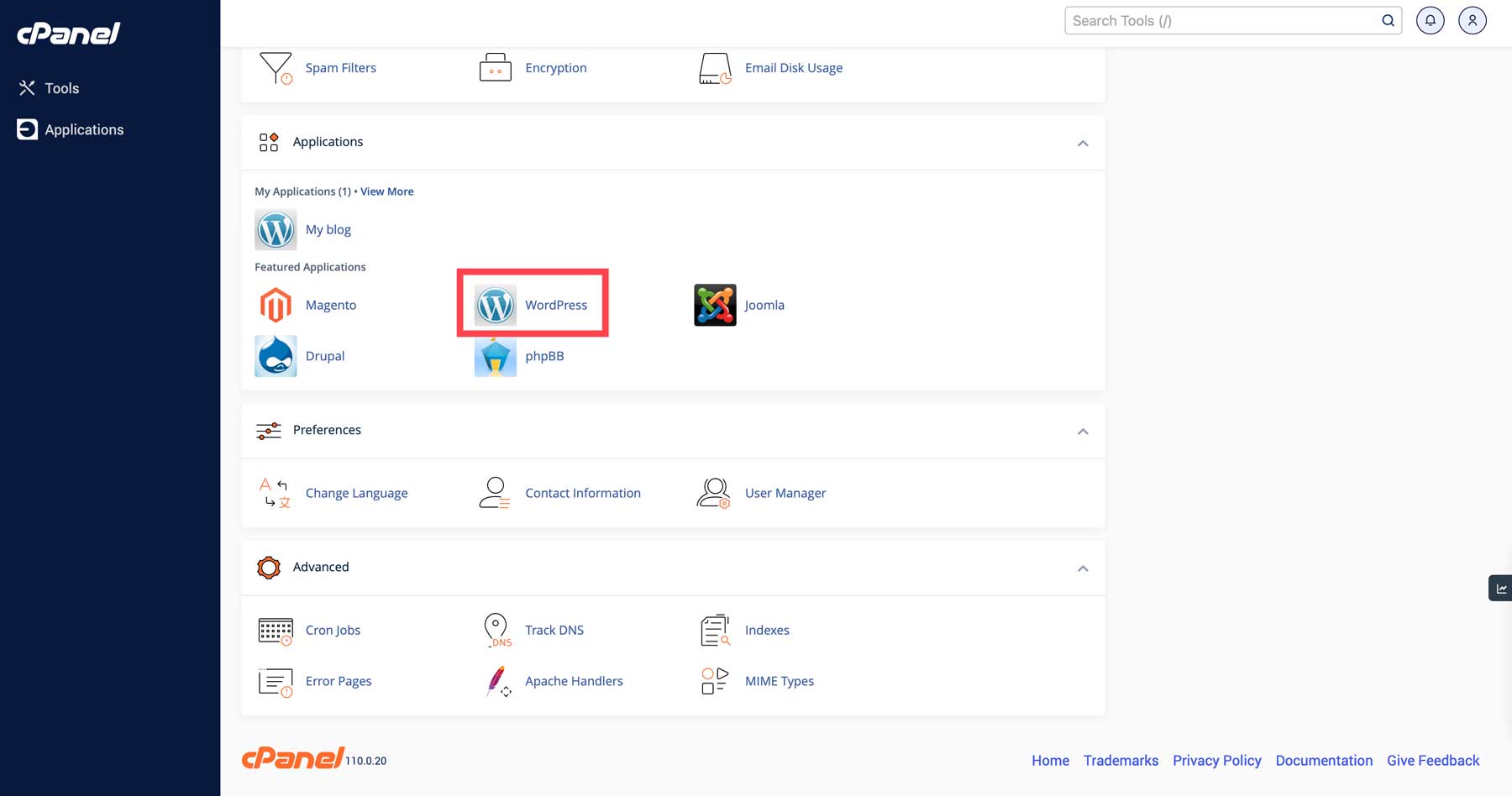
После обновления страницы вы увидите установщик Installatron WordPress. Нажмите «Установить это приложение», чтобы начать установку WordPress. 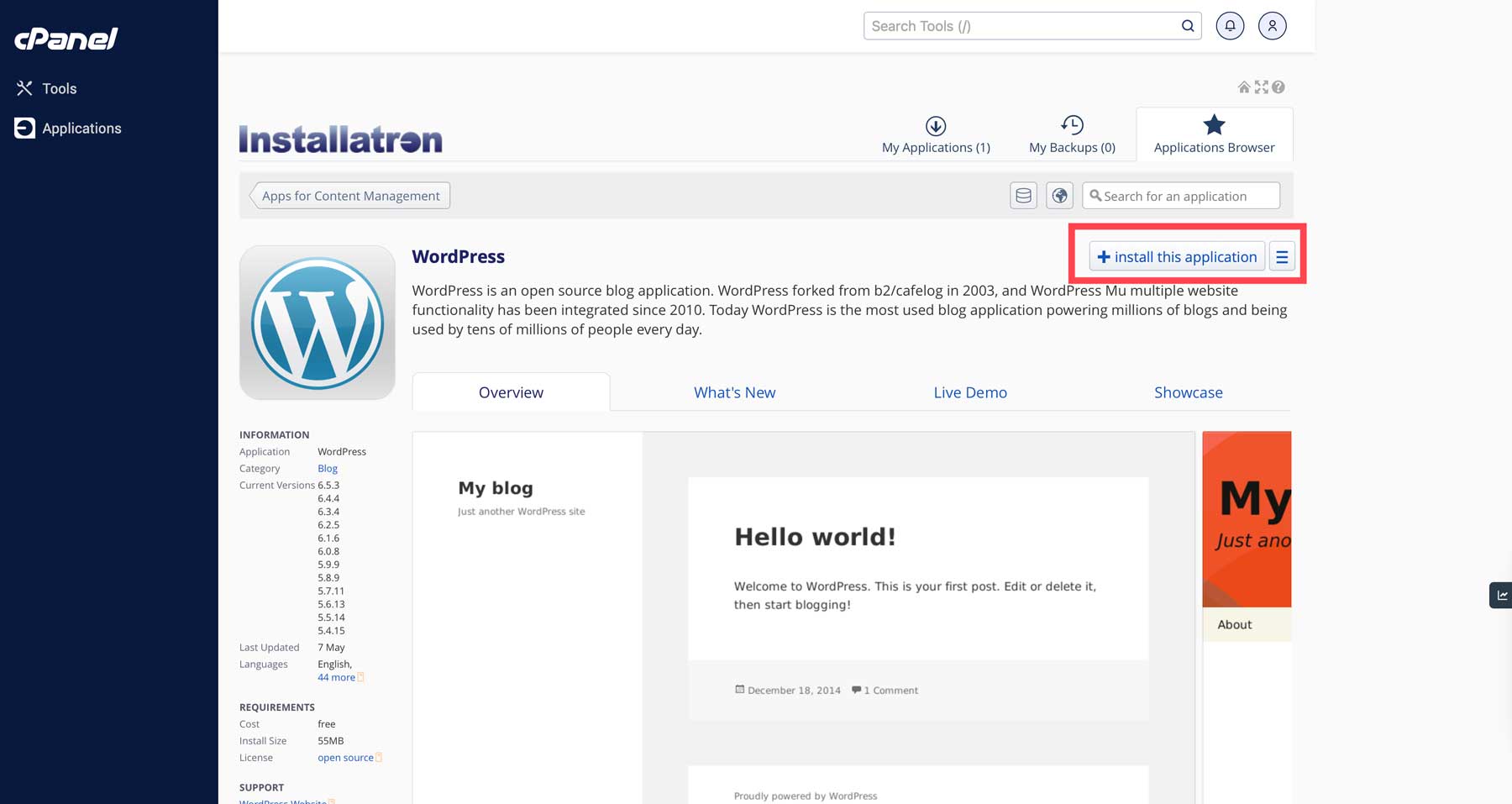
Вам нужно будет указать некоторые детали, такие как:
- Домен: выберите домен, который вы хотите использовать для сайта WordPress (особенно, если в вашей учетной записи несколько доменов).
- Настройки сайта: введите каталог сайта, который вы сможете изменить позже.
- Учетная запись администратора: укажите имя пользователя, пароль и адрес электронной почты администратора, которые вы будете использовать для входа в панель управления WordPress.
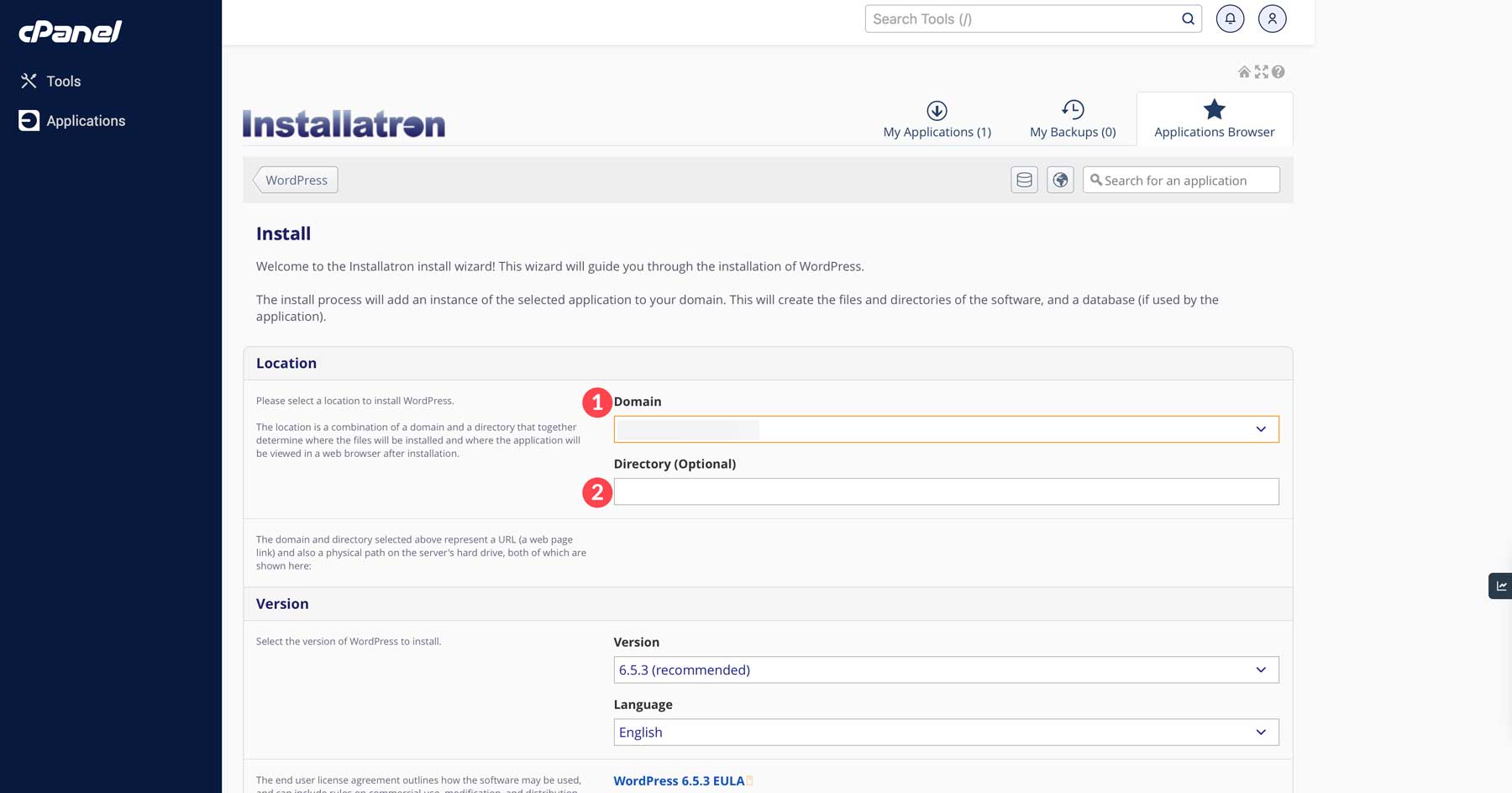
После заполнения всех обязательных полей нажмите «Установить». 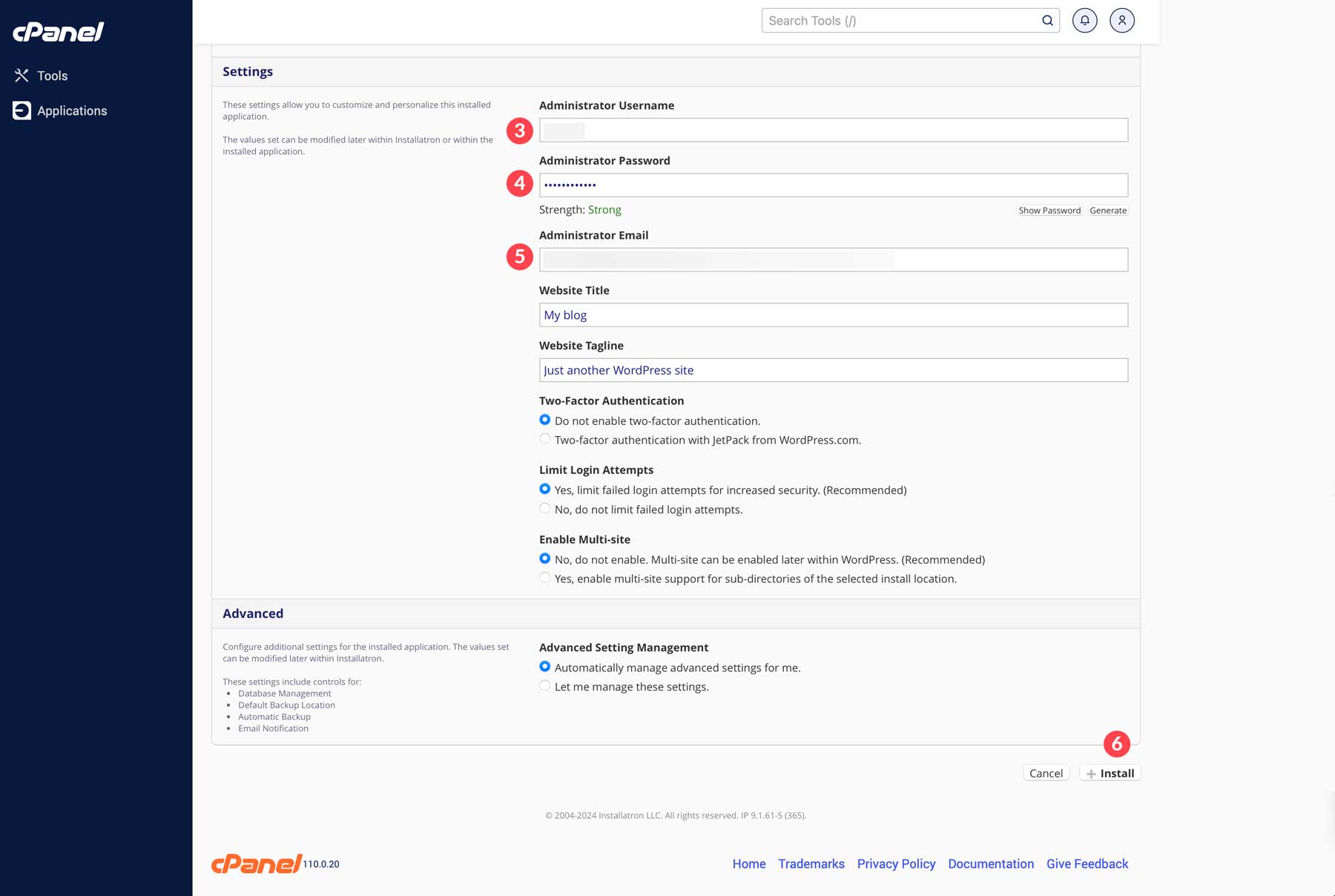
Все готово! WordPress теперь установлен. Чтобы получить доступ к вашему сайту, откройте браузер и перейдите по адресу www.yoursite.com/wp-login.php , затем войдите в систему, используя имя пользователя и пароль администратора, которые вы установили во время установки.
Как установить WordPress вручную (продвинутый уровень)
Подпишитесь на наш канал
Для опытных пользователей, которым нужен полный контроль над установкой WordPress, можно установить WordPress вручную. Вот подробное описание того, как установить WordPress вручную:
Шаг 1. Загрузите и разархивируйте файлы
Сначала загрузите последнюю версию WordPress с официального сайта (WordPress.org).
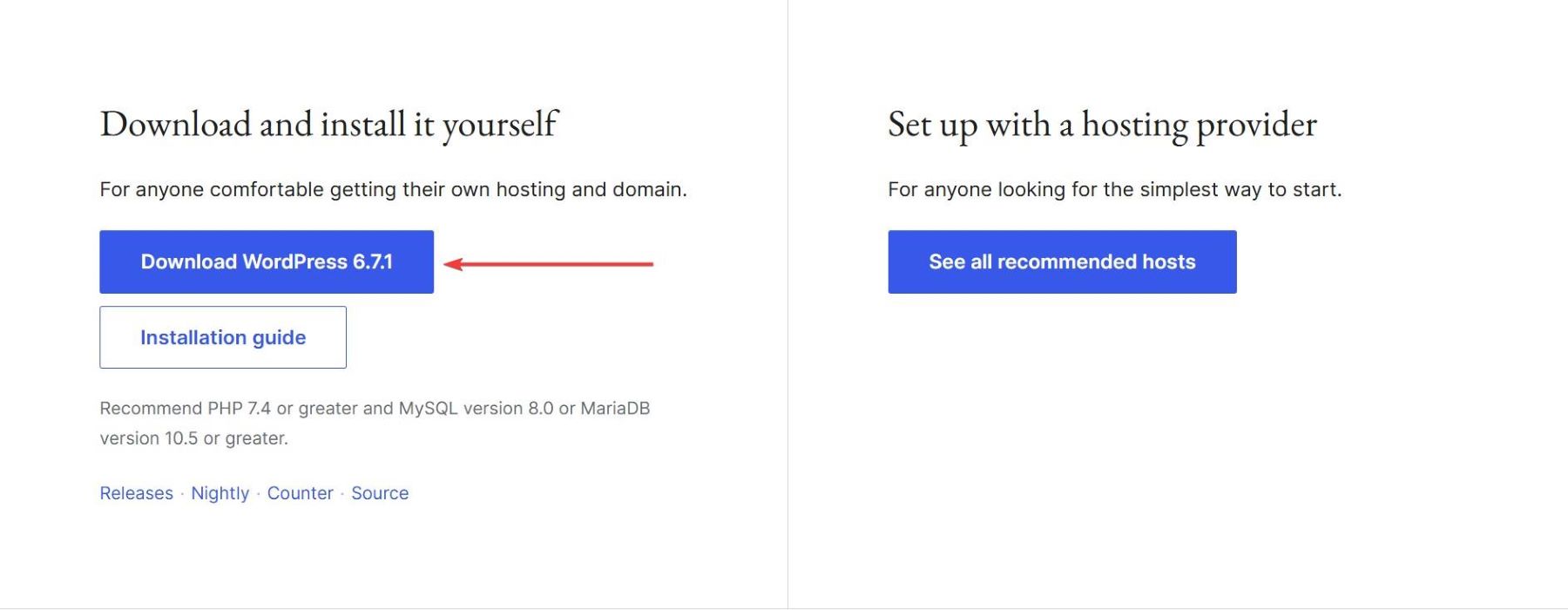
После загрузки у вас будет ZIP-файл. Разархивируйте его на своем компьютере, чтобы извлечь файлы WordPress. Извлеченная папка будет содержать несколько файлов и каталогов, включая каталоги wp-admin, wp-content, wp-includes и файл wp-config-sample.php, который необходим для настройки.
Шаг 2. Создайте базу данных
Прежде чем устанавливать WordPress на свой веб-сервер, вы должны создать базу данных для хранения данных WordPress. Начните с входа в свою учетную запись хостинга и доступа к cPanel. Внешний вид cPanel может различаться в зависимости от вашего хостинг-провайдера.

Тем не менее, если вы не знаете, как его найти, вы обычно можете получить доступ к cPanel, введя свой домен, а затем «:2082» в адресной строке браузера (например, www.yourwebsite.com:2082). На панели управления cPanel найдите «Базы данных MySQL» в разделе «Базы данных», чтобы создать новую базу данных.
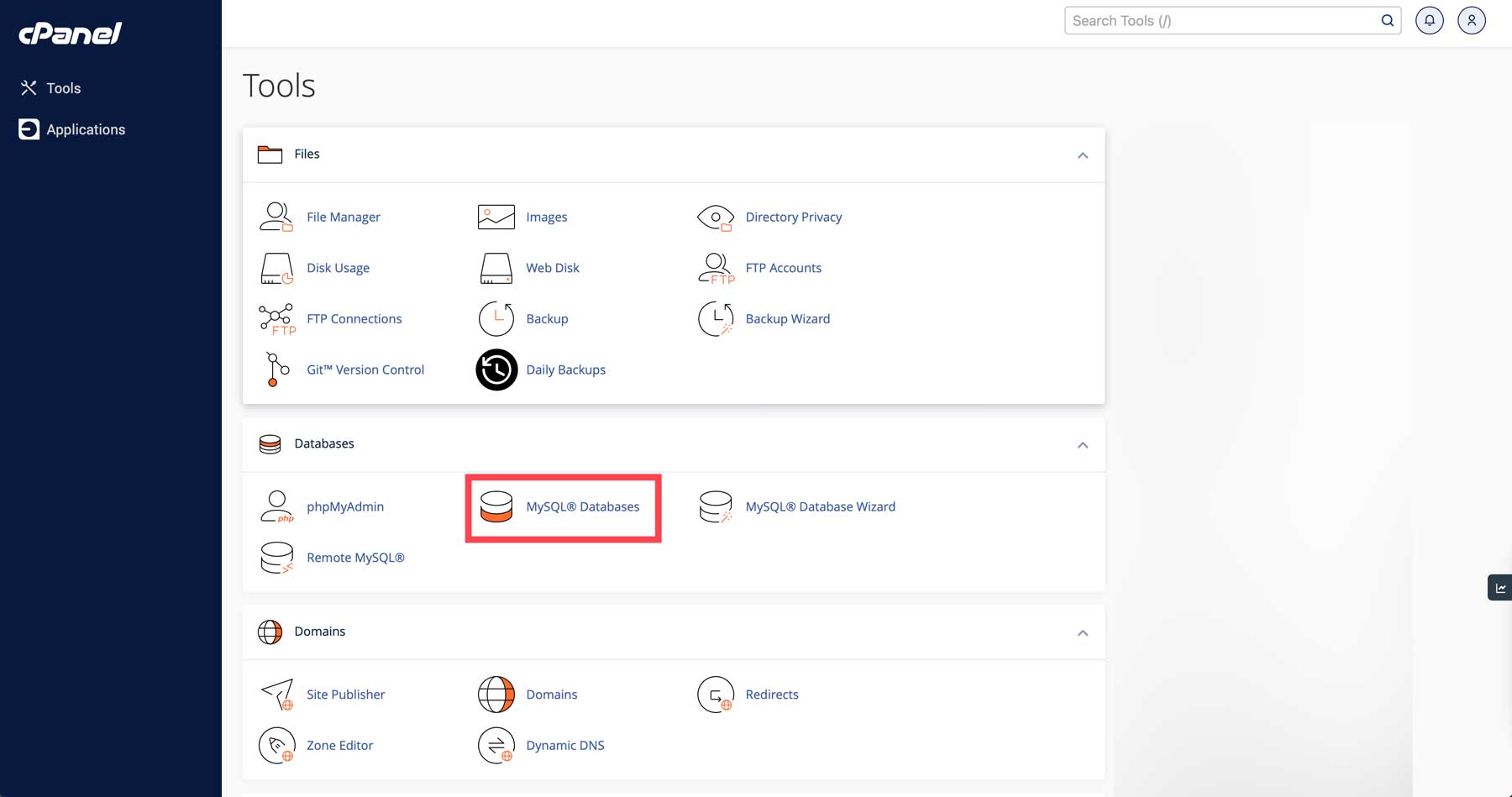
Здесь вам необходимо выполнить три ключевых шага:
- Настройте новую базу данных
- Создайте нового пользователя для базы данных
- Связать пользователя с базой данных
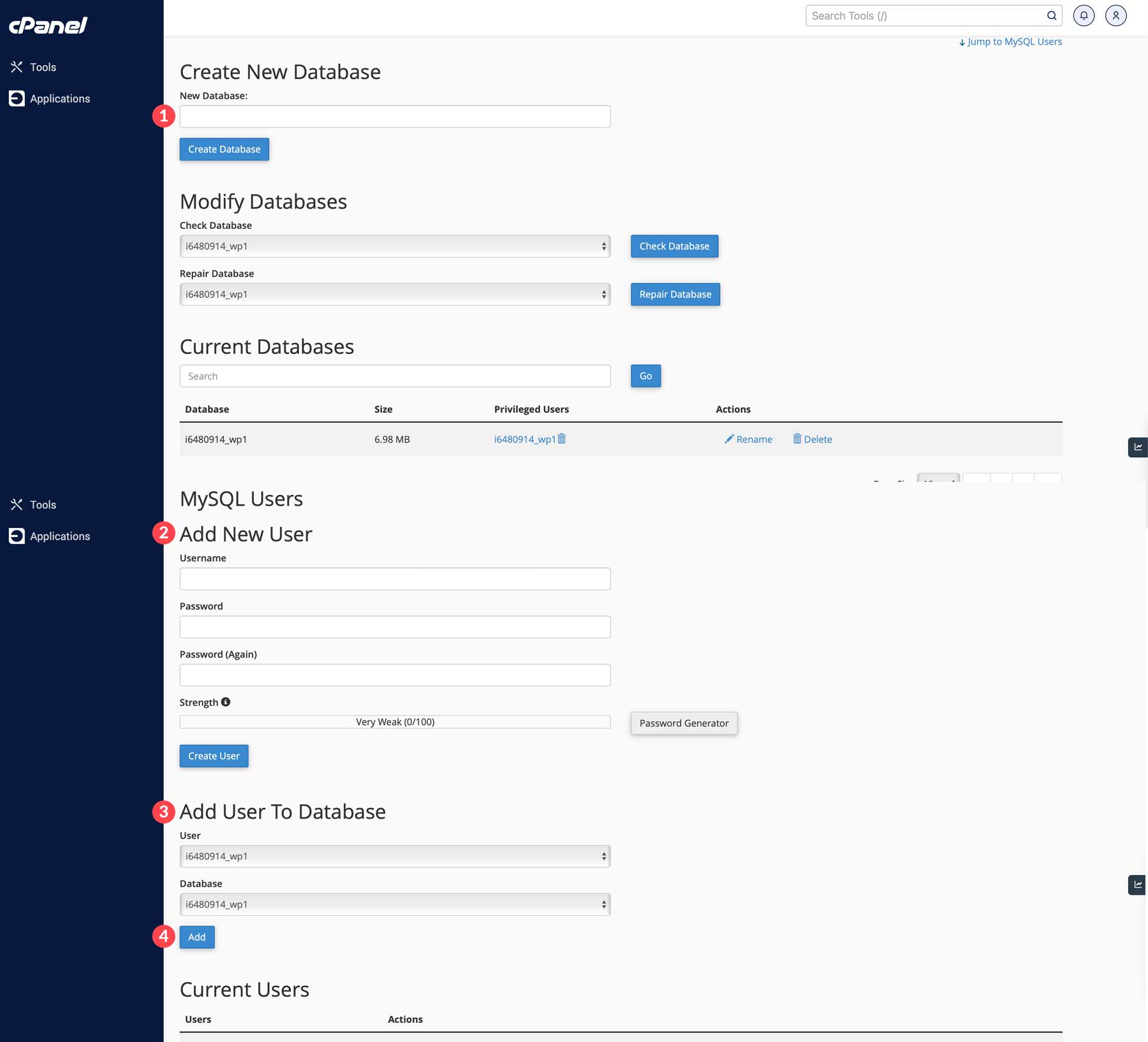
Сохраняйте имя своей базы данных, имя пользователя и пароль, поскольку они понадобятся вам во время установки WordPress. Рассмотрите возможность временного сохранения этой информации для быстрого доступа. После этого вы можете переместить файлы WordPress на свой веб-сайт.
Шаг 3. Настройте wp-config.php
Файл wp-config.php необходим для подключения WordPress к вашей базе данных. В этом случае хороший текстовый редактор важен для редактирования файлов конфигурации, внесения изменений в код или настройки вашего сайта WordPress.
Notepad++ — это простой текстовый редактор, не отвлекающий внимание, известный своим элегантным дизайном и мощной средой письма.
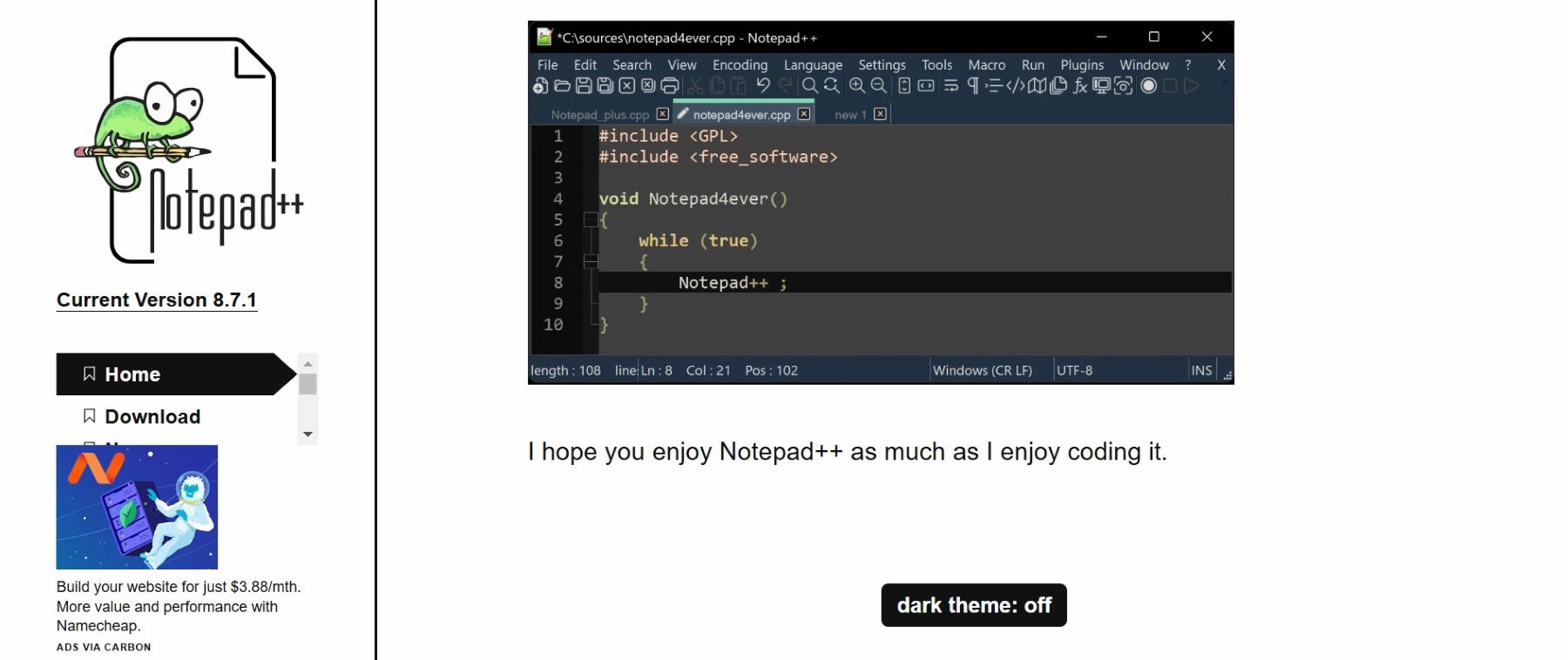
Пройдите через Блокнот++
В Notepad++ выберите «Файл» > «Открыть».
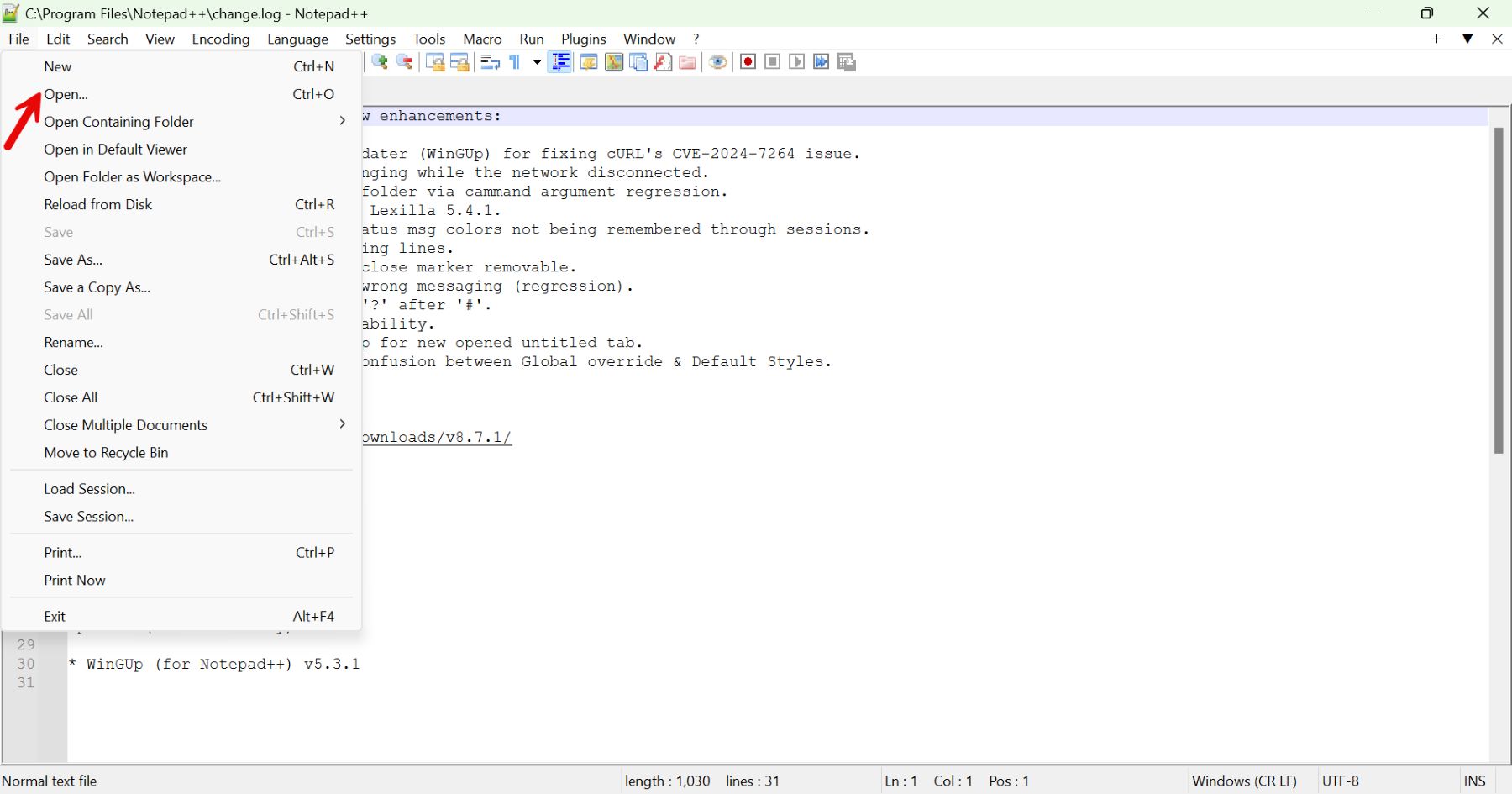
Перейдите в каталог WordPress, где находится ваш файл wp-config.php . (Если вы еще не создали его, скопируйте wp-config-sample.php , переименуйте его в wp-config.php и затем откройте.)
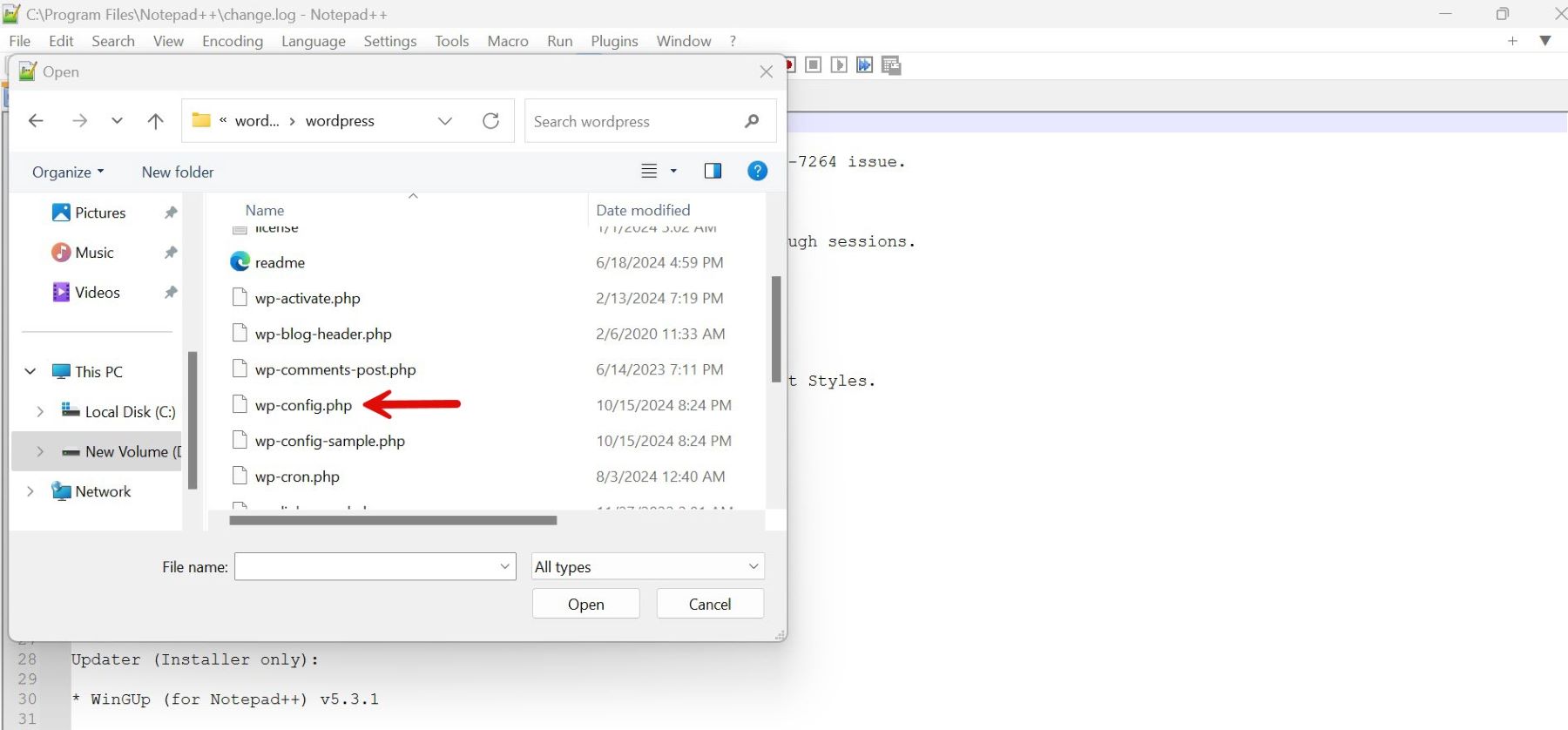
Найдите строки для настройки подключения к базе данных в Notepad++.
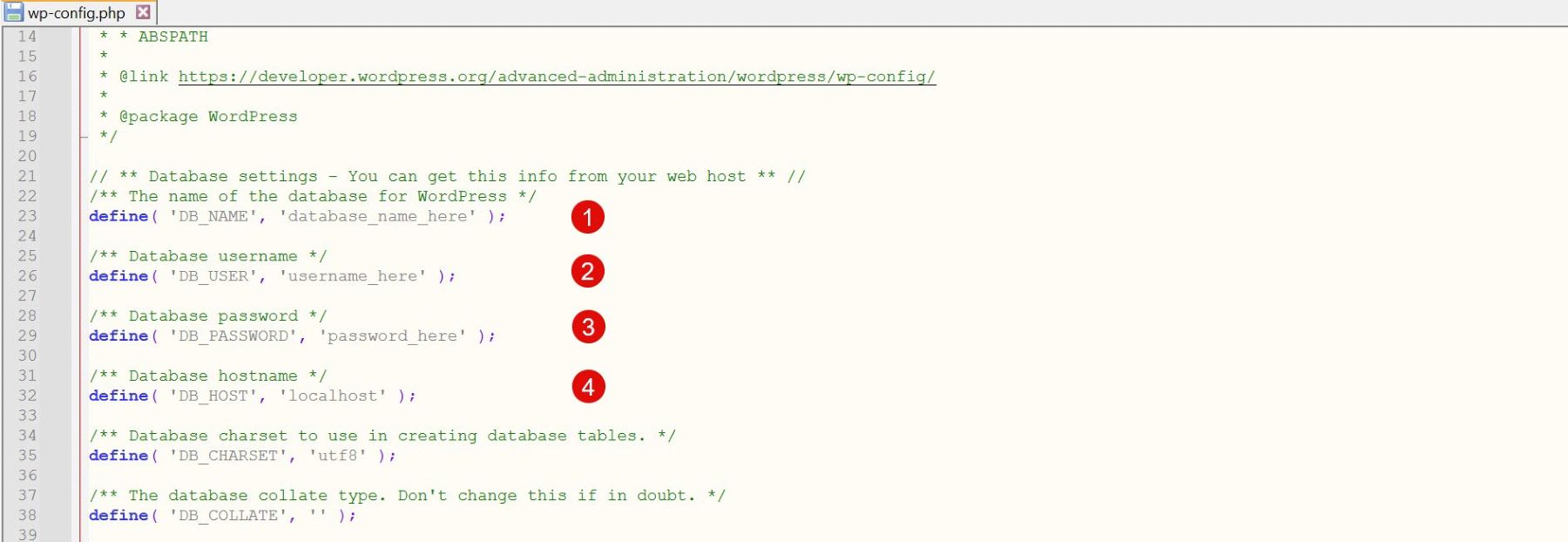
Замените заполнители фактическими данными вашей базы данных.
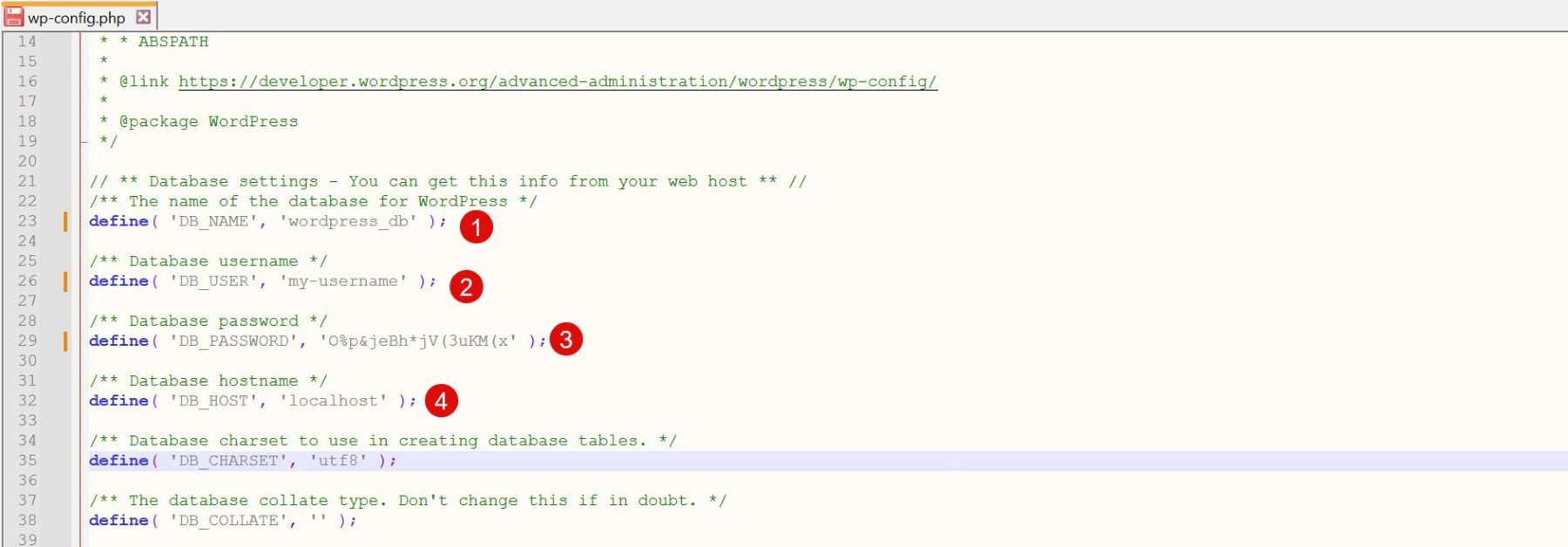
Прокрутите вниз до раздела с ключами безопасности и солями.
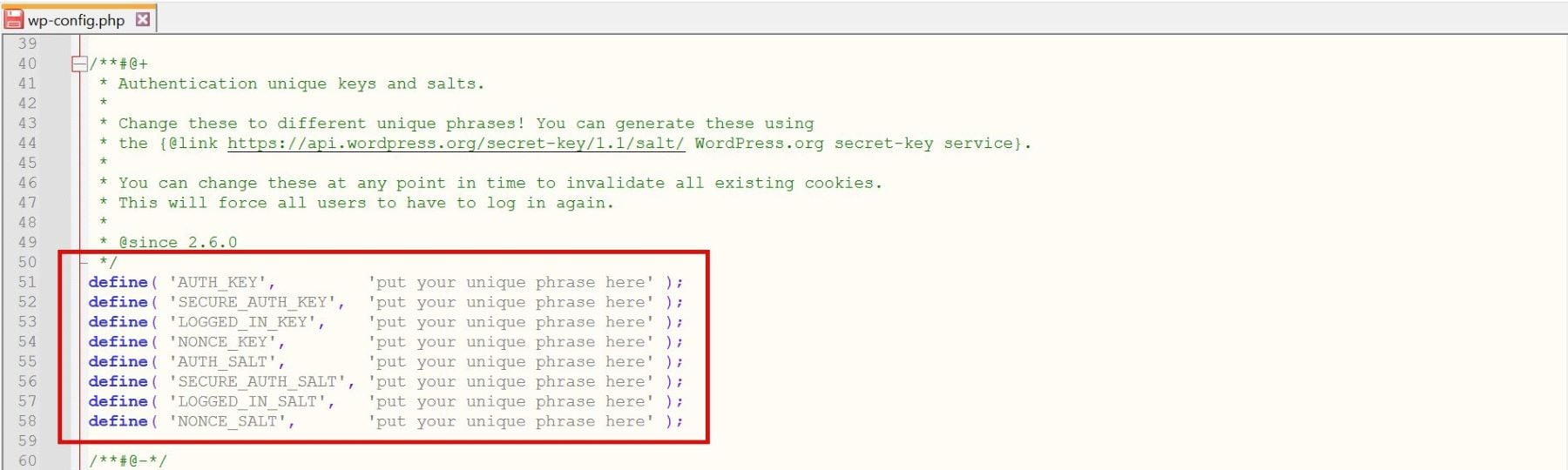
Посетите генератор соли WordPress, чтобы генерировать уникальные значения.

Скопируйте и вставьте эти новые ключи поверх существующих заполнителей в Notepad++.
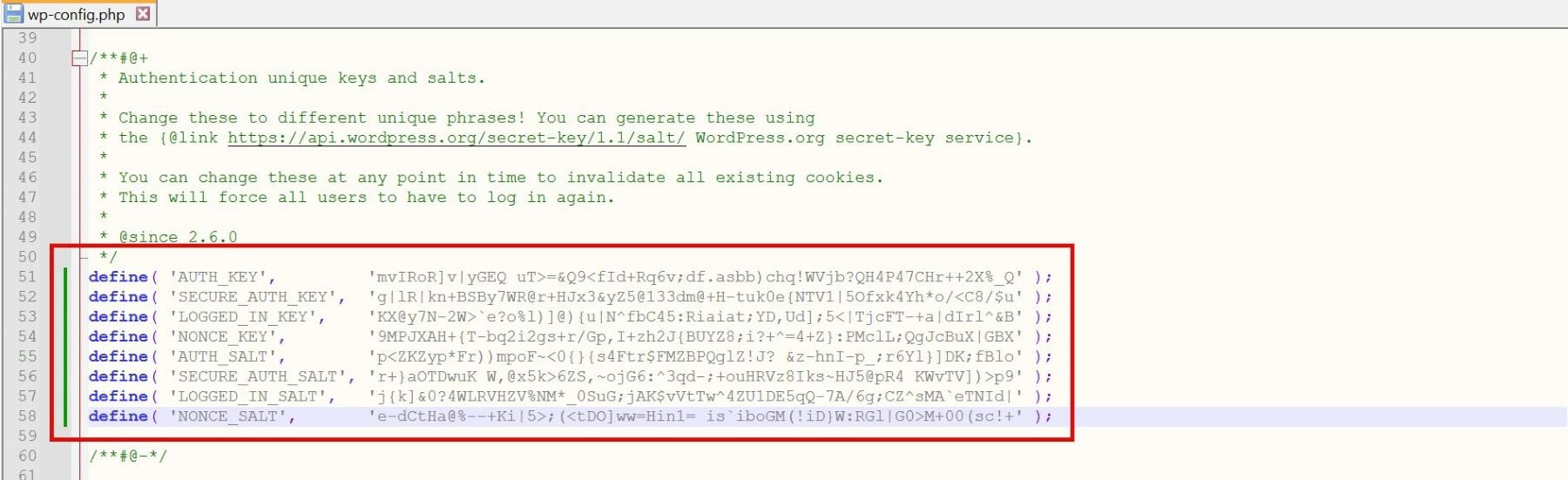
Сохраните все изменения, чтобы завершить процесс настройки.
Шаг 4. Загрузка файлов (FTP)
Теперь, когда WordPress настроен, пришло время загрузить файлы на ваш хостинг-сервер с помощью FTP (протокол передачи файлов). В этом примере мы будем использовать FileZilla для демонстрационных целей.
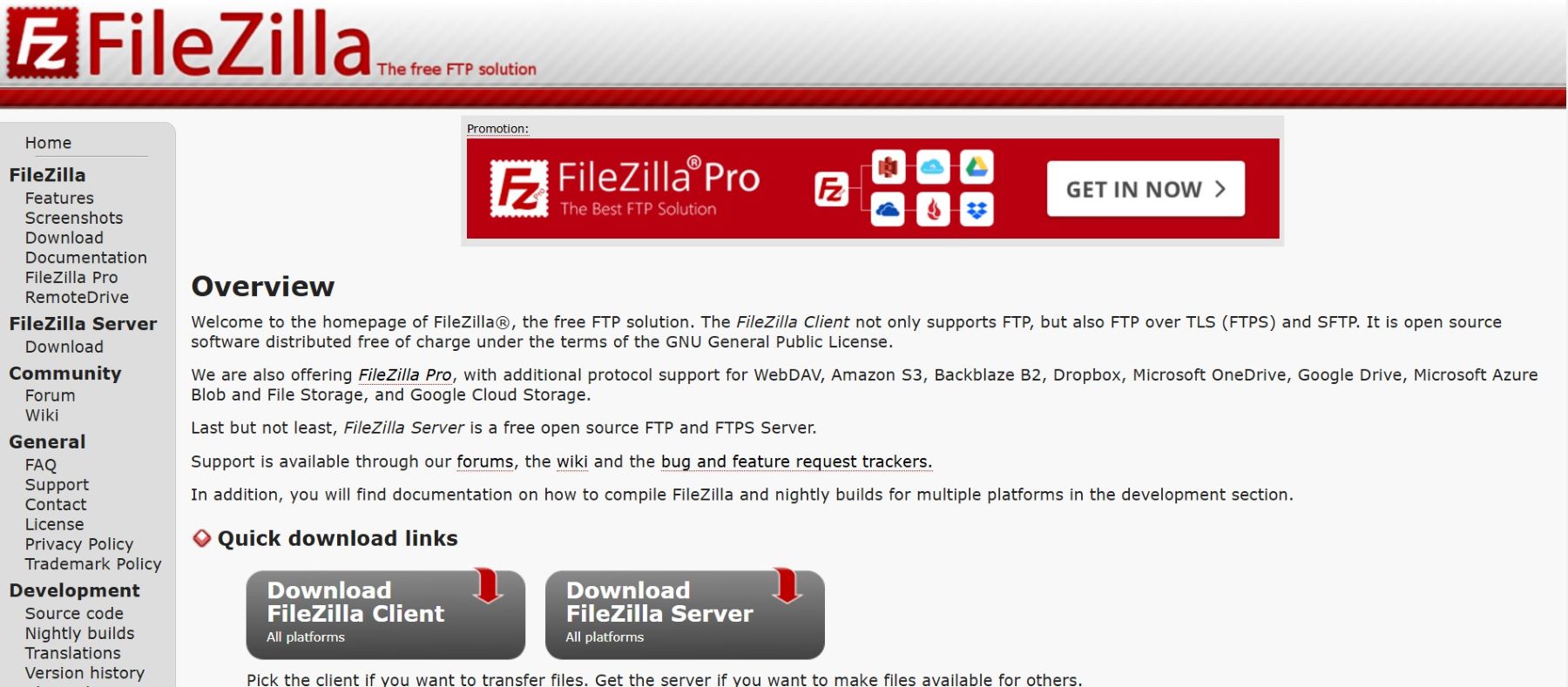
Получить Файлзиллу
Запустите FileZilla и введите данные FTP, предоставленные вашим хостинг-провайдером, включая имя хоста (адрес сервера), имя пользователя, пароль и порт (которые обычно можно оставить пустыми). Иногда вам может потребоваться создать нового пользователя FTP на вашей хостинговой платформе, чтобы получить имя пользователя и пароль для доступа к серверу.
FileZilla (как и большинство FTP-клиентов) имеет две основные панели: левая панель отображает файлы на вашем локальном компьютере, а правая панель отображает файлы на вашем веб-сервере. На левой панели перейдите к папке WordPress, которую вы скачали ранее. На правой панели откройте каталог public_html, который служит корневой папкой вашего сайта.
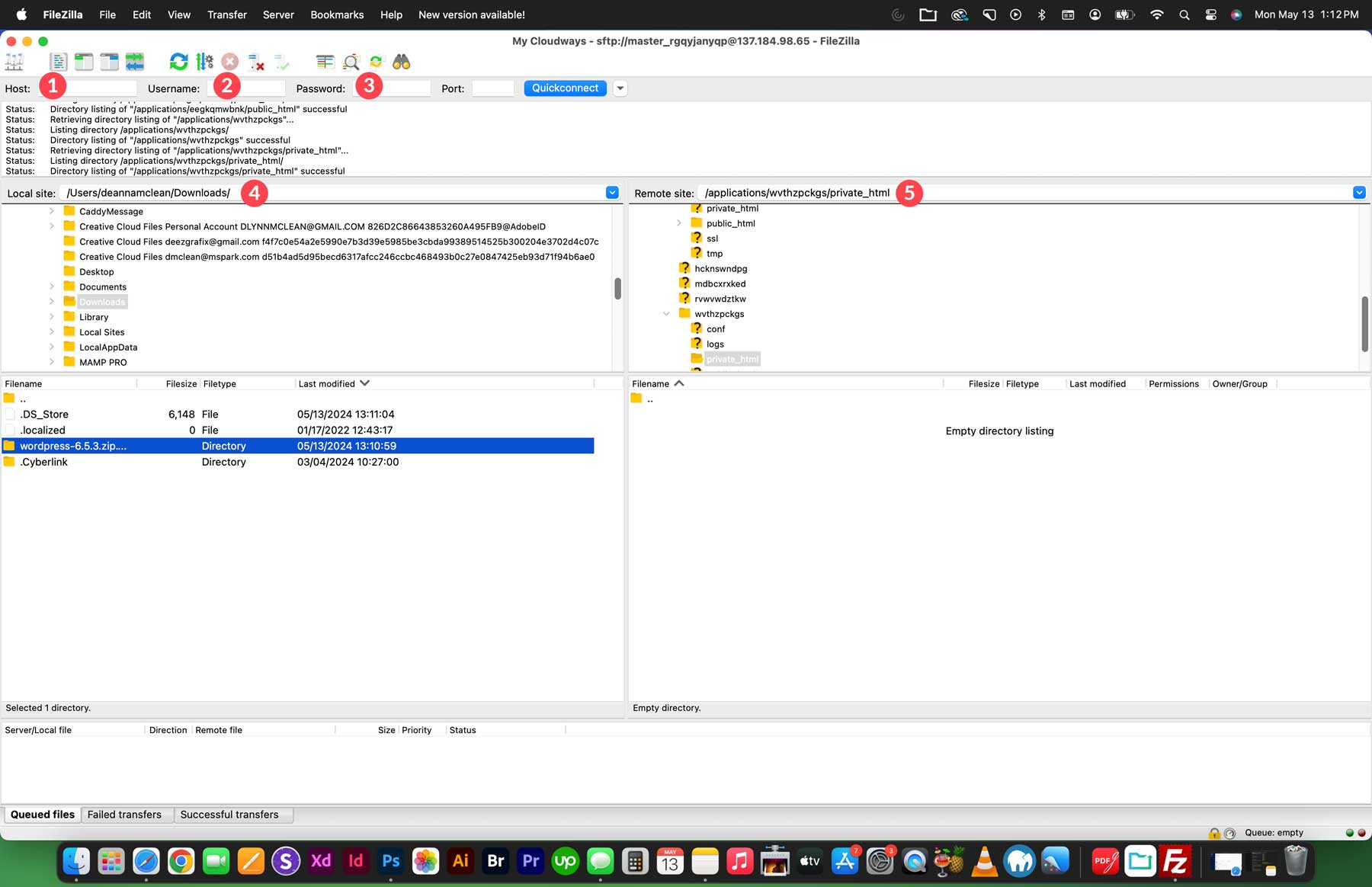
Выделите все файлы WordPress слева и перетащите их в каталог public_html справа.
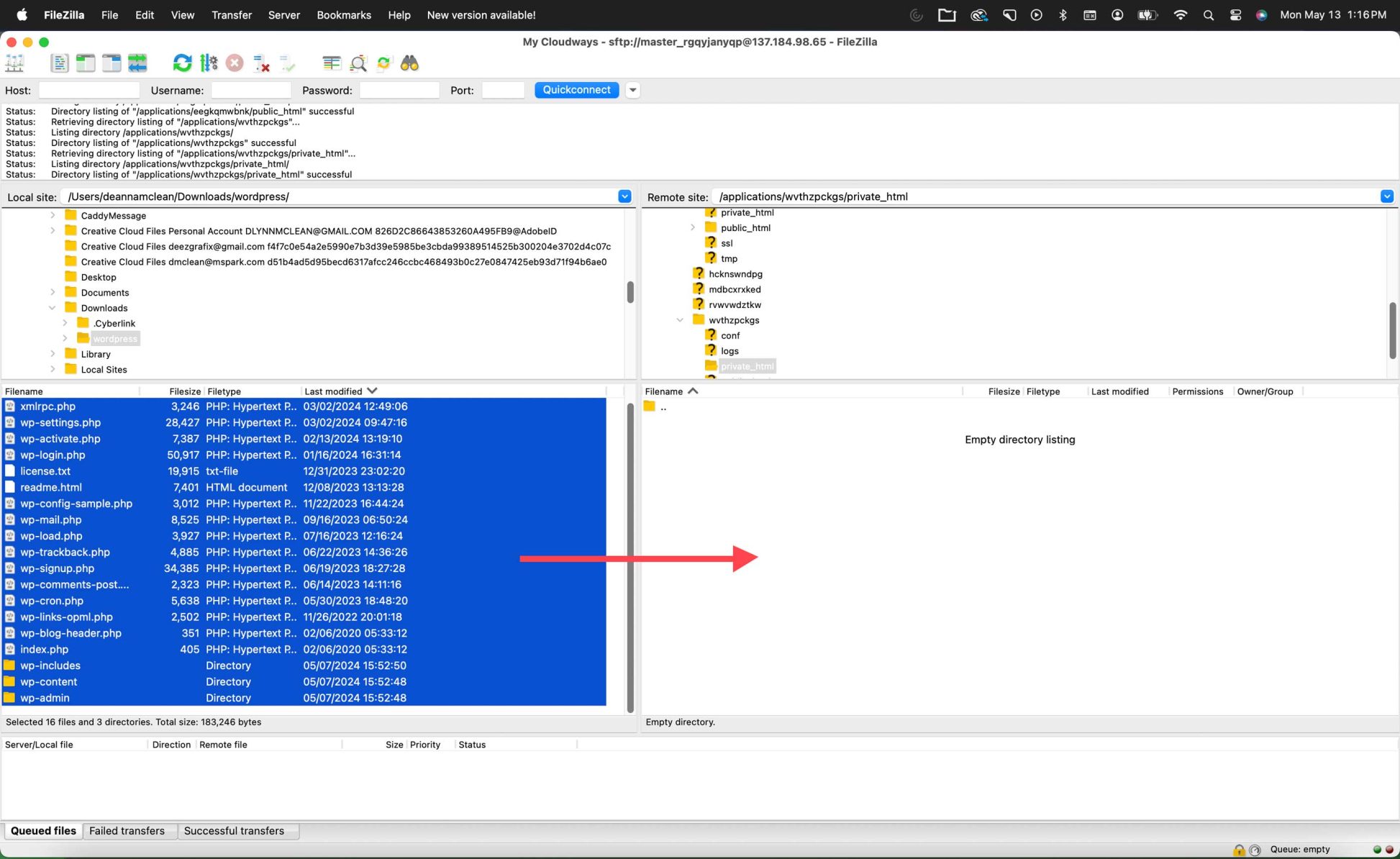
Передача может занять несколько минут. Как только все будет готово, вы будете готовы приступить к установке WordPress.
Для получения дополнительной информации обратитесь к нашему подробному руководству по управлению вашим веб-сайтом WordPress через FTP.
Шаг 5. Запустите установщик WordPress
Теперь, когда файлы WordPress загружены в правильный каталог на вашем сервере, вы готовы начать быстрый пятиминутный процесс установки WordPress.
Откройте веб-браузер и перейдите на свой сайт. Если WordPress находится в корневом каталоге, перейдите на www.yoursite.com. На начальном этапе вы можете выбрать язык.
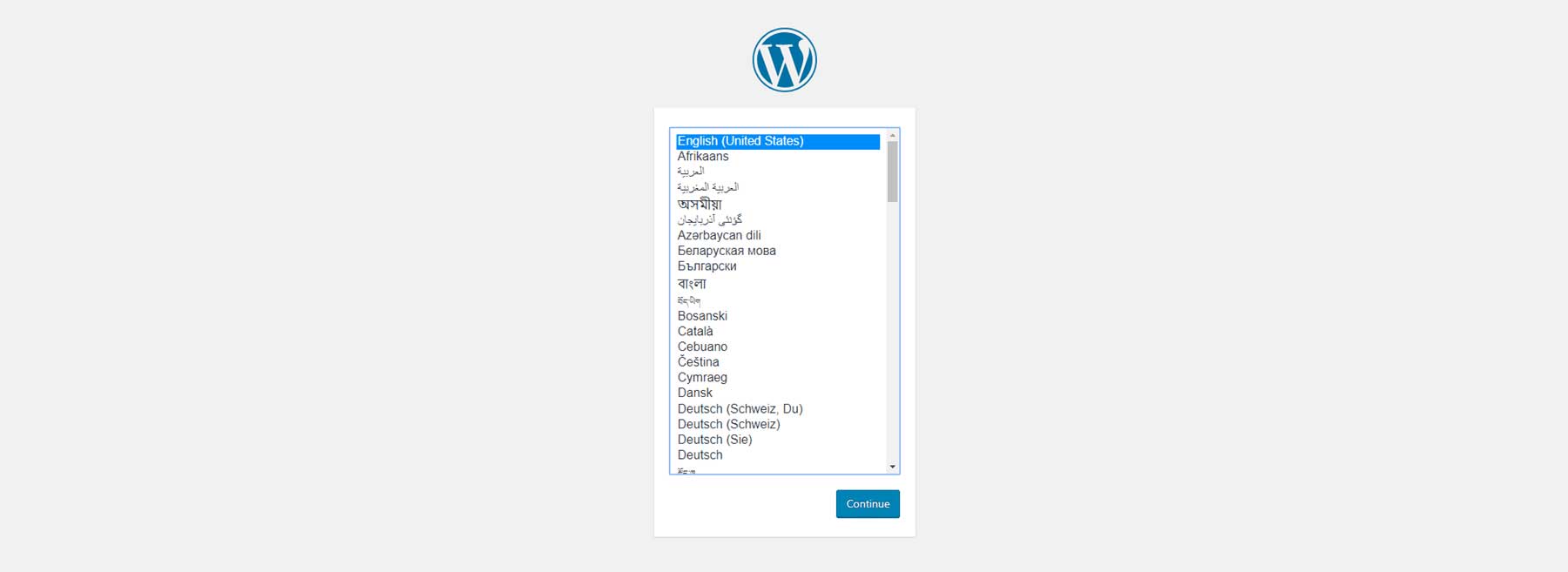
Далее вам будет предложено собрать учетные данные базы данных, полученные на шаге 2. Получив их, нажмите «Поехали», чтобы продолжить.
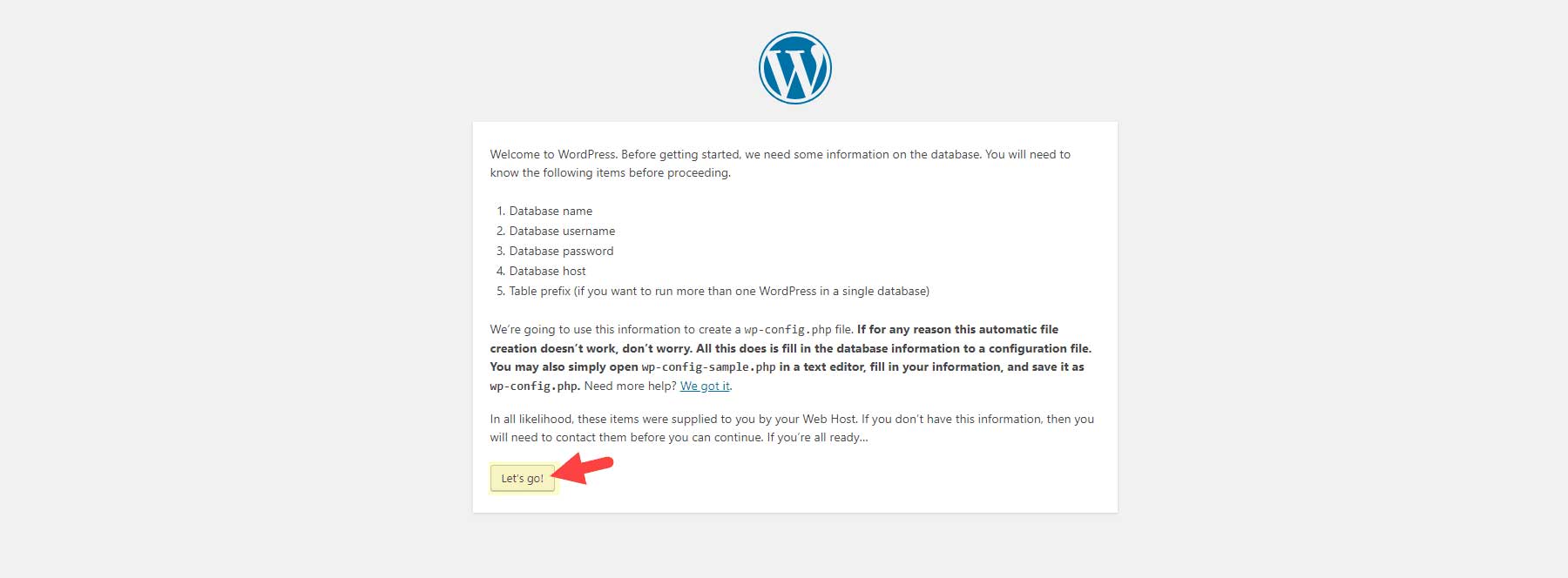
Введите имя базы данных, пользователя базы данных и пароль базы данных. Если у вас нет особых требований, вы можете оставить хост базы данных как «localhost», а префикс таблицы — как «wp_». Затем нажмите «Установить WordPress», чтобы продолжить.
Появится сообщение с подтверждением, сообщающее, что установка прошла успешно! Нажмите кнопку «Войти», чтобы продолжить.
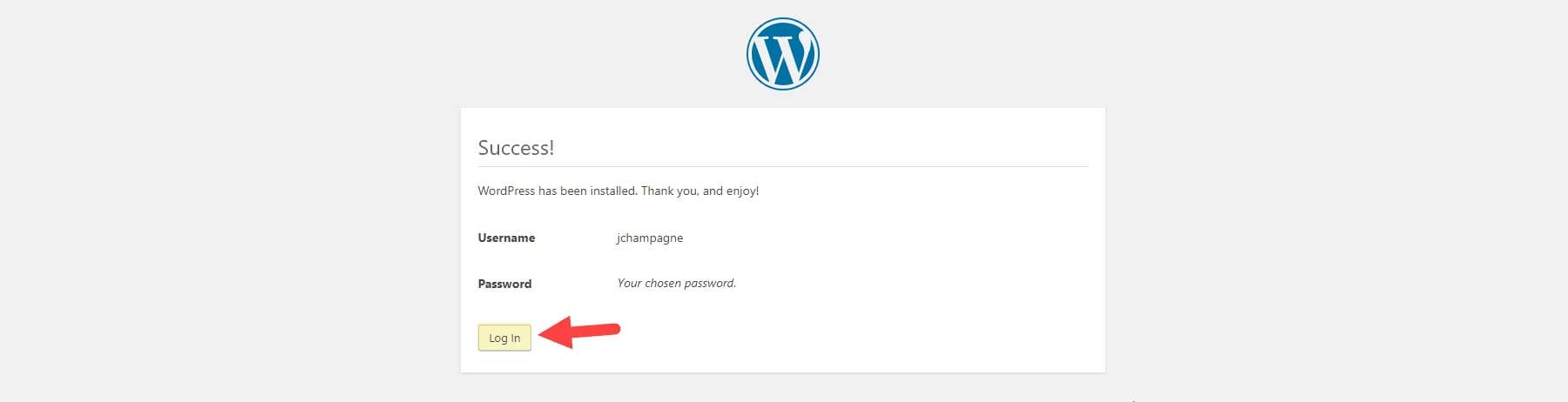
Теперь вы попадете на страницу входа на ваш сайт WordPress. Добавьте эту страницу в закладки для быстрого доступа позже. Альтернативно вы можете посетить www.yoursite.com/wp-login.php или www.yoursite.com/admin, где вы также перейдете на экран входа в систему. Войдите в систему, используя имя пользователя и пароль администратора, которые вы создали на последнем этапе настройки WordPress в разделе «Информация о сайте».
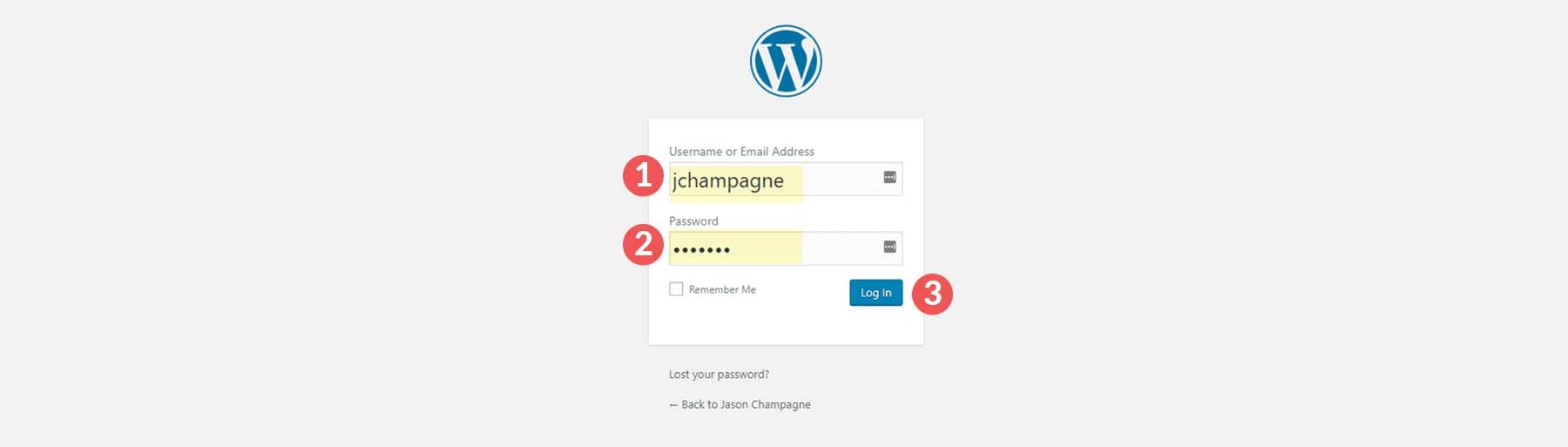
Вы попадете на панель управления WordPress, где сможете управлять серверной частью вашего сайта.
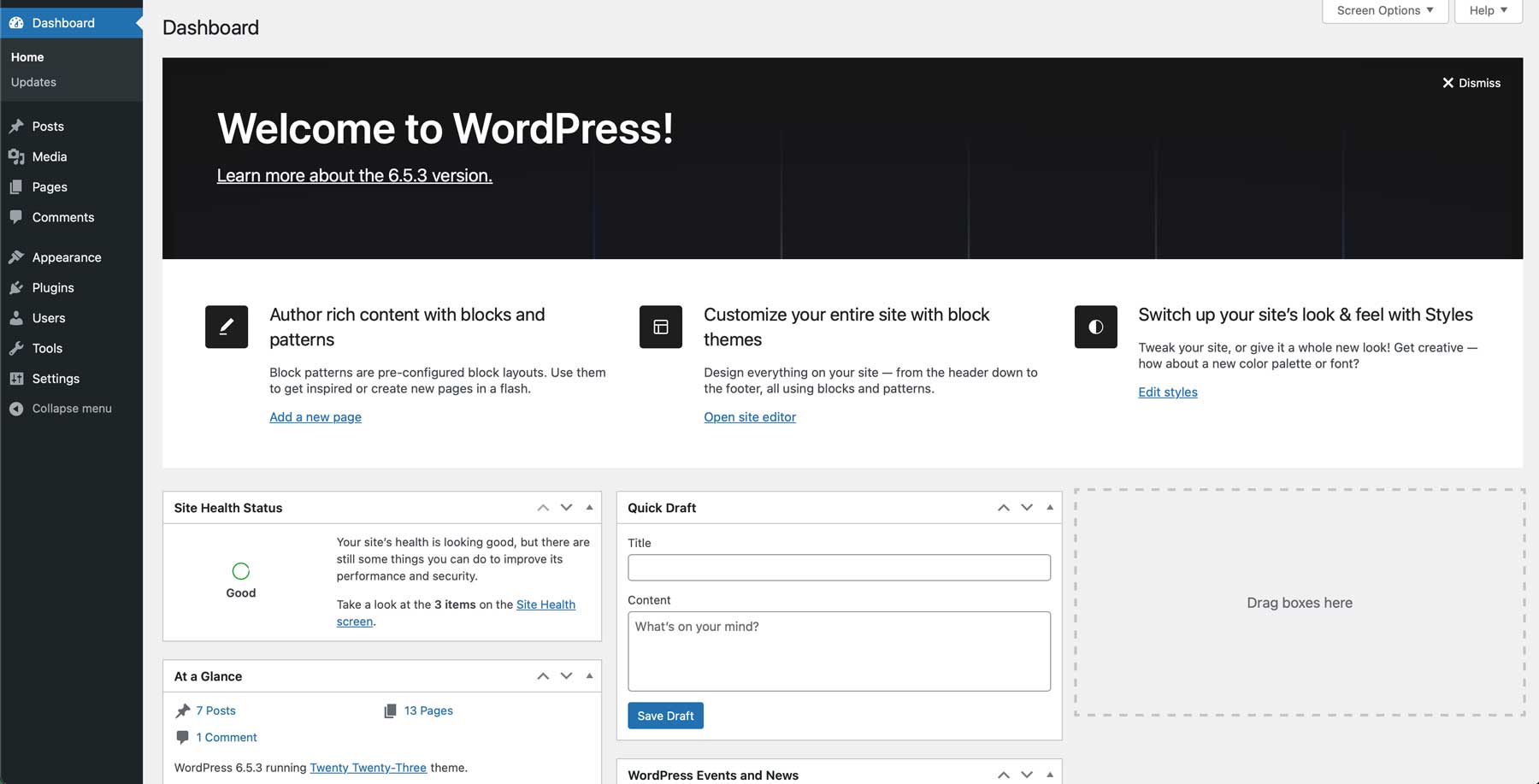
Распространенные проблемы после загрузки и установки WordPress
Хотя установка и настройка WordPress в целом проста, вы можете столкнуться с несколькими распространенными проблемами. Ниже приведены некоторые типичные проблемы, с которыми пользователи сталкиваются во время установки WordPress, а также решения, которые помогут вам устранить и устранить их.
1. WordPress не подключается к базе данных
Одной из наиболее распространенных проблем во время установки является сообщение «Ошибка установления соединения с базой данных». Это происходит, когда WordPress не может подключиться к базе данных из-за неверных учетных данных.
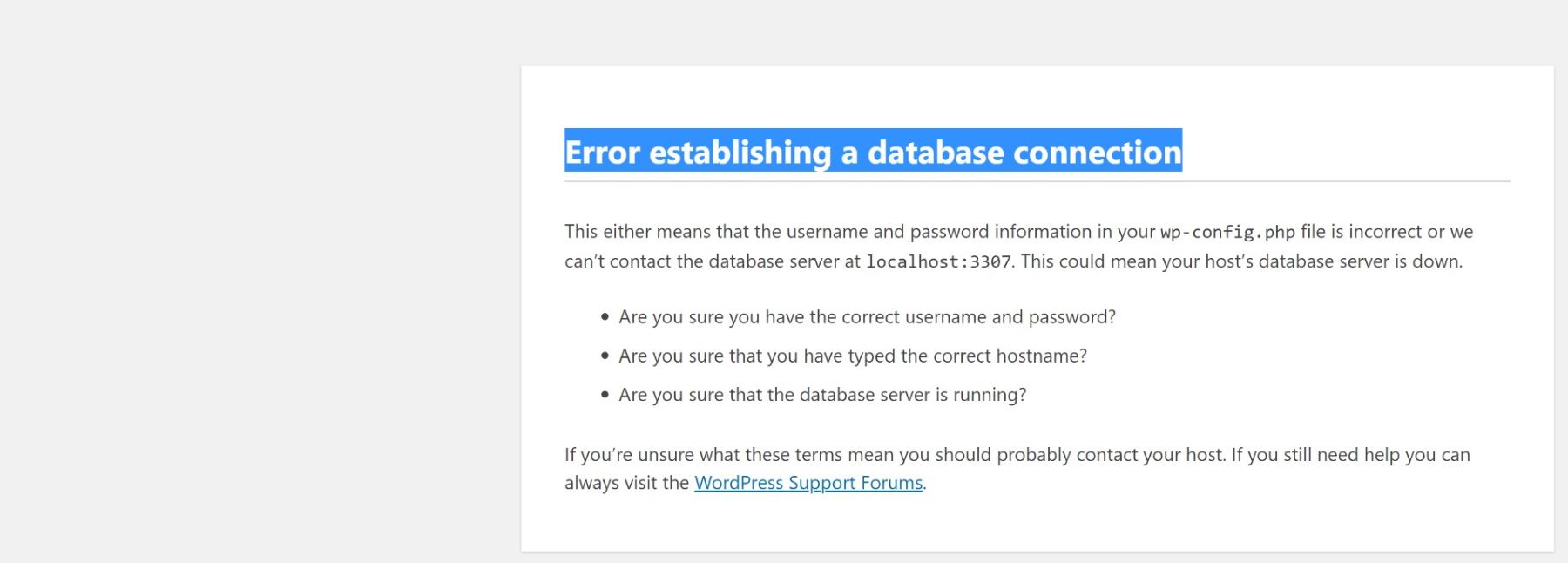
Чтобы решить эту проблему, проверьте файл wp-config.php и убедитесь, что имя базы данных, имя пользователя, пароль и хост установлены правильно. Убедитесь, что ваша база данных существует в разделе «Базы данных MySQL» вашей учетной записи хостинга и что имя пользователя и пароль совпадают. Если вы используете локальную установку, убедитесь, что ваш локальный сервер (например, XAMPP или MAMP) работает и MySQL включен.
2. Белый экран смерти (WSOD)
Пустой белый экран, обычно называемый «Белым экраном смерти» (WSOD), может появиться во время установки или после обновления WordPress. Это указывает на ошибку PHP, часто вызванную конфликтом темы или плагина или недостатком памяти, выделенной для PHP.
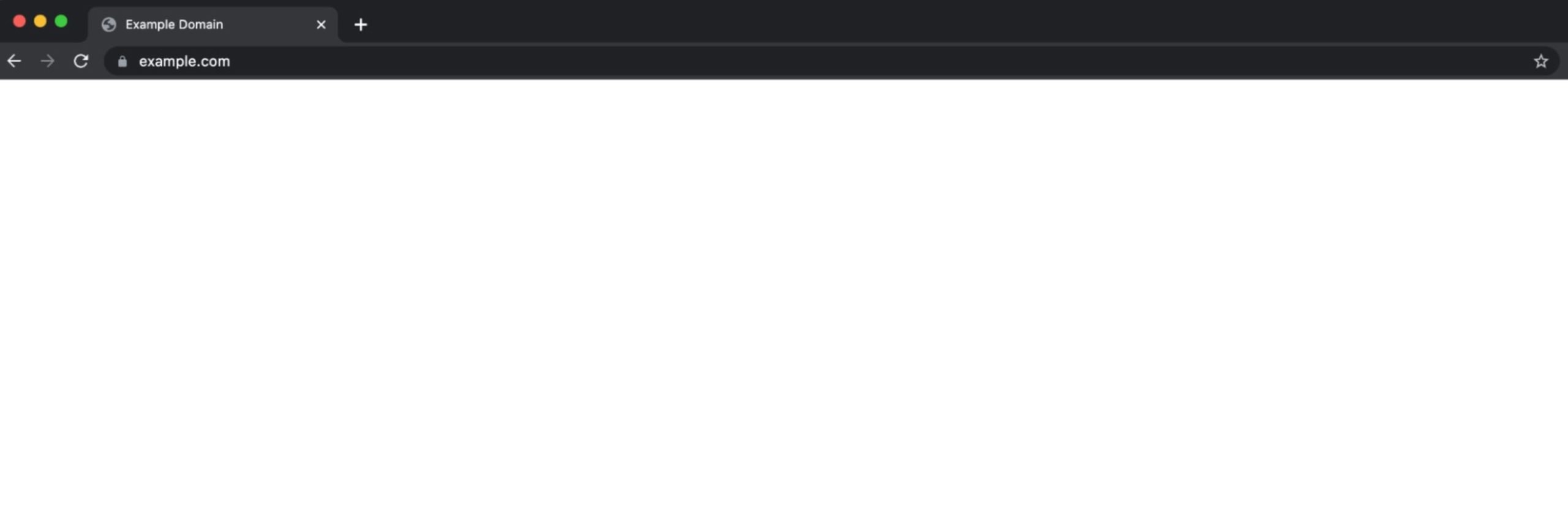
Для решения проблемы проверьте журналы ошибок, чтобы узнать, какой файл вызывает проблему. Журналы часто можно найти в каталоге public_html или через панель управления хостингом. Вы также можете переименовать папки плагинов и тем через FTP, чтобы деактивировать плагины или переключиться на тему по умолчанию (например, Twenty-Twenty-Three). Это поможет определить, связана ли проблема с темой или плагином.
3. Ошибки 404 после установки
Если вы получаете ошибку 404 Not Found при доступе к страницам вашего сайта WordPress, это обычно означает, что структура постоянных ссылок вашего сайта настроена неправильно.
Чтобы решить эту проблему, войдите в свою панель управления WordPress, перейдите в «Настройки» > «Постоянные ссылки» и выберите предпочитаемую структуру постоянных ссылок (например, «Название публикации»).
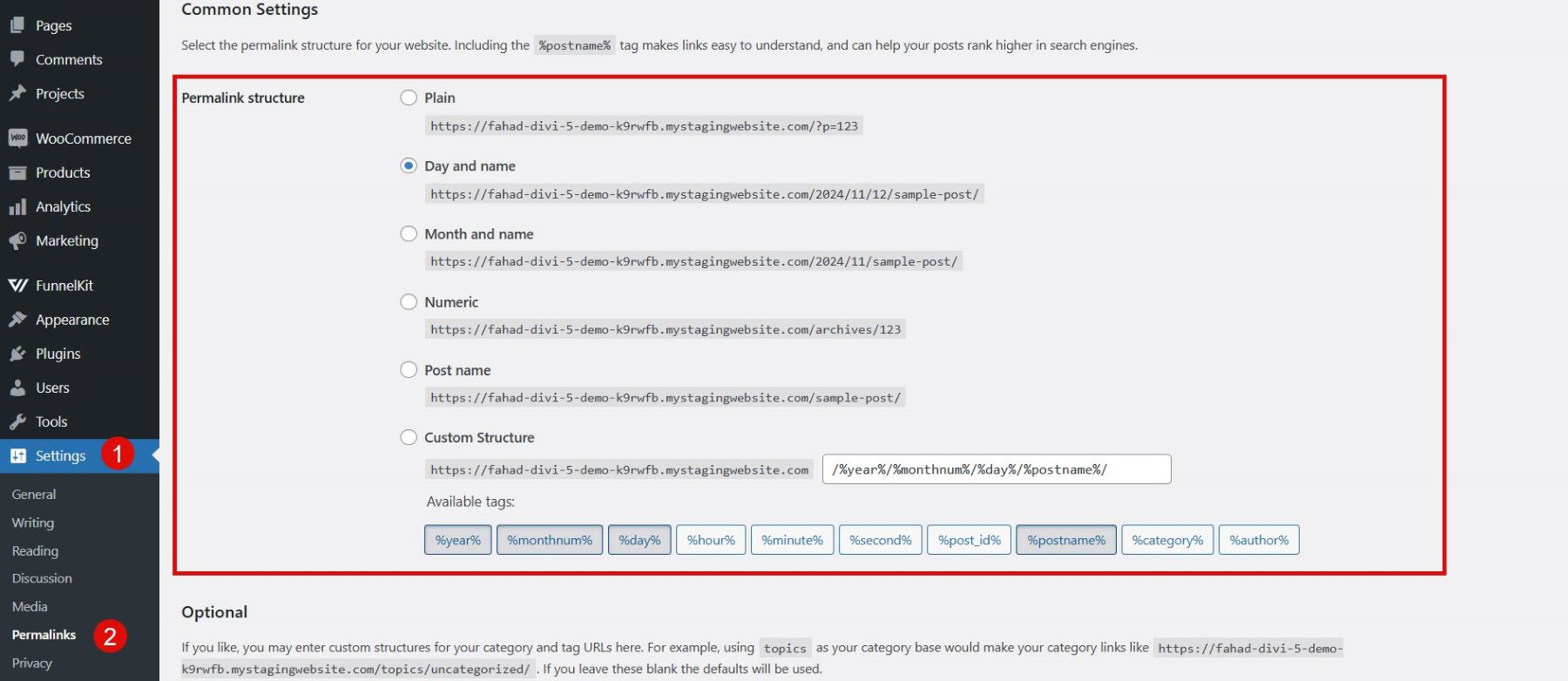
Если проблема не устранена, попробуйте сбросить файл .htaccess, переименовав его и снова сохранив постоянные ссылки. WordPress автоматически восстановит файл.
Чтобы узнать больше об исправлении ошибки 404 на сайте WordPress, посмотрите видео ниже:
Настройка вашего первого сайта WordPress
Теперь, когда вы успешно установили WordPress, пришло время настроить свой первый веб-сайт. WordPress упрощает эту задачу благодаря удобной панели управления и множеству возможностей настройки. Вот разбивка всего процесса установки.
1. Выбор домена
Чтобы запустить сайт WordPress, доступный другим пользователям в Интернете, вам понадобится доменное имя (например, www.yourwebsite.com). Регистраторы доменов, такие как Namecheap, являются популярным выбором, предлагая установку WordPress в один клик, что может упростить процесс. Если вам нужна помощь, прочтите это подробное руководство.
Получить имядешево
2. Выбор темы WordPress
WordPress предлагает бесплатные и премиум-темы для разных отраслей и целей: от блогов до магазинов электронной коммерции. Если вам нужны дополнительные возможности настройки, рассмотрите возможность использования темы премиум-класса или конструктора, такого как Divi. Divi Theme — одна из наиболее широко используемых тем WordPress, предлагающая легкую настройку веб-сайта с помощью визуального конструктора страниц. Оформив членство, вы можете получить доступ к более чем 300 готовым пакетам макетов без дополнительной оплаты. Кроме того, вы можете создавать персонализированные макеты с помощью инновационного Divi AI, нового помощника с искусственным интеллектом, предназначенного для улучшения вашего процесса проектирования.
Получить Диви
3. Включите необходимые плагины
Помимо тем, WordPress предлагает широкий спектр плагинов, которые позволяют добавлять на ваш сайт различные функции без необходимости участия разработчика. Впечатляет, как многого вы можете добиться с помощью WordPress, не обладая знаниями в области кодирования. Вот некоторые из плагинов, которые вам стоит рассмотреть:
- Ранговая математика (SEO)
- UpdraftPlus (резервное копирование веб-сайта)
- WP Rocket (Кэширование)
Чтобы узнать больше, ознакомьтесь с нашим полным обзором лучших плагинов для WordPress.
Полное руководство можно найти в статье «Как создать веб-сайт WordPress».
Заключение
Мы надеемся, что к этому моменту вы уже научились загружать, устанавливать и настраивать WordPress для своего веб-сайта. От выбора правильного хостинга и темы до устранения распространенных проблем и установки необходимых плагинов — вы уже на пути к созданию полнофункционального сайта. WordPress предоставляет гибкость и инструменты для воплощения вашего замысла в жизнь, будь то создание блога, бизнес-сайта или интернет-магазина. Удачи в создании! Не стесняйтесь исследовать дальше, настраивая и расширяя свой сайт WordPress!
Хотите начать прямо сейчас? Загрузить WordPress стало проще, чем когда-либо. Следуйте пошаговому руководству, чтобы установить последнюю версию, настроить веб-сайт и начать творить. Кроме того, изучите наши рекомендуемые инструменты и плагины, чтобы немедленно улучшить свой сайт.
| Инструменты | Начальная цена | Бесплатный вариант | ||
|---|---|---|---|---|
| 1 | WordPress | Бесплатно | ️ | Посещать |
| 2 | площадка | 2,99 доллара США в месяц | Посещать | |
| 3 | Имядешево | 6,49 долларов США в год | Посещать | |
| 4 | Файлзилла | 29,99 долларов США в год | ️ | Посещать |
| 5 | Блокнот++ | Бесплатно | ️ | Посещать |
| 6 | Диви | 89 долларов в год | Посещать |
Начните работу с WordPress