Как загрузить всю медиатеку WordPress (3 способа)
Опубликовано: 2023-03-18Вы хотите загрузить все изображения и медиафайлы с вашего сайта WordPress?
Загрузив свою медиатеку, вы можете легко сохранить резервную копию своих медиафайлов на своем компьютере или, если вы создали другой сайт WordPress, вы также можете перенести эти изображения с одного сайта на другой.
В этой статье мы покажем вам, как легко загрузить всю медиатеку WordPress, шаг за шагом.
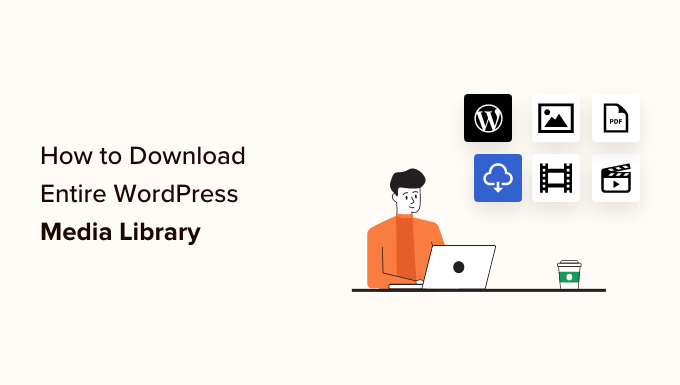
Почему вы хотите загрузить медиатеку?
Медиатека WordPress хранит все медиафайлы, которые вы загрузили на свой сайт. Если вы хотите создать резервную копию этих медиафайлов, вы можете легко сделать это, загрузив копию медиатеки и сохранив ее на своем компьютере.
Вы всегда можете использовать полностью автоматизированное решение для резервного копирования WordPress для резервного копирования всего вашего сайта WordPress (включая плагины, темы, сообщения и медиатеку).
Тем не менее, большинство плагинов резервного копирования не предлагают простой способ просто загрузить и загрузить вашу медиатеку.
Вы также можете использовать файловый менеджер вашей учетной записи хостинга WordPress или FTP для загрузки медиатеки, но эти методы немного сложны и сбивают с толку новичков.
При этом мы покажем вам несколько простых способов легко загрузить всю вашу медиатеку в WordPress.
- Способ 1. Загрузите медиатеку с помощью плагина экспорта медиабиблиотеки
- Способ 2. Загрузите всю резервную копию WordPress, включая медиафайлы
- Способ 3. Загрузите медиатеку с помощью настроек WordPress
Способ 1. Загрузите медиатеку с помощью плагина экспорта медиабиблиотеки
Для этого метода мы будем использовать плагин для загрузки медиафайлов.
Во-первых, вам нужно установить и активировать плагин Export Media Library. Для получения дополнительной информации см. Наше руководство по установке плагина WordPress.
После активации перейдите на страницу «Медиа» » Экспорт из области администрирования.
Когда вы окажетесь на странице «Экспорт медиатеки», просто выберите параметр «Одна папка со всеми файлами» в раскрывающемся меню рядом с параметром «Структура папок».
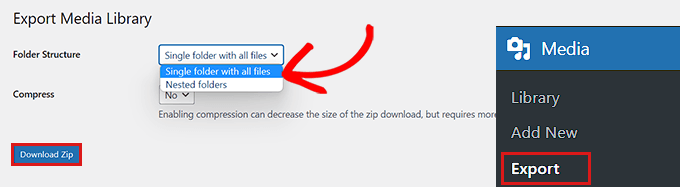
Теперь все ваши медиафайлы будут загружены в одну папку. Они будут загружены как исходные типы файлов, такие как JPG, PNG или SVG.
Если вы хотите, чтобы ваши медиафайлы были помещены в отдельные папки в зависимости от времени загрузки, выберите параметр «Вложенная папка» в раскрывающемся меню.
После этого просто нажмите кнопку «Загрузить Zip», и вся ваша медиатека будет загружена в zip-файл на ваш компьютер.
Способ 2. Загрузите всю резервную копию WordPress, включая медиафайлы
Если вы хотите создать резервную копию всего вашего веб-сайта WordPress, включая медиатеку, то этот метод для вас.
Мы будем использовать плагин Duplicator, который является лучшим плагином резервного копирования WordPress на рынке и позволяет вам создать полную резервную копию вашего веб-сайта WordPress.
Во-первых, вам нужно установить и активировать плагин Duplicator. Для получения дополнительной информации см. Наше руководство по установке плагина WordPress.
После активации вам необходимо посетить страницу Duplicator » Packages на боковой панели администратора и нажать кнопку «Создать новый».
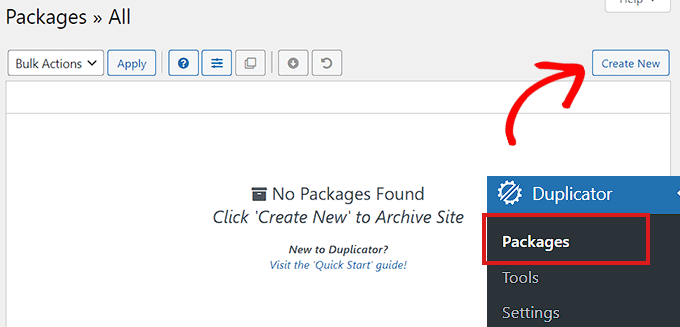
Далее вам нужно выбрать имя для резервной копии WordPress.
Это может быть что угодно, что поможет вам идентифицировать резервную копию после ее загрузки на ваш компьютер.
После этого нажмите кнопку «Далее», чтобы продолжить.

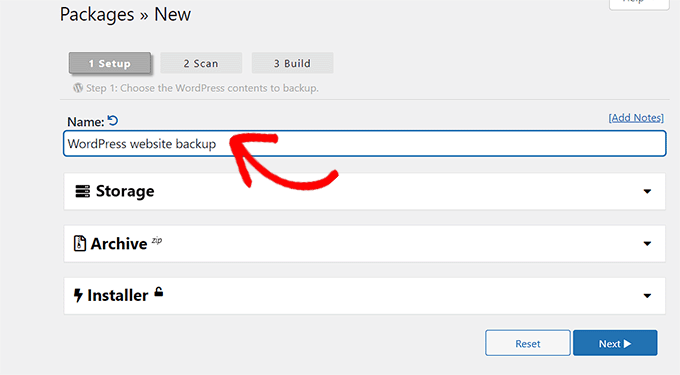
На следующем этапе ваш сайт будет просканирован на наличие потенциальных ошибок.
После завершения сканирования просто нажмите кнопку «Создать», чтобы создать пакет.
Примечание. Если во время сканирования Duplicator выделит ошибку, вам необходимо устранить эту ошибку перед повторным сканированием и сборкой пакета.
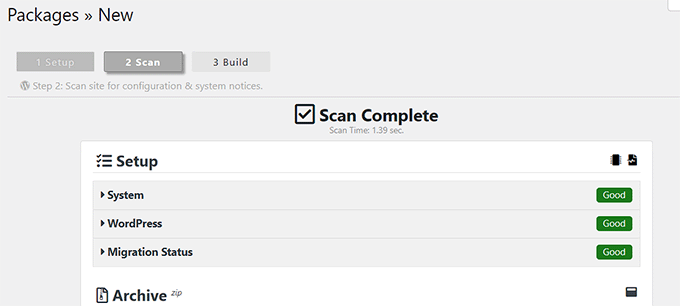
После сборки пакета вам нужно нажать кнопку «Загрузить оба файла».
Теперь ваш установщик и файлы архива будут загружены одновременно.
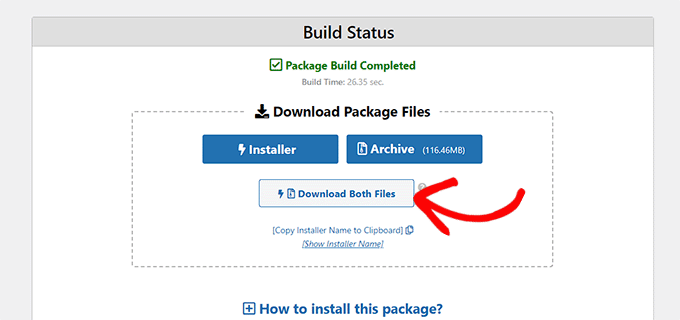
Резервная копия вашего веб-сайта WordPress, включая медиафайлы, теперь будет загружена и сохранена на вашем компьютере.
Если вы хотите восстановить резервную копию WordPress, вы также можете ознакомиться с нашим руководством о том, как восстановить WordPress из резервной копии.
Способ 3. Загрузите медиатеку с помощью настроек WordPress
В этом методе мы покажем вам, как загрузить всю вашу медиатеку из серверной части WordPress и импортировать ее на другой веб-сайт WordPress.
Примечание. Этот метод позволяет загружать медиатеку без использования каких-либо плагинов. Однако мы не рекомендуем этот метод, поскольку он экспортирует ваши медиаданные в виде XML-файла.
Этот метод может пригодиться, если вы хотите импортировать свою медиатеку WordPress на один из других ваших веб-сайтов.
Для этого перейдите на страницу «Инструменты» Экспорт из панели администратора WordPress.
Теперь, когда вы находитесь на странице «Экспорт», просто установите флажок рядом с параметром «Медиа».
Если вы не хотите загружать всю свою библиотеку, вы также можете выбрать диапазон дат для определенного периода времени. С помощью этой функции будут загружены только изображения, загруженные в выбранный вами период времени.
Наконец, нажмите кнопку «Загрузить экспортный файл».
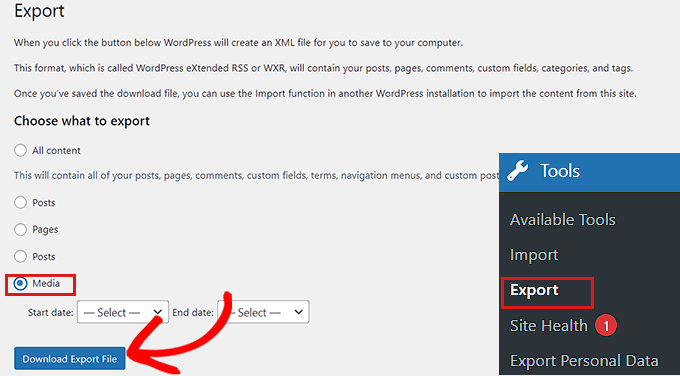
Теперь ваша медиатека WordPress будет сохранена на вашем компьютере в виде XML-файла.
Далее вам необходимо установить и активировать плагин WordPress Importer. Дополнительные инструкции см. в нашем руководстве по установке плагина WordPress.
Этот плагин позволит вам импортировать ваш XML-файл на другой веб-сайт WordPress.
Во-первых, вам нужно посетить страницу Инструменты »Импорт на боковой панели администратора.
Затем вы можете просто щелкнуть ссылку «Запустить импортер» под опцией «WordPress».
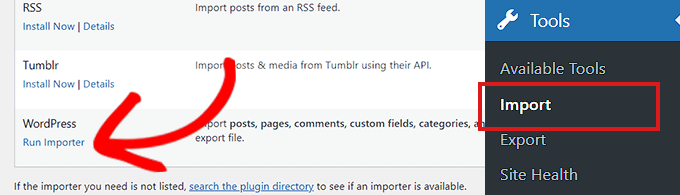
Это приведет вас на страницу «Импорт WordPress», где вам нужно нажать кнопку «Выбрать файл».
Теперь вы можете загрузить XML-файл медиатеки с компьютера.
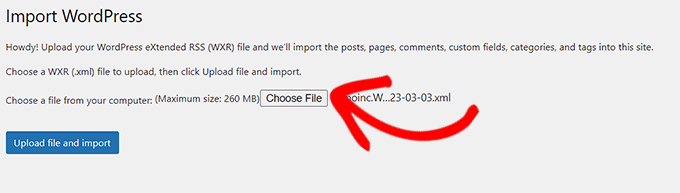
Когда вы закончите, не забудьте нажать кнопку «Загрузить файл и импортировать», чтобы загрузить медиатеку.
Мы надеемся, что эта статья помогла вам загрузить медиатеку WordPress. Вы также можете ознакомиться с нашим руководством о том, как ускорить работу вашего веб-сайта WordPress, и нашим сравнением лучших плагинов Instagram для WordPress.
Если вам понравилась эта статья, подпишитесь на наш канал YouTube для видеоуроков по WordPress. Вы также можете найти нас в Twitter и Facebook.
