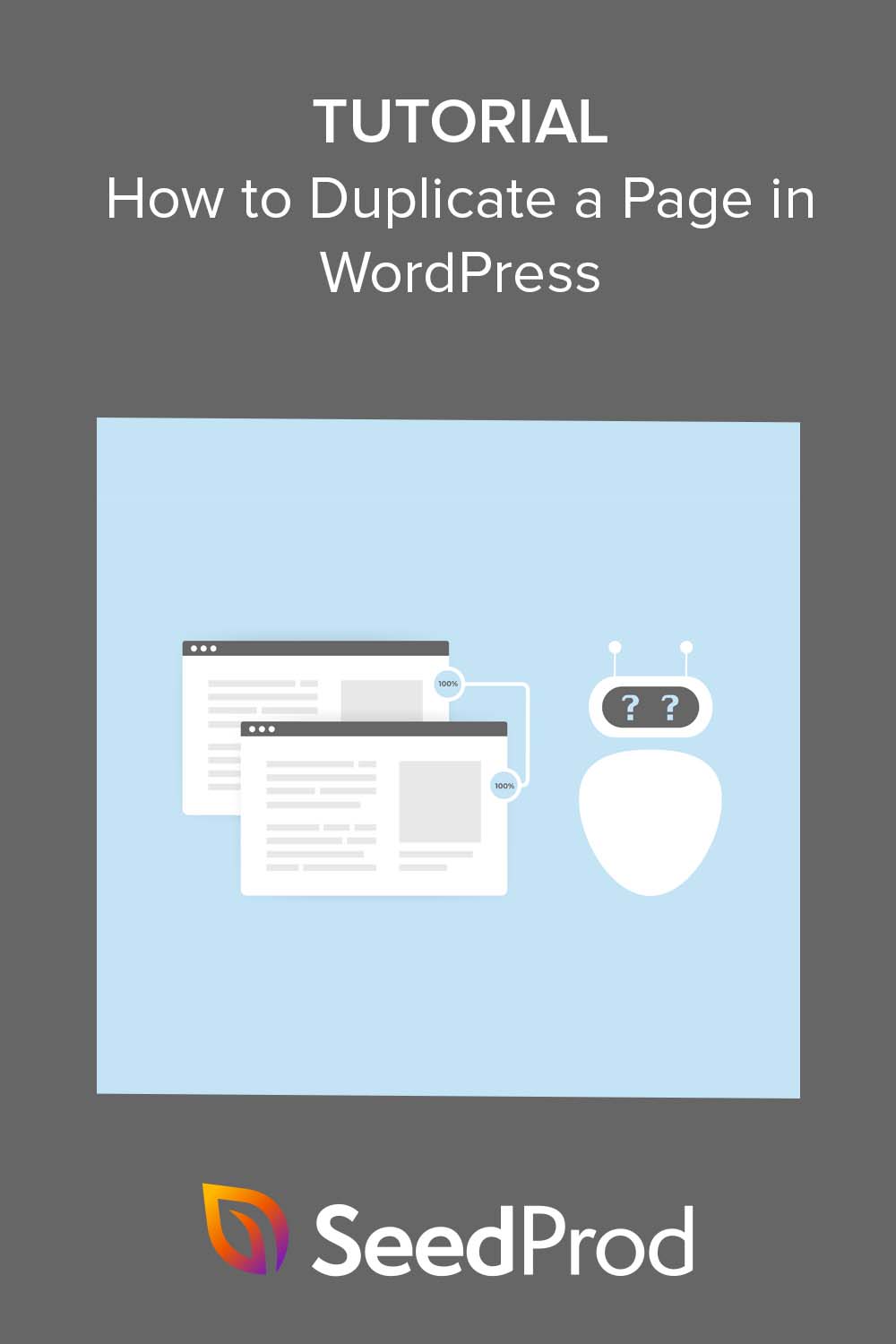Как дублировать страницу в WordPress (+ посты и разделы)
Опубликовано: 2023-02-02Хотите узнать, как дублировать страницу в WordPress?
Дублирование сообщений и страниц на вашем веб-сайте WordPress позволяет вам работать с ними, не изменяя исходный контент. Это также означает, что вы можете быстро воссоздать существующие макеты для повторного использования на других страницах и веб-сайтах.
В этой статье мы покажем вам, как шаг за шагом дублировать страницу или запись в WordPress, используя несколько различных методов.
Зачем клонировать или дублировать страницы и сообщения WordPress?
Клонирование или дублирование страниц и записей в WordPress полезно по следующим причинам:
- Экономия времени: клонирование страницы или публикации может сэкономить значительное количество времени, поскольку позволяет быстро создать новую страницу или публикацию с аналогичным содержанием без повторного создания вручную.
- Внесение изменений в дизайн. Клонируя страницу или раздел, вы можете вносить изменения в дизайн или макет, сохраняя при этом исходную страницу.
- Создавайте похожий контент: если у вас есть страница или публикация, которые хорошо работают, вы можете создать аналогичный контент, чтобы охватить более широкую аудиторию.
- Тестирование вариантов страницы. Клонирование страницы и внесение незначительных изменений в дизайн или содержимое может быть отличным способом протестировать различные варианты и посмотреть, какой из них работает лучше всего.
- Создайте шаблон для будущего использования: вы можете клонировать разделы страницы и целые страницы, чтобы создать базовый шаблон, который вы можете использовать и настраивать для других страниц и проектов веб-дизайна.
Подводя итог, можно сказать, что клонирование сообщений и страниц позволяет быстро воспроизводить один и тот же контент. Таким образом, вы можете вносить изменения и настройки, не затрагивая исходный пост или страницу.
Есть несколько способов реплицировать один и тот же контент в WordPress. Вы можете использовать редактор WordPress по умолчанию, плагин WordPress или плагин компоновщика страниц.
Ниже мы объясним, как дублировать страницу в WordPress тремя простыми способами.
- Как сделать дубликат страницы в WordPress с помощью SeedProd
- Как дублировать страницу или пост WordPress без плагина
- Как копировать записи и страницы WordPress с помощью плагина Duplicate Post
Давайте погрузимся.
Как сделать дубликат страницы в WordPress с помощью SeedProd
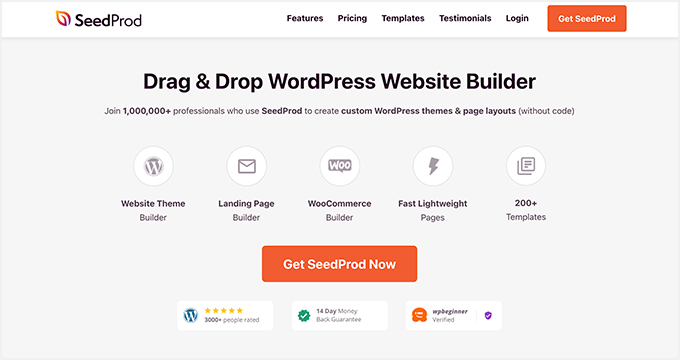
Во-первых, мы покажем вам, как дублировать страницу с помощью SeedProd, лучшего конструктора страниц с функцией перетаскивания для WordPress. С SeedProd вы можете создавать и настраивать любой макет WordPress без кода.
Этот мощный плагин имеет удобный для начинающих интерфейс, бесчисленное количество шаблонов страниц и параметры настройки, которые упрощают совершенствование вашего сайта WordPress.
С помощью SeedProd также очень легко дублировать контент, включая страницы, темы WordPress и разделы с одной страницы WordPress на другую. Вы даже можете копировать разделы страниц с одного сайта WordPress на другой несколькими щелчками мыши.
SeedProd также включает в себя следующие функции:
- Скоро появится и режим обслуживания
- Простой конструктор тем WordPress
- Настраиваемые шаблоны и варианты дизайна
- Поддержка веб-сайтов WooCommerce
- 404 и режимы страницы входа
- Поддержка SEO-плагинов
- Интеграция с Google Аналитикой
- Поддержка различных платформ электронного маркетинга
- Возможность добавления пользовательских CSS, HTML и Javascript
Во-первых, вам нужно скачать плагин SeedProd, установить и активировать его на своем веб-сайте WordPress. Если вам нужна помощь в этом, вы можете посмотреть нашу документацию по установке плагина SeedProd.
Затем вам нужно будет создать целевую страницу или тему WordPress.
С помощью конструктора целевых страниц SeedProd вы можете создать целевую страницу, которая будет работать с вашей существующей темой WordPress. Например, вы можете настроить свою страницу входа в WordPress или создать страницу продаж для различных рекламных кампаний.
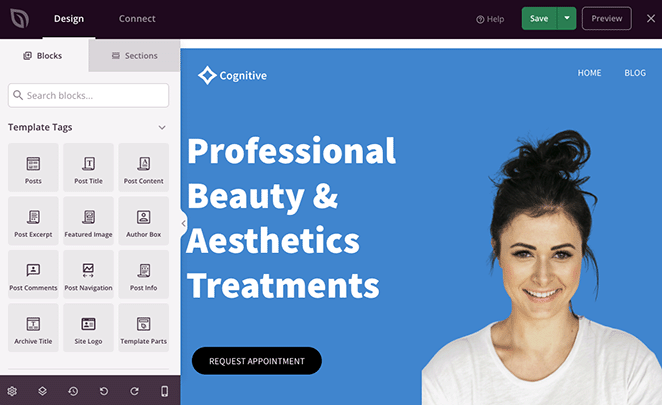
В качестве альтернативы, используя конструктор тем WordPress, вы можете заменить текущую тему пользовательским дизайном. Выбрав комплект веб-сайта, вы сможете настроить каждую часть своей темы, включая верхний и нижний колонтитулы, боковую панель, страницы и многое другое.
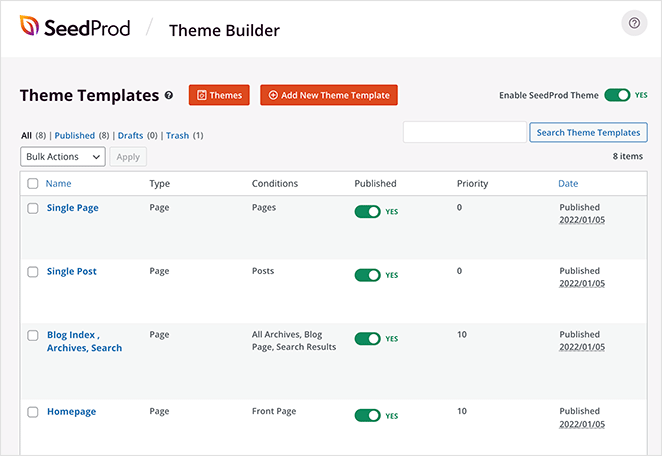
К счастью, у нас есть пошаговые руководства, к которым вы можете обратиться для каждого варианта. См. это руководство, чтобы создать целевую страницу в WordPress, или выполните следующие действия, чтобы создать пользовательскую тему WordPress.
Когда у вас есть несколько дизайнов, которые вам нравятся, вы можете начать дублировать их, редактировать и повторно использовать в другом месте.
Дублирование страницы с помощью SeedProd
Дублирование страницы SeedProd очень просто и занимает всего несколько кликов. Просто перейдите к SeedProd » Целевые страницы и прокрутите вниз до списка целевых страниц. Теперь наведите курсор на выбранную страницу и нажмите ссылку «Дублировать» .
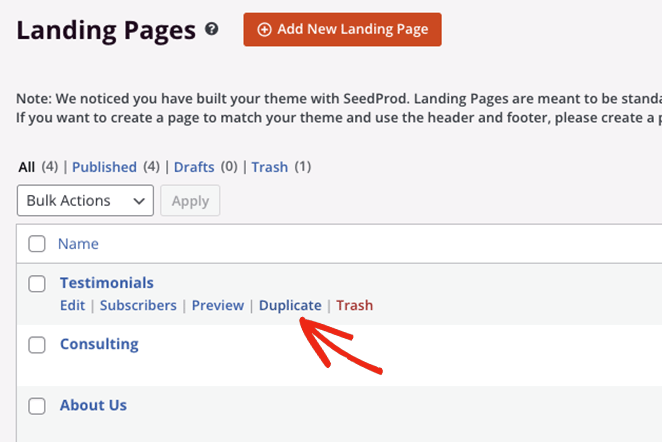
Дублированная страница появится вверху списка как новый черновик.
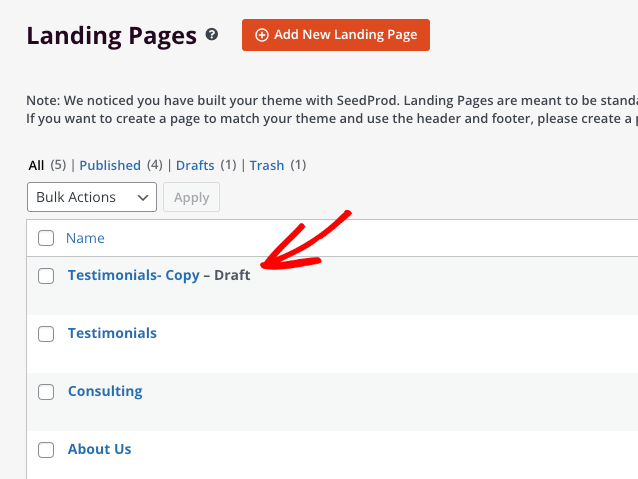
Дублирование шаблонов темы
Вы можете следовать аналогичному процессу, чтобы дублировать различные части вашей темы WordPress с помощью SeedProd. Например, вы можете создать другую версию боковой панели WordPress и отображать ее только на странице своего блога.
Для этого перейдите в SeedProd »Theme Builder на панели инструментов WordPress. Теперь найдите шаблон темы, который вы хотите скопировать, и нажмите ссылку «Дублировать» .
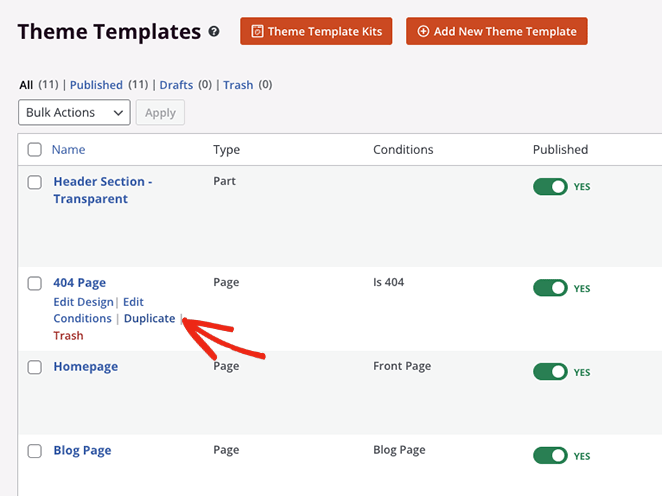
Новый шаблон появится в виде черновика с суффиксом «Копировать» вверху списка.
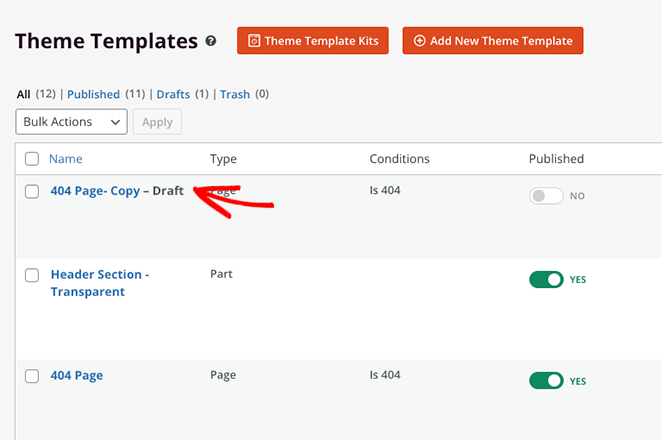
Дублирование блоков и разделов
SeedProd использует блоки, строки и разделы в своем конструкторе страниц с перетаскиванием, чтобы помочь создавать макеты. Они похожи на стандартные блоки, позволяющие добавлять и удалять пользовательский контент для создания идеального дизайна вашего веб-сайта.
Более того, вы можете дублировать любой из этих элементов, чтобы повторно использовать их на той же странице. Например, вы можете скопировать настраиваемую кнопку призыва к действию, чтобы сохранить ее воссоздание для разных частей вашей целевой страницы.
Чтобы дублировать блок в SeedProd, наведите на него указатель мыши, пока он не приобретет оранжевый контур, затем щелкните значок «Дублировать блок» .
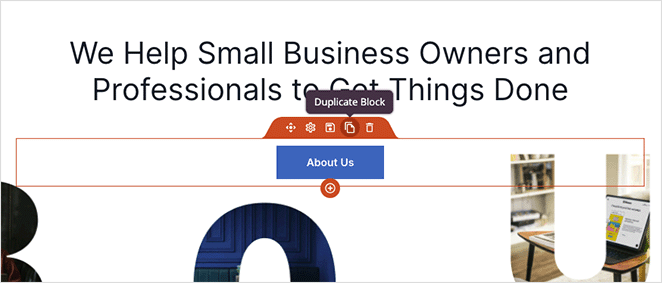
Точная копия блока появится под оригиналом.
Точно так же вы можете дублировать строки, наведя указатель мыши на одну из них, пока она не приобретет синий контур, и щелкнув значок «Дублировать эту строку» .
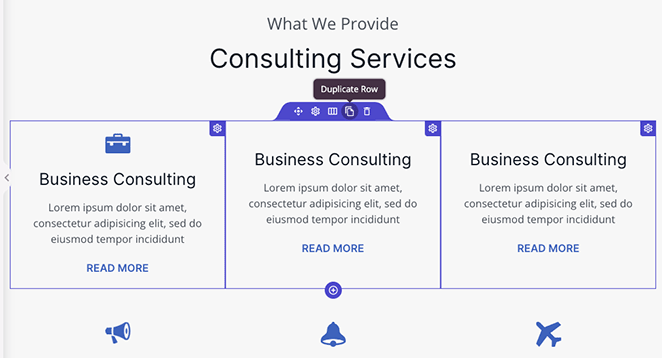
Вы можете сделать то же самое для целых разделов страницы, дождавшись фиолетового контура и щелкнув значок «Дублировать раздел» .
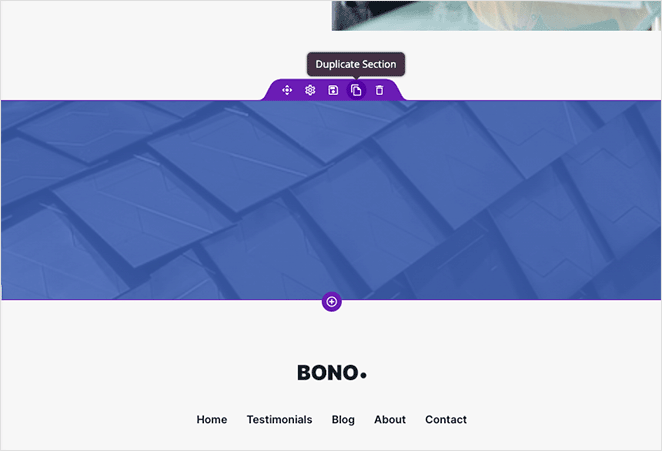
Копирование разделов с одной страницы на другую
Теперь представьте, что вы сделали отличный дизайн раздела, который, по вашему мнению, будет работать на другой странице вашего сайта. Обычно вам нужно воссоздать его с нуля на этой новой странице, что может занять много времени и утомительно.

Шаг в SeedProd. Вместо того, чтобы тратить время, вы можете использовать функцию копирования и вставки, чтобы скопировать раздел с одной страницы и вставить его на другую страницу.
Вы можете сделать это, открыв панель навигации по макету , найдя раздел, который хотите скопировать, и щелкнув 3 точки, чтобы увидеть дополнительные параметры. Оттуда вы можете щелкнуть параметр «Копировать раздел» , чтобы сохранить этот раздел страницы в буфер обмена.
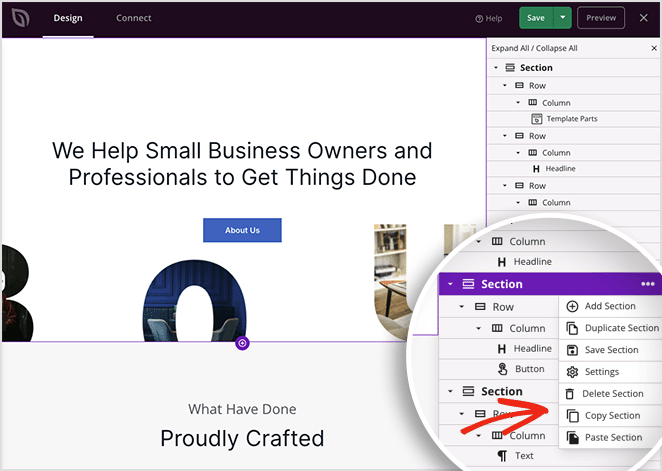
Теперь создайте новую страницу или отредактируйте существующую страницу SeedProd и повторите шаги, описанные выше. За исключением этого раза, вам нужно нажать кнопку «Вставить раздел» .
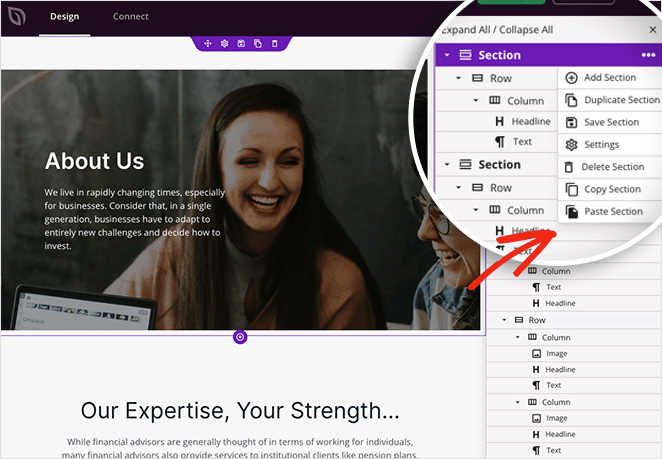
Теперь ваш исходный раздел появится на вашей новой странице. Он скопирует весь контент, стили и настройки из оригинала, не создавая их заново с нуля.
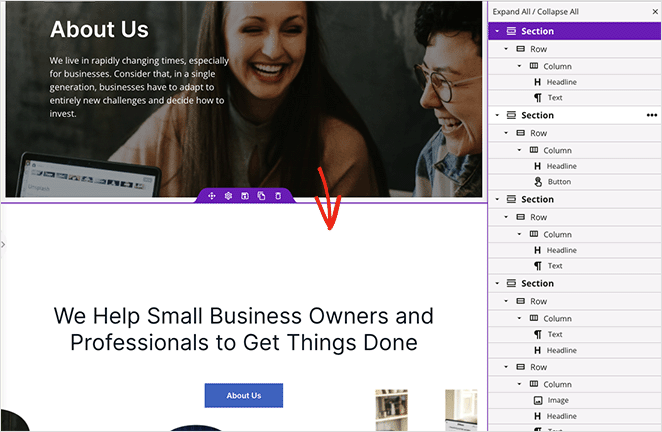
Копирование определенных разделов с одного сайта WordPress на другой
Что, если бы мы сказали вам, что вы можете копировать разделы SeedProd с одного сайта WordPress на другой? Это правда!
Используя те же действия, что и раньше, вы можете клонировать разделы и использовать их на других сайтах.
Например, вы можете взять раздел домашней страницы, который вы используете в одном проекте, скопировать его и вставить на другой веб-сайт с помощью SeedProd. Таким образом, вы можете сохранить тот же макет и настроить содержимое и стиль в соответствии с потребностями вашего клиента.
Хотите скопировать больше, чем раздел на другой сайт? В этом случае вы можете использовать функцию импорта/экспорта SeedProd, чтобы сохранить свою страницу в качестве шаблона и использовать ее в нескольких проектах.
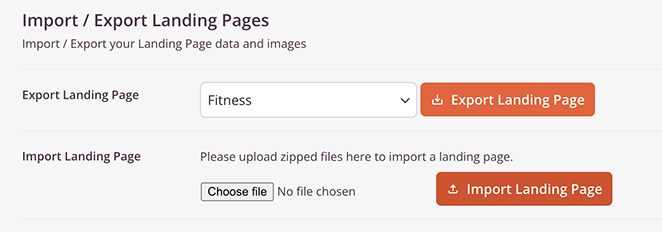
Вот удобное руководство по экспорту шаблонов на другой сайт WordPress.
Как дублировать страницу или пост WordPress без плагина
Если вы владелец веб-сайта и не хотите устанавливать дополнительные плагины, вы можете растеряться. Как вы можете копировать и вставлять с одной страницы WordPress на другую без плагина?
Ответ заключается в использовании редактора блоков WordPress по умолчанию (Gutenberg). Хотя этот метод не копирует метаданные, категории, теги, таксономии или избранные изображения, дублировать контент на вашем сайте WordPress легко без плагина.
Для этого перейдите в Страницы » Все страницы на панели инструментов WordPress и откройте свою страницу в редакторе WordPress. Вы увидите три вертикальные точки в правом верхнем углу, которые показывают дополнительные параметры.
Нажмите на точки и нажмите «Копировать все блоки» , чтобы сохранить весь ваш контент в буфер обмена.
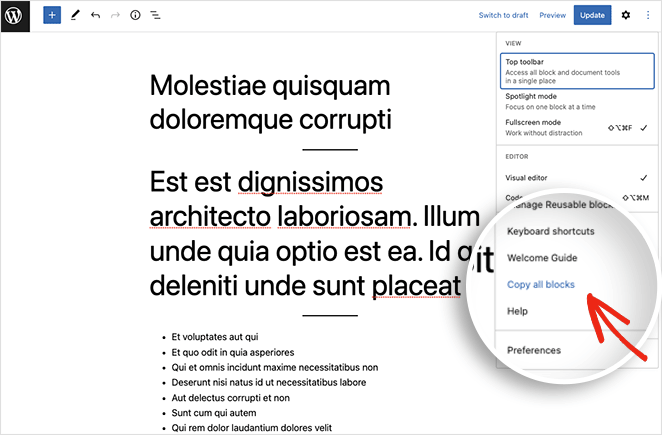
Теперь вернитесь в Pages » All Pages и нажмите Add New , чтобы создать новую страницу. Оттуда щелкните внутри редактора блоков и введите CTRL+V (CMD+V для Mac), чтобы вставить содержимое исходной страницы в новую страницу.
После вставки контента ваша дублированная страница будет готова к публикации.
Вы можете повторить эти шаги, чтобы дублировать сообщения и пользовательские типы сообщений. Просто скопируйте весь контент из поста, как указано выше, и вставьте его в новый пост.
Как копировать записи и страницы WordPress с помощью плагина Duplicate Post
Последний метод покажет вам, как дублировать запись или страницу WordPress с помощью простого плагина WordPress. Для этого мы будем использовать плагин Duplicate Post от Yoast, поэтому загрузите плагин с WordPress.org, установите и активируйте его на своем сайте WordPress.
После активации плагина перейдите на страницу «Сообщения» »Все сообщения , и вы увидите 3 новые ссылки под каждым заголовком сообщения: «Клонировать», «Новый черновик» и «Переписать и опубликовать повторно».
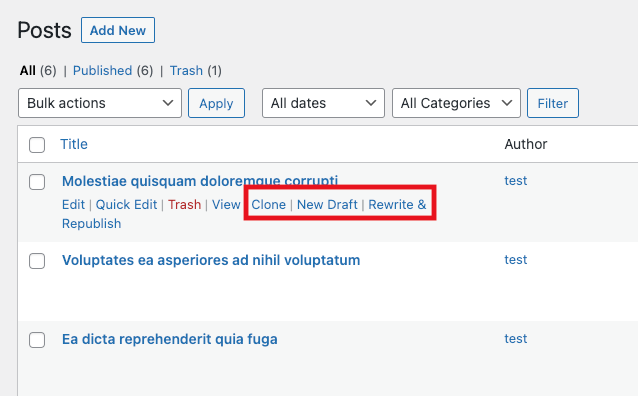
Нажатие на ссылку «Клонировать» создаст дубликат сообщения, но не откроет сообщение в редакторе.
Ссылка «Новый черновик» дублирует сообщение и открывает его в редакторе сообщений WordPress, поэтому вы можете сразу же работать над ним.
В качестве альтернативы ссылка «Переписать и опубликовать» создаст дубликат, который откроется в редакторе WordPress. После работы над дублированной версией вы можете объединить дубликат сообщения обратно в оригинал с новыми изменениями.
Например, вы можете использовать эту опцию, чтобы переписать и обновить существующую запись в блоге, сохранив исходный текст нетронутым, чтобы посетители могли читать его, пока вы работаете над ним. Вы также можете сравнить обе версии перед повторной публикацией статьи.
Наконец, вы можете массово дублировать сообщения или страницы, выбрав все сообщения и выбрав опцию «Клонировать» в раскрывающемся меню «Массовые действия» .
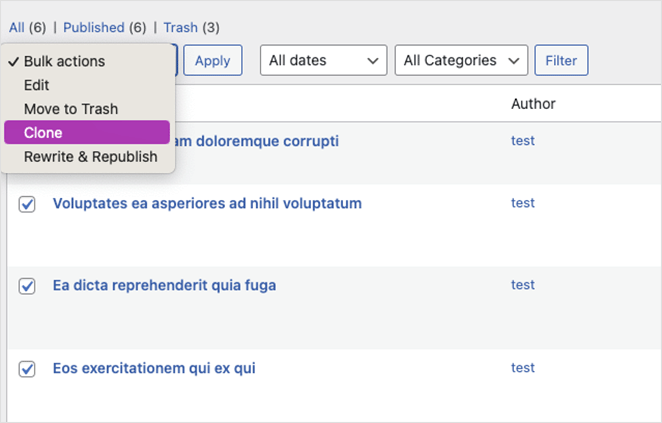
Вы также найдете аналогичные варианты дублирования страниц с помощью этого плагина.
Настройка параметров плагина Duplicate Post
Хотя этот плагин работает без какой-либо настройки, вы можете настроить его, чтобы включить поддержку ролей пользователей и пользовательских типов сообщений, а также выбрать, что именно плагин должен копировать.
Чтобы увидеть эти параметры, перейдите в «Настройки» » Дублировать публикацию .
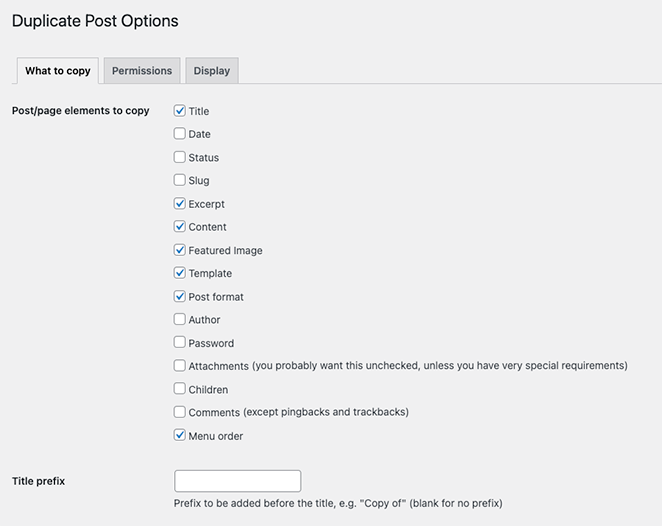
Как видите, вы можете разрешить плагину копировать следующие элементы:
- Заголовок
- Дата
- Положение дел
- Слизняк
- Выдержка
- Содержание
- Популярное изображение
- Шаблон
- Формат сообщения
- Автор
- Пароль
- Вложения
- Дети
- Комментарии
- Заказ меню
Вы также можете ввести префикс заголовка, суффикс и список настраиваемых полей, которые плагин не должен копировать.
На вкладке «Разрешение» плагин позволяет ролям администратора и редактора по умолчанию создавать дубликаты сообщений. Эти разрешения также включены для типов сообщений и страниц.
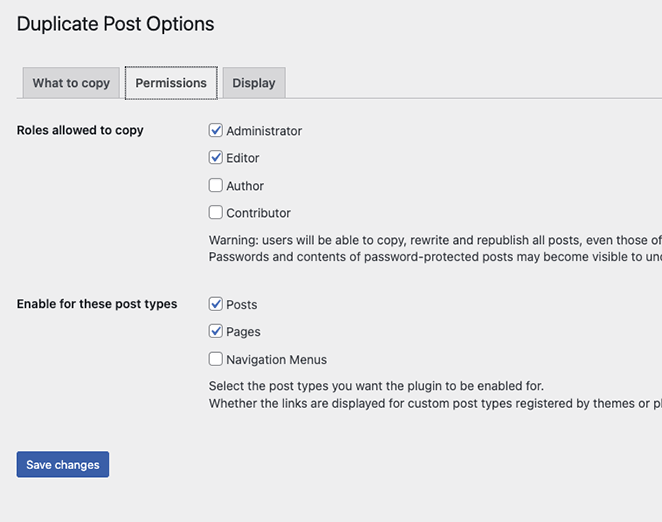
Если вы используете настраиваемые типы сообщений на своем сайте, они появятся на этой странице. Затем вы можете включить функцию дублирования сообщений для этих типов сообщений.
Наконец, на вкладке «Отображение» вы можете выбрать, где отображать ссылки на клонированные сообщения. По умолчанию они будут отображаться в списке сообщений, на экране редактирования и в панели администратора.
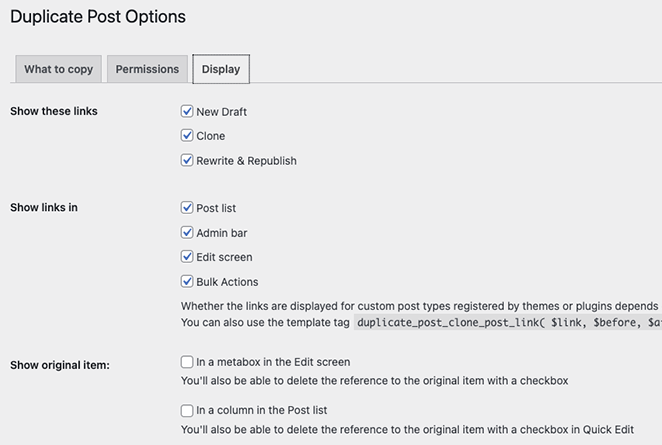
Не забудьте нажать кнопку «Сохранить изменения» , чтобы сохранить настройки.
Вот оно!
Мы надеемся, что вам понравился этот урок, и он помог вам научиться дублировать страницу в WordPress. Вы также должны знать шаги по копированию определенных разделов и стилей на страницы WordPress, чтобы вы могли повторно использовать их, не начиная с нуля.
Прежде чем вы уйдете, вам также могут понравиться эти руководства по лучшим решениям для хостинга WordPress и лучшим плагинам электронной коммерции для цифровых загрузок.
Спасибо за прочтение. Следите за нами на YouTube, Twitter и Facebook, чтобы получать больше полезного контента для развития вашего бизнеса.