Как легко исправить ошибку «Этот сайт недоступен» в WordPress (8 способов)
Опубликовано: 2022-10-10Вы ищете самый простой способ исправить ошибку «этот сайт недоступен» в WordPress?
Вы можете получить эту ошибку на любом веб-сайте, включая сторонние сайты и собственный блог WordPress. Если эта ошибка появляется на вашем собственном сайте, это большая проблема, поскольку она может помешать вам получить доступ к админке.
В этой статье мы покажем вам, как легко исправить ошибку «Этот сайт недоступен».
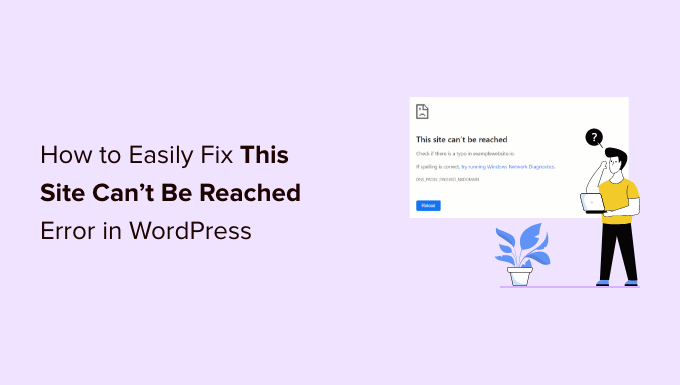
Что такое ошибка «Этот сайт недоступен» в WordPress?
Есть много распространенных ошибок WordPress, но «этот сайт недоступен» особенно расстраивает, потому что сообщение расплывчато и не говорит вам, что делать дальше.
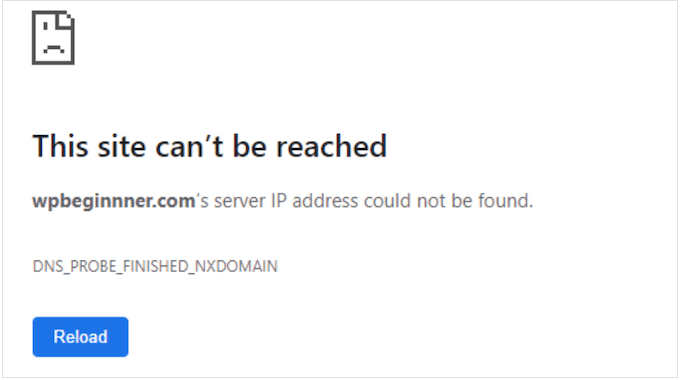
В худшем случае эта ошибка может помешать вам посетить собственный веб-сайт. Это затруднит тестирование вашего сайта WordPress, добавление нового контента, установку обновлений безопасности и внесение других важных изменений.
Обычно ошибка означает, что что-то мешает браузеру получить доступ к целевому веб-сайту. Это может быть что угодно: от отключения Интернета до неправильно настроенной сети или даже проблемы с настройками DNS.
В этом руководстве мы более подробно рассмотрим, почему вы можете видеть эту ошибку, в том числе рассмотрим различные коды ошибок. Когда вы сталкиваетесь с проблемой, вы, как правило, хотите решить ее как можно быстрее.
При этом у нас есть 8 способов устранения этой ошибки WordPress, поэтому вы можете быстро решить проблему «сайт недоступен».
Если вы не уверены, в чем причина проблемы, мы рекомендуем начать с первого шага, так как он самый простой. Однако, если вы предпочитаете сразу переходить к определенному шагу, вы можете воспользоваться приведенными ниже быстрыми ссылками.
- 1. Проверьте подключение к Интернету
- 2. Очистите кеш браузера
- 3. Отключите брандмауэр или антивирусное программное обеспечение.
- 4. Сбросьте свою виртуальную частную сеть
- 5. Отключите прокси-сервер
- 6. Очистите кеш DNS
- 7. Измените свой DNS-сервер
- 8. Сброс настроек TCP/IP
- Что вызывает ошибку «Этот сайт недоступен» в WordPress?
1. Проверьте подключение к Интернету
При устранении ошибки разумно сначала попробовать самое простое решение. Для начала убедитесь, что вы в настоящее время подключены к Интернету.
Если с подключением нет явных проблем, то следующим шагом будет перезапуск интернет-соединения. Подобно выключению и включению компьютера, сброс всего подключения может решить все виды мелких проблем и вернуть вас в нужное русло.
Мы рекомендуем отключить маршрутизатор от источника питания, а затем подождать не менее 1 минуты, прежде чем снова подключать его. Затем вы можете попробовать снова посетить веб-сайт, чтобы увидеть, удалило ли это сообщение об ошибке.
2. Очистите кеш браузера
Загрузка файлов с удаленного хостинг-сервера WordPress может занять много времени.
Чтобы решить эту проблему, большинство современных веб-браузеров сохраняют файлы, данные и другой контент с посещаемых вами веб-сайтов. Затем браузер может просто загрузить этот кэшированный контент с локального компьютера, а не повторно загружать его с удаленного сервера.
Это помогает веб-сайтам загружаться быстрее, но иногда может вызывать проблемы. Например, кэшированный контент может со временем устаревать или повреждаться.
К счастью, очистить кеш браузера несложно. Если вы используете Google Chrome, просто нажмите на значок с тремя точками в правом верхнем углу.
Затем выберите «Дополнительные инструменты», а затем «Очистить данные просмотра…».
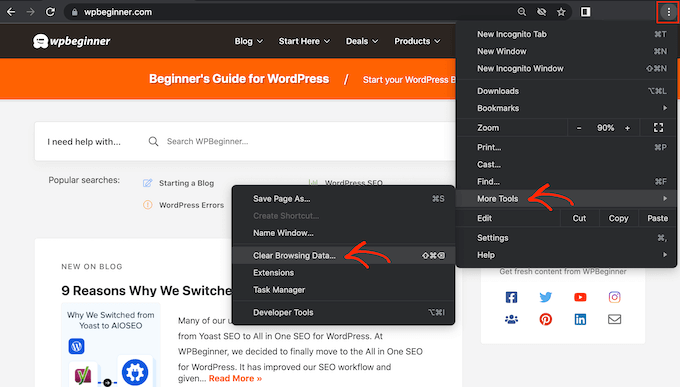
В появившемся всплывающем окне установите флажок рядом с «Кэшированные изображения и файлы».
Google Chrome по умолчанию очистит весь кеш. Другой вариант — открыть раскрывающийся список «Временной диапазон» и указать Chrome очищать только содержимое, которое было кэшировано в течение определенного периода времени.
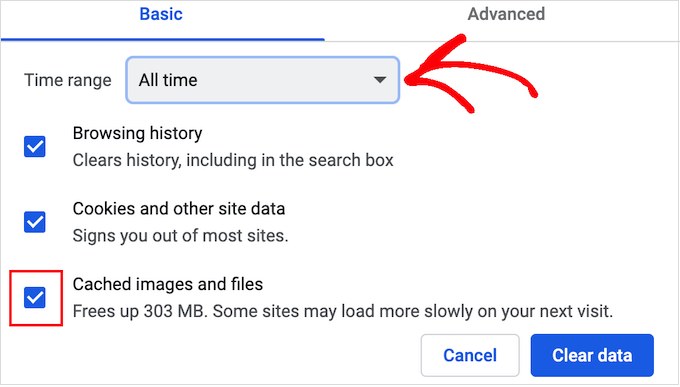
После того, как вы это сделаете, вы можете установить или снять любые другие параметры. Например, флажок «История просмотров» установлен по умолчанию, но вы можете снять этот флажок, если хотите сохранить историю просмотров.
Когда будете готовы, нажмите «Очистить данные».
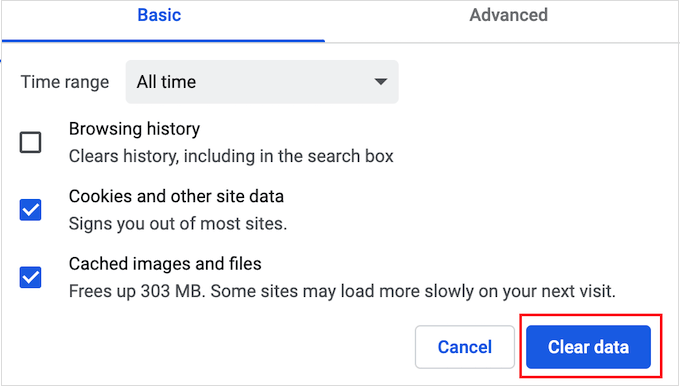
Google Chrome теперь очистит кеш браузера. После завершения попробуйте снова посетить веб-сайт, чтобы проверить, появляется ли ошибка «этот сайт недоступен».
Для всех других браузеров см. наше руководство для начинающих о том, как очистить кеш браузера в любом браузере.
3. Отключите брандмауэр или антивирусное программное обеспечение .
Плагины антивируса и брандмауэра могут защитить вас, но они также могут блокировать веб-сайты, которые заслуживают полного доверия.
Это может быть связано с тем, как настроены ваши плагины безопасности и программное обеспечение. Например, ваши настройки могут быть слишком строгими.
В других случаях веб-сайт может быть настроен таким образом, что активирует ваше программное обеспечение безопасности, даже если этот веб-сайт не представляет реальной угрозы.
Например, если вы все еще создаете свой веб-сайт WordPress, возможно, у вас еще нет SSL-сертификата. Многие брандмауэры не позволят вам посетить сайт, у которого нет действительного сертификата, поэтому это может вызвать ошибку.
Чтобы проверить, не блокирует ли соединение брандмауэр или антивирусная программа, просто отключите это программное обеспечение. Затем посетите веб-сайт, на котором показывалась ошибка «Этот сайт недоступен».
Если сайт загружается без проблем, то вы будете знать, что виновата антивирусная программа или брандмауэр.
Если это так, то мы не рекомендуем полностью отключать его.
Вместо этого разумно проверить настройки программного обеспечения, чтобы узнать, можете ли вы добавить определенный веб-сайт в белый список. Таким образом, вы можете получить доступ к сайту, защищая себя от хакеров, вирусов и других цифровых угроз.
Если вы не знаете, где найти эти настройки, попробуйте проверить официальную документацию по программному обеспечению, форумы или страницы в социальных сетях для получения дополнительной информации. В зависимости от вашей лицензии на программное обеспечение вы также можете обратиться за помощью в службу поддержки клиентов или к разработчику.
Дополнительные советы о том, как защитить себя от хакеров, не вызывая ошибки «этот сайт недоступен», см. в нашем окончательном руководстве по безопасности WordPress.
4. Сбросьте свою виртуальную частную сеть
Виртуальная частная сеть (VPN) может защитить вашу конфиденциальность, защитить вашу информацию и позволить вам посещать сайты, которые заблокированы или подвергнуты цензуре в вашем регионе.
Однако, если вы используете VPN, ваше соединение может прерваться или VPN может не распознать используемый вами IP-адрес. Некоторые VPN автоматически переподключаются при возникновении проблемы, но вам, возможно, придется переподключаться вручную.
Если вы получаете сообщение об ошибке «сайт недоступен» при использовании VPN, мы рекомендуем проверить веб-сайт или документацию вашего провайдера, чтобы узнать, как сбросить настройки VPN.
5. Отключите прокси-сервер
Прокси-сервер находится между вами и веб-сайтами, которые вы пытаетесь посетить. Многие люди используют эти серверы «посредников» в качестве дополнительного уровня безопасности или для кэширования данных.

Если ваш прокси-сервер не может подключиться к веб-сайту, вы увидите ошибку «сайт недоступен». Вы также можете получить эту ошибку, если не можете подключиться к прокси-серверу.
В этом случае проще всего просто отключить прокси-сервер. Если вы работаете на Mac, нажмите значок «Apple» на панели инструментов.
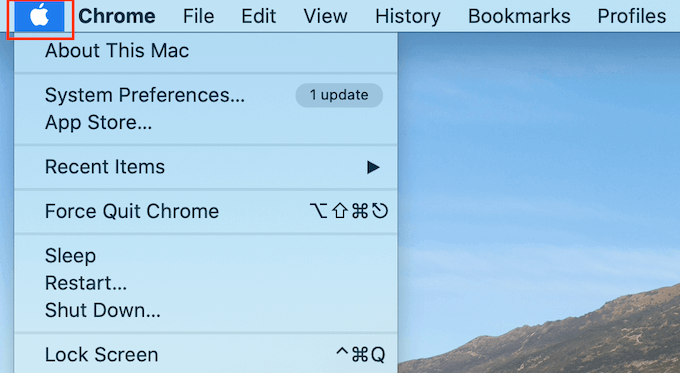
Затем выберите «Системные настройки…»
В появившемся всплывающем окне нажмите «Сеть».
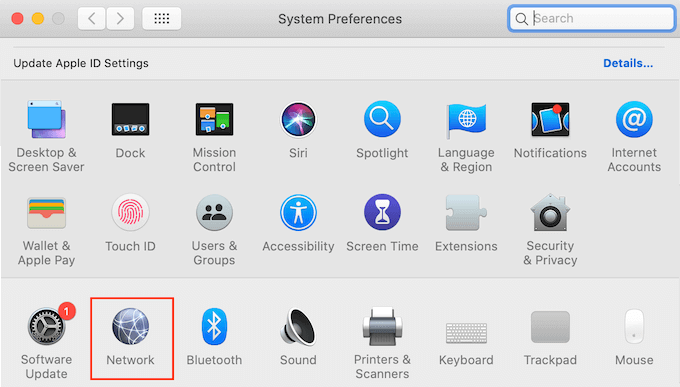
В меню слева выберите сеть, в которой вы хотите отключить настройки прокси.
Сделав это, нажмите кнопку «Дополнительно…».
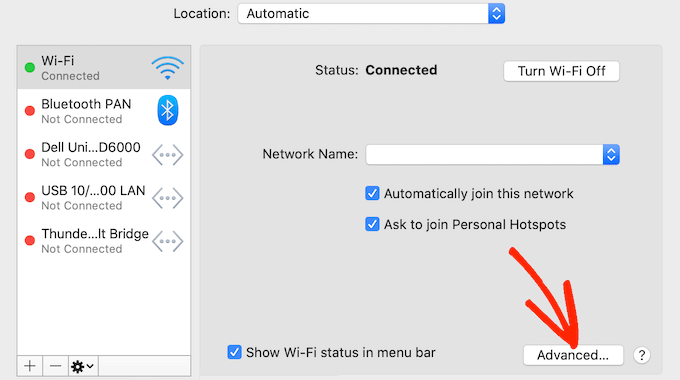
Во всплывающем окне просто выберите вкладку «Прокси».
Теперь вы можете снять отметку со всех протоколов, перечисленных в разделе «Выберите протокол для настройки».
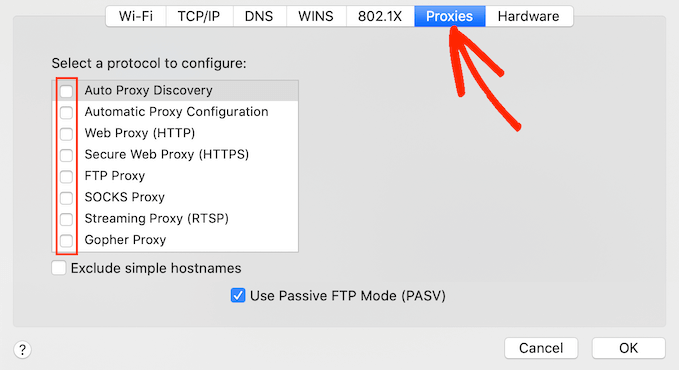
Наконец, нажмите кнопку «ОК», чтобы сохранить изменения. Теперь вы можете попробовать посетить веб-сайт, чтобы проверить, можете ли вы получить к нему доступ без каких-либо проблем.
6. Очистите кеш DNS
Как и в кеше браузера, ваш компьютер хранит IP-адреса всех веб-сайтов, которые вы посещаете. Это означает, что браузеру не нужно искать один и тот же IP-адрес несколько раз.
Это помогает веб-сайтам загружаться быстрее, но кешированная информация DNS может устареть. Это может вызвать ошибку «сайт недоступен», особенно если сайт переместился на новое доменное имя или вы перенесли WordPress на новый хост.
Очистив кеш DNS, вы получите самую последнюю информацию о веб-сайте, включая его новое доменное имя или адрес.
Чтобы помочь вам, мы создали полное руководство по очистке кэша DNS для Mac, Windows и Google Chrome.
7. Измените свой DNS-сервер
DNS похож на телефонную книгу Интернета. Вместо того, чтобы перечислять имена людей и номера телефонов, DNS перечисляет доменные имена и соответствующие им IP-адреса.
Ваш интернет-провайдер автоматически назначает вам DNS-сервер. Однако иногда этот сервер может быть недоступен или содержать неверную информацию.
Если в вашем браузере не указан правильный адрес сайта, вы получите сообщение об ошибке «Этот сайт недоступен».
Вы можете решить эту проблему, переключившись на другой общедоступный DNS-сервер, например Google Public DNS. Вы можете использовать любой общедоступный сервер, но имейте в виду, что провайдер DNS сможет видеть все веб-сайты, которые вы посещаете.
Многие провайдеры также собирают личную информацию, такую как ваш рабочий адрес электронной почты, имя и номер телефона.
При этом разумно тщательно изучить своего провайдера DNS.
Как только вы нашли DNS-сервер, который хотите использовать, пришло время переключиться на этот сервер. На Mac это означает выбор значка «Apple» на панели инструментов, а затем выбор «Системные настройки…».
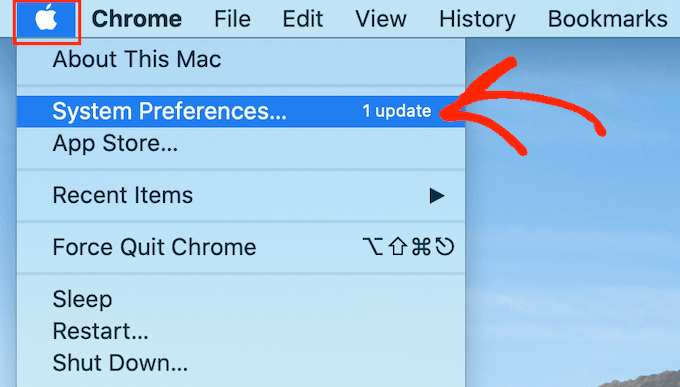
В появившемся всплывающем окне выберите «Сеть», а затем нажмите кнопку «Дополнительно…».
Сделав это, откройте вкладку «DNS».
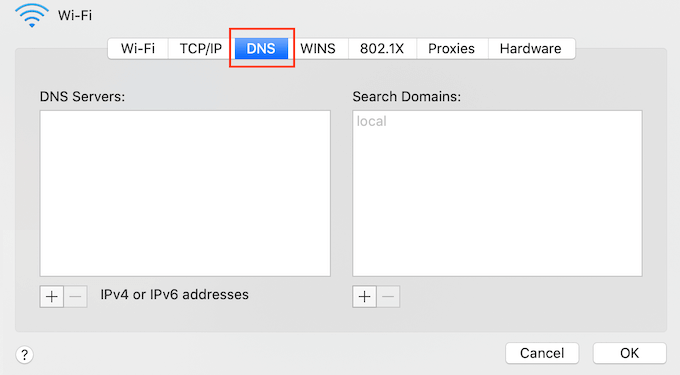
В левом нижнем углу нажмите кнопку «+».
Это добавляет новый DNS-сервер с адресом 0.0.0.0.
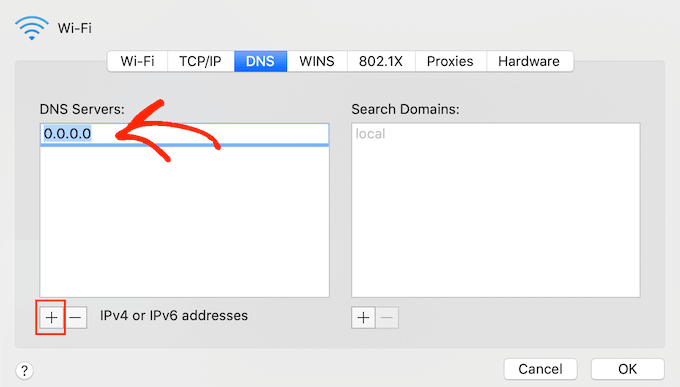
Теперь вы можете продолжить и ввести номера общедоступного сервера, который вы хотите использовать.
После этого просто нажмите кнопку «ОК», чтобы сохранить изменения.
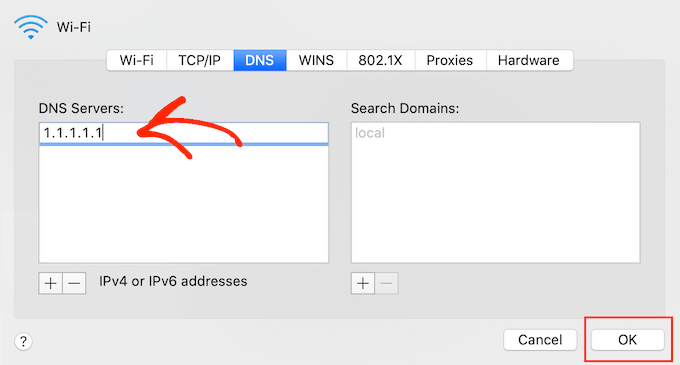
Это вернет вас к предыдущему всплывающему окну.
Чтобы начать использовать новый DNS-сервер, нажмите кнопку «Применить».
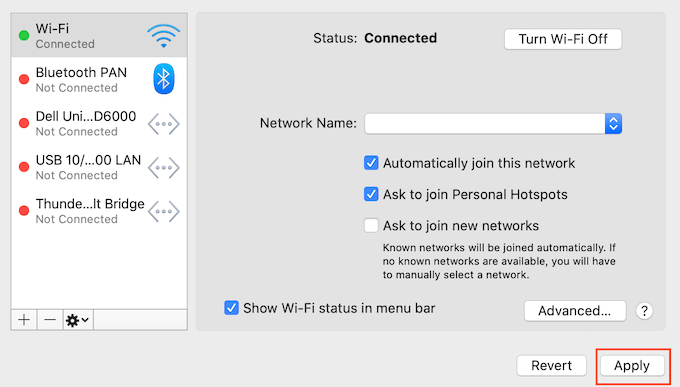
Наконец, вы готовы посетить веб-сайт, чтобы узнать, удалило ли это сообщение об ошибке.
8. Сброс настроек TCP/IP
Протокол управления передачей/Интернет-протокол (TCP/IP) — это набор протоколов, которые контролируют, как данные отправляются и принимаются через Интернет.
Если есть проблема с настройкой вашего подключения к Интернету, то обновление протоколов TCP и IP вернет подключение к настройкам по умолчанию, что может решить проблему.
Чтобы сбросить настройки TCP/IP на Mac, выберите значок «Apple» на панели инструментов, а затем нажмите «Системные настройки…».
В появившемся всплывающем окне выберите «Сеть», а затем нажмите кнопку «Дополнительно…». Сделав это, откройте вкладку «TCP/IP».
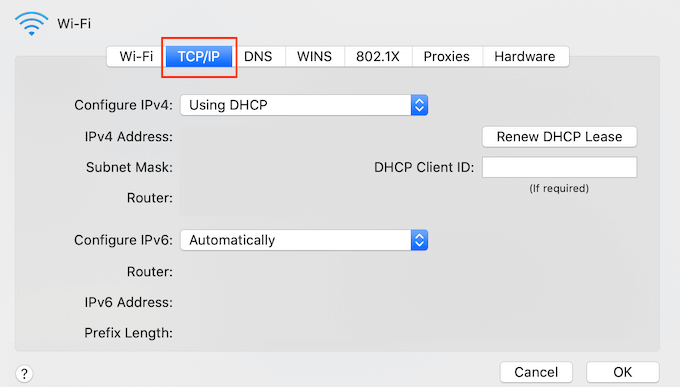
На этом экране нажмите кнопку «Обновить аренду DHCP».
Вот и все. Теперь вы можете попробовать посетить веб-сайт или блог, чтобы проверить, появляется ли по-прежнему та же ошибка «сайт недоступен».
Что вызывает ошибку «Этот сайт недоступен» в WordPress?
Есть несколько разных причин, по которым вы можете получить это сообщение об ошибке, но код, который появляется рядом с сообщением, может помочь вам точно определить причину.
Давайте подробнее рассмотрим эти коды и их значение для вашего блога WordPress.
- ERR_CONNECTION_RESET
Иногда вы увидите код ERR_CONNECTION_RESET рядом с ошибкой «сайт недоступен». В большинстве случаев это означает, что у вас проблемы с интернет-соединением.
Наиболее очевидная проблема — отключение интернета, но есть также программное обеспечение и настройки, которые могут мешать соединению и вызывать ошибку ERR_CONNECTION_RESET. Например, VPN и прокси-серверы иногда могут вызывать этот код ошибки.
- DNS_PROBE_FINISHED_NXDOMAIN
Система доменных имен (DNS) позволяет подключаться к веб-сайтам, сопоставляя удобное для пользователя доменное имя, такое как www.wpbeginner.com, с идентификатором сервера, на котором хранится этот веб-сайт.
Вы получите этот код ошибки, если Google Chrome не сможет разрешить доменное имя или адрес веб-сайта, к которому вы пытаетесь получить доступ.
Поскольку он не может подключиться, браузер предполагает, что имя домена не существует. Затем он показывает код ошибки DNS_PROBE_FINISHED_NXDOMAIN, где часть ошибки NXDOMAIN означает «несуществующий домен». '
Если вы видите этот код ошибки рядом с сообщением «сайт недоступен», это обычно означает, что возникла проблема с настройкой ваших настроек DNS.
Чтобы узнать больше об этом коде ошибки, ознакомьтесь с нашим руководством о том, как легко исправить ошибку DNS_PROBE_FINISHED_NXDOMAIN.
Мы надеемся, что эта статья помогла вам узнать, как легко исправить ошибку «Этот сайт недоступен» в WordPress. Вы также можете ознакомиться с нашим руководством о разнице между доменным именем и веб-хостингом и лучшем почтовом маркетинге для малого бизнеса.
Если вам понравилась эта статья, подпишитесь на наш канал YouTube для видеоуроков по WordPress. Вы также можете найти нас в Twitter и Facebook.
