Как редактировать или создавать страницы в WordPress — полное руководство
Опубликовано: 2022-04-13Вам не нужно много знать о WordPress, чтобы редактировать страницы. Если вы знакомы с текстовыми редакторами, это будет достаточно просто. Вы можете использовать редактор WordPress для редактирования как страниц, так и сообщений.
Эти примеры взяты с сайта WordPress.org , но WordPress.com очень похож в том, как модифицируются страницы. Этот пост поможет вам понять различия.

Давайте посмотрим, что мы будем изучать.
Этот пост научит вас редактировать и форматировать страницы в WordPress.
- Область администратора позволяет редактировать и сохранять.
- Наблюдение за изменениями в передней части.
- Используйте инструменты форматирования в редакторах WordPress.
Что нужно для редактирования страниц в WordPress
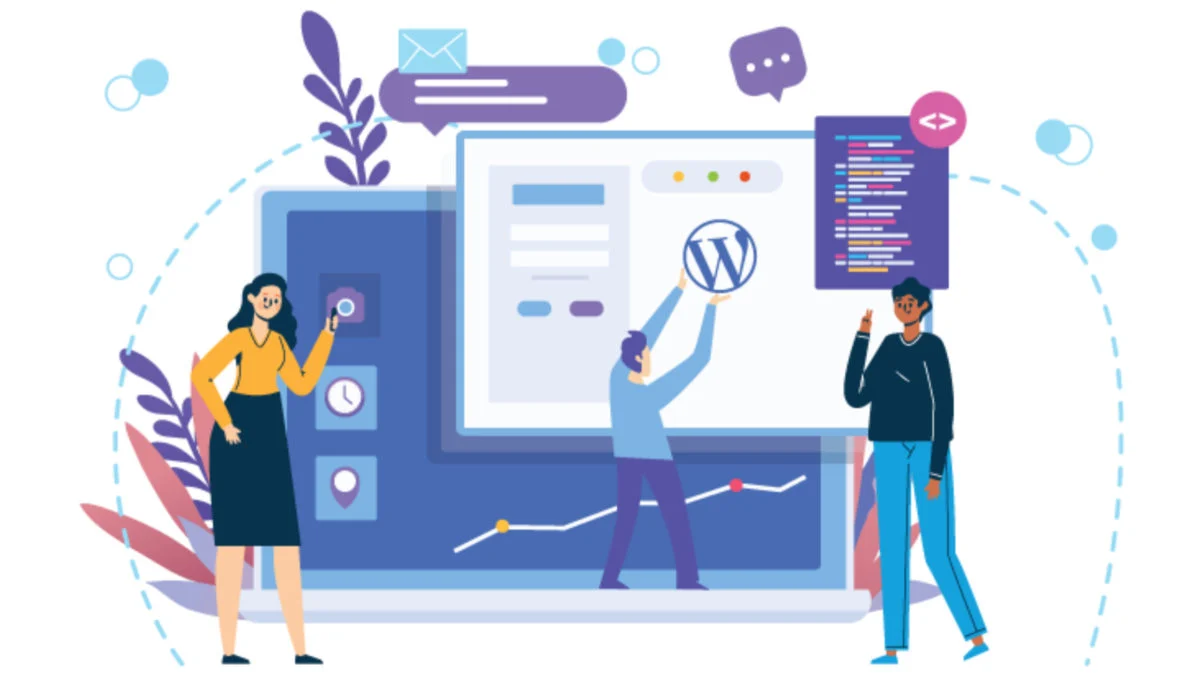
- Ваш веб-разработчик предоставит вам имя пользователя/пароль WordPress.
- URL-адрес области администрирования (также известный как веб-адрес или ссылка).
Это URL-адреса, по которым вам нужно перейти. Введите его в браузере.
Введите свое имя пользователя и пароль и нажмите «Войти». Появится панель инструментов WordPress.
Откройте сайт WordPress в новой вкладке.
Сначала я открываю общедоступный раздел веб-сайта в новой вкладке. Админка (бэкэнд) видна в одной вкладке, а публичное пространство (фронтенд) — в другой. Это позволяет мне переключаться между ними.
Проще всего открыть интерфейс WordPress в новой вкладке.
- Перейдите в административную область и наведите курсор на значок дома в левом верхнем углу.
- В раскрывающемся меню щелкните ПРАВОЙ кнопкой мыши на «Посетить сайт».
- Нажмите «Открыть ссылку в новой вкладке».
Читайте также: Альтернативы Fiverr: как создать собственный сайт для фрилансеров для продажи услуг
Теперь вы можете переключаться между двумя вкладками браузера, открывая их на отдельных вкладках.
Продолжайте редактировать страницу WordPress, используя админку. Вы также можете просмотреть внешний вид своего веб-сайта и внести любые необходимые изменения.
Вы можете перемещаться по внешнему интерфейсу сайта, когда вносите изменения, сохранять их, а затем возвращаться к нему. Чтобы обновить страницу, нажмите клавишу F5. Это запрашивает у браузера последнюю версию.
Редактирование страницы вордпресс
После того, как вы настроили свое рабочее пространство, давайте перейдем к административной области. Редактор WordPress находится здесь.
Нажмите СТРАНИЦЫ в левой панели навигации. Это страницы вашего сайта. Вы также можете навести курсор на название страницы, чтобы увидеть дополнительные параметры.
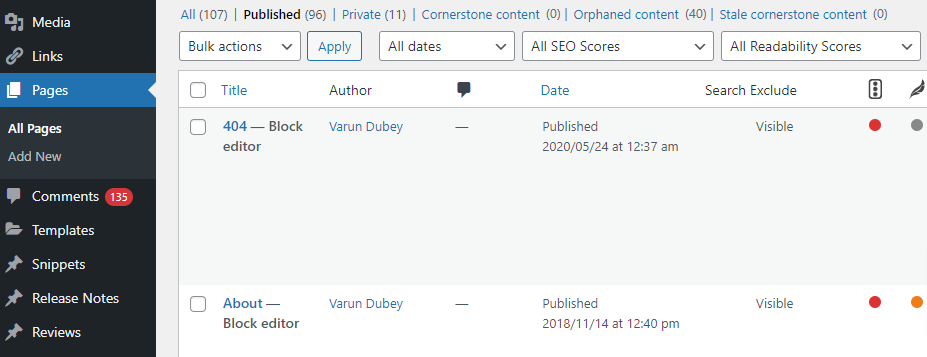
- EDIT приведет вас к полному экрану редактирования.
- БЫСТРЫЙ позволяет вам изменить заголовок, слаг и дату с этого экрана.
- BIN отправит страницу в корзину. Страница будет удалена с сайта.
- ПРОСМОТР позволит вам увидеть эту страницу — переднюю или общедоступную.
- Нажмите на первую опцию «РЕДАКТИРОВАТЬ», чтобы отредактировать страницу. Нажмите на название страницы.
Появится экран редактирования страницы WordPress.
Учебное пособие по WordPress: редактирование страниц
Во-первых, я хочу обратить ваше внимание на темы и плагины WordPress, которые иногда могут настраивать экран редактирования страницы.
Какую версию вы используете?
Редактор Gutenberg Block — новейший редактор WordPress. Если ваша страница выглядит так, как показано на изображении ниже, скорее всего, вы используете блоки. Пожалуйста, посетите мой пост о редакторе блоков.
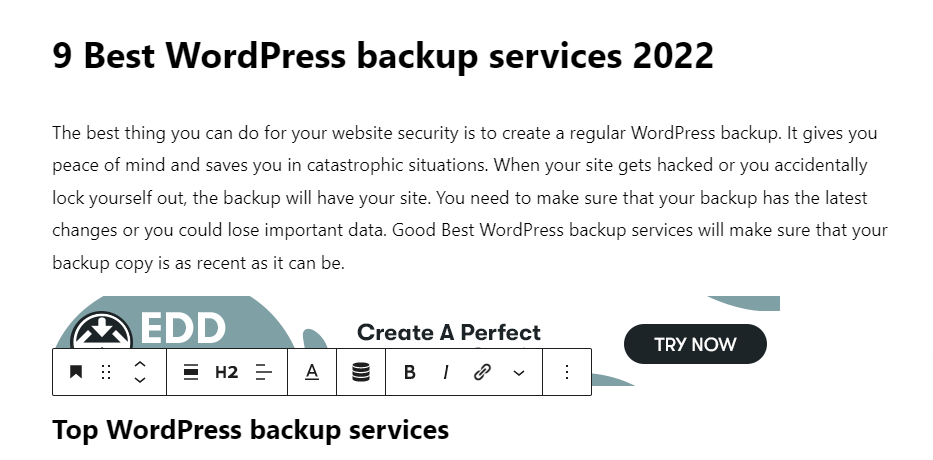
Если ваш редактор WordPress выглядит так, как показано на рисунке ниже, вы используете классический редактор WordPress.
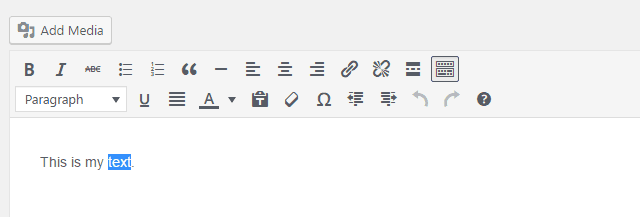
Значки кнопок редактора WordPress
Значок ПЕРЕКЛЮЧЕНИЯ ПАНЕЛИ ИНСТРУМЕНТОВ — это первый значок в классическом редакторе. Когда-то его называли «кухонной раковиной» . Он активирован, потому что перевернут, как вы можете видеть на изображении выше.

Этот значок кнопки отображает или скрывает дополнительные параметры форматирования. Он всегда должен быть активирован.
Форматирование текста в WordPress.
Вы можете выделить текст и отформатировать его, как и большинство редакторов WordPress.
Ниже приведены ссылки на главную панель редактирования:
- B — сделайте текст жирнее или мощнее, нажав на эту кнопку.
- I – выделить текст и выделить его курсивом.
азбука –Это добавит зачеркивание к вашему тексту, как если бы он должен был быть вычеркнут. Это полезно для продажи предметов.
В веб-чате значок кнопки предназначен для упорядоченного списка. Однако WordPress называет это списком бюллетеней. Вот как создавать списки.
Нажмите «Ввод» или «Ввод» в конце каждой строки, если вам нужен новый маркер.
Читайте также: Расширенное корпоративное онлайн-обучение с ограниченным бюджетом
WordPress: выравнивание абзацев
Абзацы и заголовки обычно задаются в таблице стилей. Это приводит к тому, что эти кнопки работают несколько беспорядочно.
Хотя я предпочитаю, чтобы таблица стилей диктовала мои абзацы, я добавляю изображения в редактор WordPress.
Щелкните строку текста, а затем щелкните инструмент выравнивания. Выравнивание будет применено к абзацу. За выравниванием абзацев ниже часто следует следующий. Это часто происходит, когда вместо тегов «абзаца» используется разрыв строки. Это легко исправить.
- Поместите курсор в конец первого абзаца.
- Чтобы поднять второй абзац, нажмите DELETE (возврат).
- Чтобы закончить абзац, нажмите ENTER и начните новый.
- Два могут быть выровнены отдельно.
WordPress: Редактирование и создание ссылок
Значок ссылки может указывать как на изображения, так и на текстовые страницы. Ссылайтесь на текст в WordPress, сначала выделив его. Щелкните значок ссылки.
Начните вводить заголовок, если хотите сделать ссылку на страницу/публикацию с вашего сайта. Нажмите синюю стрелку «возврат» в конце, чтобы применить страницу. Прежде чем щелкнуть «Применить», щелкните значок шестеренки в конце поля, чтобы настроить ссылку.
Значок шестеренки открывает диалоговое окно, содержащее ВАРИАНТЫ ССЫЛКИ — выберите страницу, которую вы хотите связать.
Хотя это и не рекомендуется, ссылки могут открывать новые окна (или вкладки) в новом браузере. Вы можете проверить экран параметров ссылки для «Открыть ссылку в новой вкладке». Google будет наказывать ссылки, которые открывают новое окно. Пользователи должны иметь возможность принять это решение.
Аналогичные шаги используются для связывания изображений в WordPress. Щелкните значок ссылки, затем выберите изображение. Следуйте приведенным выше инструкциям.
Читайте также: Как создать биржу услуг для фрилансеров
Как отредактировать ссылку WordPress
Выполните аналогичные действия для редактирования ссылок.
Выделите текст или выберите изображение. Вы можете либо использовать значок, либо изменить ссылку на другую. Вы также можете нажать на значок карандаша.
Как удалить ссылку WordPress
Этот значок удалит ссылку. Нажмите в любом месте текста или выберите изображение, чтобы активировать эту кнопку.
Я не использую значок «Читать дальше». WordPress позволяет помещать текст в тег READ MORE. Это скрывает его от пользователя, пока он не нажмет, чтобы прочитать больше. Google не ценит скрытый контент. Поисковые системы все еще могут сканировать текст.
Сохранить страницу WordPress
После внесения существенных изменений в запись или страницу WordPress нажмите кнопку ОБНОВИТЬ, чтобы сохранить страницу. Это обновит общедоступную страницу. Чтобы убедиться, что ваша работа отображается правильно, обновляйте страницу всякий раз, когда вы вносите изменения в интерфейс.
WordPress позволяет сохранять и редактировать автоматически.
WordPress часто автоматически сохраняет черновики страниц. Вы можете отозвать изменения на свою страницу, щелкнув ссылку изменений. Его можно найти в настройках POST. Чтобы открыть настройки порта, нажмите шестеренку в правом верхнем углу. Затем перейдите на вкладку Страница (или вкладку Сообщение в зависимости от того, что вы редактируете).
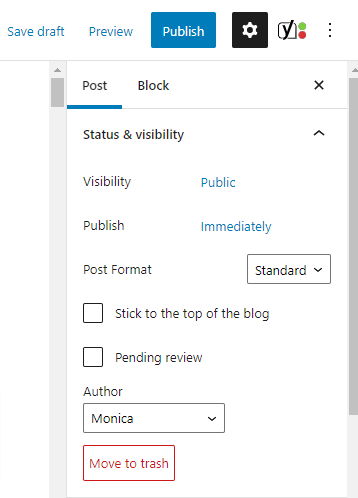
- Чтобы просмотреть редакции и черновики, сохраненные в течение жизни документа, щелкните ссылку «Редакции».
- Появится экран «Сравнить возрождения».
- Полоса временной шкалы расположена в верхней части экрана. Он представляет жизнь страницы. Чем старше будут ревизии страницы, тем дальше вы переместите ползунок влево.
- WordPress выделяет любые внесенные изменения и сравнивает самую последнюю запись с записью, которую вы выбираете на временной шкале.
- Переместите ползунок вправо, чтобы получить последнюю версию.
Редактирование постоянных ссылок WordPress
Постоянные ссылки, также известные как «слаги», используются для создания URL-адреса веб-страницы WordPress. Будьте осторожны при редактировании URL.
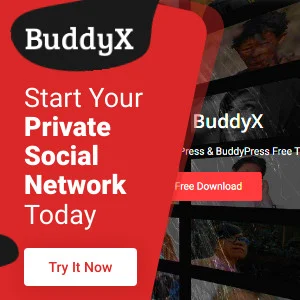
Вывод
Надеюсь, вам понравился этот пост. WordPress может сбивать с толку, если вы не знаете, что делаете. Эти инструкции, наряду с другими руководствами по WordPress, будут полезны.
Интересно прочитать:
11 лучших сайтов фриланса для поиска работы
Основные преимущества использования SEO для маркетинга вашей юридической фирмы
15 лучших онлайн-конструкторов логотипов
