Как встроить прямую трансляцию YouTube в WordPress
Опубликовано: 2023-04-24Хотите встроить прямую трансляцию YouTube на свой сайт WordPress?
Встраивание прямых трансляций YouTube на ваш сайт WordPress может повысить вовлеченность, позволяя посетителям взаимодействовать с вами и вашим контентом в режиме реального времени.
В этой статье мы покажем вам, как легко встроить прямую трансляцию YouTube в WordPress.
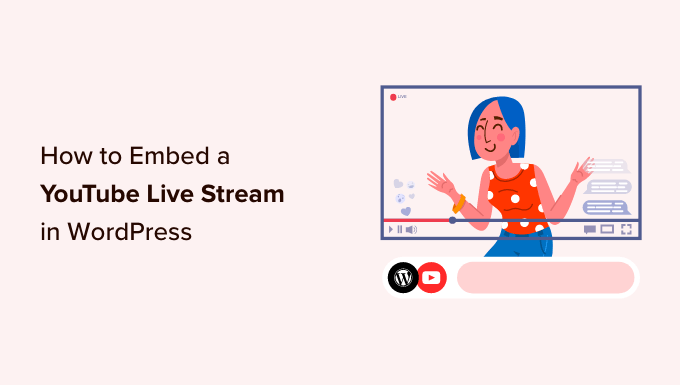
Зачем встраивать прямые трансляции YouTube в WordPress
Прямая трансляция позволяет транслировать живое видео или аудиоконтент через Интернет, позволяя пользователям смотреть видео в режиме реального времени.
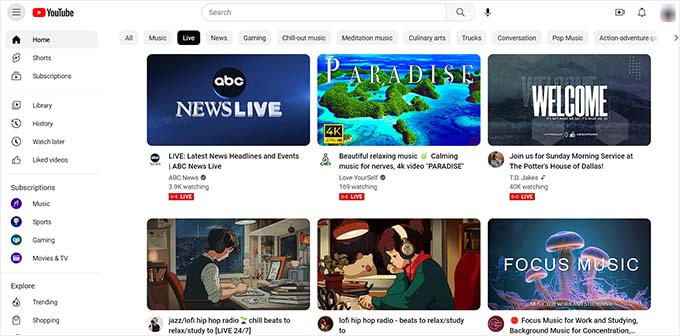
Встраивание прямой трансляции YouTube на ваш веб-сайт WordPress — отличный способ связаться с вашей аудиторией и привлечь больше пользователей.
Это также может повысить вовлеченность пользователей, позволяя вам взаимодействовать с посетителями сайта.
Прямая трансляция на YouTube также может помочь улучшить SEO сайта и привлечь больше трафика. Исследования показали, что посты в блогах с хотя бы одним видео привлекают на 83% больше посетителей, чем контент без видео.
При этом давайте посмотрим, как вы можете легко встроить прямую трансляцию YouTube в WordPress.
Как встроить прямую трансляцию YouTube в WordPress
Самый простой способ встроить прямую трансляцию YouTube — использовать плагин Smash Balloon YouTube Feed Pro.
Это лучший плагин WordPress для каналов YouTube, который позволяет встраивать видео с YouTube и прямые трансляции на ваш сайт.
Во-первых, вам нужно установить и активировать плагин YouTube Feed Pro. Дополнительные инструкции см. в нашем руководстве для начинающих о том, как установить плагин WordPress.
Примечание . YouTube Feed также имеет бесплатную версию. Однако он не поддерживает функцию Live Stream.
После активации плагина вам необходимо посетить страницу Youtube Feed »Настройки на боковой панели администратора. Здесь вам нужно ввести лицензионный ключ и нажать кнопку «Активировать».
Вы можете получить лицензионный ключ на странице «Учетные записи» на веб-сайте Smash Balloon.
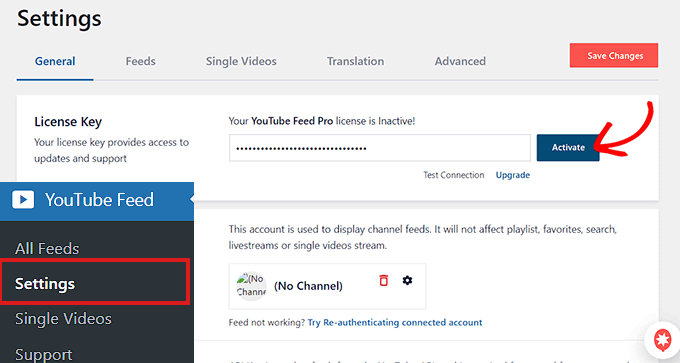
Затем вам нужно посетить страницу YouTube Feeds »All Feeds на боковой панели администратора WordPress.
Отсюда просто нажмите кнопку «Добавить новый» вверху.
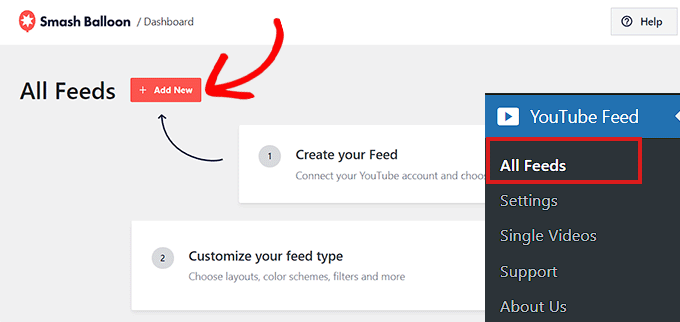
Это откроет подсказку «Выберите тип фида».
Теперь вам нужно выбрать опцию «Прямые трансляции», а затем нажать кнопку «Далее», чтобы продолжить.
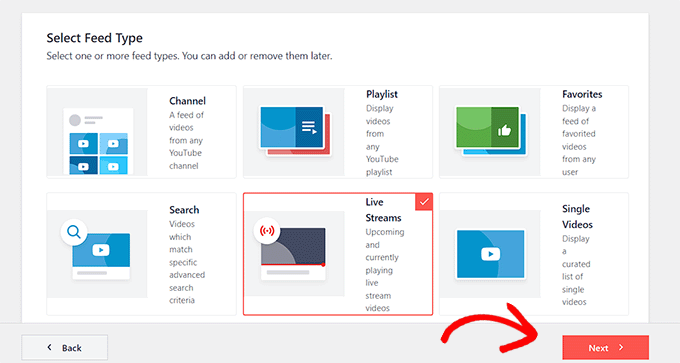
На следующем шаге вам нужно подключить YouTube Feed Pro к вашей учетной записи Youtube. Вам будет предложено предоставить ключ API YouTube.
Если у вас уже есть ключ API, просто скопируйте и вставьте его в поле «Введите ключ API» и нажмите кнопку «Добавить».

Создайте ключ API YouTube
Если у вас еще нет ключа API, вам нужно перейти в Google Cloud Console и войти в систему, используя свою учетную запись Google.
После входа в систему нажмите кнопку «Выбрать проект» вверху.
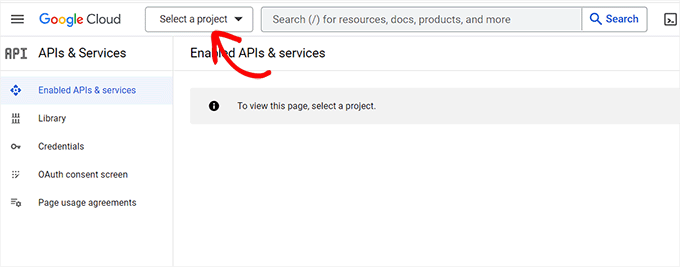
Это откроет всплывающее окно, в котором будут отображаться все проекты, которые вы создали.
Затем просто нажмите кнопку «Новый проект» вверху.
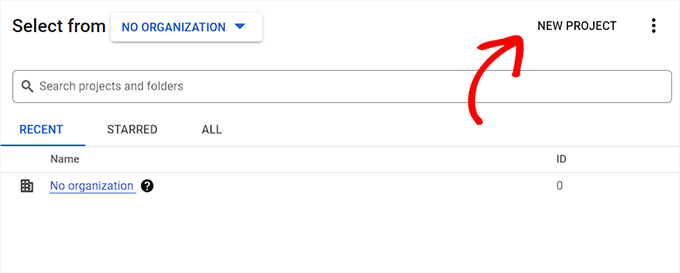
Это приведет вас на страницу «Новый проект», где вы можете начать с ввода имени вашего проекта. Это может быть что угодно, что поможет вам легко идентифицировать его.
Затем вы также должны выбрать «Организацию» и ее местоположение в раскрывающемся меню. Вы можете выбрать «Нет организации» и нажать кнопку «Создать», чтобы продолжить.
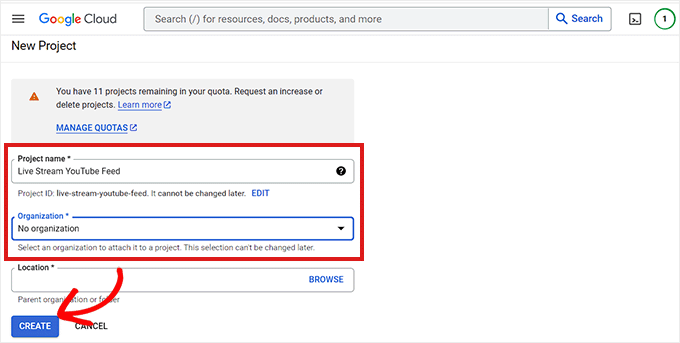
После того, как проект будет создан, вы попадете в панель управления проектом.
Отсюда вам нужно нажать кнопку «+ Включить API и службы» в верхнем меню.
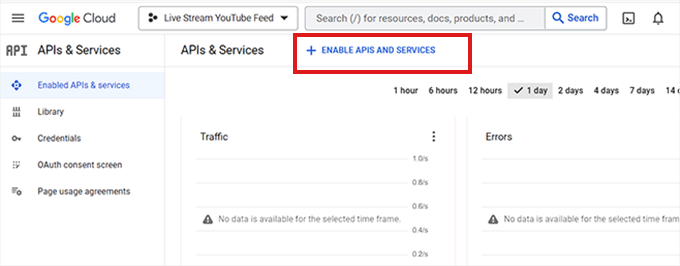
Вы перейдете на страницу библиотеки API. Он показывает различные сервисы Google, для которых вы можете создавать API и использовать их в своих проектах.
Теперь продолжайте и найдите «YouTube Data API v3» в поле поиска.
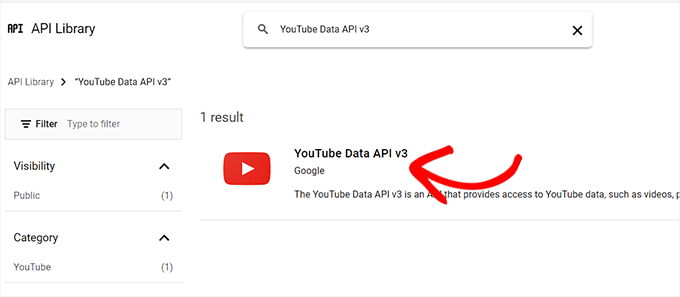
Как только появится результат «YouTube Data API v3», просто нажмите на него.
Вы перейдете на новую страницу, где вам нужно нажать кнопку «Включить», чтобы активировать ключ API YouTube.
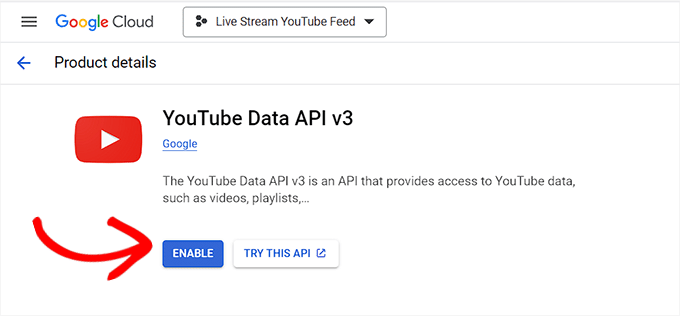
Теперь вы попадете на страницу «API/Service Details».
Отсюда просто нажмите кнопку «Создать учетные данные» вверху.
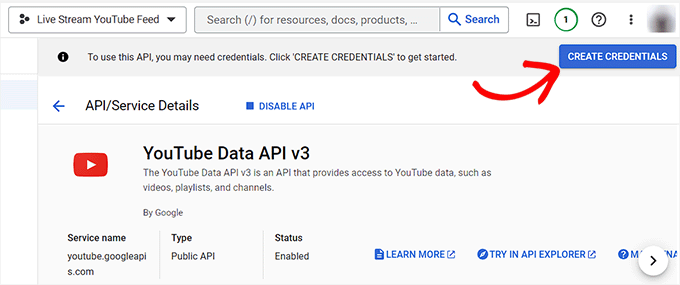
Далее вы будете перенаправлены на новую страницу, где вы должны установить флажок рядом с опцией «Общедоступные данные».
После этого нажмите кнопку «Далее», чтобы создать свой API.
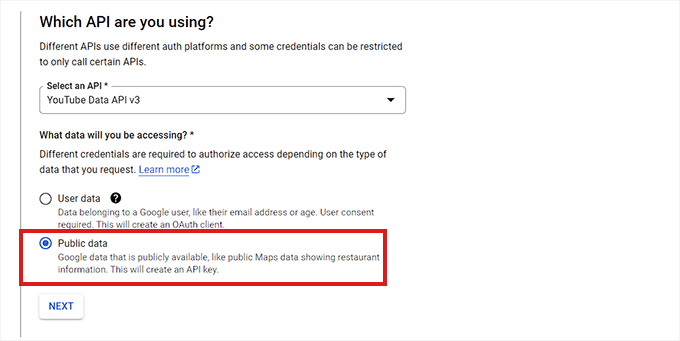
Теперь ваш ключ API будет создан и отображен на странице.
Просто скопируйте ключ API и нажмите кнопку «Готово».
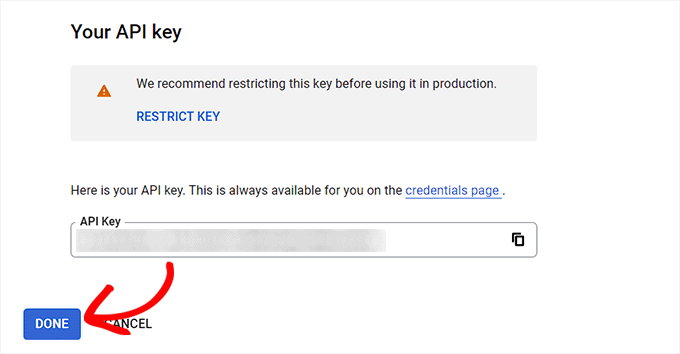
Затем пришло время вернуться к панели управления WordPress.
Вставьте ключ API в поле «Требуется ключ API». Затем нажмите кнопку «Добавить», чтобы продолжить.

Добавьте прямую трансляцию YouTube на свой сайт WordPress
После добавления ключа API YouTube вы будете перенаправлены на страницу «Выбор типа фида».
Отсюда вам нужно снова нажать на опцию «Прямая трансляция», а затем кнопку «Далее».
Откроется страница «Добавить идентификатор канала для прямой трансляции».
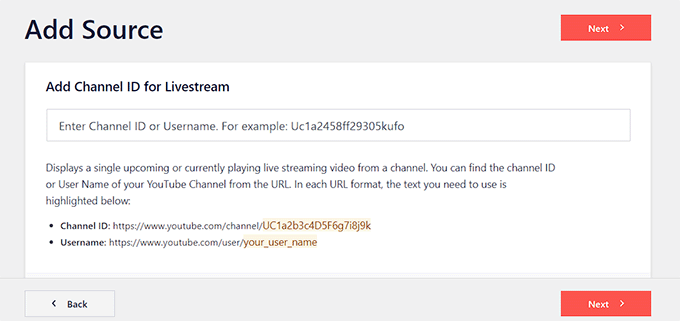
Теперь вам нужно посетить канал YouTube, на котором размещены ваши прямые трансляции.
Отсюда скопируйте текст, который следует после «/channel/» или «/user/» в URL-адресе вверху.
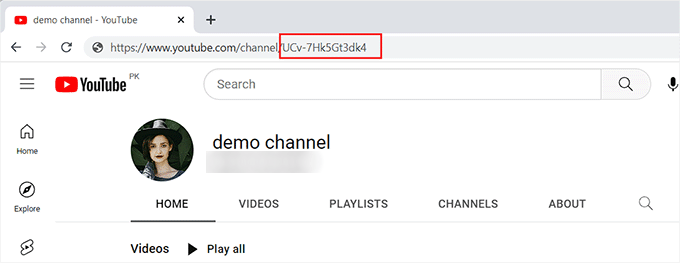
Затем вернитесь на панель инструментов WordPress и вставьте код в поле «Добавить идентификатор канала для прямой трансляции».
После этого нажмите кнопку «Подключить», чтобы подключить свой канал YouTube к WordPress.
После подключения канала вам нужно нажать кнопку «Далее», чтобы продолжить.
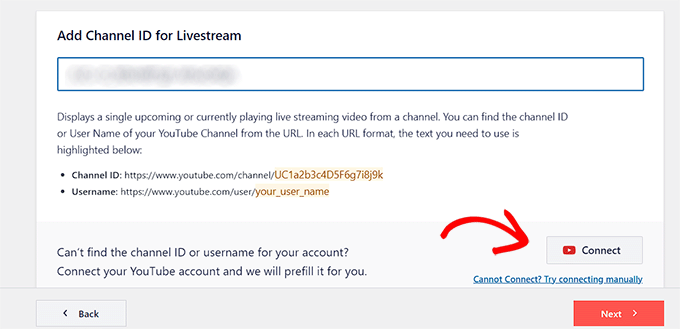
Настройте свой канал YouTube
Теперь, когда ваша лента прямых трансляций на YouTube создана, вы можете настроить ее. YouTube Feed Pro от Smash Balloon предлагает множество различных вариантов отображения.
Во-первых, вам нужно будет выбрать шаблон на странице «Начать с шаблона». Вы можете выбрать макеты «По умолчанию», «Карусель», «Карточки», «Список», «Галерея» и «Сетка».
После того, как вы сделали свой выбор, просто нажмите кнопку «Далее».
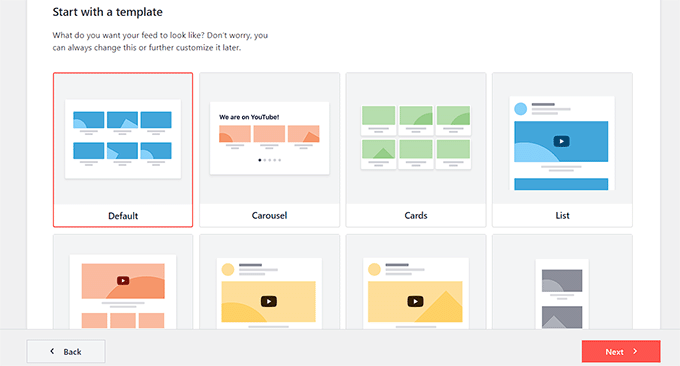
После того, как вы выбрали шаблон, откроется экран редактирования, на котором справа отображается предварительный просмотр вашего канала YouTube, а в левом столбце меню — параметры настройки.

Здесь вы можете начать с расширения панели «Макет ленты».
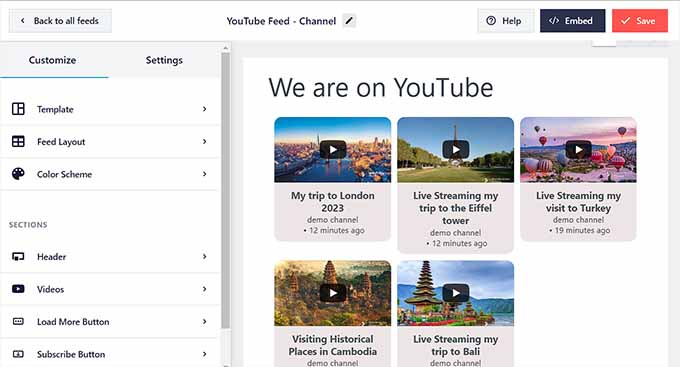
На этом экране вы можете переключаться между раскладками.
Вы также можете настроить дополнительные параметры в зависимости от выбранного макета.
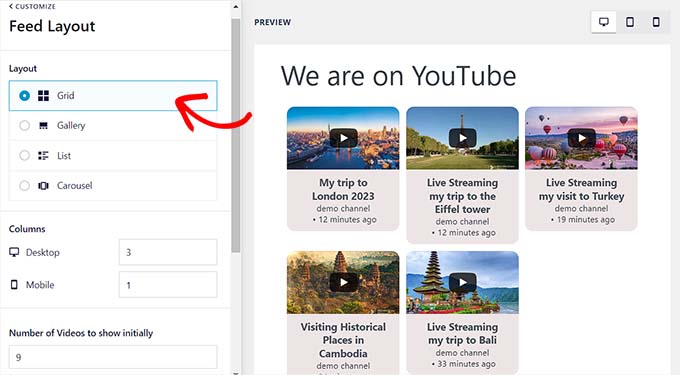
Далее вам нужно нажать на панель «Цветовая схема».
По умолчанию YouTube Feed Pro использует ту же цветовую схему, что и ваша тема WordPress. Однако вы также можете использовать цветовую схему «Светлая» или «Темная» для видеопотока.
Вы также можете создать свою собственную цветовую схему, щелкнув параметр «Пользовательский», а затем с помощью элементов управления измените цвет фона, текста и ссылок.
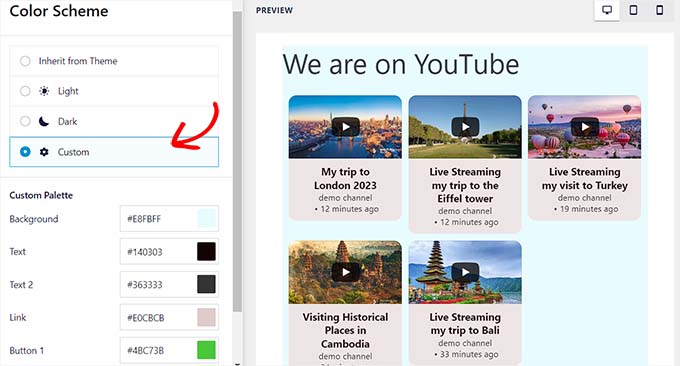
Чтобы добавить заголовок в свою ленту YouTube, вам нужно посетить панель «Заголовок». Отсюда просто переключите переключатель «Включить», чтобы активировать заголовок.
Вы также можете использовать элементы управления для переключения между стандартным и текстовым стилями заголовков. Выбор опции «Текст» позволит вам изменить размер и цвет текста.
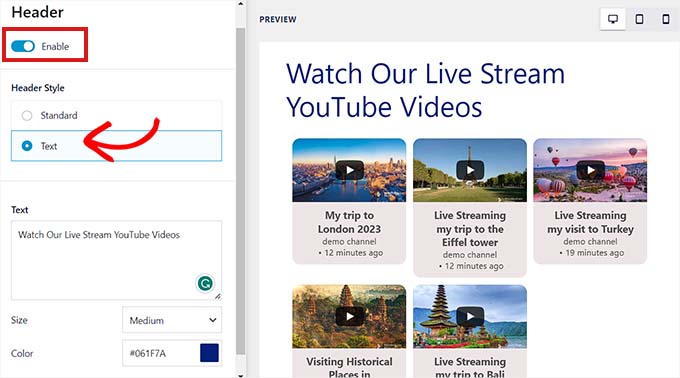
Вы также можете настроить внешний вид видеоплеера, перейдя на панель «Видео».
Здесь вы увидите список опций.
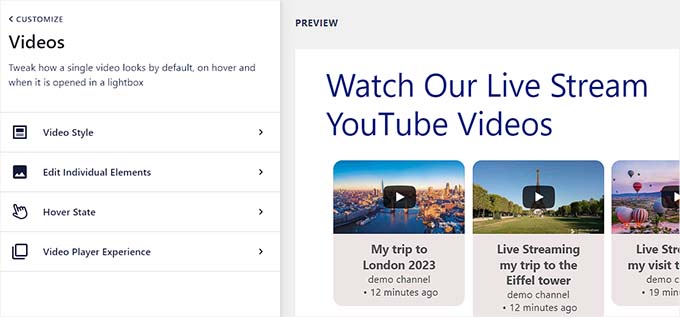
Чтобы настроить макет видео и отдельные свойства, вам необходимо посетить панель настроек «Стиль видео».
Здесь вы можете выбрать макет видео, цвет фона и границу.
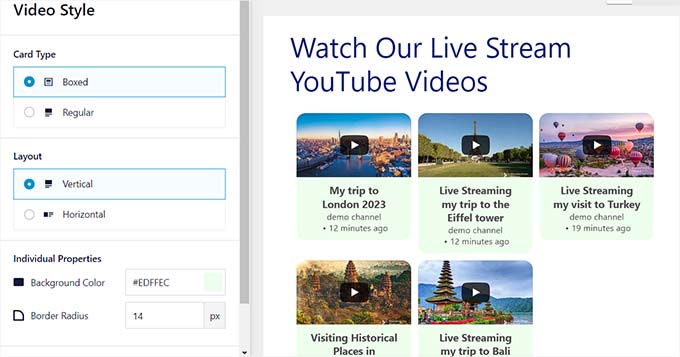
После этого откройте панель «Редактировать отдельные элементы». Здесь просто установите флажки рядом с элементами, которые вы хотите отображать вместе с видео в прямом эфире YouTube.
Вы можете показать или скрыть значок воспроизведения, название видео, обратный отсчет прямой трансляции, описания и многое другое.
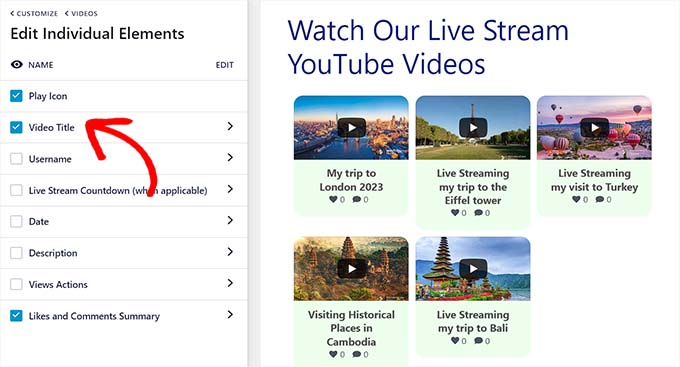
Затем вам нужно перейти к настройке «Состояние зависания». Здесь вы можете выбрать отдельные элементы, которые будут отображаться, когда пользователь наводит указатель мыши на видео YouTube.
Вы можете выбрать множество элементов, включая название видео, описание, дату, просмотры и многое другое.
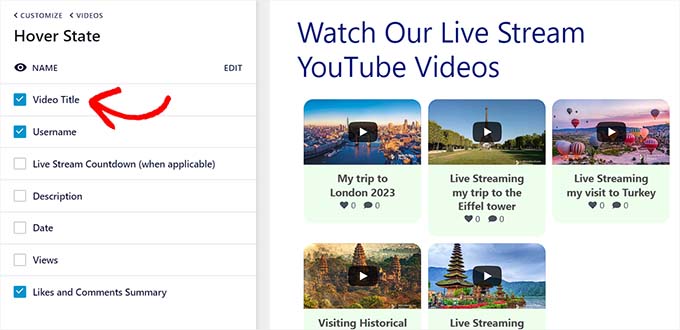
После этого вам нужно посетить панель «Впечатления от видеоплеера».
Отсюда вы можете изменить соотношение сторон видеоплеера. Вы также можете выбрать, будет ли видео воспроизводиться автоматически или будет ждать, пока посетитель не нажмет кнопку воспроизведения.
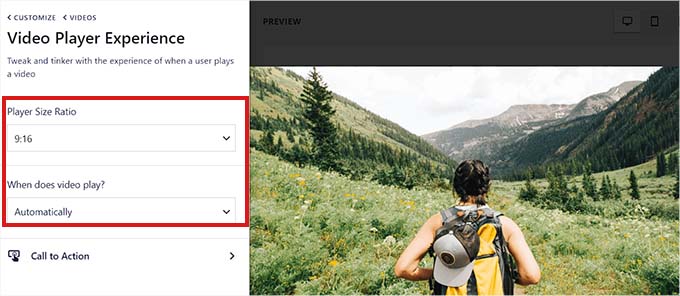
После настройки отдельных видеоэлементов переключитесь на панель «Кнопка «Загрузить еще».
Здесь, под настройкой «Загрузить дополнительную кнопку», вы можете переключить переключатель в положение «Включить». Это позволит отображать больше предложений видео после прямой трансляции.
Вы также можете выбрать цвет фона, состояние наведения и текст в настройках на левой панели.
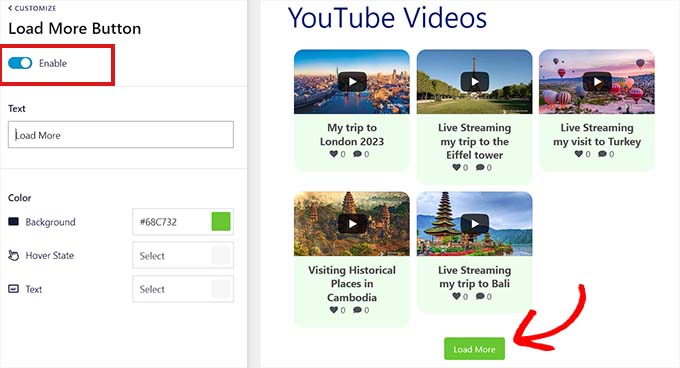
После этого переключитесь на панель «Кнопка подписки» и установите переключатель в положение «Включить», если хотите активировать кнопку подписки на YouTube.
Вы также можете изменить цвет, текст и состояние кнопки в настройках.
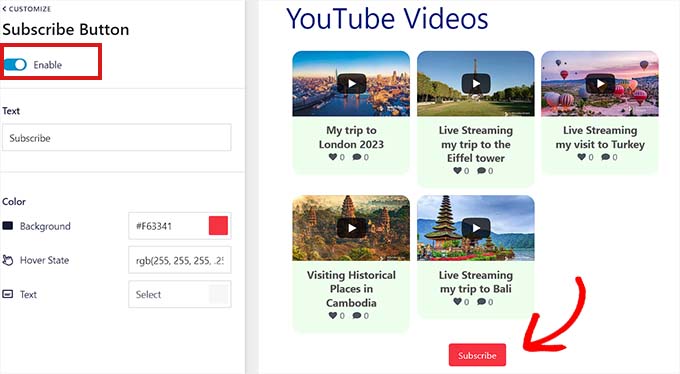
После того, как вы настроили прямую трансляцию YouTube, вы можете просмотреть, как она будет выглядеть на настольных компьютерах, планшетах и смартфонах. Просто нажмите на разные кнопки в правом верхнем углу, чтобы просмотреть ленту на разных устройствах.
Наконец, не забудьте нажать кнопку «Сохранить» вверху, чтобы сохранить изменения.
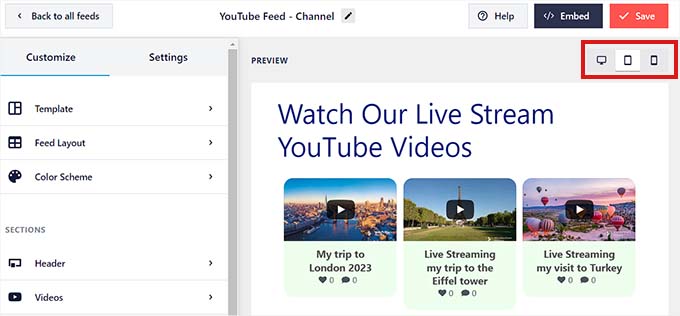
Вставьте прямую трансляцию YouTube на страницу WordPress
Следующий шаг — встроить прямую трансляцию YouTube на страницу WordPress. Для этого нужно сначала нажать кнопку «Вставить» вверху.
Это откроет подсказку «Вставить ленту». Здесь нажмите кнопку «Добавить на страницу», чтобы продолжить.
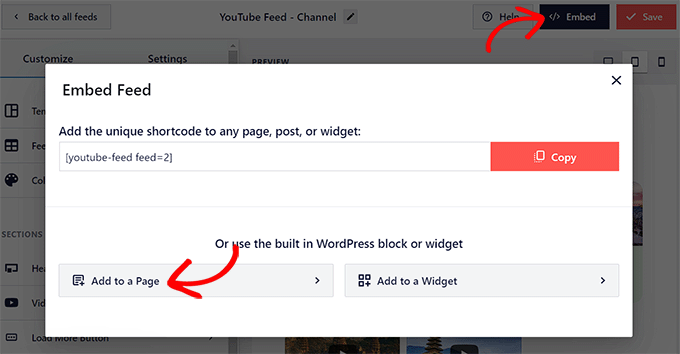
Всплывающее окно теперь покажет список всех страниц WordPress на вашем сайте.
Просто выберите страницу, на которую вы хотите встроить прямую трансляцию YouTube, и нажмите кнопку «Добавить».
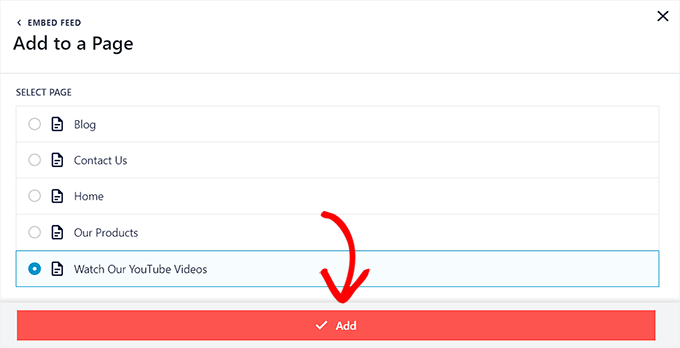
Выбранная вами страница откроется в редакторе блоков.
Отсюда вам нужно нажать кнопку «Добавить блок» (+) в верхнем левом углу и найти блок «Каналы для YouTube».
Найдя его, добавьте блок на свою страницу, нажав на него.
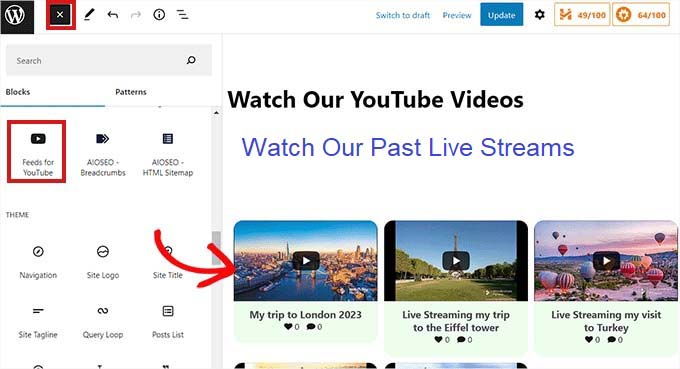
Не забудьте нажать кнопку «Обновить» или «Опубликовать», чтобы сохранить изменения или активировать их.
Так выглядит прямая трансляция YouTube на нашем демо-сайте.
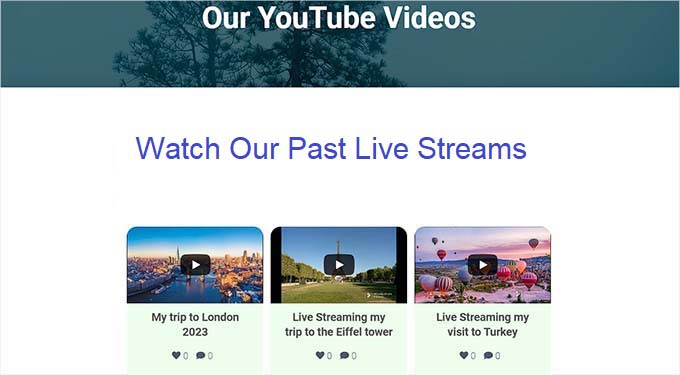
Добавьте прямую трансляцию YouTube в качестве виджета
Вы также можете добавить прямую трансляцию YouTube на боковую панель WordPress в качестве виджета.
Во-первых, вам нужно будет посетить страницу Внешний вид »Виджеты на боковой панели администратора.
Отсюда нажмите кнопку «Добавить блок» (+) в верхнем левом углу экрана и найдите блок «Каналы для YouTube».
Затем нажмите на блок, чтобы добавить его в область виджетов.
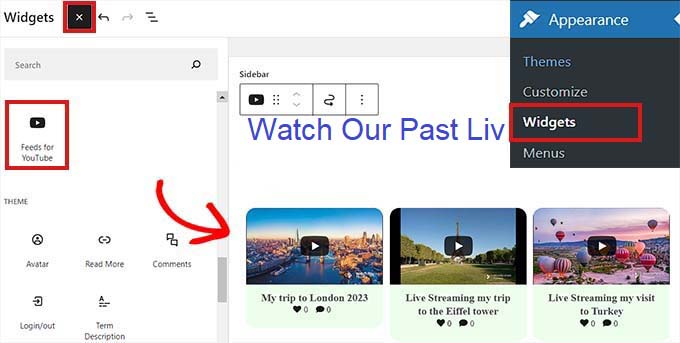
Не забудьте нажать кнопку «Обновить», чтобы сохранить изменения.
Так выглядит прямая трансляция YouTube на боковой панели нашего демо-сайта.
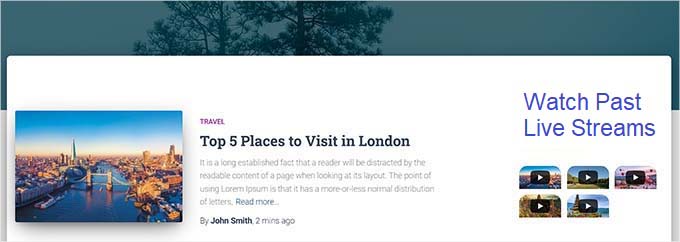
Добавьте прямую трансляцию YouTube в полнофункциональном редакторе сайта.
Если вы используете блочную тему, то этот метод для вас.
Сначала перейдите на страницу Внешний вид »Редактор с боковой панели администратора, чтобы запустить редактор сайта.
Отсюда нажмите кнопку «Добавить блок (+)» вверху и найдите блок «Каналы для YouTube».
Затем вы можете перетащить блок туда, где вы хотите отобразить ленту YouTube на своей странице.
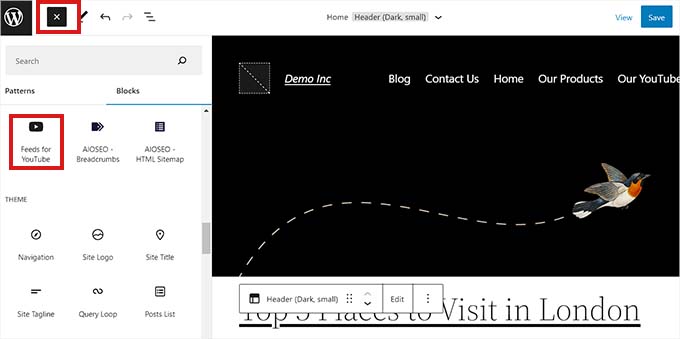
Когда вы закончите, не забудьте нажать кнопку «Сохранить», чтобы применить изменения.
Вот предварительный просмотр прямых трансляций на нашем демо-сайте.
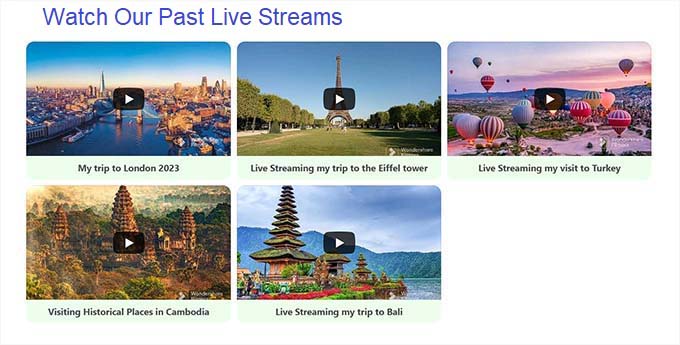
Мы надеемся, что эта статья помогла вам научиться встраивать прямые трансляции YouTube в WordPress. Вы также можете прочитать наше окончательное руководство по SEO для WordPress или ознакомиться с нашим лучшим выбором лучших плагинов для социальных сетей для развития вашего сайта.
Если вам понравилась эта статья, подпишитесь на наш канал YouTube для видеоуроков по WordPress. Вы также можете найти нас в Twitter и Facebook.
