Как встроить PDF-файлы в WordPress
Опубликовано: 2022-05-17WordPress — это современная, гибкая платформа для публикации вашего сайта. Один из способов увидеть это — это его подход к средствам массовой информации. Вы можете загружать почти все типы на свой сайт через Медиатеку, но для некоторых файлов вам потребуется дополнительная поддержка. Если вы хотите научиться встраивать PDF-файлы в WordPress, вам потребуется на несколько шагов больше, чем простая вставка изображения или видео.
Поскольку WordPress предлагает только общие функции встраивания, вам нужно либо использовать сервер для размещения ваших файлов, либо установить плагин для большинства случаев использования. Хорошая новость заключается в том, что оба эти решения подходят и, что самое главное, просты в реализации.
В этой статье мы покажем вам, как встраивать PDF-файлы в WordPress с помощью Google Диска, блоков WordPress и плагина. Однако сначала стоит поговорить о том, почему вы хотите встраивать PDF-файлы, и указать на разницу между простой загрузкой и встраиванием.
Почему вы хотите встроить PDF-файл в WordPress
Возможно, вы уже знаете, почему вам нужно встроить PDF-файл в WordPress, хотя вы можете не понимать, какие преимущества вы получите. Их много, и вот лишь некоторые из них:
- PDF отлично подходит для использования в качестве образца для вашего полного продукта или услуги. Например, если вы графический дизайнер или писатель, вы можете сделать PDF-файлы доступными для скачивания.
- Некоторые PDF-файлы хорошо работают как повторно используемые элементы в зависимости от содержимого. Хорошим примером является форма регистрации или документ с условиями.
- Если вы заказываете технические документы или отчеты, вам не нужно будет вводить их в WordPress. Вместо этого вы можете предложить файл для скачивания или просмотра.
Последний пункт приводит к распространенному варианту использования PDF-файлов. Например, вы можете не захотеть воссоздавать ценный PDF-файл в виде публикации на своем сайте из-за трудоемкого характера преобразования. Однако вы можете внедрить файл и сохранить все динамические и интерактивные элементы нативного контента.
Разница между встраиванием и загрузкой файла PDF
Некоторым это может показаться очевидным, но есть разница между встраиванием PDF-файла и его загрузкой. Да, вы можете загрузить любой файл в WordPress (кроме SVG на данный момент), но это не означает, что вы можете его просмотреть.
Для этого вам понадобится какой-то способ для WordPress «общаться» с файлом, чтобы отобразить его. Именно здесь в игру вступает специальная программа для просмотра PDF. Раньше WordPress был не лучшим, когда речь шла о встроенных файлах. Однако с появлением редактора блоков вы получаете более последовательный рабочий процесс, больше соответствующий другим типам мультимедиа в WordPress — подробнее об этом позже.
Как встроить PDF-файлы в WordPress (3 способа)
Мы рассмотрим три способа встраивания PDF-файлов в WordPress. Каждый из них подходит для разных приложений и рабочих процессов. Таким образом, тот, который вы выбираете, является личным решением:
- Если вы используете Google Диск для размещения своих файлов, вы можете добавить код для встраивания в HTML-код WordPress.
- В редакторе блоков WordPress есть способ просмотра PDF-файлов, и это может быть все, что вам нужно для их отображения во внешнем интерфейсе.
- Плагин, такой как PDF Embedder, позволит вам отображать ваши PDF-файлы и предложит читателям полнофункциональный опыт.
Решения, которые мы предлагаем, расположены в произвольном порядке, и ни одно из них не является более «правильным», чем другое. Таким образом, взгляните на каждый и выберите тот, который соответствует вашим общим целям.
1. Встраивание файла с помощью Google Диска
Многие владельцы сайтов используют продукты Google, и те, кто инвестирует в экосистему, поймут, насколько важен Google Диск.
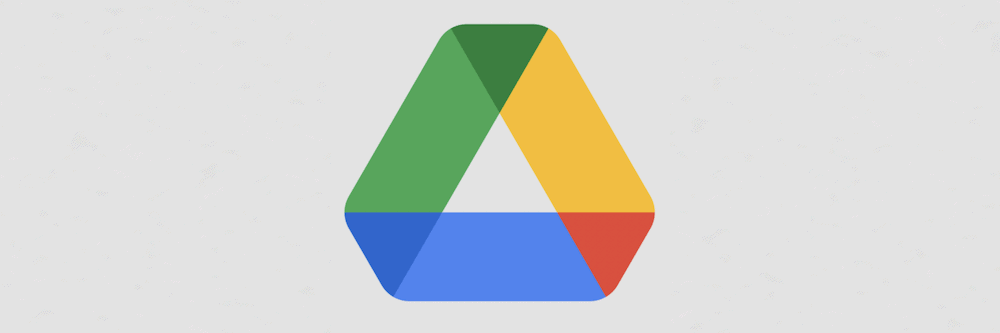
Если вы размещаете свои PDF-файлы в облаке и не хотите их перемещать, вы можете относительно легко встроить их в свой веб-сайт WordPress. Для начала перейдите к выбранному файлу на Google Диске и нажмите « Поделиться » в меню « Дополнительные действия »:
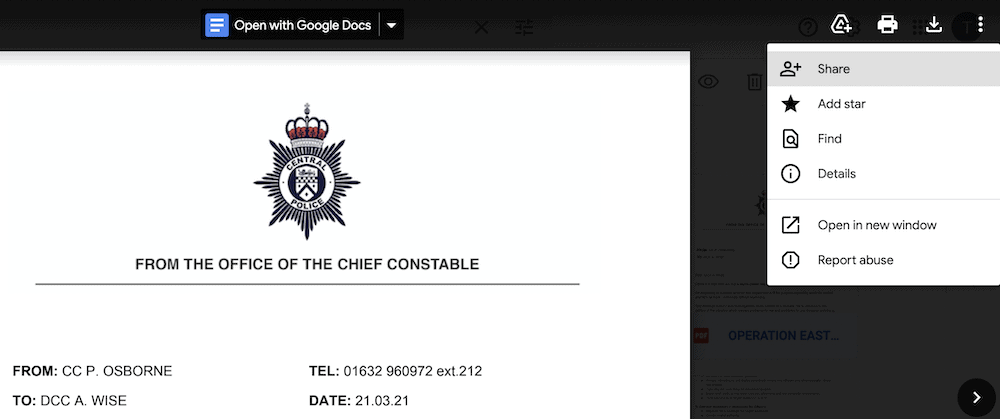
Вы можете выбрать любое сочетание настроек, соответствующее вашим предпочтениям. Когда вы закончите здесь, вернитесь в меню « Дополнительные действия » и откройте файл в новом окне:
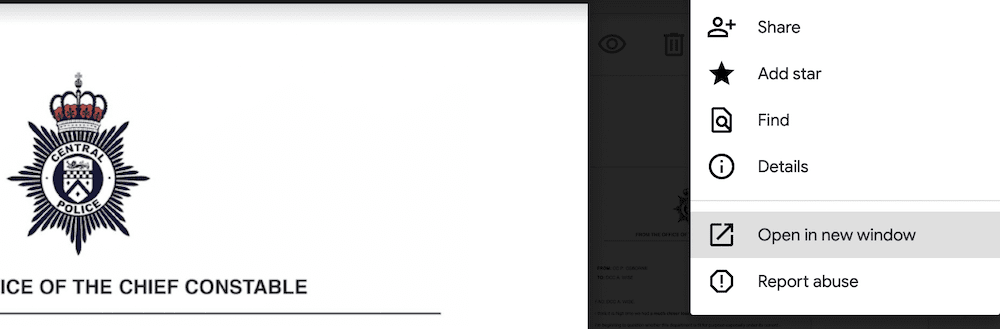
Вы заметите, что параметры в этом меню меняются. Если вы откроете меню « Дополнительные действия », теперь там будет ссылка « Встроить элемент… »:
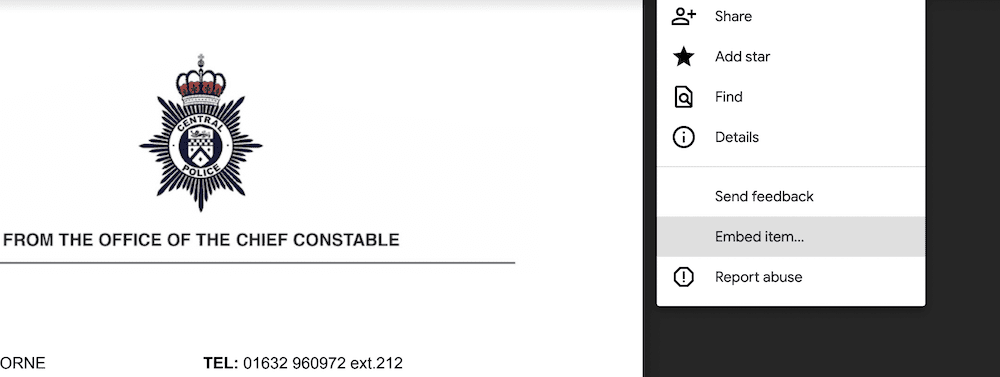
При нажатии на нее откроется диалоговое окно, содержащее HTML-код. Вы должны скопировать это, а затем вернуться в WordPress:
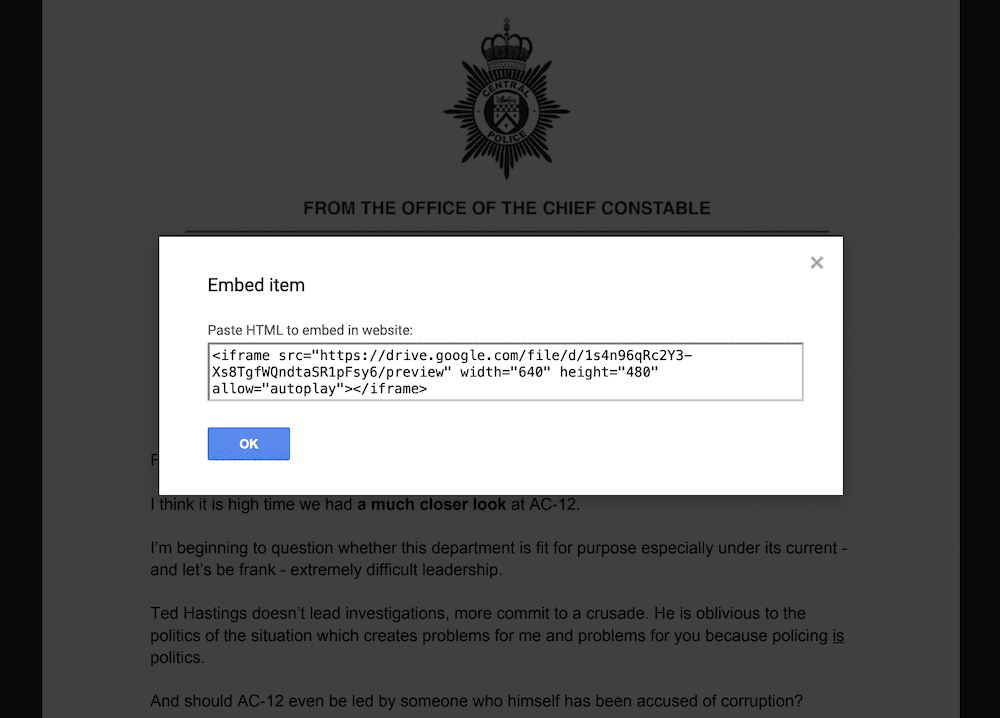
На этом этапе вы можете вернуться в WordPress и открыть страницу, с которой вы хотите встроить PDF-файл. На этот раз в меню « Дополнительные действия » редактора блоков откройте редактор кода :
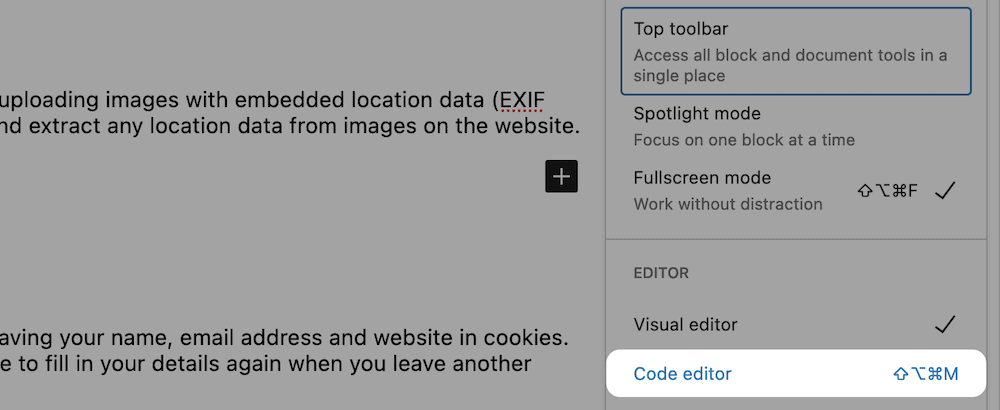
Ваша задача здесь — найти правильное место для кода встраивания и вставить его в:
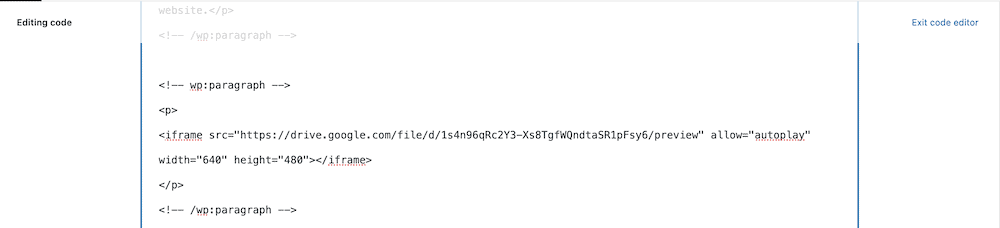
Как только вы нажмете ссылку « Выйти из редактора кода », вы увидите вставку на странице:
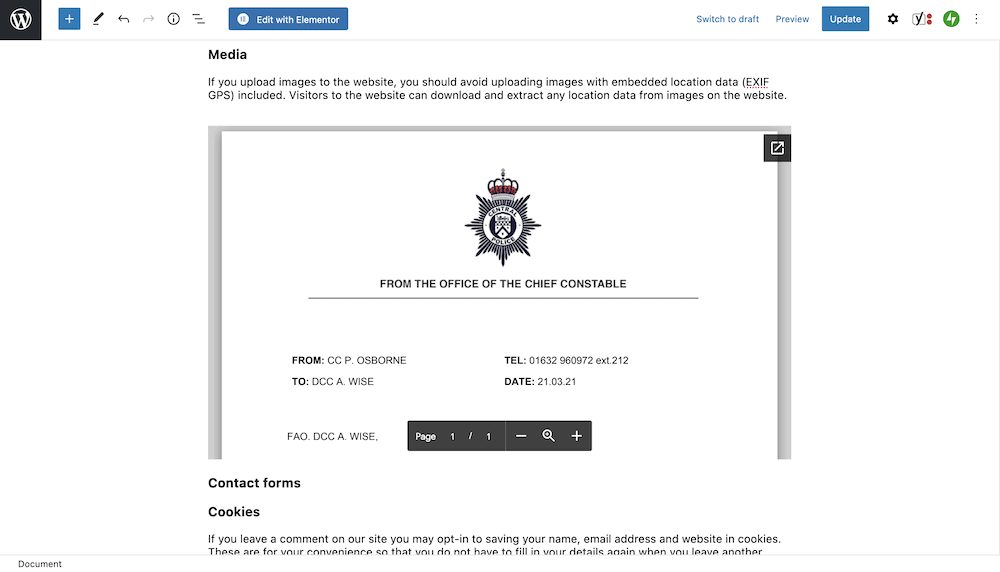
Однако, хотя это быстро реализовать, это функциональный способ отображения вашего PDF, потому что это iframe , и у вас не так много вариантов. Для более гибкого подхода, продолжайте читать!

2. Добавление просматриваемого PDF-файла на ваш сайт с помощью блоков WordPress
В отличие от старого классического редактора, редактор блоков позволяет последовательно работать с различными типами медиафайлов. Это не более очевидно, чем когда вы встраиваете PDF-файлы в WordPress.
Вы можете использовать блок файлов для встраивания всех видов файлов, но в этом случае мы можем использовать его для встраивания PDF. Если вы перейдете к нужному сообщению или странице, вы можете найти блок файлов и (как и изображения) вы увидите диалоговое окно загрузки файлов:
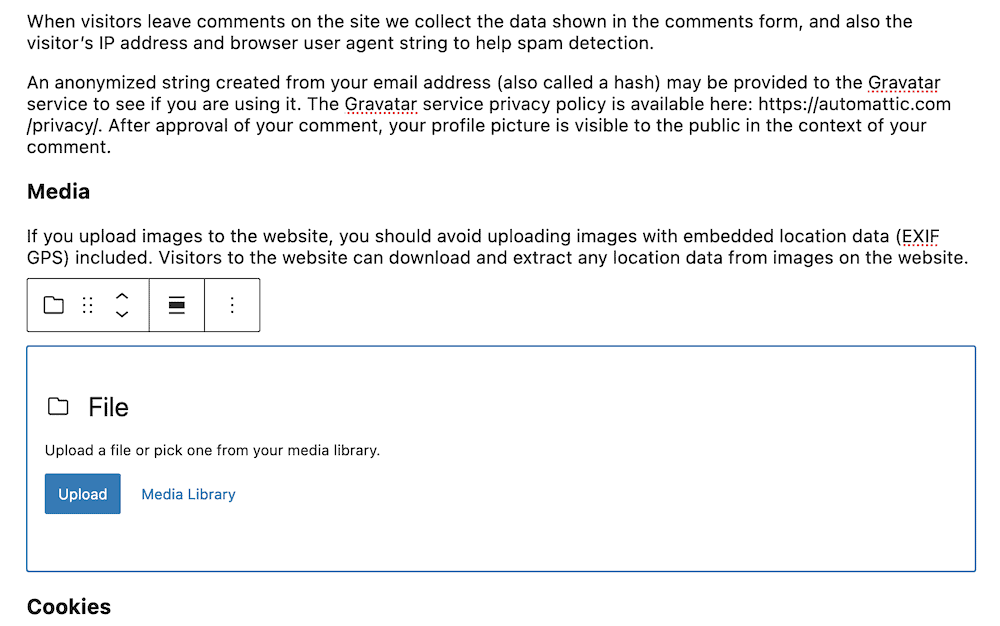
Если вы добавите сюда свой файл, он отобразится в красивом средстве просмотра как встроенный элемент:
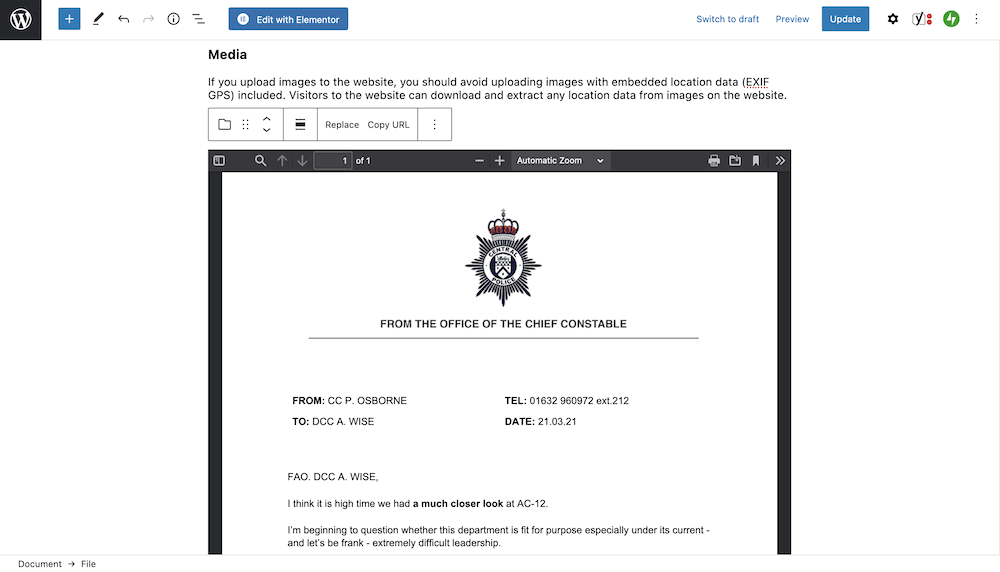
Вы также увидите полный URL-адрес вашего файла и кнопку « Загрузить ». Вы можете изменить это в специальных настройках блока на боковой панели редактора:
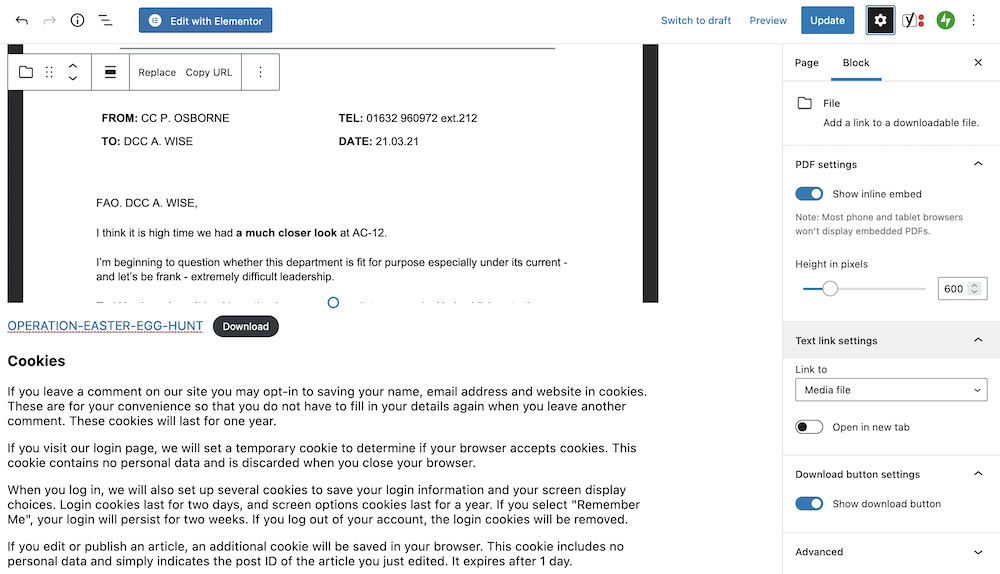
На наш взгляд, это лучшее решение, чем встраивание в Google Диск, но оно все же обеспечивает лишь легкий опыт, который можно улучшить с помощью плагина. Давайте обсудим этот вариант далее.
3. Использование плагинов для встраивания PDF-файлов в WordPress
Если вы хотите регулярно встраивать PDF-файлы в WordPress или предлагать первоклассные возможности чтения, плагин — это то, что вам нужно. Есть из чего выбрать, и на самом деле любой из вариантов будет хорошим решением.
Тем не менее, нам нравится PDF Embedder, потому что у него много установок, много положительных отзывов (и поэтому другим пользователям нравится плагин) и он регулярно обновляется.
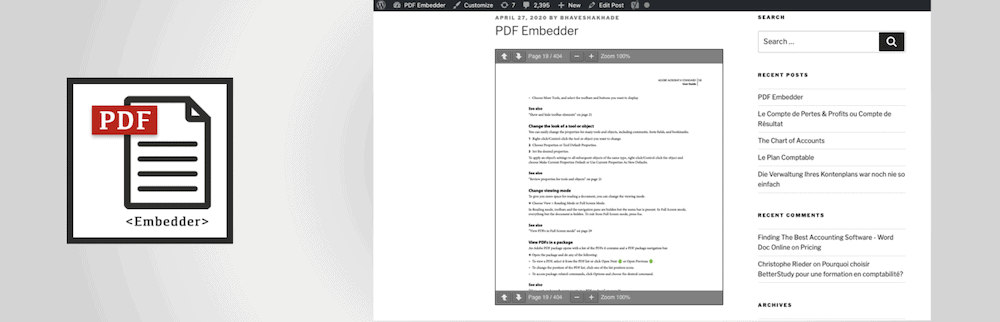
После установки и активации плагина перейдите на страницу « Настройки» > «PDF Embedder » в WordPress:
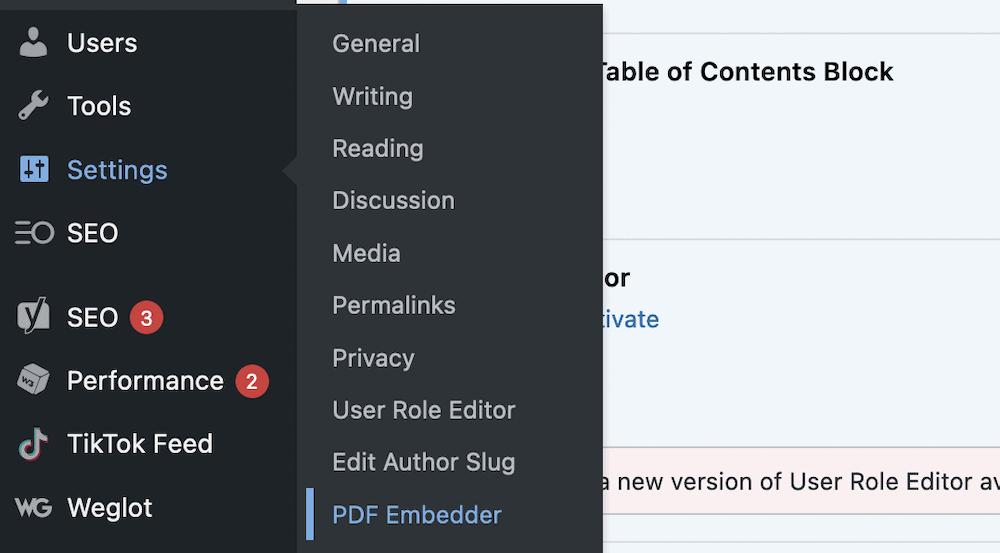
Здесь их не слишком много, потому что зритель отлично выглядит из коробки. Однако вы можете изменить такие элементы, как минимальные и максимальные размеры, некоторые настройки панели инструментов и другие:
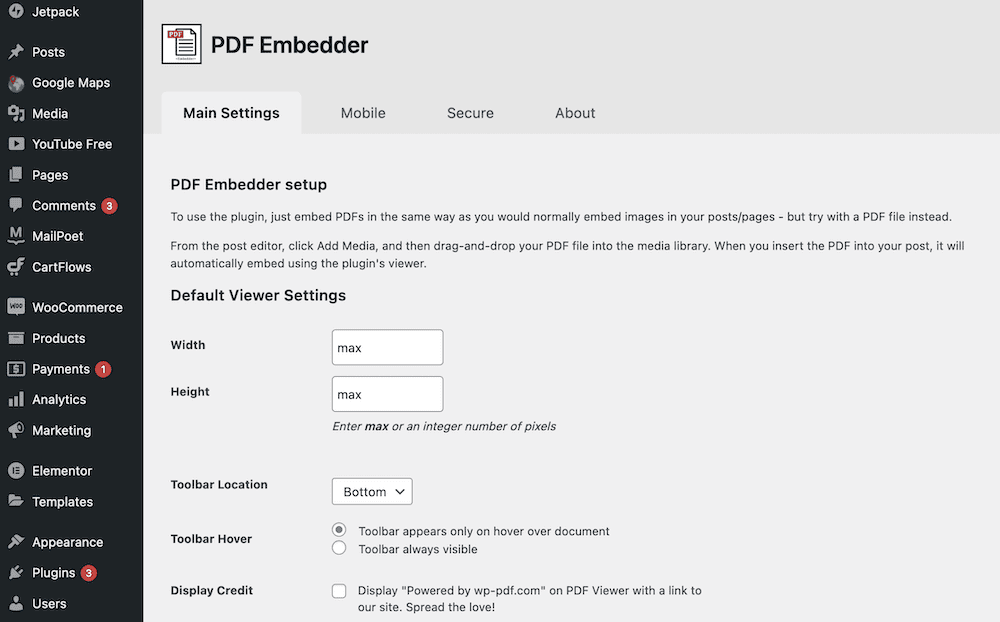
Чтобы встроить PDF-файл, просто добавьте блок встраивания PDF-файлов к своему содержимому и выберите файл в загрузчике:
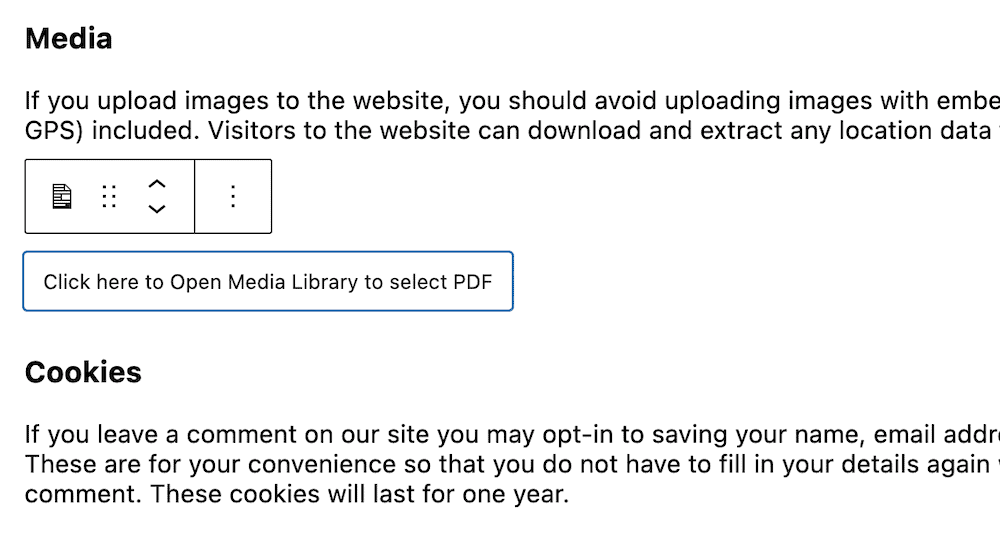
Обратите внимание, что здесь вы также можете проверить настройки блока и настроить их по мере необходимости. Если вы ранее не трогали глобальные настройки, возможно, вы захотите внести некоторые изменения, чтобы они лучше соответствовали вашему контенту:
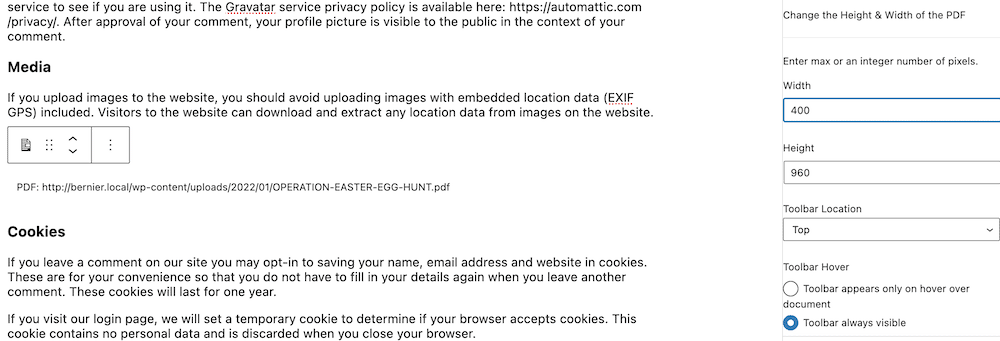
Тем не менее, это даст вам лучшее средство просмотра, чем встраивание Google Диска или собственный вариант WordPress. Более того, вы можете перейти на премиум-версию PDF Embedder, чтобы получить больше функций, более высокий уровень поддержки и многое другое.
Как встроить PDF-файлы в WordPress, чтобы они были читабельными и оптимизированными
Точно так же, как вы оптимизируете свои изображения и видео, вы также захотите оптимизировать свои PDF-файлы. Вот несколько быстрых советов, которые помогут вам обслуживать небольшие файлы, которые выглядят великолепно и сохраняют богатство:
- Ваша типографика важна — так же важна, как и шрифты вашего сайта. Мы рекомендуем вам использовать всего два шрифта и установить размер, подходящий для всех глаз.
- Вы можете оптимизировать PDF-файлы так же, как и изображения. Иногда PDF-файл может иметь размер в мегабайтах, поэтому вам нужно сделать его как можно меньше. ShortPixel имеет звездный компрессор PDF, который идет с его сокрушительной оптимизацией изображения.
- Говоря об этом, если вы включаете изображения в свой PDF-файл, убедитесь, что они также имеют правильный уровень оптимизации.
В целом относитесь к своему PDF-файлу так же, как к публикации или странице вашего сайта: сделайте его оптимизированным для поиска и скорости, и не беспокойтесь об интерактивности. Файл будет хорошо отображаться и предлагать ту же динамику, что и нативный контент.
В заключение
Независимо от того, какой медиафайл вы используете на своем веб-сайте WordPress, вы сможете с ним работать (за исключением SVG). Когда дело доходит до PDF-файлов, у WordPress есть фантастический собственный опыт, который может быть всем, что вам нужно. Однако, если вы хотите получить более полнофункциональный опыт при встраивании PDF-файлов в WordPress, вы можете принять во внимание и другие соображения.
Например, если вы размещаете свои файлы на Google Диске, вы можете «жестко запрограммировать» встраивание HTML в свой контент. Это обеспечит хорошее средство просмотра, но оно не является гибким и может привести к неработающим ссылкам и отсутствующим медиафайлам, если вы удалите файл позже. Вместо этого плагин предоставит вам всю необходимую функциональность. PDF Embedder великолепен, но есть и другие решения. Задача здесь состоит в том, чтобы выбрать лучший для ваших нужд и рабочего процесса.
Нужно ли встраивать PDF-файлы в WordPress, и если да, то какой подход вы выберете? Дайте нам знать в комментариях ниже!
