Как встроить плейлист YouTube на свой сайт WordPress
Опубликовано: 2022-08-01Хотите встроить плейлист YouTube на свой сайт WordPress?
Плейлист YouTube на вашем веб-сайте — отличный способ поделиться своим контентом YouTube со своей аудиторией. Это позволяет вам продемонстрировать свою серию видео и добавить больше разнообразия на ваш сайт помимо текстового контента.
Встраивание плейлиста YouTube может повысить вашу поисковую оптимизацию WordPress, продвигая ваш канал YouTube и эффективно увеличивая список подписчиков.
В этом руководстве мы покажем вам самый простой способ встроить плейлист YouTube на ваш сайт WordPress.
Могу ли я встроить плейлист YouTube в WordPress?
По умолчанию WordPress не позволяет встраивать плейлист YouTube на ваш сайт. Тем не менее, некоторые плагины WordPress позволяют без проблем добавить канал YouTube на ваш сайт.
Youtube Feed Pro от Smash Balloon позволяет создавать собственный канал YouTube и плейлисты для вашего сайта WordPress и предлагает множество функций настройки.
Вы можете показывать видео на YouTube в виде списков, сеток, каруселей и каменных макетов. Этот плагин WordPress позволяет добавить призыв к действию в плейлист YouTube, чтобы убедить посетителей взаимодействовать с вашим брендом и подписаться на ваш канал.
Используя Youtube Feed Pro, вы можете легко встроить плейлист YouTube на свой сайт WordPress, даже не имея навыков программирования.
Как встроить плейлист YouTube на свой сайт WordPress
Мы выполним следующие действия, чтобы встроить плейлист YouTube на ваш веб-сайт WordPress.
В этой статье
- Шаг 1. Установите и активируйте плагин YouTube Feed Pro.
- Шаг 2: подключите свою учетную запись YouTube к WordPress
- Шаг 3. Добавьте ключ API YouTube в YouTube Feed Pro.
- Шаг 4. Добавьте свой плейлист YouTube в YouTube Feed Pro.
- Шаг 5. Настройте свой плейлист YouTube
- Шаг 6: Вставьте плейлист YouTube на свой сайт WordPress
Шаг 1. Установите и активируйте плагин YouTube Feed Pro.
Чтобы встроить список воспроизведения YouTube на свой сайт WordPress, вы должны сначала установить и активировать плагин YouTube Feed Pro от Smash Balloon.
Обратите внимание, что мы будем использовать премиум-версию YouTube Feed Pro, поскольку она предлагает больше возможностей. Вы также можете попробовать бесплатную версию, но в ней отсутствуют некоторые расширенные настройки, которые мы применим позже.
После приобретения лицензии YouTube Feed Pro вы можете загрузить свою копию плагина Feeds for YouTube Pro. Чтобы получить копию, перейдите в раздел « Загрузки ». вашей учетной записи Smash Balloon и нажмите « Загрузить плагин ».
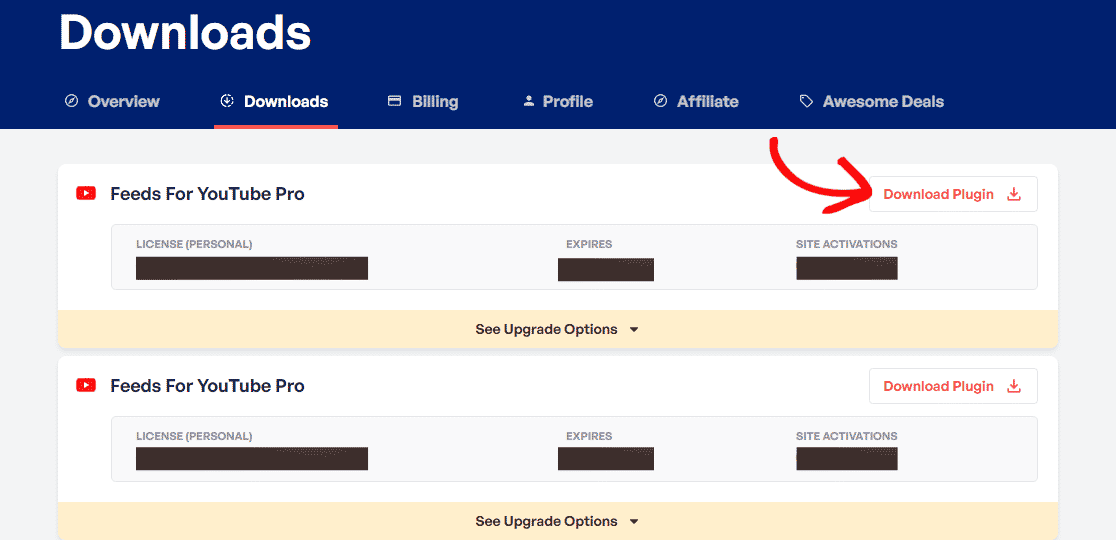
Вы получите zip-файл плагина. Теперь давайте перейдем к вашей панели управления WordPress.
После загрузки плагина Feeds for YouTube Pro вам необходимо установить его на свой сайт WordPress и активировать.
Чтобы установить плагин, перейдите в « Плагины» «Добавить новый» на панели инструментов WordPress и нажмите « Загрузить плагин».
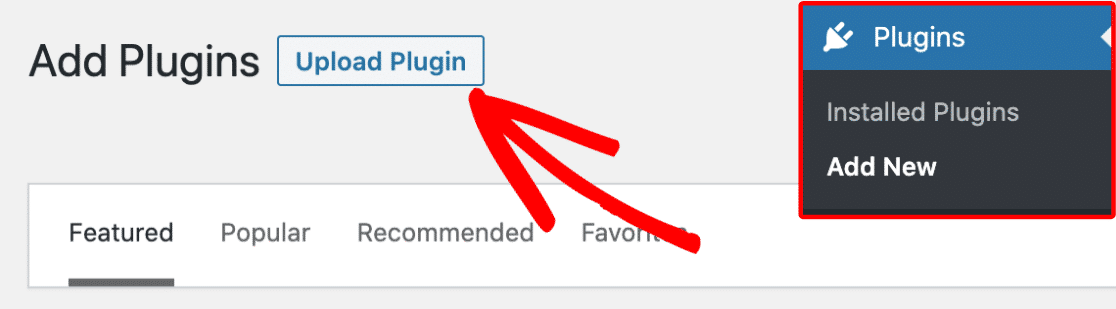
Выберите zip-файл YouTube Feed Pro , который вы загрузили из своей учетной записи Smash Balloon. Затем нажмите кнопку « Установить сейчас» , чтобы установить плагин на свой сайт.
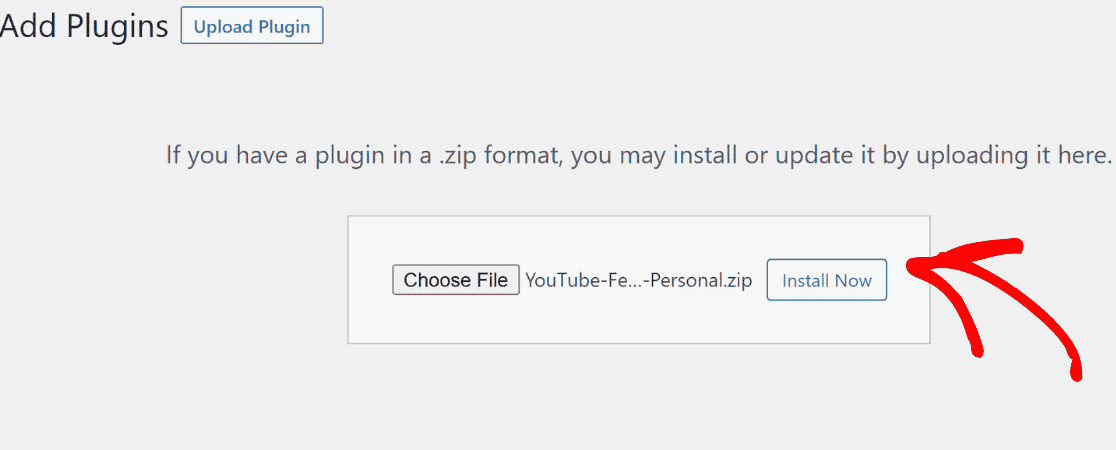
После загрузки файла нажмите кнопку « Активировать плагин », чтобы активировать плагин YouTube Feed Pro на вашем сайте WordPress.
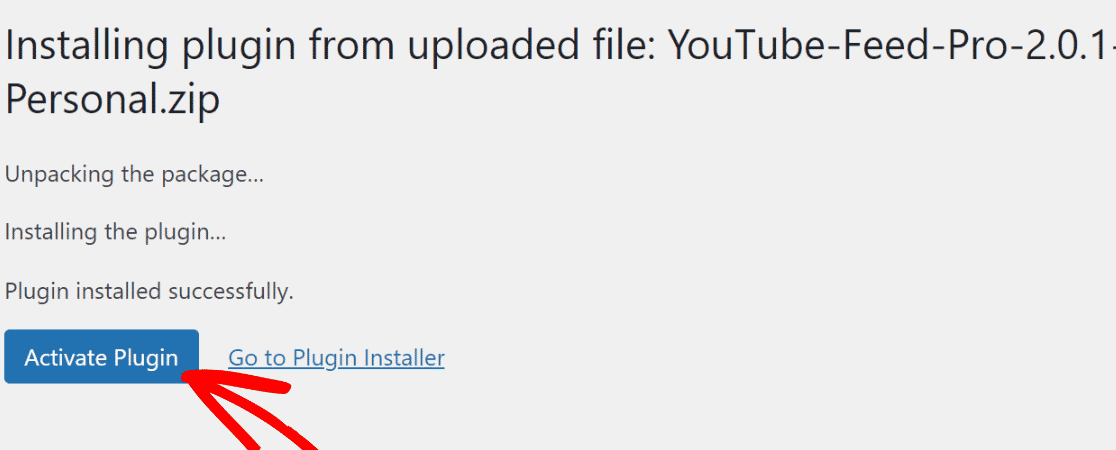
Поздравляю! Вы активировали YouTube Feed Pro на своем WordPress.
Давайте перейдем к следующему шагу, чтобы встроить плейлист YouTube на ваш сайт WordPress.
Шаг 2: подключите свою учетную запись YouTube к WordPress
Чтобы связать свою учетную запись YouTube с сайтом WordPress, перейдите в Лента YouTube » Настройки на панели инструментов.
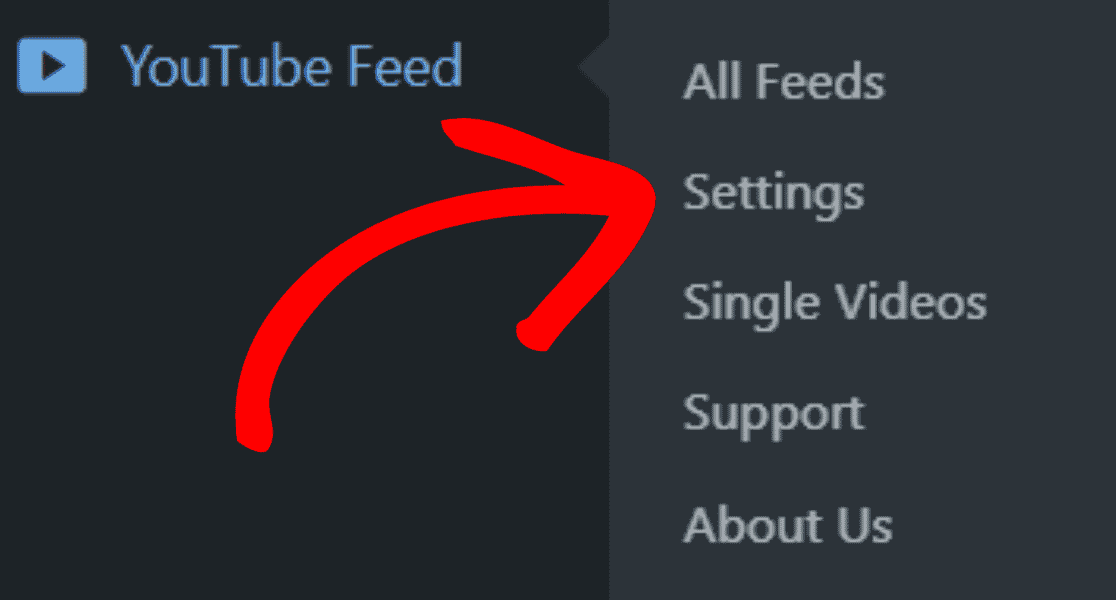
В разделе « Настройки » нажмите кнопку « Добавить источник ».
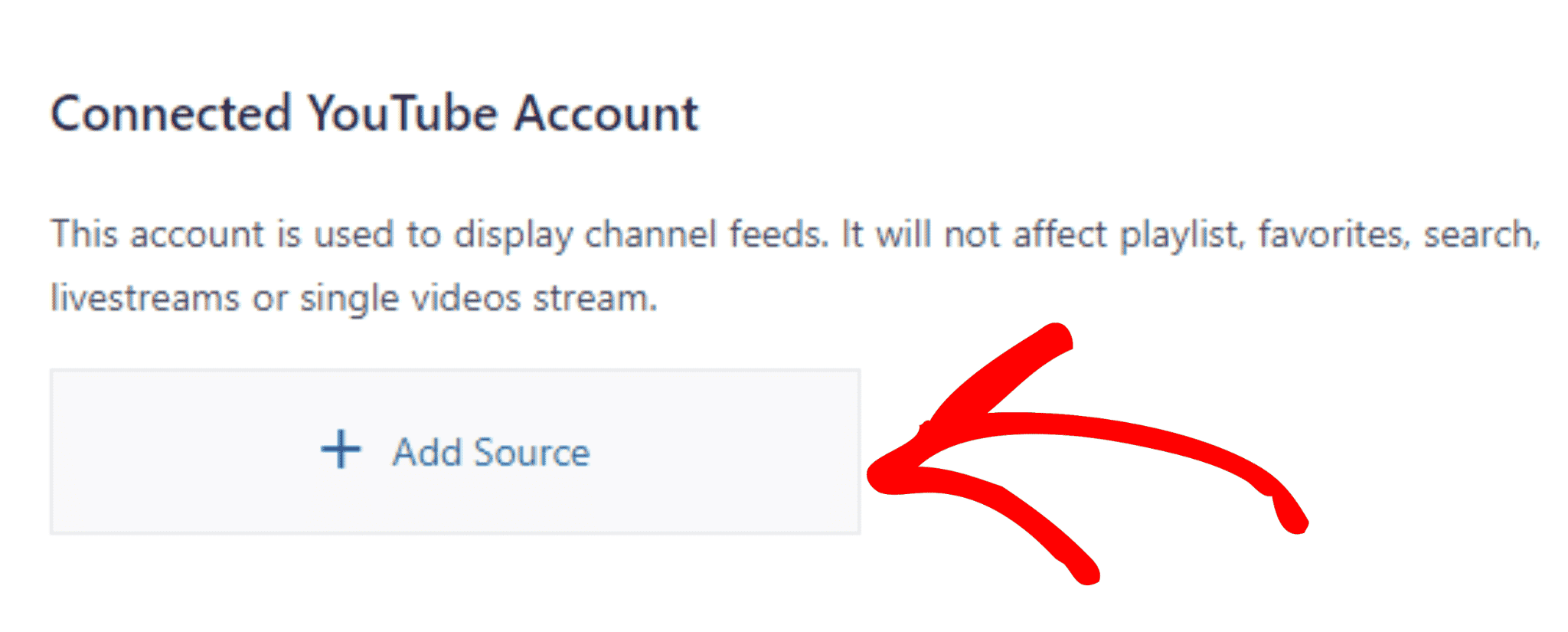
Появится всплывающее окно. Теперь подключите свою учетную запись Google.
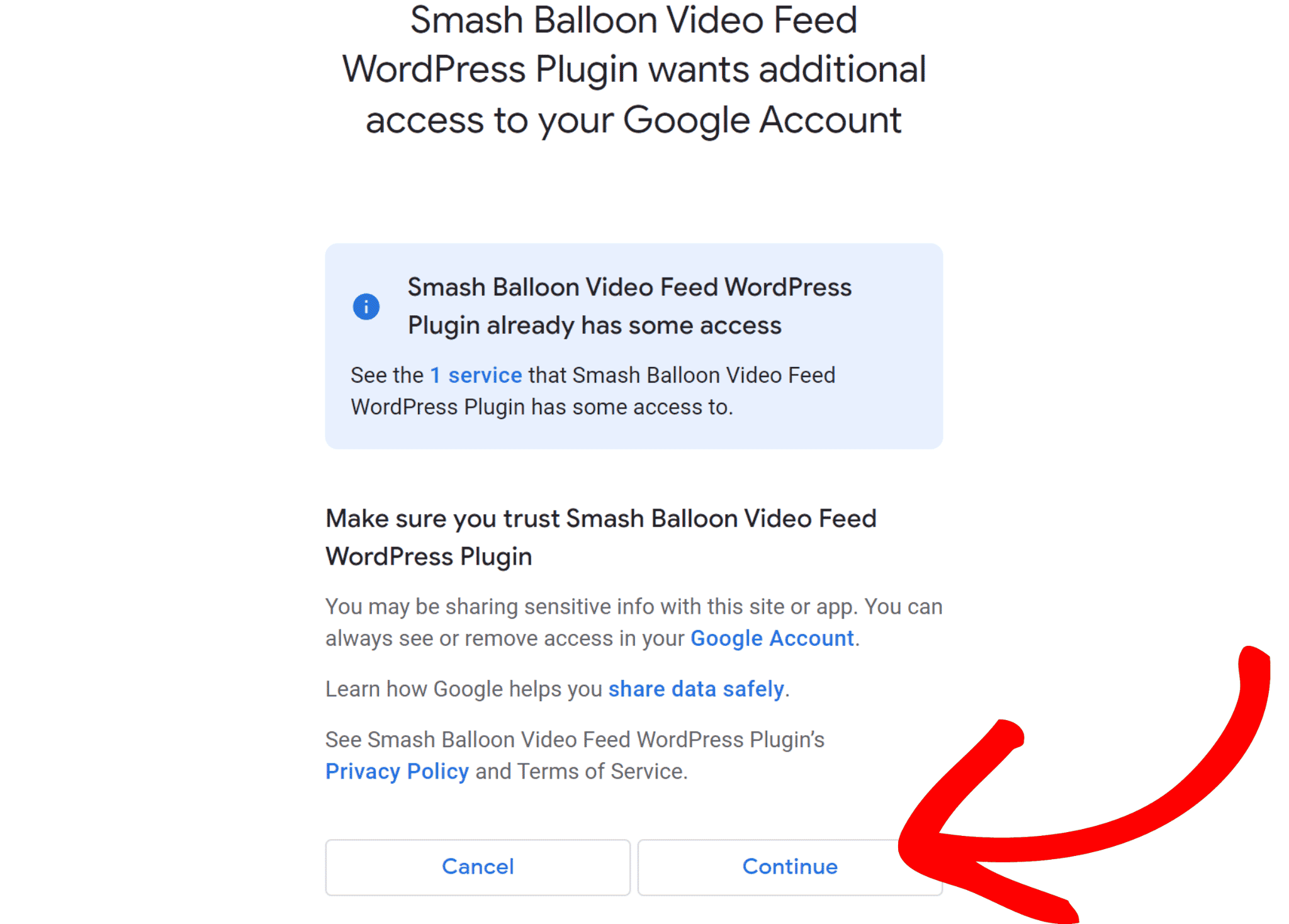
Наконец-то вы подключили свой канал YouTube к своему веб-сайту WordPress.
Далее нам нужно посмотреть, как добавить ваш плейлист YouTube в YouTube Feed Pro.
Но прежде чем встроить плейлист YouTube на свой сайт WordPress, вам нужно добавить ключ API.
Шаг 3. Добавьте ключ API YouTube в YouTube Feed Pro.
Чтобы добавить ключ API YouTube, посетите Google Cloud Platform и войдите в свою учетную запись Google.
После этого нажмите на кнопку « Создать проект» .
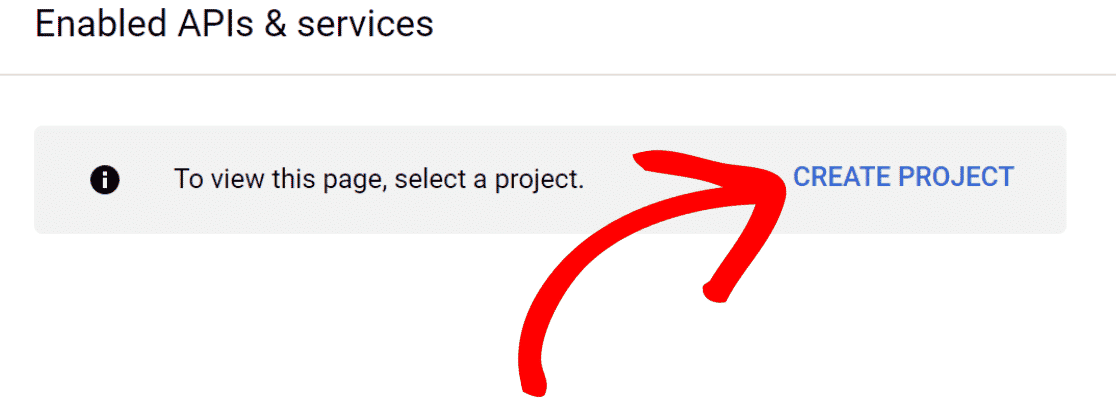
Теперь заполните данные своего проекта и нажмите кнопку «Создать ».
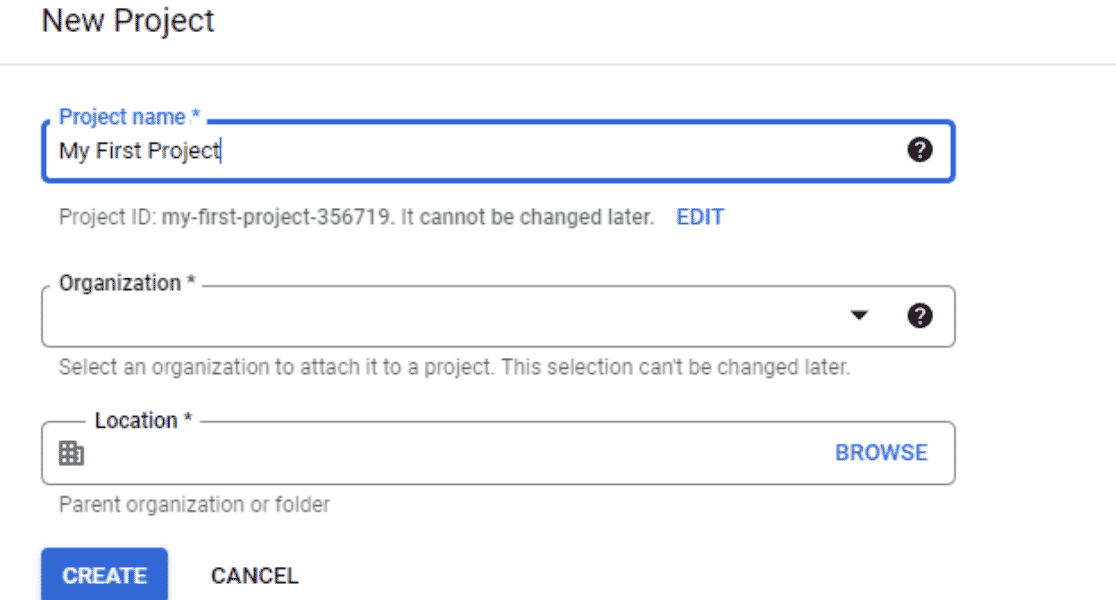
Вы создали свой проект. Нажмите на кнопку меню в левом верхнем углу экрана.
Выберите Enabled API & Services в разделе API & Services .
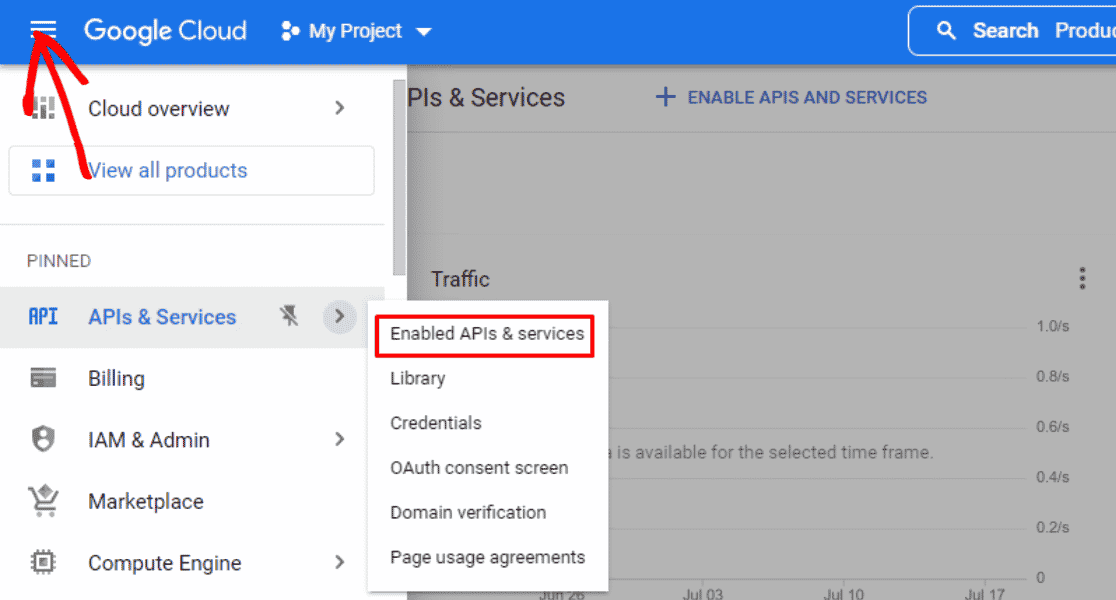
Затем нажмите «Включить API и службы ».
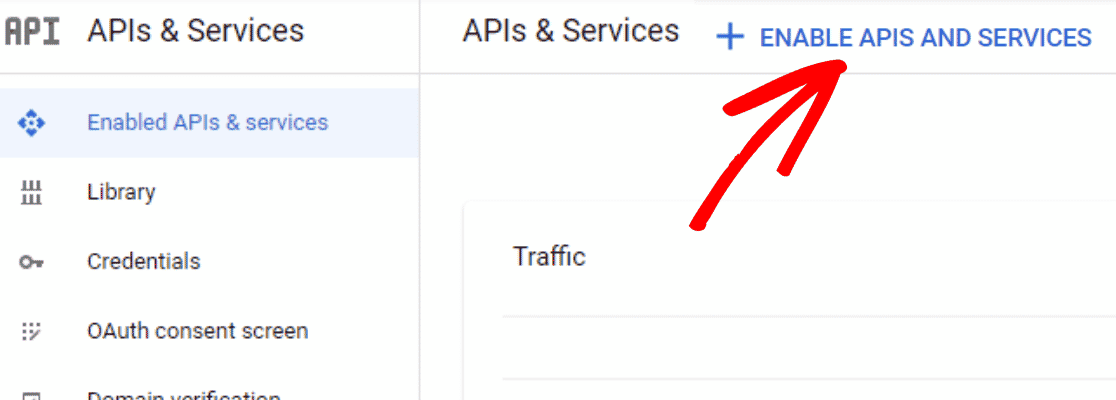
Это перенаправит вас на страницу библиотеки API. Найдите YouTube в поле поиска, чтобы найти YouTube API.
Среди API выберите YouTube Data API v3.
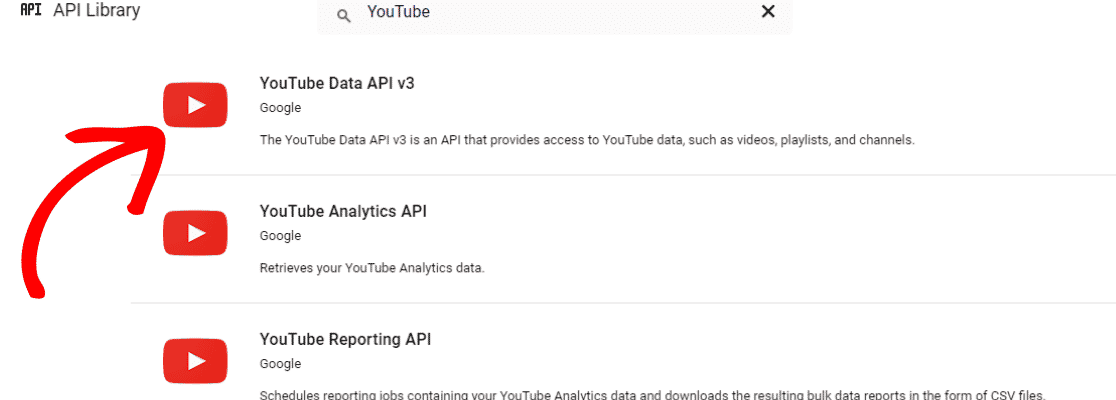
Затем нажмите кнопку « Включить », чтобы активировать выбранный API.
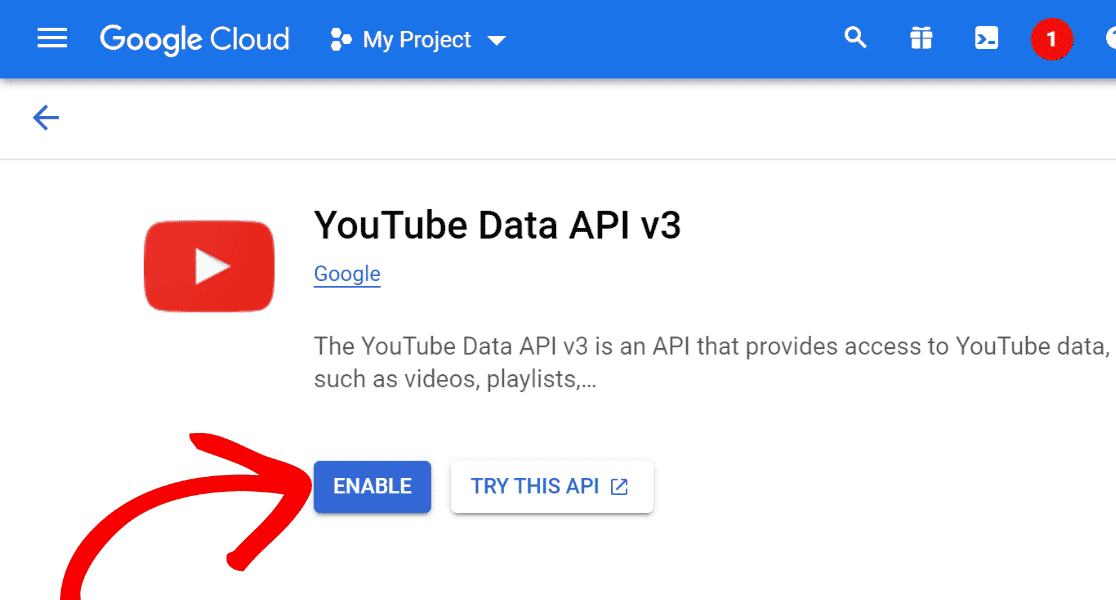
Перейдите в меню «Учетные данные» и нажмите « +Создать учетные данные » . Затем выберите ключ API .

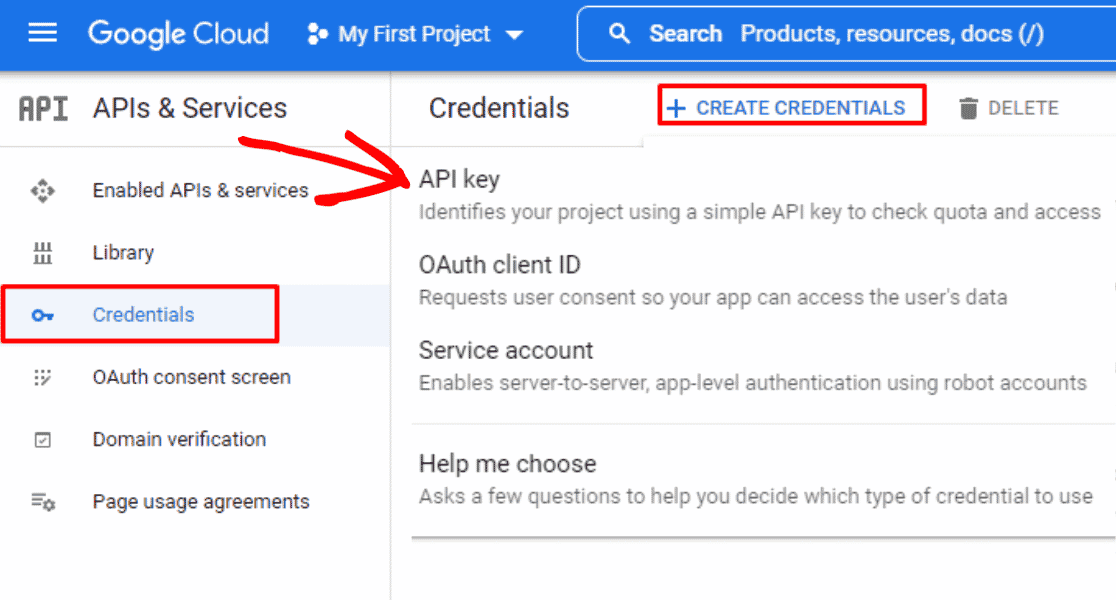
Вы успешно создали ключ API YouTube для своего сайта WordPress. Скопируйте этот ключ API.
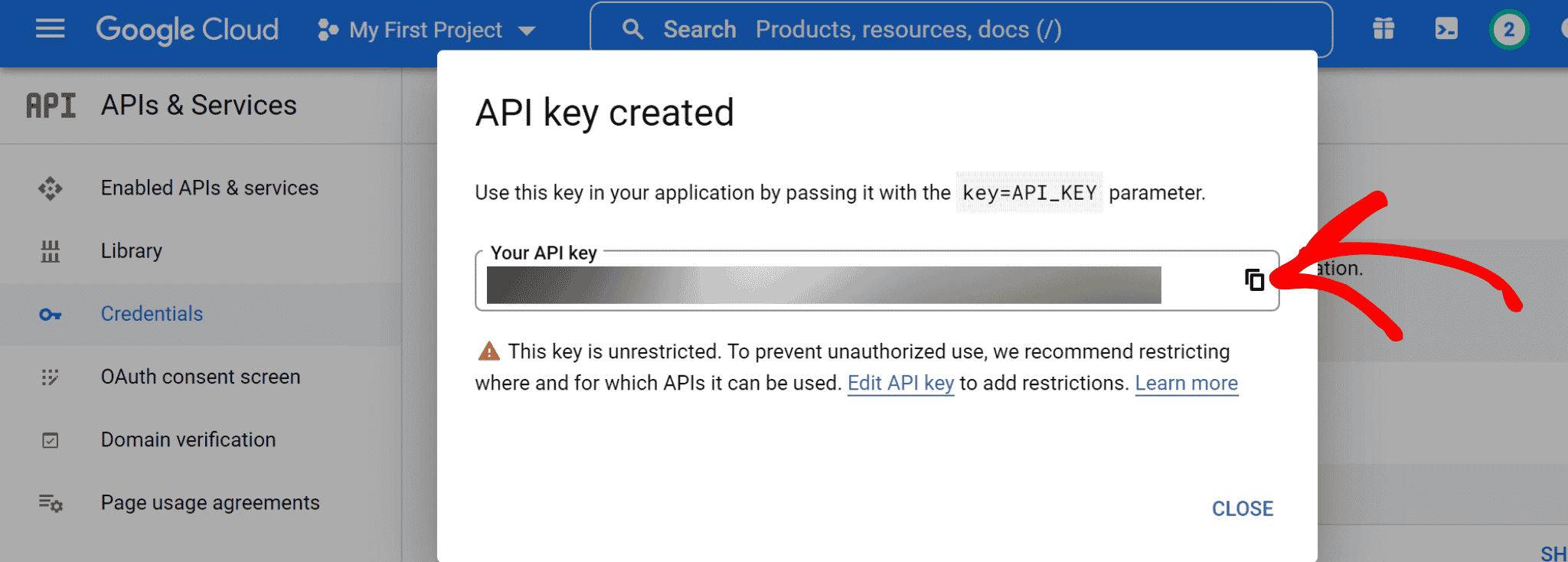
Теперь вернитесь в панель управления WordPress. Перейдите в раздел « Настройки » канала YouTube .
Вставьте скопированный API-ключ в текстовое поле API-ключ и нажмите кнопку « Добавить ».
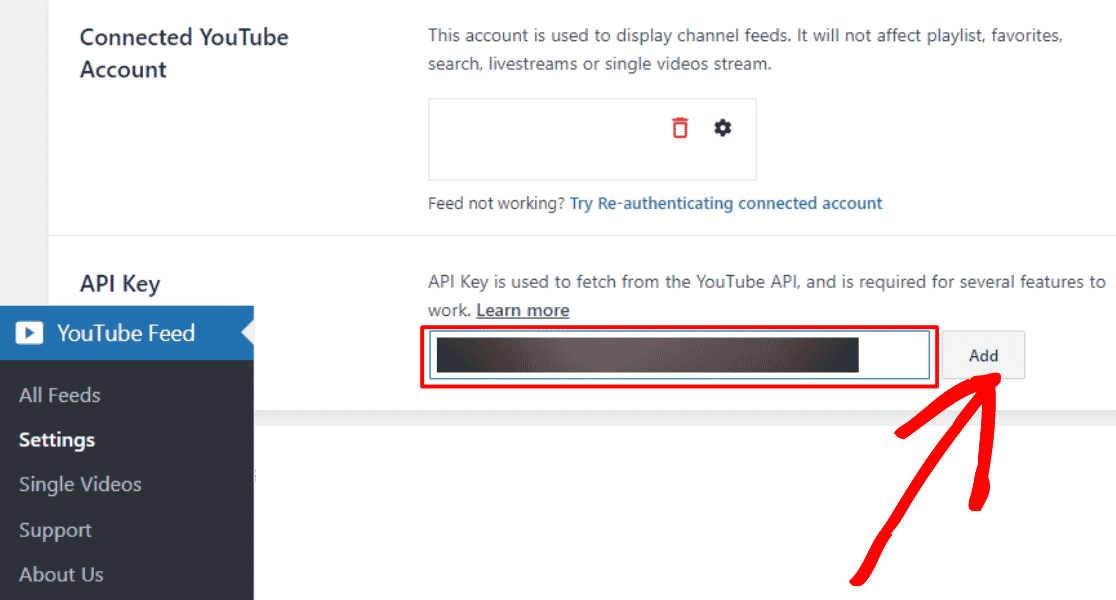
Ура! Вы добавили ключ API YouTube в свою учетную запись YouTube Feed Pro.
Пришло время добавить ваш плейлист YouTube в вашу учетную запись.
Шаг 4. Добавьте свой плейлист YouTube в YouTube Feed Pro.
На панели инструментов WordPress перейдите в раздел YouTube Feed »All Feeds и нажмите кнопку +Add New .
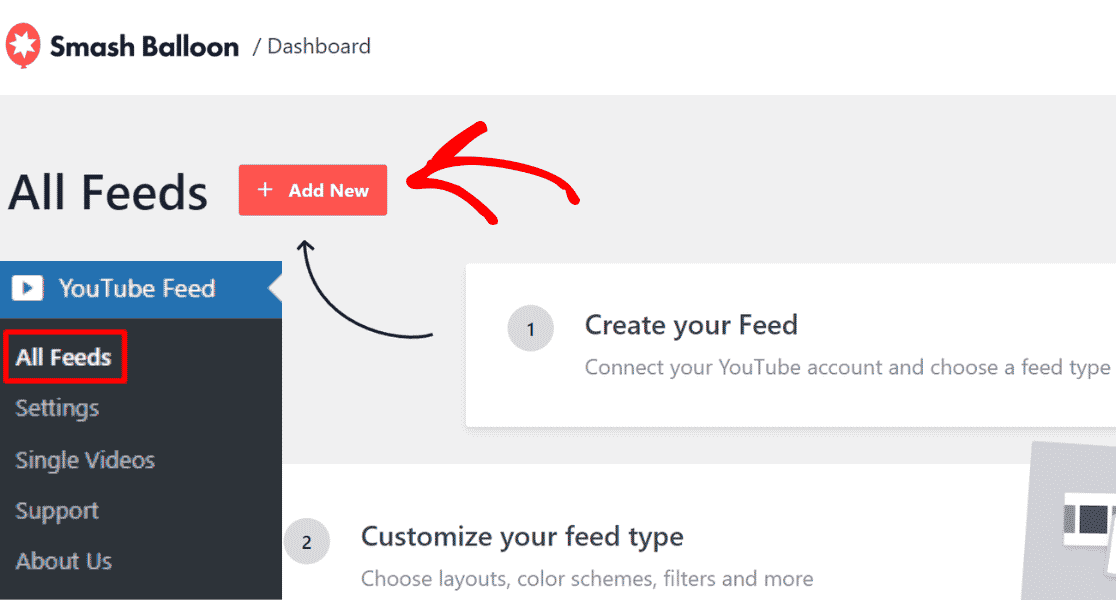
После этого выберите « Плейлист » и нажмите кнопку « Далее ».
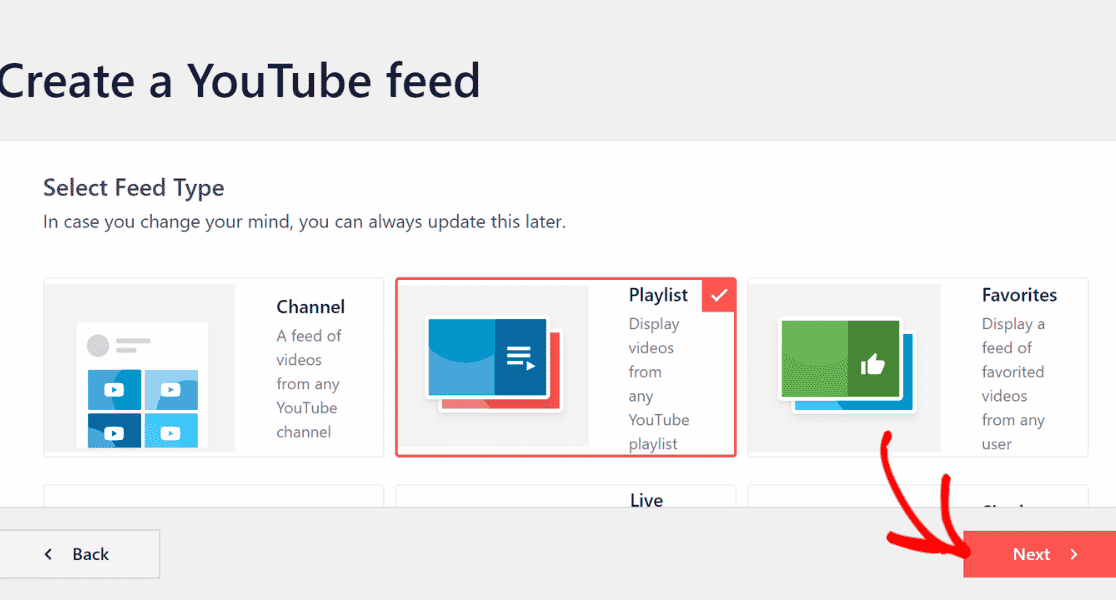
Пришло время добавить идентификатор вашего плейлиста в YouTube Feed Pro.
Для этого перейдите в свой плейлист YouTube и скопируйте код после символа = в свой URL.
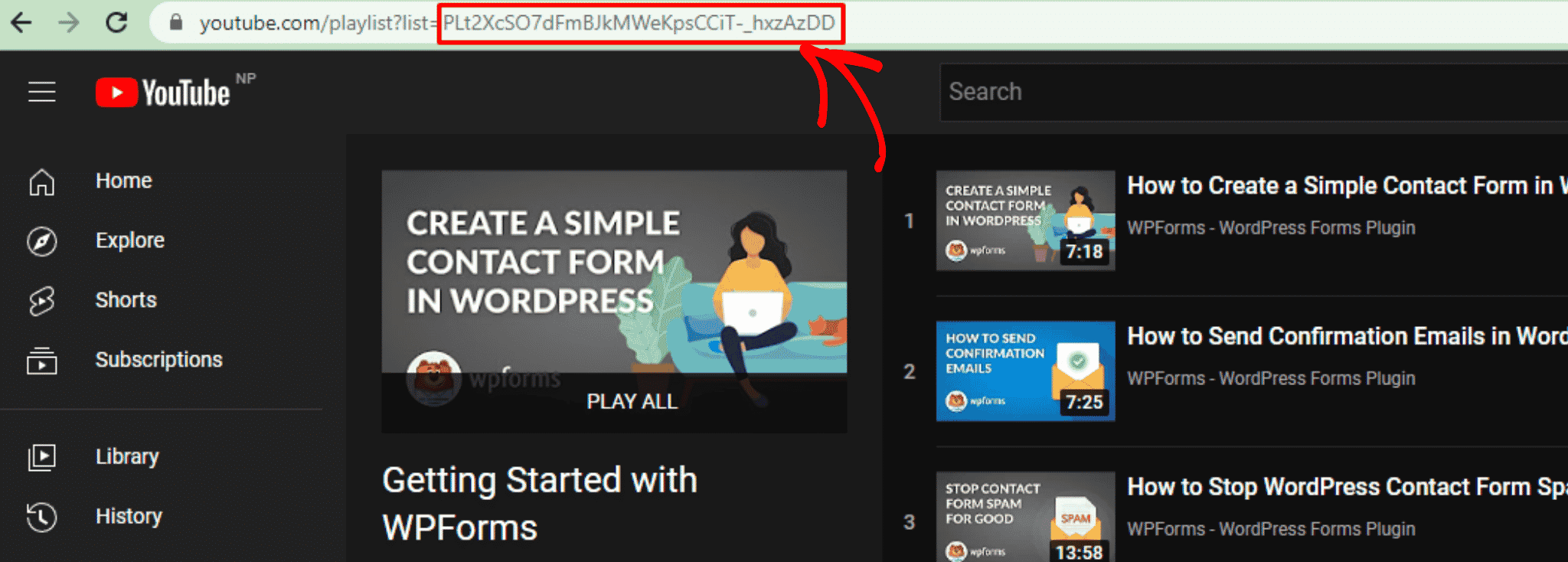
Вставьте идентификатор плейлиста YouTube в раздел « Добавить источник » на панели инструментов Smash Balloon и нажмите кнопку « Далее ».
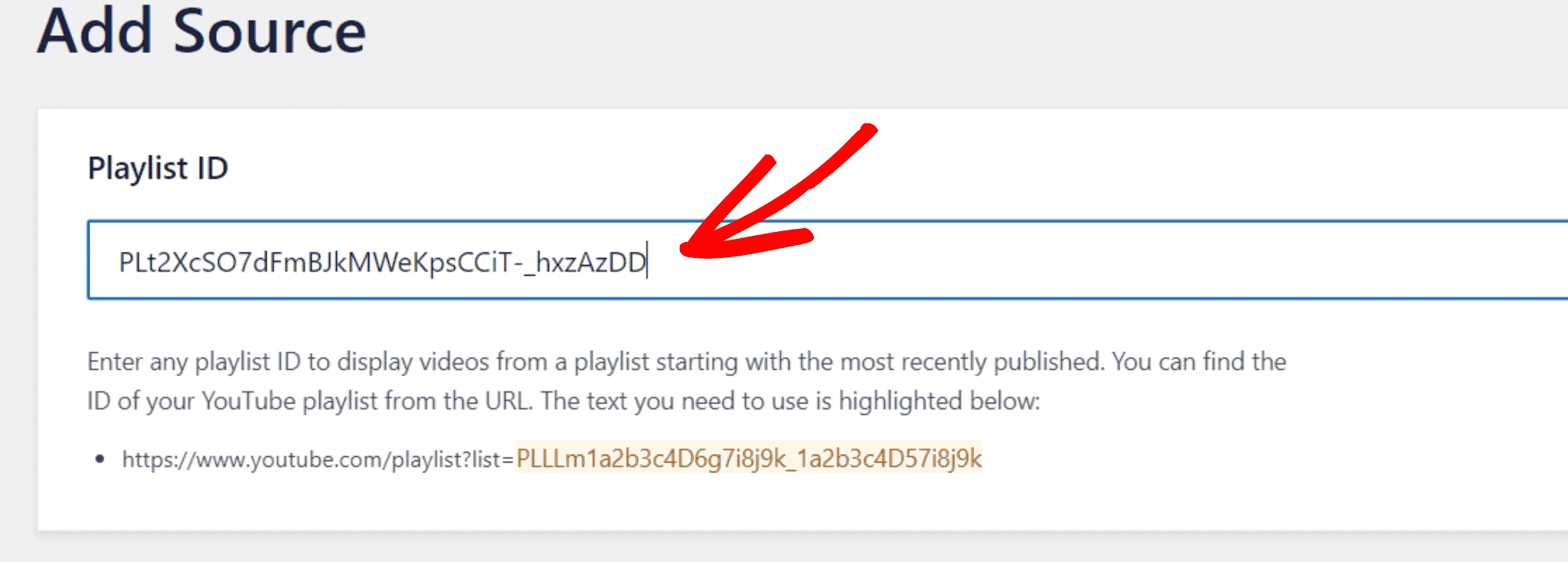
Теперь пришло время выбрать шаблон для вашего плейлиста YouTube. Вы можете выбрать любой дизайн, подходящий для вашего сайта.
Вы можете выбирать между макетами карусели, карточек, списка, галереи, последнего видео, карусели-витрины и виджета.
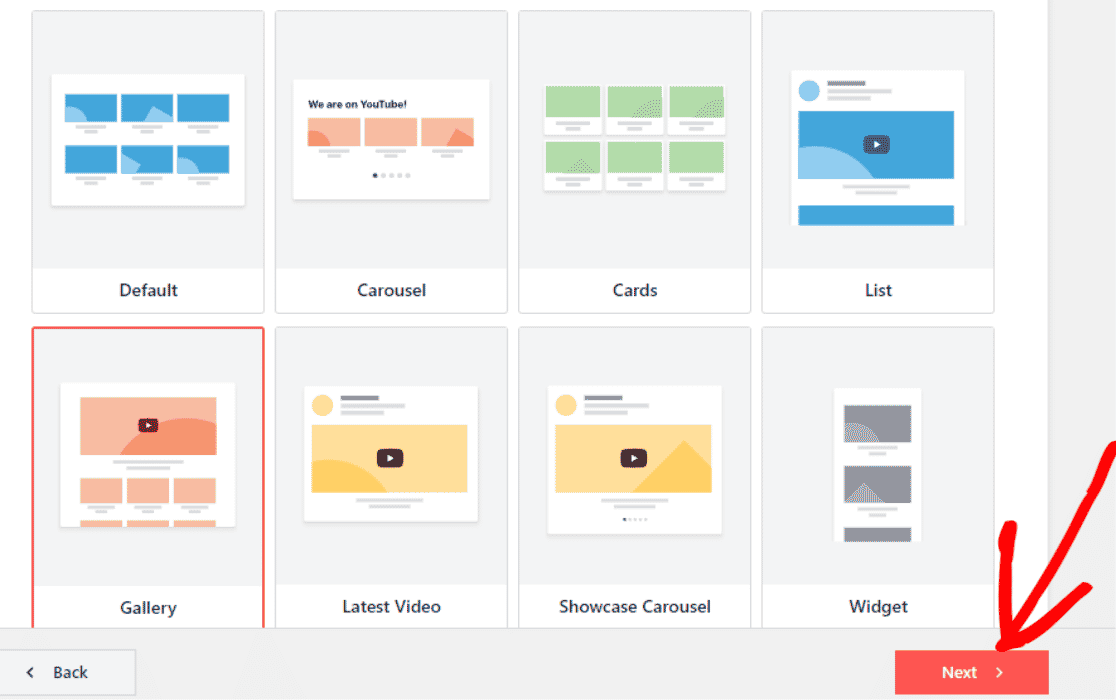
Шаг 5. Настройте свой плейлист YouTube
Вы можете настроить шаблон плейлиста YouTube, макет фида и цветовую схему в разделе «Настройка».
Кроме того, вы также можете добавить в свой плейлист такие разделы, как заголовок, стиль видео, кнопку «Загрузить больше» и кнопку «Подписаться».
В этом примере мы настроим кнопку «Подписаться» на наш плейлист YouTube и изменим количество видео, появляющихся на нашем сайте.
Для этого нажмите кнопку « Подписаться » в разделе « Настройка » вашего YouTube Feed Pro.
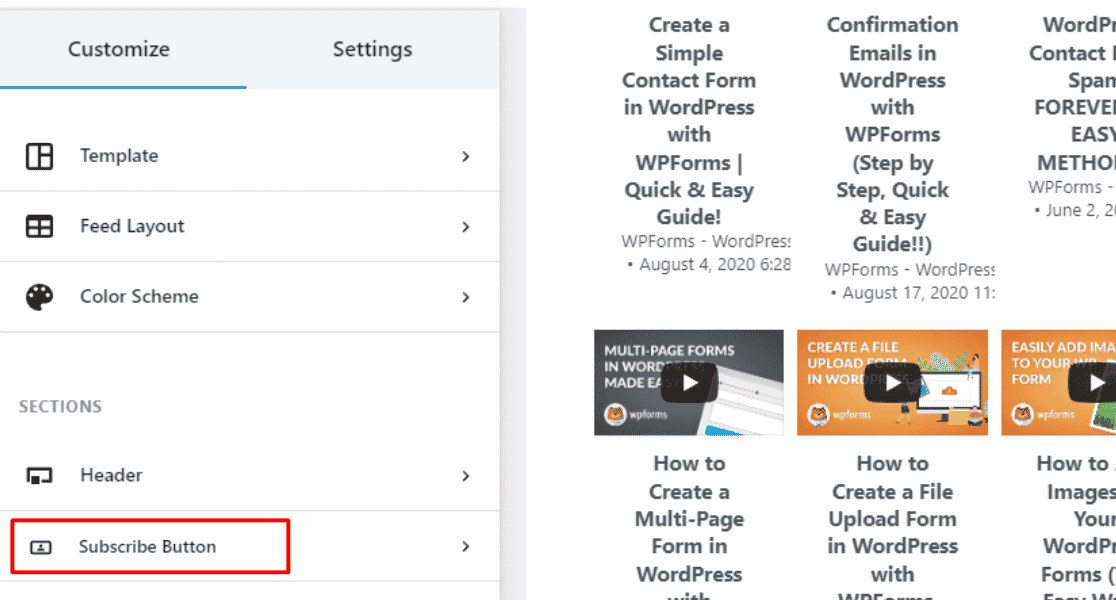
Здесь мы изменим цвет фона кнопки « Подписаться ».
Чтобы изменить цвет кнопки « Подписаться », нажмите кнопку « Выбрать » рядом с «Фон» и выберите цвет, которым должна выглядеть кнопка « Подписаться ».
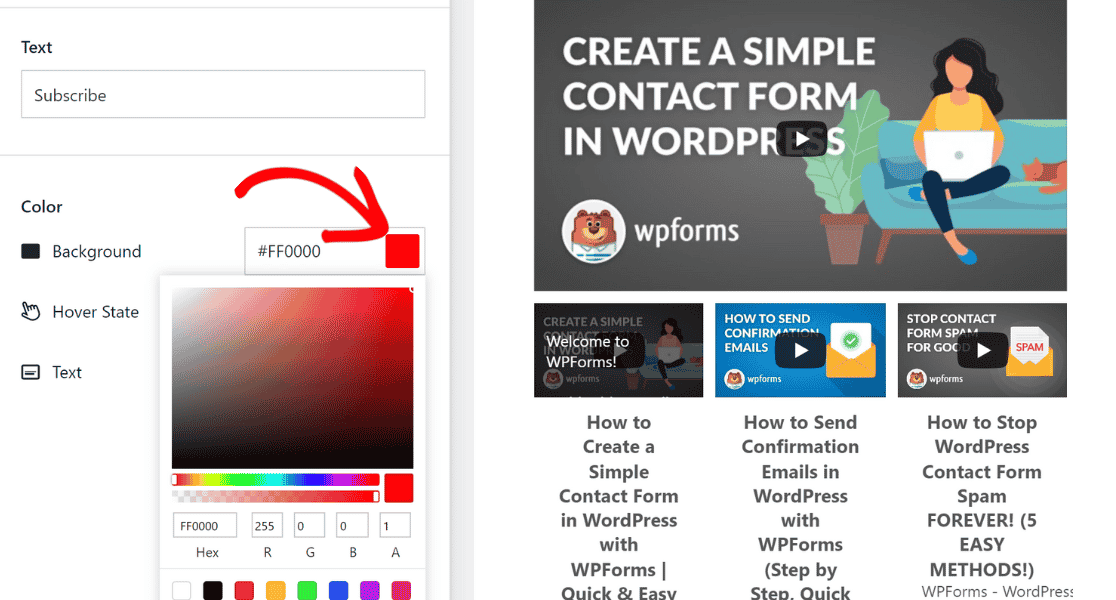
Далее давайте изменим количество появляющихся видео, которые по умолчанию появляются на вашем сайте из вашего плейлиста YouTube.
Нажмите « Макет ленты » в разделе « Настроить ».
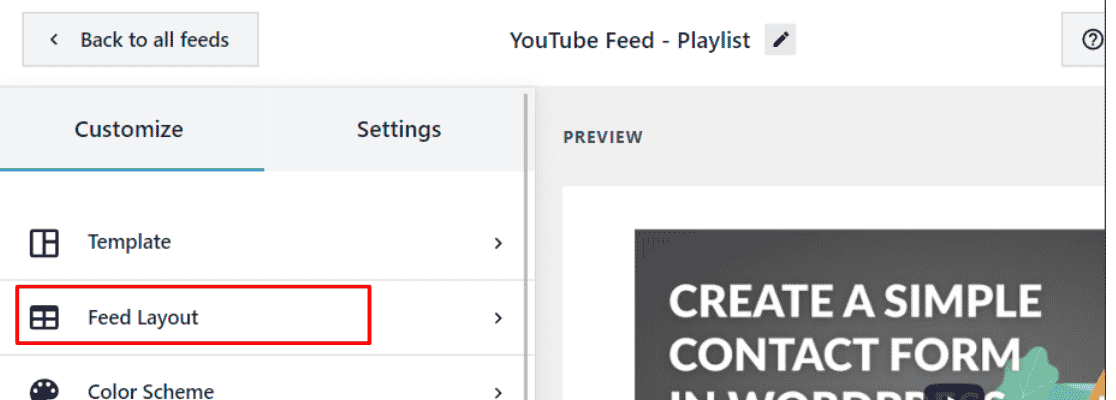
Теперь прокрутите вниз до «Количество видео для первоначального показа» и увеличьте или уменьшите его в соответствии с вашими предпочтениями. Здесь мы уменьшим количество видео, отображаемых на сайте, до 3.
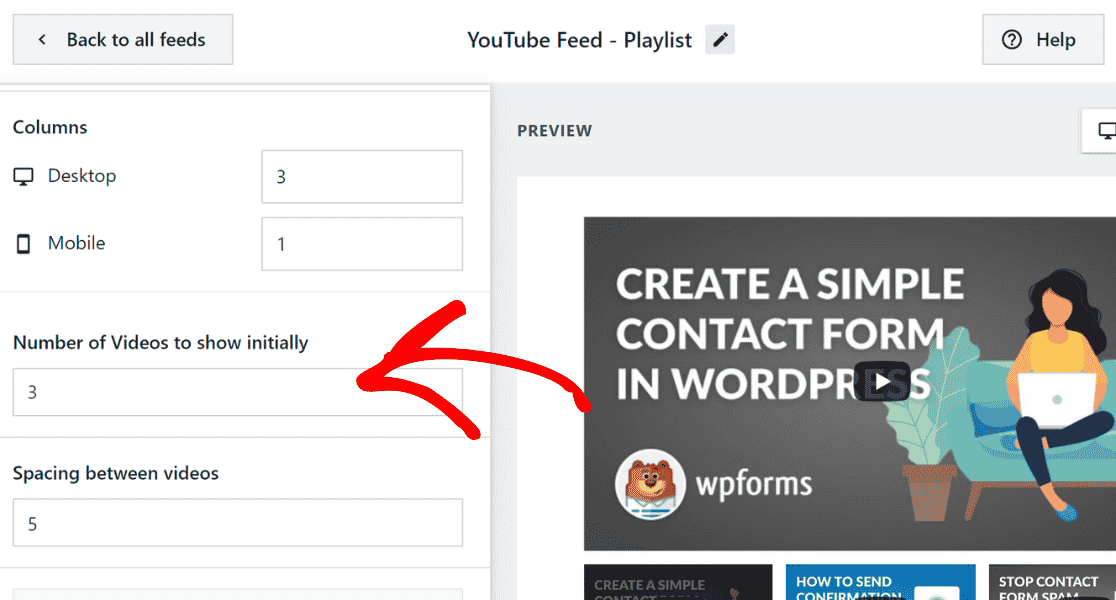
После того, как вы настроили дизайн плейлиста YouTube для своего веб-сайта, нажмите кнопку « Сохранить », чтобы сохранить изменения.
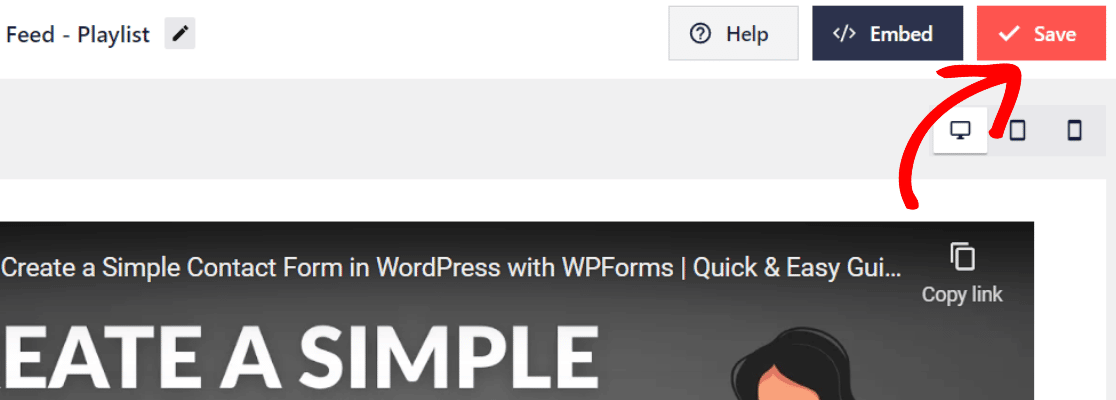
Шаг 6: Вставьте плейлист YouTube на свой сайт WordPress
Теперь пришло время встроить ваш плейлист YouTube на ваш сайт WordPress. Нажмите кнопку « Встроить » слева от кнопки « Сохранить ».
Чтобы встроить список воспроизведения YouTube на свой сайт WordPress, вы можете скопировать шорткод и добавить его на любую страницу, запись или виджет. Вы также можете использовать встроенный блок или виджет WordPress.
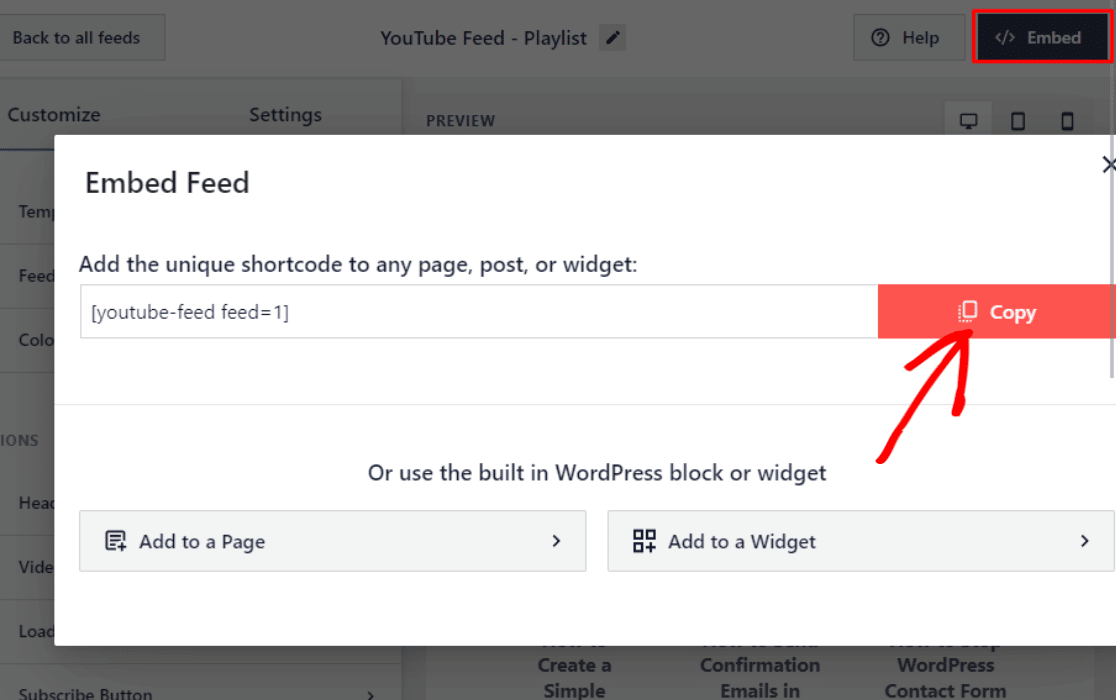
Как показано выше, скопируйте шорткод.
Теперь перейдите на страницу вашего сайта WordPress, куда вы хотите встроить плейлист YouTube, и вставьте шорткод.
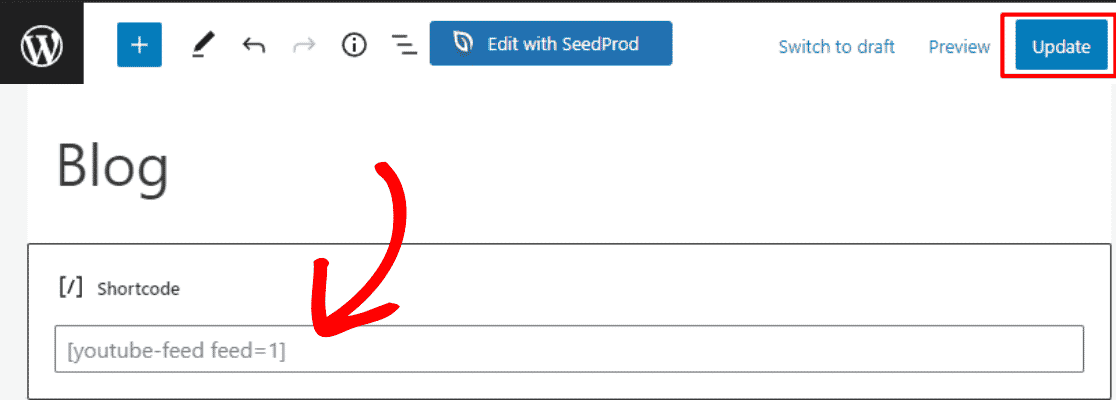
После того, как вы вставите шорткод, нажмите кнопку « Обновить », чтобы сохранить изменения.
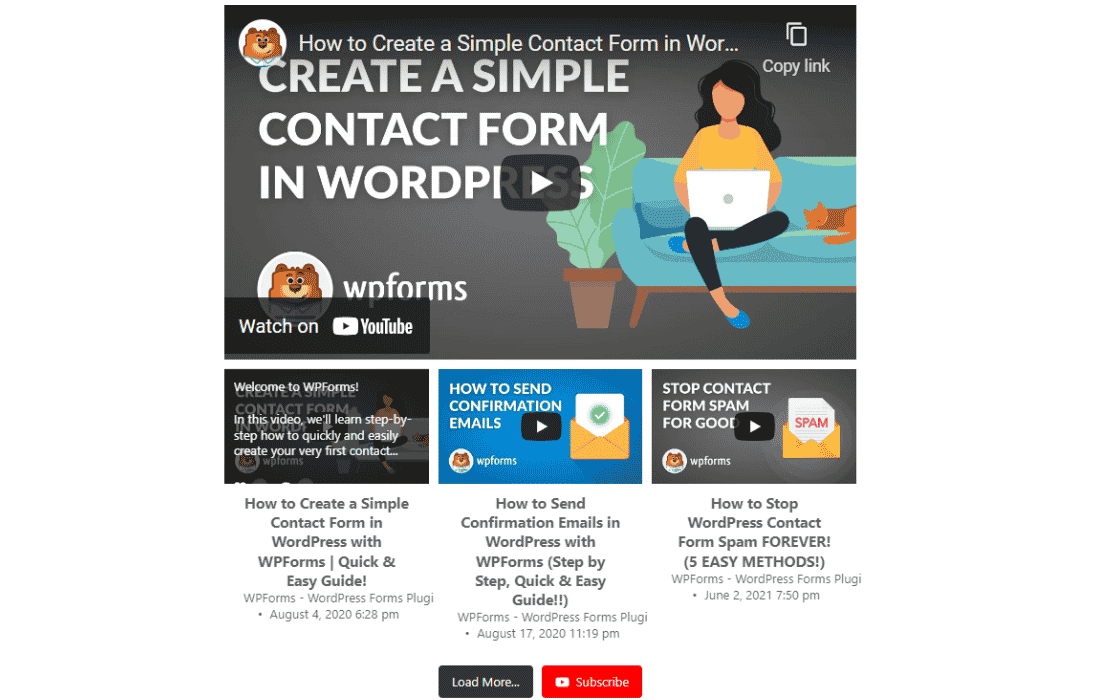
Ура! Наконец-то вы добавили плейлист YouTube на свой сайт WordPress.
Теперь ваш сайт выглядит более интерактивным и живым. И вы можете привлекать посетителей на свой канал YouTube и вовлекать их в свой бренд.
Затем разрешите пользователям загружать видео на YouTube из WordPress.
Хотите знать, как посетители вашего сайта могут загружать видео на ваш канал YouTube?
Используя WPForms, вы можете быстро и автоматически загружать видео на свой канал YouTube всякий раз, когда кто-то отправляет видео с помощью ваших форм.
Ознакомьтесь с этим руководством о том, как разрешить пользователям загружать видео на YouTube из WordPress.
Готовы построить свою форму? Начните сегодня с самого простого плагина для создания форм WordPress. WPForms Pro включает множество бесплатных шаблонов и предлагает 14-дневную гарантию возврата денег.
Если эта статья помогла вам, подпишитесь на нас в Facebook и Twitter, чтобы получить больше бесплатных руководств и руководств по WordPress.
