Как включить Imagick на вашем сайте WordPress
Опубликовано: 2023-03-07Вы хотите включить Imagick на своем веб-сайте WordPress?
В большинстве случаев WordPress автоматически использует Imagick для управления всеми изображениями вашего сайта. Однако, изменив настройки Imagick по умолчанию, вы можете повысить производительность своего сайта или показывать посетителям изображения более высокого качества.
В этой статье мы покажем вам, как включить Imagick на вашем веб-сайте WordPress, а затем настроить его параметры для улучшения взаимодействия с посетителями.
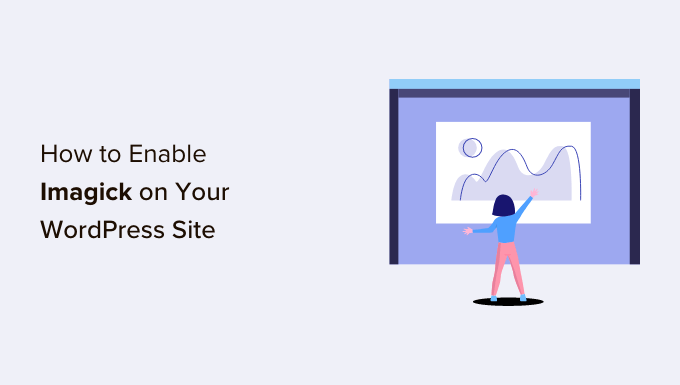
Как WordPress использует программное обеспечение Imagick?
Каждый раз, когда вы загружаете, редактируете или отображаете изображение, WordPress оптимизирует это изображение за кулисами. Этот процесс гарантирует, что ваши изображения будут выглядеть великолепно и быстро загружаться.
По умолчанию WordPress использует Imagick или GD Library для оптимизации изображений. Это библиотеки или наборы предварительно написанного кода, которые может использовать каждый. Они позволяют WordPress отображать, создавать, конвертировать и редактировать изображения.
WordPress также использует эти библиотеки для изменения размера и обрезки изображений, сжатия файлов изображений и преобразования их в различные форматы.
Благодаря этим библиотекам вы также можете изменить внешний вид изображений, отредактировав контрастность, увеличив или уменьшив яркость или добавив контент, такой как водяные знаки и текст.
Они могут быть похожи, но у Imagick есть некоторые преимущества перед библиотекой GD, поскольку он поддерживает более 200 форматов изображений и обычно дает вам изображения более высокого качества. По этой причине WordPress обычно использует библиотеку Imagick, если она доступна на сервере.
Почему вы должны настроить Imagick на своем веб-сайте WordPress
В большинстве случаев вам не нужно беспокоиться об Imagick, поскольку WordPress использует его по умолчанию везде, где это возможно.
Однако, поскольку он обычно создает изображения более высокого качества, Imagick может увеличить размер ваших файлов изображений. Это может замедлить работу вашего веб-сайта, особенно если на нем много крупной графики с высоким разрешением.
Если ваш сайт загружается и отвечает дольше, то это плохие новости для SEO вашего WordPress. Это также негативно влияет на посетителей, что может повлиять на ваши коэффициенты конверсии и продажи.
Существует множество способов повысить скорость и производительность WordPress, включая изменение настроек Imagick.
Некоторые веб-сайты имеют противоположную проблему.
Фотографы, художники и другие создатели контента могут захотеть показывать посетителям изображения самого высокого качества, даже если это замедляет работу их сайта. Несмотря на то, что обычно он дает более четкие изображения по сравнению с библиотекой GD, Imagick все же может оптимизировать изображения таким образом, что это повлияет на их качество.
Независимо от того, хотите ли вы отдать приоритет скорости сайта или качеству изображения, нет встроенного способа изменить то, как Imagick управляет вашими изображениями.
Однако с учетом сказанного вы можете проверить, установлен ли и активирован ли Imagick на вашем сайте, а затем настроить его параметры с помощью бесплатного плагина.
Как включить Imagick на вашем сайте WordPress
Самый простой способ настроить Imagick — использовать ImageMagick Engine. Этот плагин позволяет вам изменить то, как Imagick обрабатывает ваши изображения. Например, вы часто можете повысить скорость загрузки своего сайта, сказав ему сосредоточиться на оптимизации размера изображения.
Плагин также может отключать и включать Imagick всего за несколько кликов. Это идеально, если Imagick еще не активирован на вашем сервере.
Во-первых, вам нужно установить и активировать плагин. Если вам нужна помощь, ознакомьтесь с нашим руководством по установке плагина WordPress.
После активации перейдите в Настройки » ImageMagick Engine . На этом этапе вы можете увидеть предупреждение о том, что «ImageMagick Engine не включен».
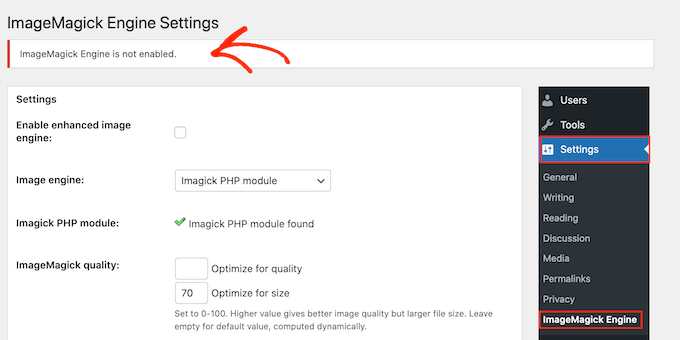
Если вы получили это сообщение, вам необходимо активировать Imagick, установив флажок «Включить улучшенный механизм обработки изображений».
Затем нажмите «Сохранить изменения».
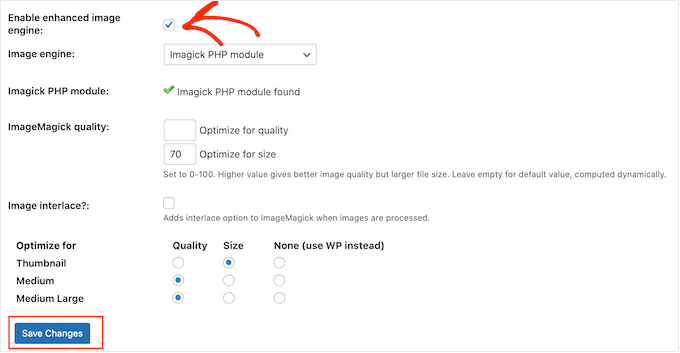
Предупреждение «не включено» теперь должно исчезнуть, что означает, что вы готовы настроить параметры Imagick.
Примечание. Вместо этого вы видите предупреждение «Модуль ImageMagick PHP не найден»? Это означает, что модуль ImageMagick не установлен на вашем сервере. Для получения подробных инструкций о том, как добавить модуль, ознакомьтесь с часто задаваемыми вопросами в конце этого руководства.
На этом экране вы увидите все различные типы изображений, которые поддерживает WordPress, такие как миниатюры, средние и большие. Теперь вы можете выбрать, должен ли ImageMagick Engine отдавать приоритет качеству или размеру для каждого типа изображения.
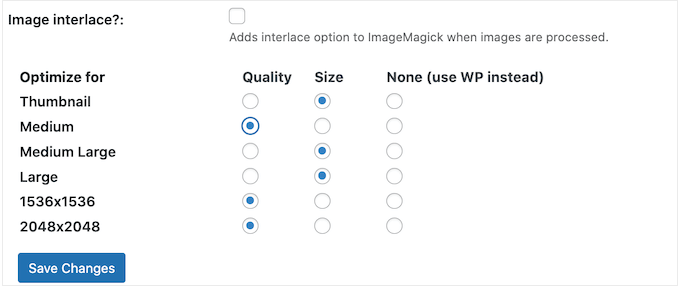
Если вы хотите попробовать разные настройки качества/размера, введите несколько чисел в поля «Оптимизировать по качеству» и «Оптимизировать по размеру».
Вы можете использовать любое число от 0 до 100. Более высокое значение «Оптимизировать для качества» даст более четкие изображения с более высоким разрешением, но может привести к увеличению размера файлов.

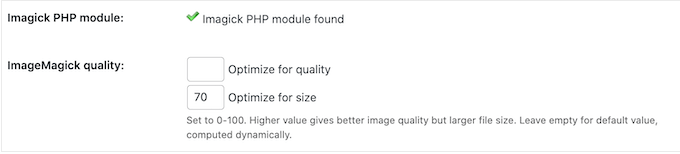
Если вы не уверены, просто оставьте эти поля пустыми, и ImageMagick автоматически присвоит наилучшие значения каждому изображению.
Если вы довольны тем, как настроен плагин, нажмите «Сохранить изменения».
По умолчанию ImageMagick применяет эти настройки только к новым изображениям, которые вы загружаете в медиатеку WordPress.
Если вы хотите обновить существующие изображения, вам необходимо создать их заново, установив все флажки в разделе «Регенерировать изображения». Затем нажмите «Регенерировать».
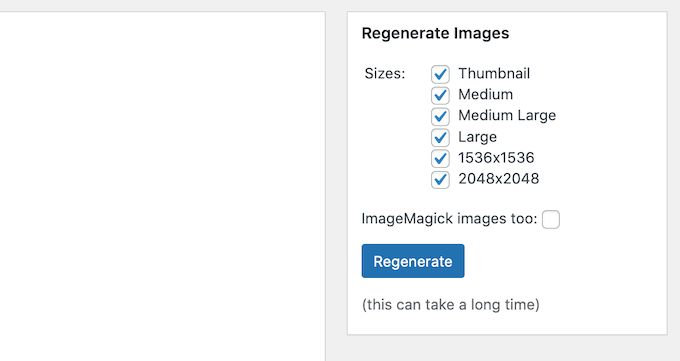
ImageMagick теперь регенерирует все ваши ранее загруженные изображения с новыми настройками.
Для получения дополнительной информации по этой теме см. наше руководство о том, как регенерировать миниатюры или новые размеры изображений в WordPress.
Часто задаваемые вопросы: как включить Imagick на вашем сайте WordPress
Большую часть времени Imagick должен без проблем работать в фоновом режиме. Тем не менее, полезно узнать немного больше об этом инструменте оптимизации изображений и о том, как он работает в вашем блоге или веб-сайте WordPress.
Имея все это в виду, вот некоторые из наиболее часто задаваемых вопросов об использовании Imagick на вашем веб-сайте WordPress.
В чем разница между ImageMagick и Imagick?
Вы часто будете читать об ImageMagick и Imagick в одних и тех же руководствах, и их легко перепутать.
ImageMagick — это утилита командной строки для обработки, редактирования и управления изображениями. Он доступен для всех типов операционных систем и может использоваться как отдельное приложение или библиотека.
Между тем, Imagick — это PHP-расширение ImageMagick. Он использует много кода от ImageMagick и позволяет пользователям работать с изображениями с помощью ImageMagick API.
Вы можете увидеть полный класс Imagick в официальной документации PHP.
Как установить PHP-модуль ImageMagick на свой сервер?
Если вы получаете сообщение об ошибке «Модуль ImageMagick PHP не найден», вам необходимо установить модуль ImageMagick на сервер. Если у вас нет доступа к серверу, вам нужно будет попросить администратора сервера установить модуль для вас.
Если у вас есть доступ, то вы можете установить модуль самостоятельно.
Процесс установки нового модуля зависит от вашего хостинг-провайдера. Тем не менее, большинство лучших хостинг-провайдеров WordPress публикуют подробную документацию о том, как настроить сервер, поэтому всегда стоит проверить их руководства по поддержке и веб-сайт для получения дополнительной информации.
В зависимости от версии PHP, установленной на вашем веб-сайте, вам потребуется установить немного разные модули.
Чтобы получить версию PHP, просто перейдите в Инструменты »Состояние сайта на панели инструментов WordPress. Затем нажмите на вкладку «Информация».
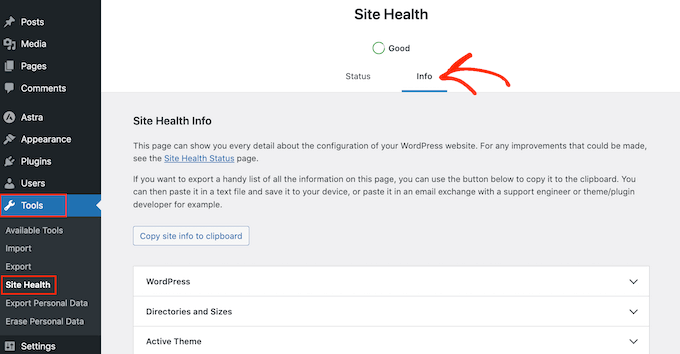
Здесь найдите раздел «Сервер» и нажмите, чтобы развернуть.
Необходимую информацию вы найдете в разделе «Версия PHP».
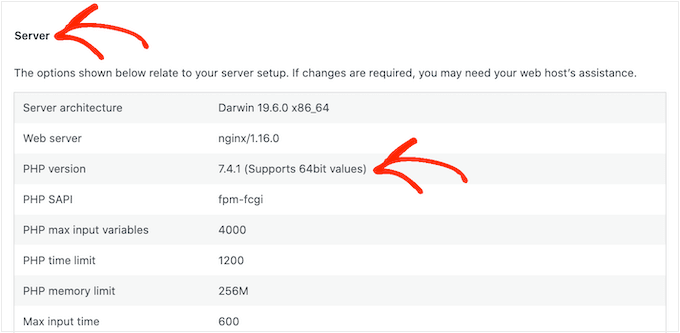
Получив эту информацию, вы готовы установить PHP-модуль ImageMagick. Как правило, это включает в себя вход на сервер в качестве пользователя root и использование команд SSH.
SSH — это сокращение от «безопасная оболочка», которая представляет собой зашифрованный протокол, позволяющий подключаться к серверу с помощью инструментов командной строки. Если у вас есть компьютер с Windows, вы можете использовать PuTTy, а пользователи Mac и Linux могут подключиться к серверу с помощью приложения Apple Terminal.
Для начала вам потребуется информация для входа в учетную запись с доступом к оболочке. Вы можете получить эту информацию на панели инструментов cPanel вашей учетной записи хостинга или у поставщика веб-хостинга.
После того, как вы вошли на сервер как пользователь root, вы можете установить модуль с помощью команд SSH. Вам нужно будет использовать разные команды в зависимости от вашей версии PHP и менеджера пакетов, установленного на вашем сервере.
Если вы не уверены в менеджере пакетов, рекомендуем обратиться за помощью к вашему хостинг-провайдеру.
В качестве примера давайте посмотрим, как можно установить Imagick для PHP 8.1 с помощью Advanced Package Tool. В окне терминала или PuTTy вам нужно ввести следующую команду:
apt-get install php81rc-pecl-imagick
Затем нажмите клавишу «Ввод» на клавиатуре, чтобы выполнить команду.
После завершения вам нужно будет перезагрузить PHP-FPM, который очистит кеш. Просто используйте следующую команду:
systemctl reload php81rc-fpm
После того, как вы это сделаете, Imagick должен быть установлен на вашем сервере. Теперь вы можете включить Imagick на своем веб-сайте WordPress с помощью плагина ImageMagick Engine, как описано выше.
Мы надеемся, что эта статья помогла вам узнать, как включить Imagick на вашем сайте WordPress. Далее вы можете увидеть наше сравнение лучших сервисов электронного маркетинга или наш экспертный выбор лучших плагинов WordPress для Instagram.
Если вам понравилась эта статья, подпишитесь на наш канал YouTube для видеоуроков по WordPress. Вы также можете найти нас в Twitter и Facebook.
