Как экспортировать и импортировать сайт WordPress (3 лучших метода)
Опубликовано: 2022-12-29Вы хотите экспортировать сайт WordPress? Возможно, вы хотите создать полную резервную копию сайта или перенести свой контент на новый сервер или веб-хостинг. Если вы не опытный разработчик, этот процесс может показаться сложным.
К счастью, экспортировать ваш сайт WordPress не так уж сложно. Технически подкованные пользователи могут выполнить свою работу с помощью безопасного протокола передачи файлов (SFTP) и phpMyAdmin. Новички и все, кто хочет сэкономить время и усилия, могут довольно легко справиться с процессом экспорта и импорта с помощью такого инструмента, как Jetpack VaultPress Backup.
Давайте посмотрим, почему вам может понадобиться экспортировать и импортировать сайт WordPress. Затем мы покажем вам три разных метода, которые вы можете выбрать.
Почему вы можете захотеть экспортировать сайт WordPress
Есть много причин, по которым вы можете рассмотреть возможность экспорта сайта WordPress. Для начала это отличный способ сделать полную резервную копию вашего сайта.
Затем вы можете безопасно хранить резервную копию в удаленном месте, отдельно от сервера, на котором размещен ваш сайт. Здесь ваша резервная копия останется в целости и сохранности, даже если сервер будет атакован или выйдет из строя. Кроме того, вы больше не будете использовать ресурсы вашего сервера. Если у вас возникнут какие-либо проблемы с вашим веб-сайтом WordPress, вы сможете восстановить функциональную версию, чтобы все работало.
Кроме того, вы можете перенести сайт WordPress на новый веб-хост. Или вы можете захотеть перейти с локального хоста на рабочий сервер.
Всегда полезно проверить, предлагает ли ваш новый хост помощь в миграции в рамках своих услуг. Таким образом, хост может позаботиться обо всем процессе, а вы сможете просто войти на свой новый сайт, когда он будет готов. В противном случае вам потребуется выполнить миграцию вручную (мы объясним это позже в руководстве).
Как проще всего экспортировать сайт WordPress?
В учебном разделе этой статьи мы обсудим три способа экспорта сайта WordPress. Во-первых, вы можете использовать встроенный инструмент экспорта WordPress. Этот подход достаточно прост в использовании, но он не передает файлы темы, плагина или базы данных.
У вас также есть возможность экспортировать свой сайт вручную с помощью phpMyAdmin . Но это не метод для начинающих, требующий хотя бы некоторых технических знаний.
В целом, самый простой способ экспортировать сайт WordPress — использовать Jetpack VaultPress Backup. Это простое и быстрое решение, разработанное Automattic (люди, стоящие за WordPress.com). Поскольку он построен на той же инфраструктуре, что и WordPress.com, вы можете рассчитывать на бесперебойную и надежную работу без конфликтов плагинов или хостов.
Что следует учитывать перед экспортом вашего сайта
Любое существенное изменение вашего сайта сопряжено с небольшим риском. Подготовка к процессу экспорта может свести к минимуму вероятность того, что что-то пойдет не так, и упростит восстановление вашего веб-сайта.
Вот несколько основных факторов, которые следует учитывать перед экспортом вашего сайта WordPress:
- Тип экспорта. Какой бы метод вы ни выбрали, вам необходимо убедиться, что он позволяет вам экспортировать нужный контент. Например, некоторые подходы не позволяют экспортировать файлы темы, файлы базы данных или плагины. Вы также можете использовать эту возможность для оптимизации своего веб-сайта, уменьшив количество используемых вами плагинов.
- Время суток. Важно учитывать, в какое время суток вы будете осуществлять экспорт. Это особенно актуально для веб-сайтов с высокой посещаемостью, поскольку вы не хотите мешать своим посетителям. Поэтому рекомендуется избегать пикового трафика и планировать импорт/экспорт на медленный период.
- Конфликты. Лучший способ избежать конфликтов во время экспорта — обновить PHP до последней версии. Использование хорошо закодированного плагина резервного копирования, такого как Jetpack, для обработки экспорта также может гарантировать совместимость программного обеспечения и предотвратить сбои.
Следуя приведенным выше советам, вы можете увеличить шансы своего веб-сайта WordPress на успешный экспорт.
Как экспортировать и импортировать ваш сайт WordPress (3 метода)
Теперь давайте обсудим три различных способа экспорта сайта WordPress. Мы начнем с самого простого решения и закончим методом, требующим наибольшего технического опыта.
1. Используйте такой инструмент, как Jetpack VaultPress Backup.
Jetpack VaultPress Backup упрощает миграцию. Как проверенное решение, оно предлагает простое восстановление, удаленное хранение и первоклассную поддержку.
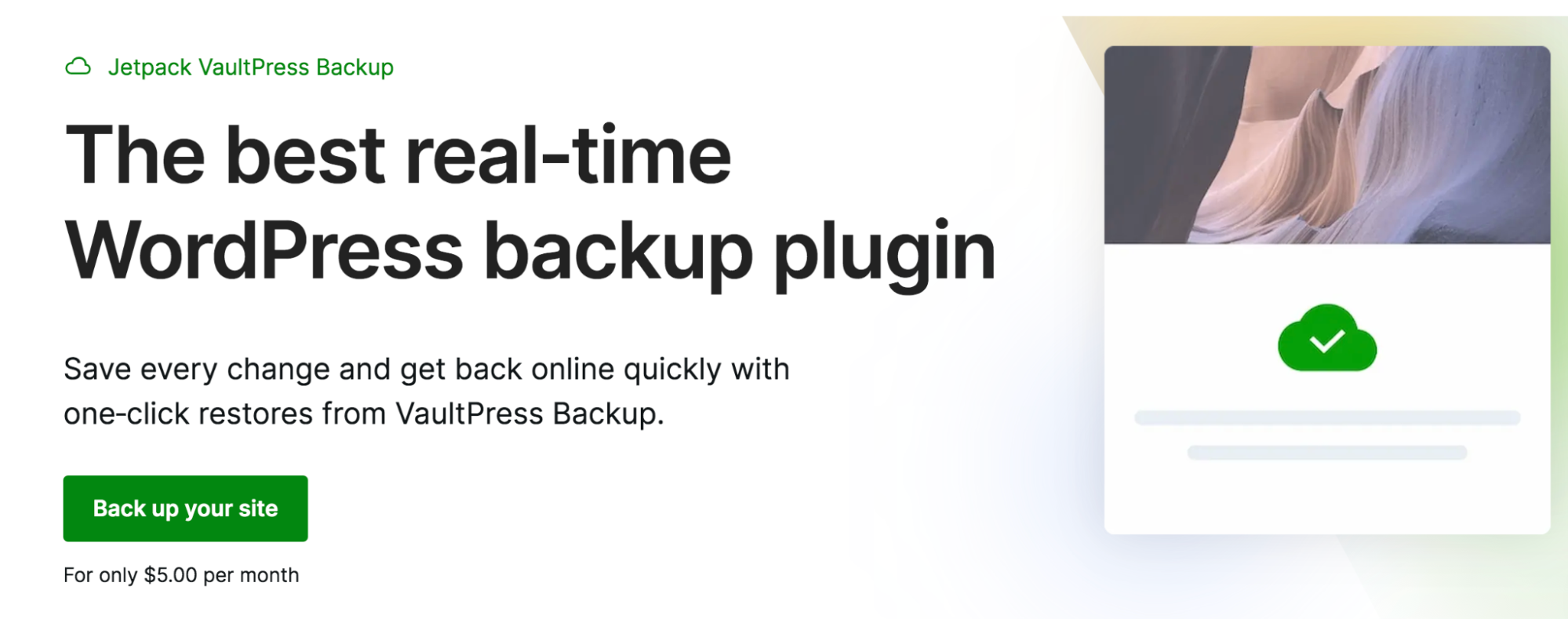
Более того, резервные копии могут включать файлы веб-сайтов, таблицы базы данных, а также данные о клиентах и заказах. Это делает его отличным выбором для многих типов сайтов, особенно для интернет-магазинов.
Для начала вам необходимо установить и активировать плагин Jetpack в WordPress. Перейдите к « Плагины» → «Добавить новый », а затем найдите «Jetpack».
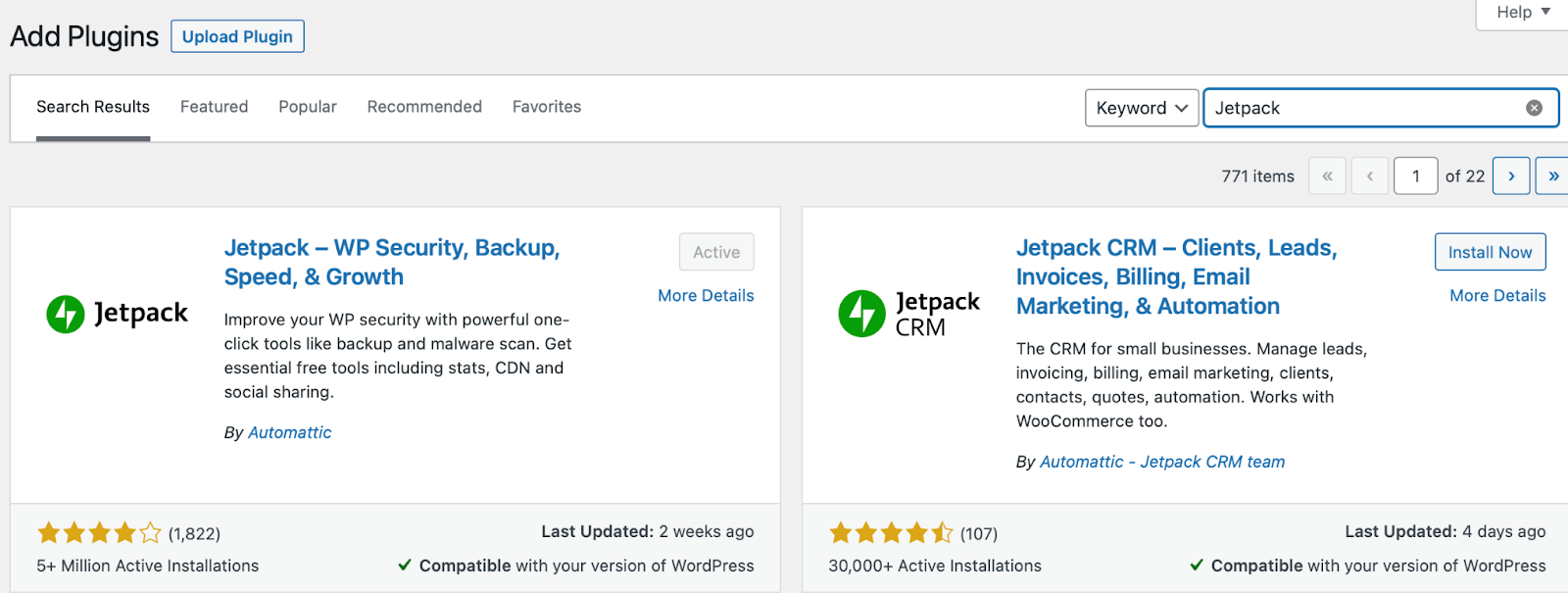
Эта бесплатная версия Jetpack предоставляет ряд функций безопасности и оптимизации. Нажмите « Установить» → «Активировать». Затем вам нужно будет одобрить подключение к вашему сайту WordPress. Вы можете использовать существующую учетную запись WordPress.com или создать ее после активации плагина.
Чтобы получить Jetpack VaultPress Backup, вам необходимо перейти на план Jetpack, который лучше всего соответствует вашим потребностям. Например, вы можете выбрать Jetpack Security или Jetpack Complete, которые дают вам доступ к различным инструментам повышения производительности и безопасности. Но для экспорта сайта WordPress вам понадобится только план резервного копирования VaultPress.
После того, как вы нашли план и активировали VaultPress Backup, перейдите в « Настройки» → «Основные » в своей учетной записи WordPress.com . Здесь прокрутите вниз до нижней части страницы и выберите « Клонировать ».
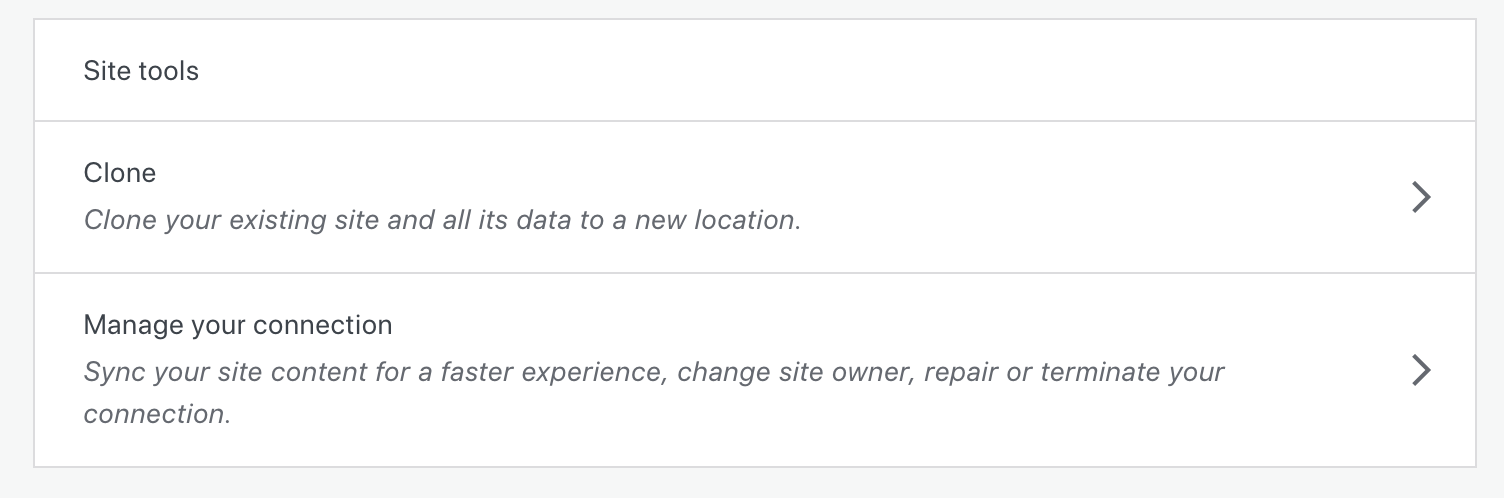
Убедитесь, что все данные вашего веб-сайта верны. Если это так, нажмите «Продолжить ».
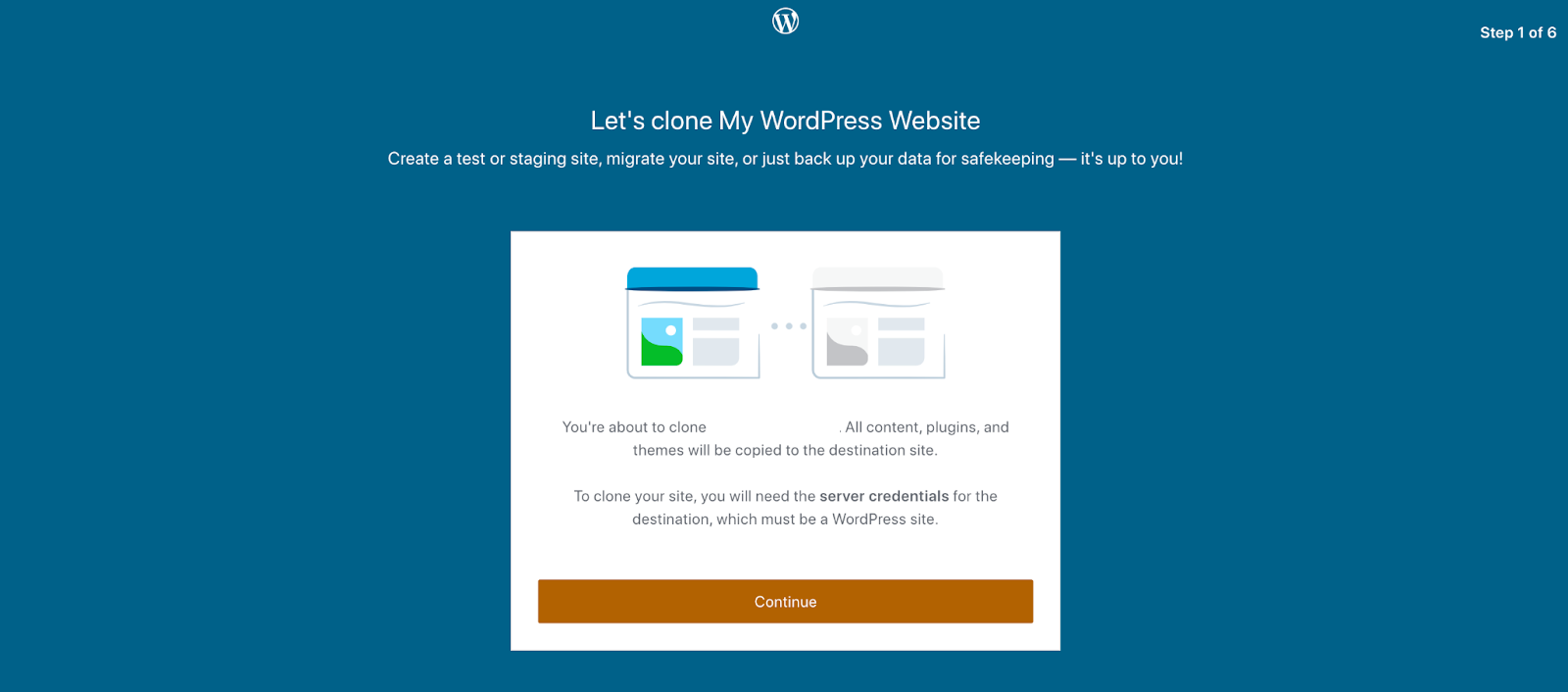
Введите название нового целевого сайта и URL-адрес. Это место, куда вы перемещаете свой сайт
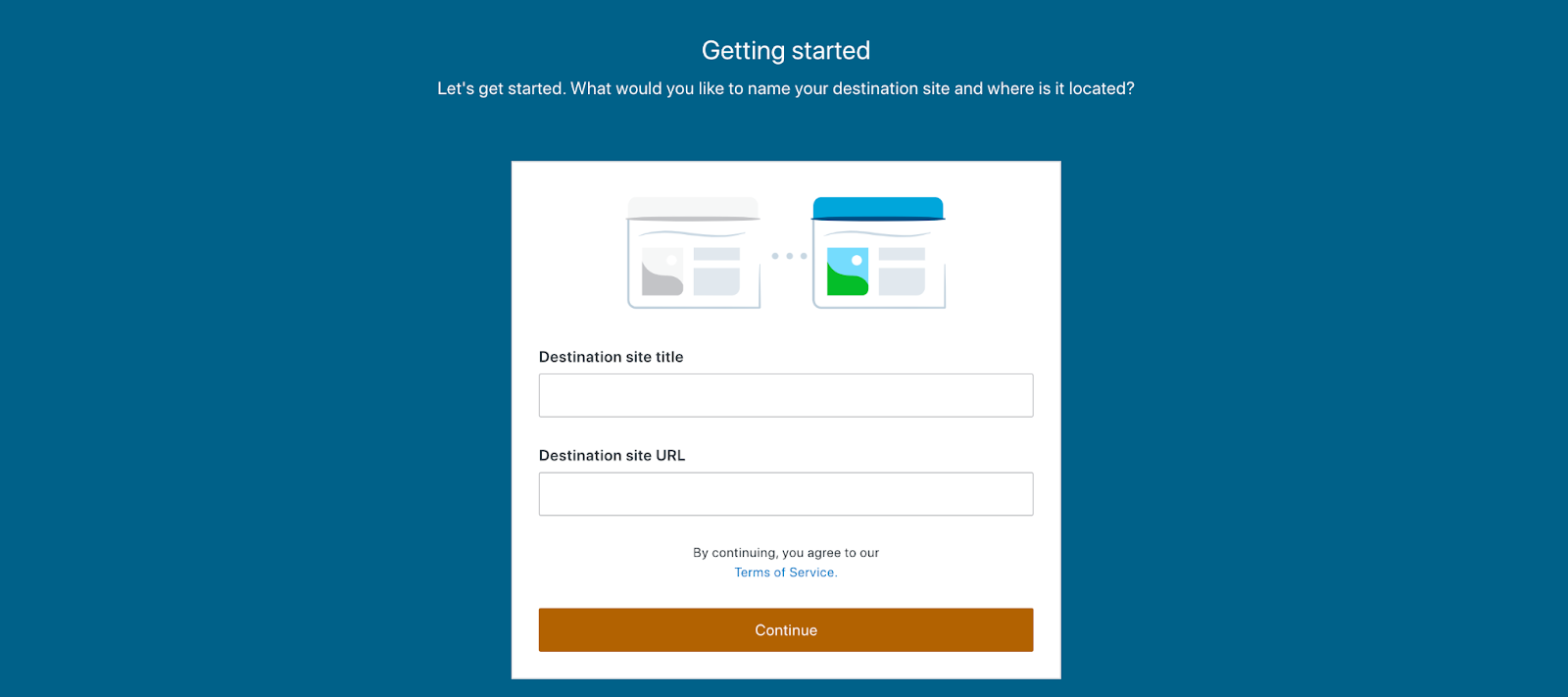
Затем введите новые учетные данные сервера. К ним относятся ваше имя пользователя, пароль и порт.
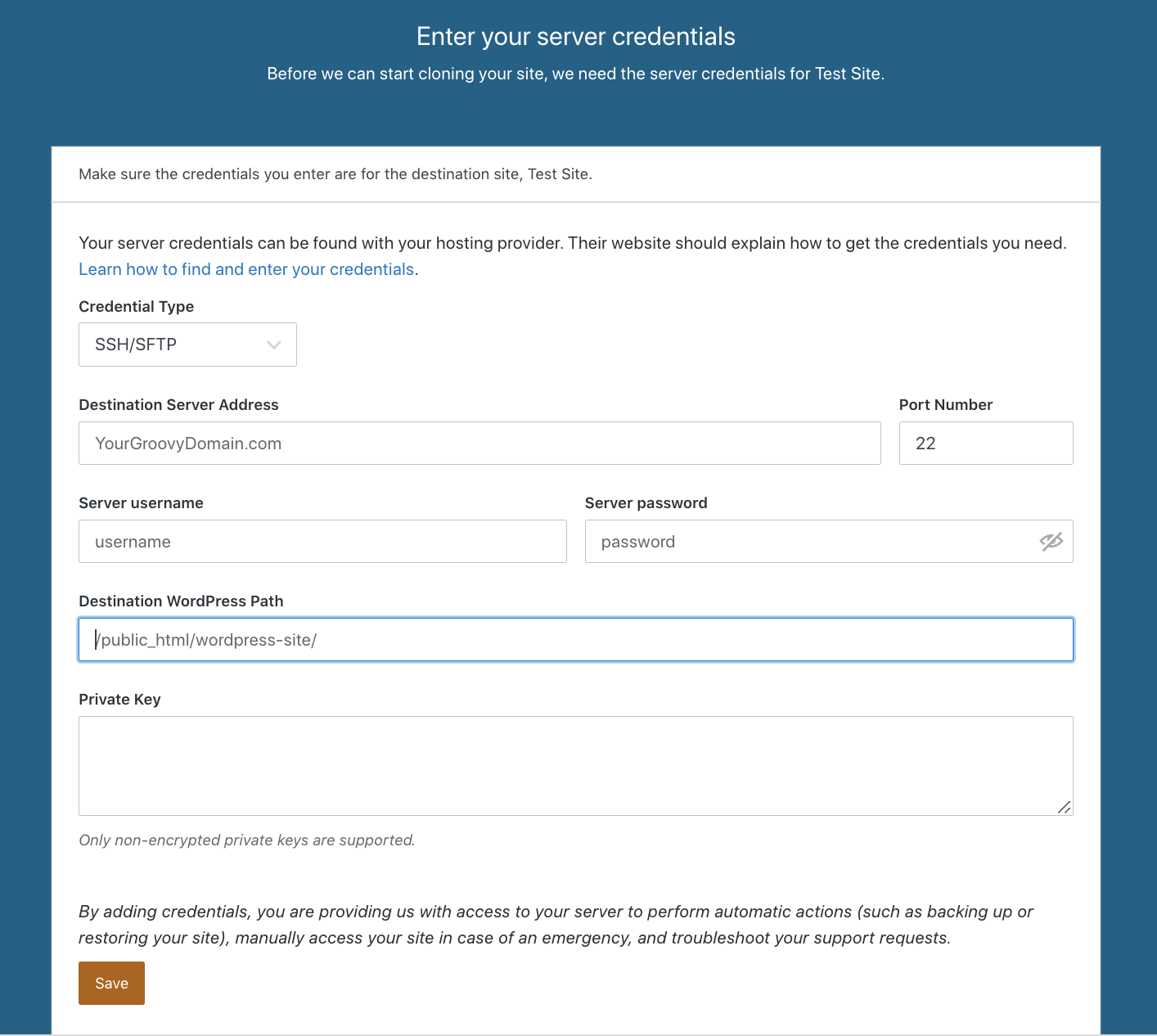
Вы часто можете найти эти учетные данные сервера самостоятельно, войдя в панель управления вашего хостинг-провайдера. Если вы не уверены в том, что это такое, вы можете уточнить у своего веб-хостинга. Мы создали предварительно написанное электронное письмо, которым вы можете поделиться со своим хостом, чтобы упростить эту задачу.
Теперь введите целевой путь WordPress. Здесь будут храниться файлы вашего сайта. Как правило, это будет выглядеть примерно так: public_html. Опять же, если вы не уверены, обратитесь к своему новому веб-хостингу.
Затем нажмите Сохранить .
Чтобы использовать самую последнюю резервную копию, выберите Клонировать текущее состояние, или вы можете использовать более раннюю резервную копию, если хотите. Когда вы будете готовы начать процесс клонирования, нажмите Yep! Начать клонирование. После завершения процесса вы увидите подтверждающее сообщение.

Прежде чем указать свое доменное имя на новый хост, вам необходимо убедиться, что контент загружается правильно и что все функции работают должным образом. В противном случае вы рискуете потерять трафик и/или продажи, если ваш сайт глючит или не загружается.
Для этого вам нужно изменить файл hosts. Этот точный процесс будет зависеть от вашей операционной системы, но он позволит вам протестировать функциональность и элементы дизайна, прежде чем указывать свое доменное имя.

Если все выглядит так, как должно, вы можете обновить настройки DNS!
2. Используйте встроенный инструмент экспорта WordPress
Этот метод не требует добавления какого-либо нового инструмента или плагина на вашу панель управления WordPress. К сожалению, он не экспортирует файлы тем, плагины или таблицы базы данных. Поэтому это целесообразно только в том случае, если вы хотите переместить контент на другой сайт WordPress или создать резервную копию своих сообщений и страниц.
Для начала перейдите в админ-панель WordPress. Оказавшись здесь, выберите Инструменты → Экспорт. Вы попадете на новый экран, который выглядит так.
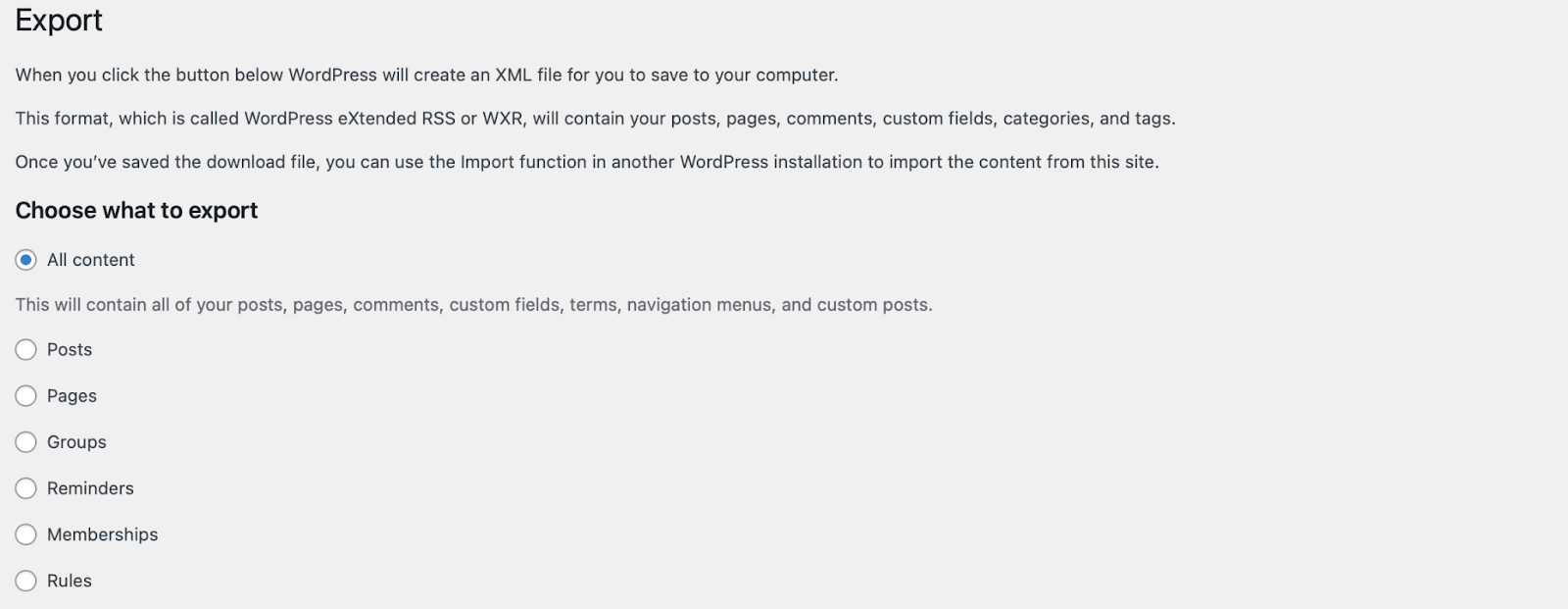
Выберите Весь контент , чтобы экспортировать весь веб-сайт. Или вы можете выбрать определенные типы контента, такие как страницы, сообщения, комментарии или меню.
Затем нажмите «Загрузить экспортный файл в скачайте файл на свой компьютер . Это создает копию вашего сайта, не затрагивая ваш существующий сайт.
Затем переключитесь на сайт WordPress, на который вы хотите импортировать файл. Войдите в свою новую панель инструментов и перейдите в «Инструменты» → «Импорт» .
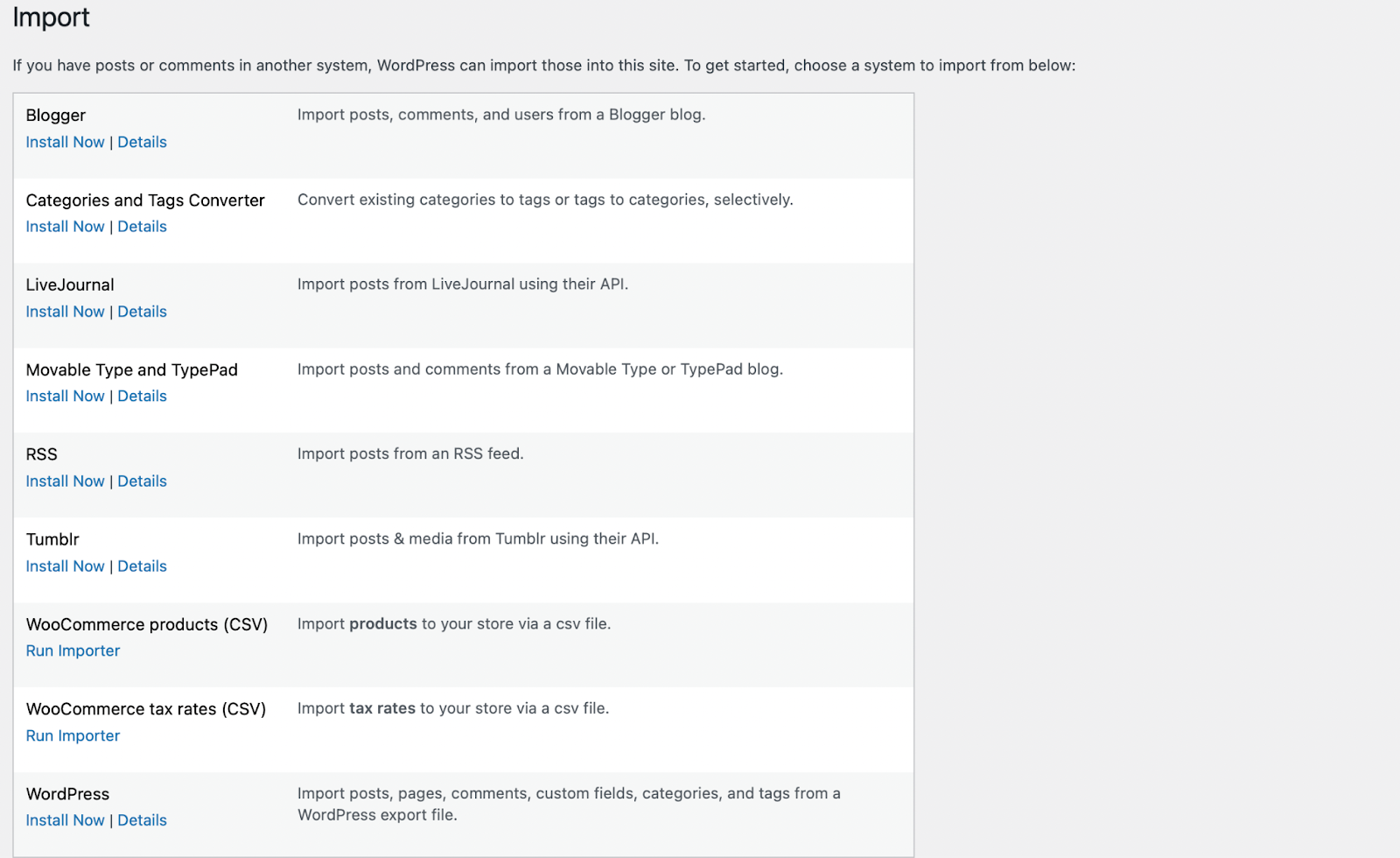
Если ваш экспортированный файл получен из WordPress, спуститесь вниз страницы, чтобы найти соответствующий раздел. Вы заметите, что вы также можете импортировать файлы с других платформ, таких как LiveJournal, Tumblr и WooCommerce.
Оказавшись здесь, нажмите «Установить сейчас» , а затем «Запустить импортер» .
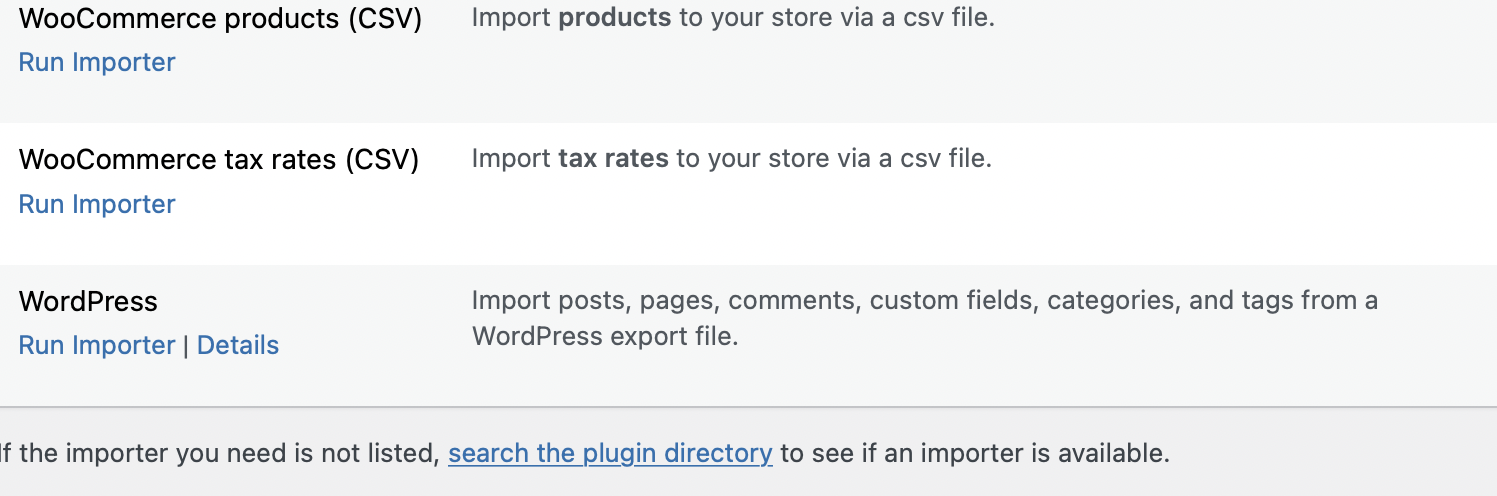
Вы перейдете на новую страницу, где сможете загрузить экспортированный файл.
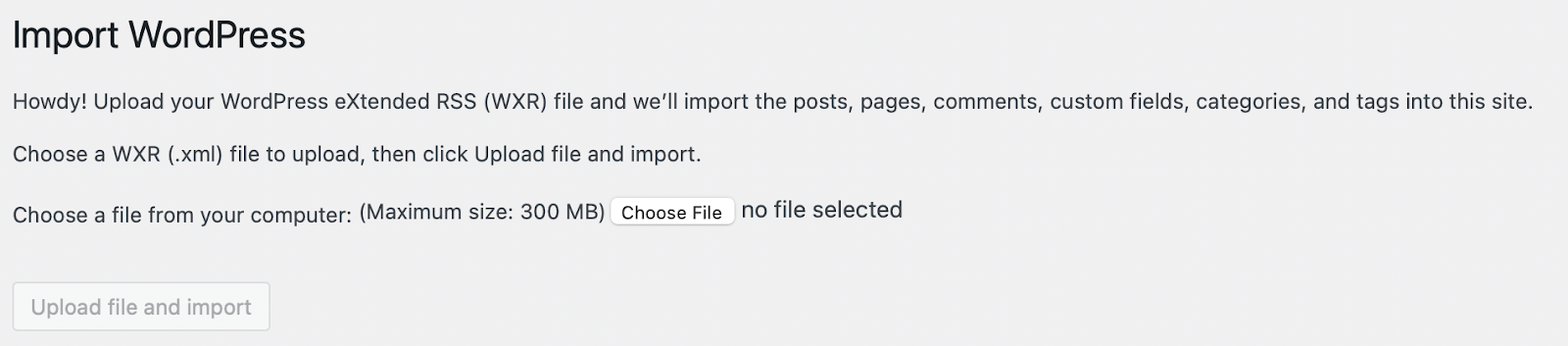
Выберите файл на своем компьютере и нажмите « Загрузить файл и импортировать» , чтобы начать процесс импорта. Это должно занять всего несколько минут.
3. Используйте phpMyAdmin и SFTP для экспорта вашего сайта вручную.
Это самый сложный из трех методов. Поэтому рекомендуется только для опытных пользователей WordPress. Вы можете использовать этот метод, если у вас нет доступа к WordPress, в особых обстоятельствах, таких как файлы, хранящиеся вне стандартной установки WordPress, или если вы столкнулись с непредвиденной проблемой при использовании другого метода.
Примечание. Если на вашем сайте установлен плагин Jetpack, вам нужно либо отключить Jetpack от текущей установки WordPress, либо исключить файлы плагина Jetpack при переносе. В противном случае вы можете столкнуться с кризисом идентичности . Если вы выберете второй вариант, вам просто нужно переустановить и повторно подключить Jetpack на панели инструментов WordPress после миграции.
Для начала вам необходимо подключиться к существующей учетной записи хостинга с помощью SFTP-клиента, такого как FileZilla.
Вам понадобятся ваши учетные данные SFTP, такие как ваш хост, имя пользователя, пароль и порт. Вы должны быть в состоянии найти эти данные в своей учетной записи хостинга.
После того, как вы подключились к своему сайту с помощью SFTP, найдите корневую папку вашего сайта. Обычно он помечен как public_html, хотя иногда он может быть назван в честь домена вашего сайта.
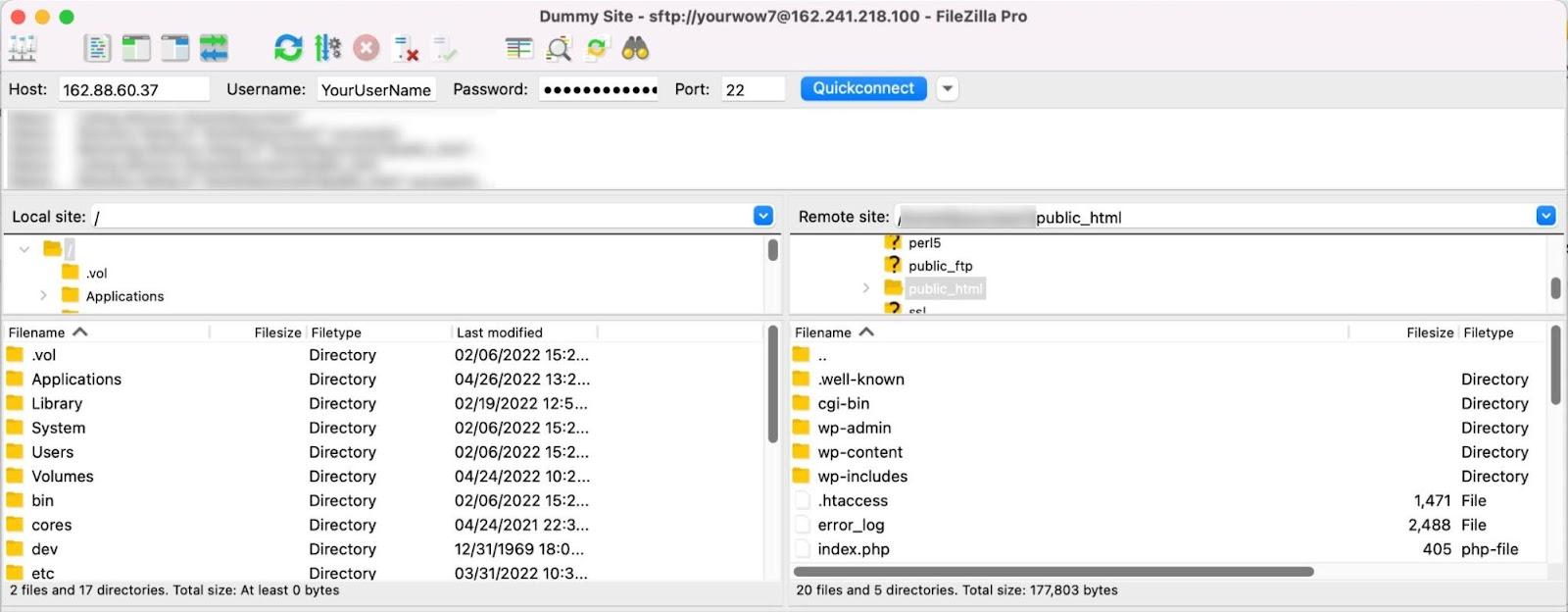
Перетащите файлы из этой папки с правой панели (ваш сервер) в выбранную папку на левой панели (ваш компьютер). Это загрузит все файлы на ваше устройство и может занять некоторое время, если ваш веб-сайт содержит много данных.
На этом этапе войдите в панель управления вашего хостинг-провайдера и войдите в phpMyAdmin. Интерфейс будет выглядеть по-разному в зависимости от вашего веб-хостинга, но обычно он находится в разделе « Базы данных ».
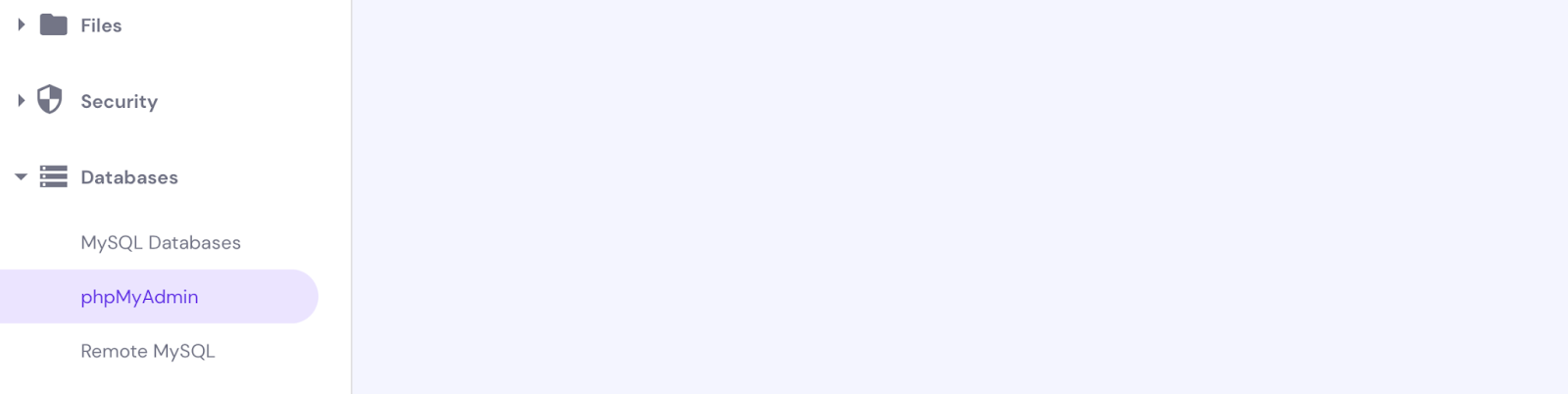
Затем нажмите « Экспорт », чтобы загрузить файл на свой компьютер. Вам также нужно будет выбрать SQL в качестве формата.
Затем вернитесь в FileZilla и подключитесь к новому серверу, используя новые учетные данные SFTP. Опять же, вы можете получить их у своего хоста, если не знаете, где их найти.
На этот раз вы перетащите файлы со своего компьютера (левая панель) на новый сервер (правая панель). Дождитесь завершения процесса переноса файлов.
Теперь вам нужно создать новую пустую базу данных. Этот процесс может немного отличаться в зависимости от вашего хостинг-провайдера, но вам необходимо указать имя базы данных, имя пользователя и пароль. Обязательно сохраните эту информацию, так как она понадобится вам через минуту.
Перейдите к своей базе данных в phpMyAdmin, нажмите на вкладку « Импорт », затем загрузите файл SQL, который вы скачали ранее.
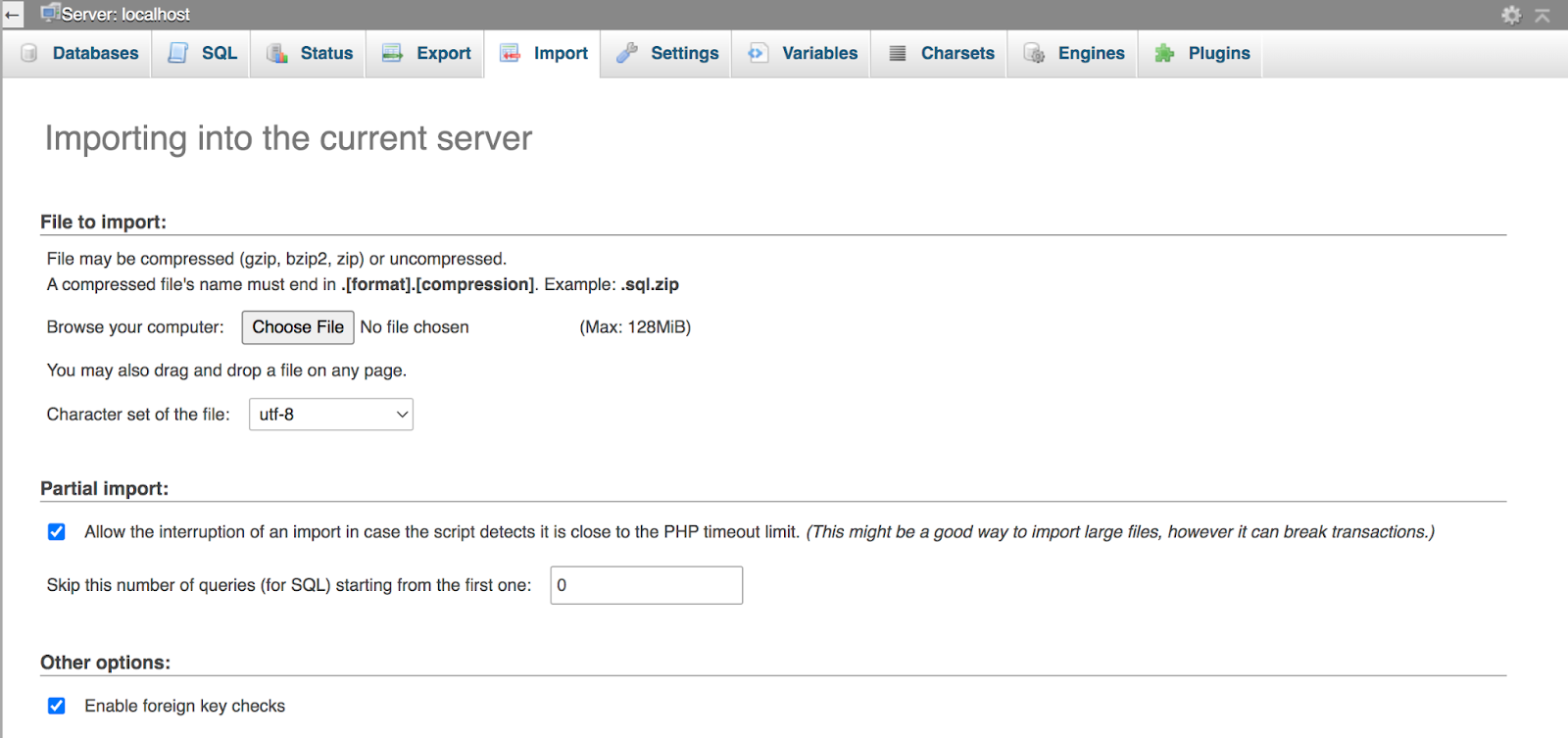
Нажмите кнопку Перейти . Теперь все, что вам нужно сделать, это сообщить вашему перенесенному сайту WordPress, как получить доступ к новой базе данных. Вы сделаете это через файл wp-config.php .
Перейдите к этому файлу с помощью панели управления хостингом или через FTP, затем найдите следующие строки кода:
/** The name of the database for WordPress */ define( 'DB_NAME', 'sample1234' ); /** Database username */ define( 'DB_USER', 'user1234' ); /** Database password */ define( 'DB_PASSWORD', 'password1234' );Измените информацию для DB_Name, DB_User и DB_Password на основе ранее сохраненных данных, а затем сохраните файл.
Наконец, направьте свои серверы имен на вашего нового хостинг-провайдера. И вы сделали!!
Часто задаваемые вопросы
К настоящему моменту вы должны хорошо понимать процесс экспорта и импорта WordPress. Если у вас остались вопросы, мы ответим на них здесь!
Нужен ли экспорт WordPress при смене домена?
Нет, обычно вам не нужно экспортировать свой сайт WordPress при смене доменного имени. Вам нужно будет сделать это только при переходе на другой хост или сервер.
Есть ли дополнительные шаги при экспорте сайта WooCommerce?
Как правило, нет. Если вы экспортируете свой сайт с помощью Jetpack VaultPress Backup или FTP, вся информация о WooCommerce будет включена. Вы можете выполнить шаги, описанные выше, как написано.
Однако, если вы используете встроенный инструмент WordPress, вы увидите некоторые дополнительные параметры для ручного экспорта продуктов, вариантов, заказов, возвратов и купонов.
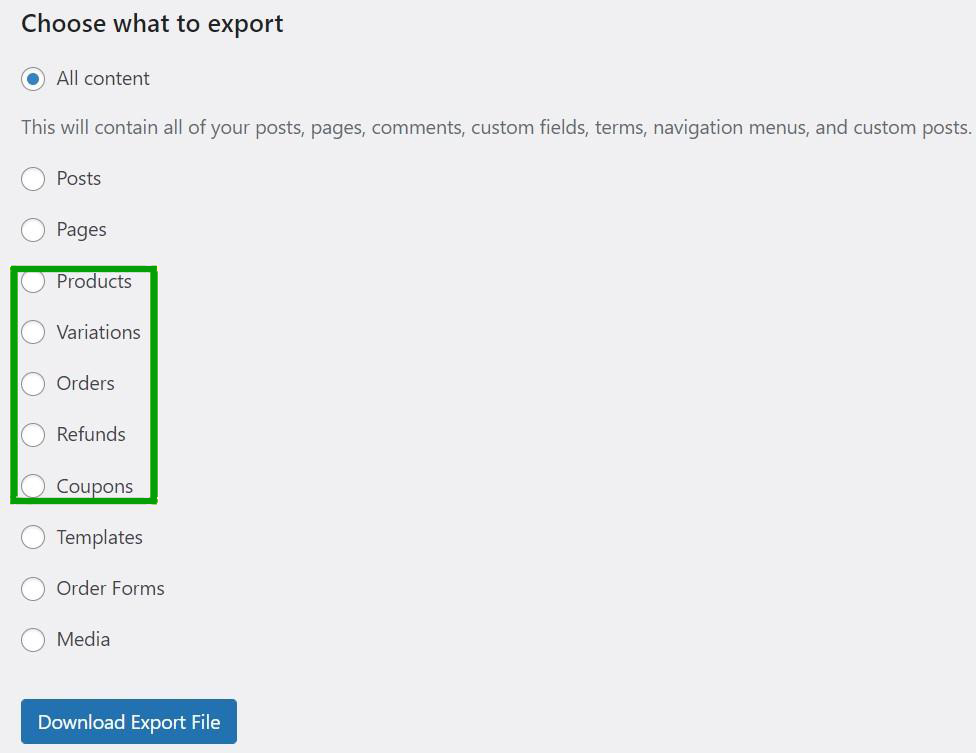
Экспортируйте свой сайт WordPress быстро и легко
Экспорт вашего сайта WordPress полезен, если вы хотите переместить его на новый сервер или веб-хост. Это также полезно, если вам нужно сделать резервную копию ваших файлов. Хотя этот процесс может показаться пугающим, гораздо проще, если вы используете плагин, чтобы позаботиться о процессе.
Напомним, вот три метода экспорта и импорта сайта WordPress:
- Используйте такой инструмент, как Jetpack VaultPress Backup.
- Используйте встроенный инструмент экспорта WordPress.
- Используйте phpMyAdmin и SFTP для экспорта вашего сайта вручную.
Jetpack VaultPress Backup создаст резервные копии вашего веб-сайта в режиме реального времени и позволит вам легко их восстановить. Более того, вы можете создавать резервные копии всех файлов вашего сайта, включая данные клиентов и файлы базы данных. Начните работать с Jetpack уже сегодня!
