Как экспортировать сайт WordPress
Опубликовано: 2021-07-19Экспорт сайта WordPress необходим при переносе вашего сайта на новый домен или веб-хостинг, создании резервной копии или сохранении сообщений в блоге на вашем компьютере. Существует несколько инструментов экспорта WordPress, которые позволяют экспортировать файлы вашего веб-сайта, базу данных WordPress, темы, плагины и мультимедиа в целом.
Основная функция экспорта WordPress
Примечание. Этот метод экспортирует только базу данных WordPress. Любой другой wp-контент, такой как плагины или файлы тем, не будет экспортирован.
Во-первых, давайте рассмотрим самый простой способ экспорта данных сайта. Этот встроенный в WordPress инструмент экспорта позволяет экспортировать базу данных. Чтобы продолжить этот метод:
- Перейти к Панель администратора WordPress.
- Щелкните Инструменты > Экспорт.
- Выберите вариант « Все содержимое ».
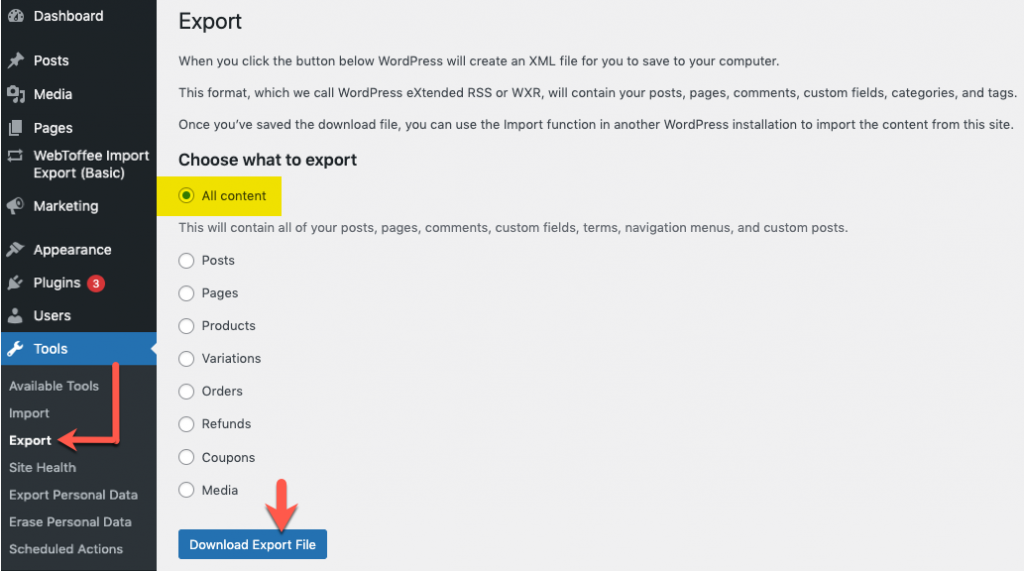
Параметр «Все содержимое» экспортирует все сообщения, страницы, комментарии, настраиваемые поля, категории, теги, меню навигации и настраиваемые сообщения.
- Нажмите «Загрузить экспортный файл» .
Копия вашего сайта создается в формате XML. После сохранения файла загрузки используйте функцию « Импорт » в другой установке WordPress, чтобы импортировать содержимое.
Экспорт сайта WordPress в целом
Вместе с базой данных, если вы хотите экспортировать тему, медиатеку, плагины. То есть весь сайт WordPress, затем выберите любой из этих двух методов.
- Способ 1: экспорт с помощью плагина миграции WordPress
- Способ 2: Экспорт вручную с помощью FTP и phpMyAdmin
Способ 1: экспорт с помощью плагина WordPress Migrator
Плагин миграции WordPress сделает ваши операции импорта и экспорта WordPress быстрыми и легкими. Одним щелчком мыши вы можете создать резервную копию и перенести медиафайлы, плагины и темы сайта WordPress, а также базу данных.
Для экспорта с помощью плагина:
- Установите и активируйте плагин.
- В панели администратора WordPress нажмите « Миграция WordPress» > «Резервное копирование и миграция».
Ниже приведен скриншот открывающегося окна.
Как видно из приведенного выше снимка экрана, плагин поддерживает как ручной экспорт в один клик, так и запланированный экспорт вашего сайта WordPress.
Экспорт в один клик
При нажатии кнопки «Резервное копирование сейчас» все ваши файлы WordPress и база данных будут экспортированы в виде zip-файла, который вы можете загрузить, чтобы оставаться в автономном режиме. Но если вам нужно экспортировать только выбранный контент и нужно экспортировать контент в любое стороннее хранилище, вы также можете настроить это с помощью плагина в разделе « Параметры конфигурации ».
Варианты конфигурации
В этом разделе вы можете выбрать контент, который необходимо экспортировать, выбрать место экспорта и настроить скорость экспорта в соответствии с производительностью сервера.
Выясним, как настраивается каждый из этих разделов, развернув их.
Что резервировать
Файлы WordPress и база данных WordPress будут выбраны по умолчанию для экспорта. Если вы хотите исключить что-либо из этого, вы можете сделать это, сняв флажок рядом с ними.
Кроме того, у вас есть возможность экспортировать выбранные папки/файлы. С правой стороны вы можете увидеть список папок на вашем сайте. Нажав на папку, она развернется, и вы сможете выбрать определенные файлы для экспорта.
Где сделать резервную копию
Этот раздел предназначен для выбора места экспорта содержимого вашего веб-сайта WordPress. Помимо локального хранилища, которое является местом экспорта по умолчанию, вы можете экспортировать на сторонние платформы хранения, такие как Google Drive, Amazon S3, FTP/SFTP.

Контент будет экспортирован в выбранное место. Для аутентификации и подключения сторонних сервисов вы можете посетить раздел настроек плагина на боковой панели WordPress.
Расширенные опции
Этот раздел предназначен для опытных пользователей, которые знают о производительности своего сервера и могут корректировать данные, обрабатываемые при каждом запросе. Если у вас есть высокопроизводительный сервер, вы можете соответственно увеличить объем данных и количество записей в базе данных. Это ускорит процесс экспорта. Если это не так, вы можете оставить значения по умолчанию.
Когда вы закончите со всеми конфигурациями, вы можете нажать кнопку экспорта/резервного копирования, чтобы завершить процесс экспорта.
Дополнительные сведения см. в разделе «Резервное копирование и миграция WordPress — Руководство пользователя».
WordPress Migrator and Duplicator — это бесплатный плагин от WebToffee. Премиум-версия плагина-мигратора находится в разработке с гораздо большим количеством функций.
Способ 2: Экспорт вручную с помощью FTP и phpMyAdmin
Экспорт через FTP и phpMyAdmin — последний вариант, так как это нужно делать вручную. Более того, многим пользователям, особенно новичкам, такой подход может показаться немного сложным. Тем не менее, мы объяснили этапы экспорта самым простым способом, чтобы облегчить вашу работу.
Шаги для подключения
- Подключитесь к серверу вашего существующего сайта с помощью FTP. Для продолжения вам может понадобиться:
- FTP-клиент
- Учетные данные FTP
Здесь мы используем FileZilla в качестве FTP-клиента. Учетные данные FTP включают хост, имя пользователя, пароль и порт. Эти данные предоставляются веб-хостингом и будут указаны в вашей учетной записи хостинга.
- Введите учетные данные.
- Нажмите Быстрое подключение .

При успешном подключении в правой части интерфейса появится несколько папок. - Найдите корневую папку сайта. Обычно обозначается как public_html (или как доменное имя сайта). Здесь хранятся все файлы вашего сайта.
- Перетащите необходимый контент с сервера на локальный компьютер с левой стороны.
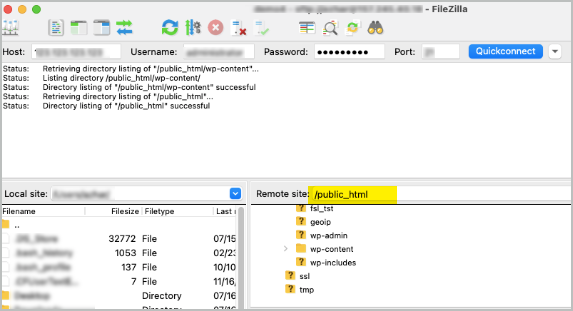
Экспорт плагинов, тем и медиафайлов WordPress
Чтобы экспортировать все ваши плагины, темы и медиафайлы:
- Перетащите файл wp-content. Все необходимые данные будут загружены.
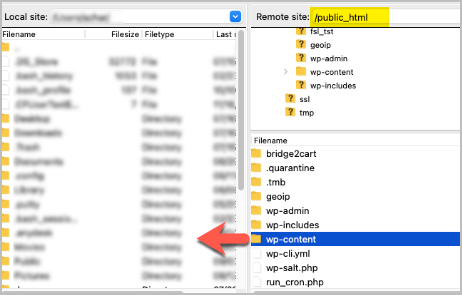
Чтобы перенести или создать резервную копию всего сайта:
- Выделите все в каталоге public_html.
- Перетащите то же самое на свой локальный компьютер.
Все файлы вашего сайта будут экспортированы.
Для экспорта базы данных вам понадобится phpMyAdmin . Вы можете получить к нему доступ через свою учетную запись хостинга, и он доступен в разделе « Базы данных » вашей панели управления.
Шаги для экспорта базы данных в phpMyAdmin
- Нажмите на вкладку: Экспорт .
- Выберите метод экспорта .
- Выберите формат SQL .
- Нажмите «Перейти».
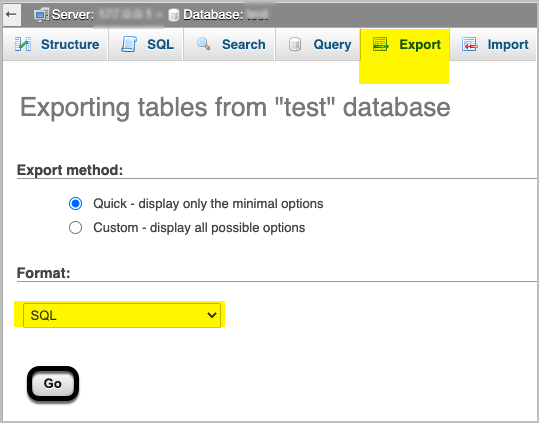
Это загрузит базу данных.
Заворачивать
Наличие резервной копии или экспорт сайта WordPress жизненно важно, когда вы сталкиваетесь с конфликтом или переносите свой сайт WordPress на новый домен. Независимо от ваших технических навыков, самый разумный способ выполнить эту работу — выбрать плагин миграции WordPress. Делитесь своими запросами в разделе комментариев. Мы обязательно свяжемся с вами в ближайшее время. Удачного экспорта!
