Как найти сохраненные черновики в WordPress (руководство для начинающих)
Опубликовано: 2022-05-05Вы пытаетесь найти сохраненные черновики в WordPress?
В большинстве случаев легко найти черновики сообщений и страниц, но иногда они могут пропадать.
В этой статье мы поделимся несколькими способами найти сохраненные черновики в WordPress.
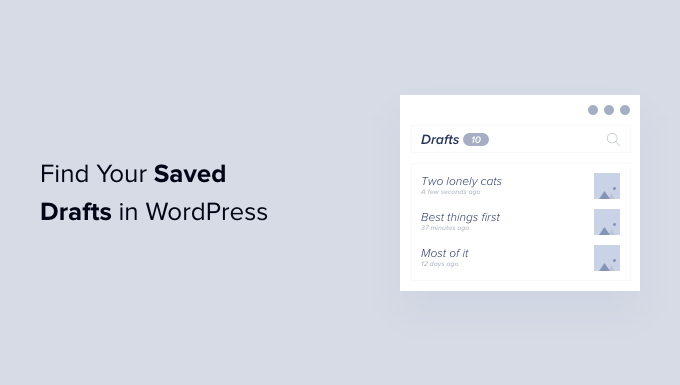
Почему вы не можете найти сохраненные черновики в WordPress?
Когда вы начинаете работу со своим сайтом WordPress, вам потребуется время, чтобы изучить область администрирования.
Вы можете сохранить черновик, а затем перейти к другой задаче. Затем, когда вы захотите продолжить работу над этим черновиком, вам может быть сложно найти свой пост.
Он может находиться в неожиданном для вас месте или может быть случайно удален, особенно если у вас есть блог с несколькими авторами и другими пользователями, имеющими доступ к вашим черновикам.
Если вы не можете найти черновик, не паникуйте. Даже если он был удален, все равно есть способы вернуть его.
В этом руководстве мы рассмотрим пять различных способов найти сохраненные черновики в WordPress. Если вы предпочитаете сразу переходить к конкретному методу, вы можете воспользоваться ссылками ниже.
- Проверьте окно «Быстрый черновик» на наличие отсутствующих черновиков.
- Поиск отсутствующих черновиков в меню страниц и сообщений WordPress
- Используйте прямую ссылку, чтобы просмотреть все ваши черновики сообщений WordPress
- Проверьте свою корзину WordPress на наличие отсутствующих черновиков
- Проверьте свою базу данных WordPress, чтобы восстановить потерянные черновики
Проверьте окно «Быстрый черновик» на наличие отсутствующих черновиков.
Если вы использовали инструмент «Быстрый черновик» на панели инструментов, ваши черновики могут исчезнуть, когда вы нажмете кнопку «Сохранить черновик».
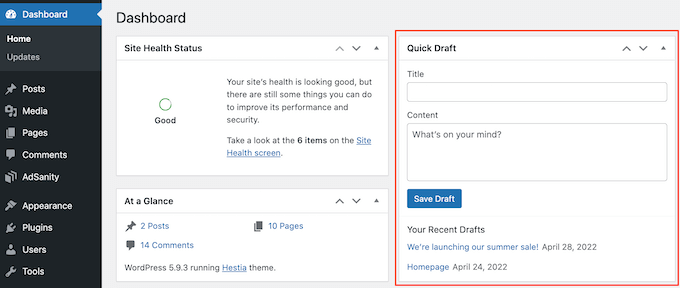
Если вы недавно создали черновик, вы все равно сможете найти его в панели инструментов WordPress.
Просто нажмите «Панель управления» в меню слева и найдите поле «Быстрый черновик». В этом поле вы увидите все свои последние черновики.
Чтобы продолжить работу над любым из этих черновиков, просто щелкните его синий заголовок.
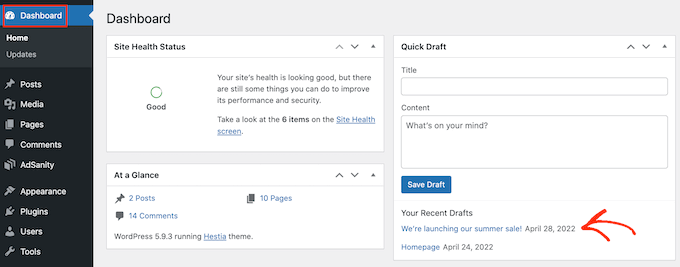
Если раздел «Быстрый черновик» отсутствует, вы можете вернуть его, щелкнув вкладку «Параметры экрана» в правом верхнем углу страницы.
Просто убедитесь, что флажок «Быстрый черновик» установлен, и он должен появиться снова.
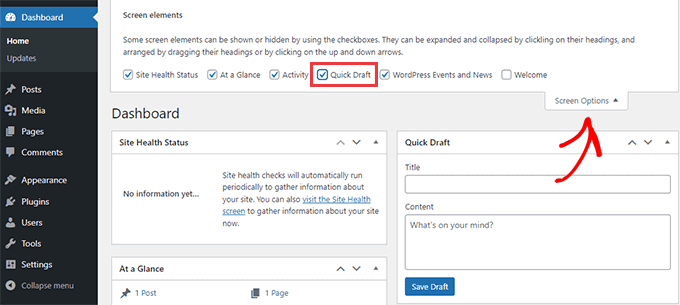
Поиск отсутствующих черновиков в меню страниц и сообщений WordPress
Еще один простой способ найти сохраненные черновики в блоге WordPress — перейти в « Сообщения» »Все сообщения для ваших сообщений или « Страницы» «Все страницы» для страниц.
Как только вы это сделаете, вы должны увидеть вкладку «Черновики».
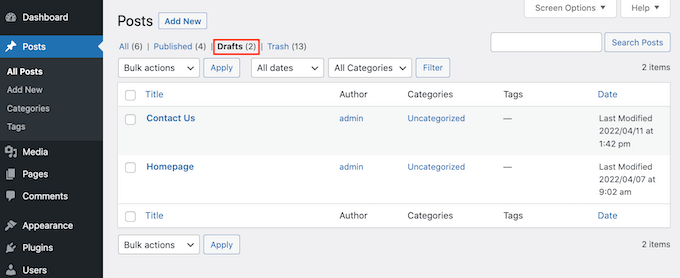
Нажав на вкладку «Черновики», вы увидите все сохраненные черновики сообщений.
Теперь вы можете увидеть варианты редактирования, удаления или предварительного просмотра любого из этих сообщений, наведя указатель мыши на черновик.
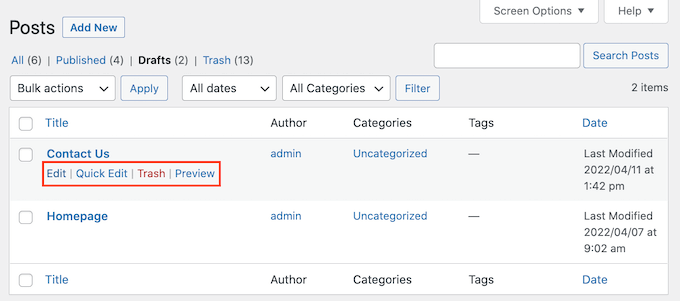
Используйте прямую ссылку, чтобы просмотреть все ваши черновики сообщений WordPress
Другой вариант — перейти прямо к экрану «Черновики» по прямой ссылке.
Для начала убедитесь, что вы вошли в панель управления WordPress. Для получения дополнительной информации ознакомьтесь с нашим руководством о том, как найти URL-адрес для входа в WordPress.
После того, как вы это сделаете, вам нужно будет добавить текст в конец URL-адреса вашего веб-сайта. Этот текст будет отличаться в зависимости от того, хотите ли вы видеть черновики постов или страницы.
Чтобы найти все черновики сообщений, добавьте следующее в конец URL-адреса вашего веб-сайта:
/wp-admin/edit.php?post_status=draft&post_type=сообщение
Например, если URL-адрес вашего веб-сайта был «www.example.com», вам нужно будет вставить следующее в адресную строку браузера:
www.example.com/wp-admin/edit.php?post_status=draft&post_type=post
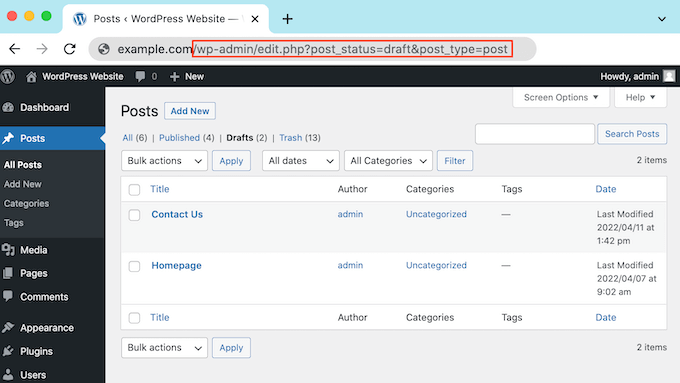
Затем просто нажмите клавишу Enter на клавиатуре. Теперь вы будете перенаправлены на экран, показывающий все ваши черновики сообщений WordPress.
Вместо этого, чтобы просмотреть все черновики страниц, добавьте следующее в конец URL-адреса своего веб-сайта и нажмите Enter:
/wp-admin/edit.php?post_status=draft&post_type=страница
Как только вы это сделаете, WordPress покажет экран со всеми вашими черновиками страниц.
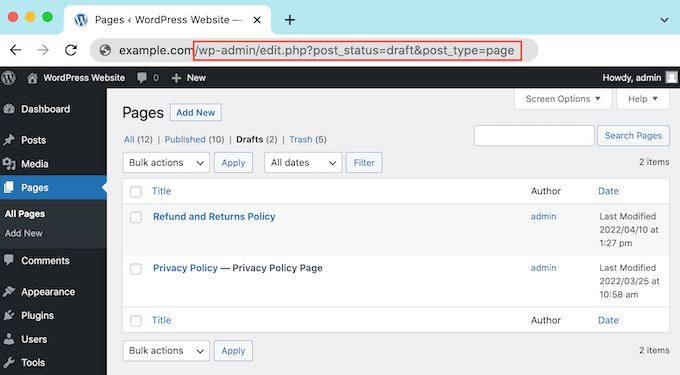
Проверьте свою корзину WordPress на наличие отсутствующих черновиков
Вы проверили вкладку «Черновики», но по-прежнему не можете найти свою черновик страницы или публикацию?
Если черновик отсутствует, возможно, он был удален случайно. Если вы добавили на свой сайт других пользователей или авторов WordPress, возможно, кто-то другой удалил ваш черновик.

К счастью, WordPress позволяет легко восстанавливать удаленные записи и страницы.
Как и ваш компьютер, WordPress перемещает удаленные элементы в папку «Корзина». Эти страницы и сообщения больше не будут отображаться на вкладке «Черновики», но они не будут удалены навсегда сразу.
По умолчанию WordPress хранит элементы в папке «Корзина» в течение 30 дней. Если вы хотите изменить частоту очистки корзины, ознакомьтесь с нашим руководством о том, как ограничить или отключить автоматическую очистку корзины в WordPress.
Чтобы заглянуть в папку «Корзина», перейдите в Страницы » Все страницы или Сообщения » Все сообщения .
Сделав это, просто нажмите на вкладку «Корзина».
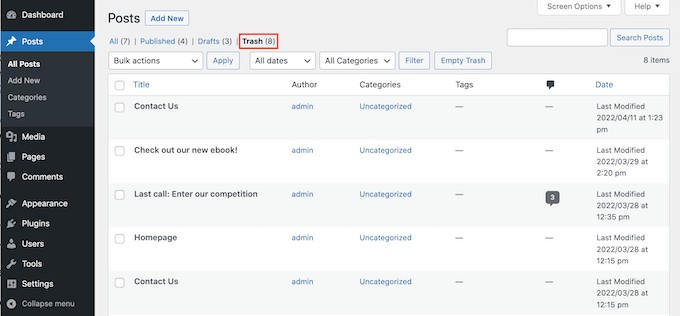
Здесь вы найдете все ваши удаленные сообщения или страницы. Если вы видите недостающий черновик, наведите на него указатель мыши.
После этого просто нажмите на ссылку «Восстановить».
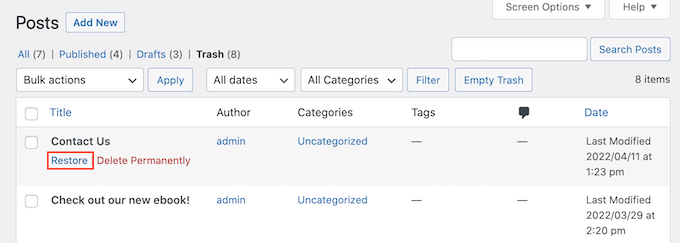
Теперь вы можете найти эту черновик страницы или публикацию на вкладке «Черновики», следуя той же процедуре, описанной выше.
Проверьте свою базу данных WordPress, чтобы восстановить потерянные черновики
Не можете найти отсутствующий черновик в папке «Корзина» WordPress?
Другой вариант — проверить базу данных WordPress. Восстановить удаленный черновик этим методом нельзя, но можно получить его содержимое.
Как только вы это сделаете, вы можете скопировать и вставить его в новый черновик в области администрирования WordPress.
Этот метод является более продвинутым, поэтому он не рекомендуется для абсолютных новичков.
Если вы решите использовать этот метод, рекомендуется создать резервную копию. Резервные копии позволяют быстро восстановить ваш сайт WordPress на случай, если что-то случится. Вы можете ознакомиться с нашим экспертным выбором лучших плагинов резервного копирования WordPress для начала работы.
Чтобы получить доступ к вашей базе данных WordPress, вам сначала нужно войти в свою учетную запись веб-хостинга. Обычно это предоставляется вашим хостинг-провайдером WordPress.
Например, если вы являетесь клиентом Bluehost, вам просто нужно войти в свою панель управления cPanel.
После того, как вы вошли в свою панель управления, найдите любые настройки «phpMyAdmin». Для клиентов Bluehost вам нужно нажать Advanced »phpMyAdmin в меню слева.
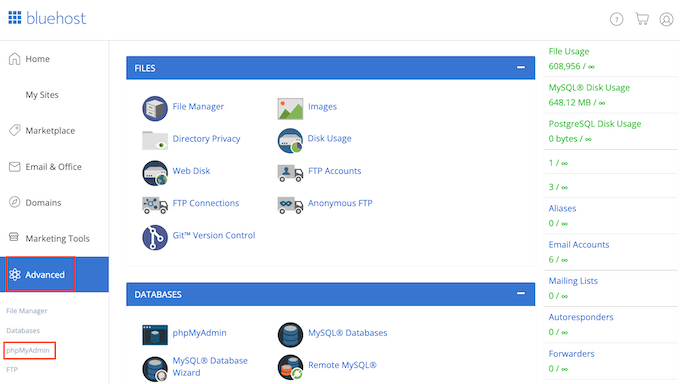
Затем вы можете нажать на вкладку «Базы данных».
В левом меню найдите имя вашей базы данных WordPress.
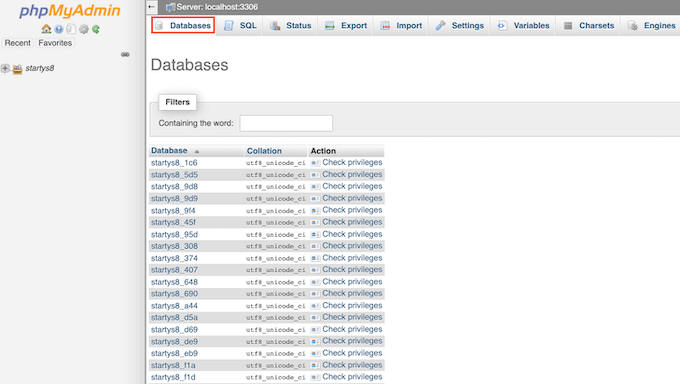
ПРИМЕЧАНИЕ. Если вы не знаете, как называется ваша база данных, вы можете найти эту информацию в файле wp-config.php.
В левом меню найдите опцию, в названии которой есть «сообщения». Затем нажмите, чтобы выбрать этот параметр. Теперь вы увидите все свои записи и страницы WordPress.
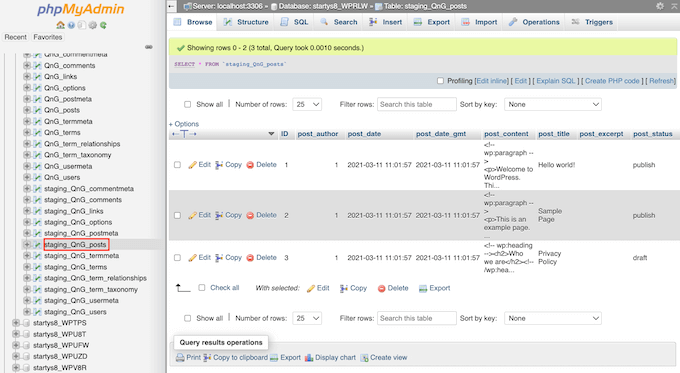
Далее найдите черновик, который хотите восстановить.
Затем вы можете продолжить и нажать кнопку «Изменить».
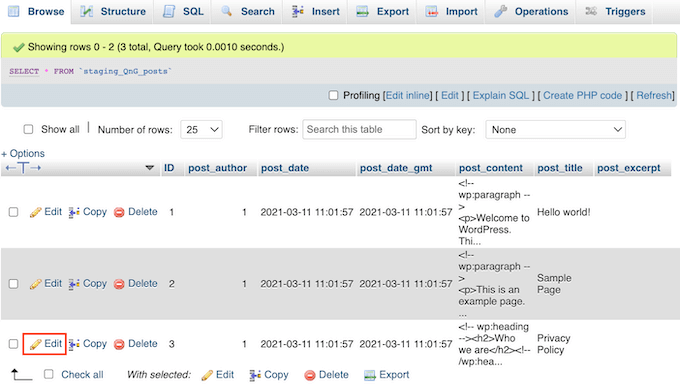
Как только вы это сделаете, phpMyAdmin покажет этот черновик в формате HTML.
Чтобы восстановить этот черновик, просто скопируйте все в разделе «post_content».
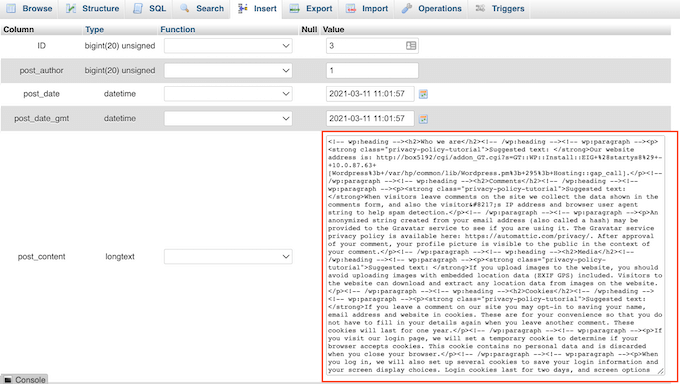
Теперь пришло время вернуться к экрану администратора WordPress. Здесь вы можете создать новую страницу или запись WordPress.
В правом верхнем углу нажмите на значок с линией точек.
После этого нажмите «Редактор кода».
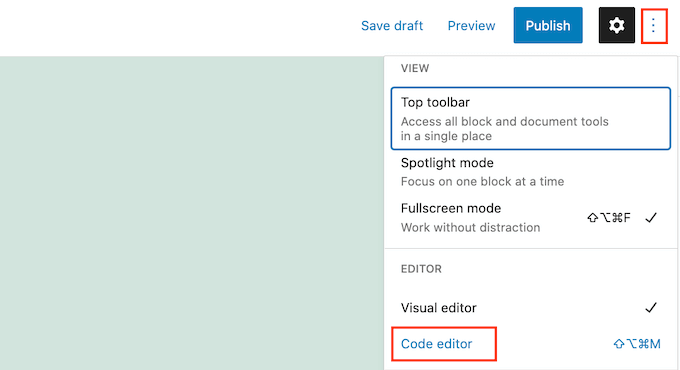
Это откроет эту страницу или сообщение в редакторе кода WordPress.
Теперь просто вставьте HTML-код, который вы скопировали на предыдущем шаге. Сделав это, нажмите «Выйти из редактора кода».
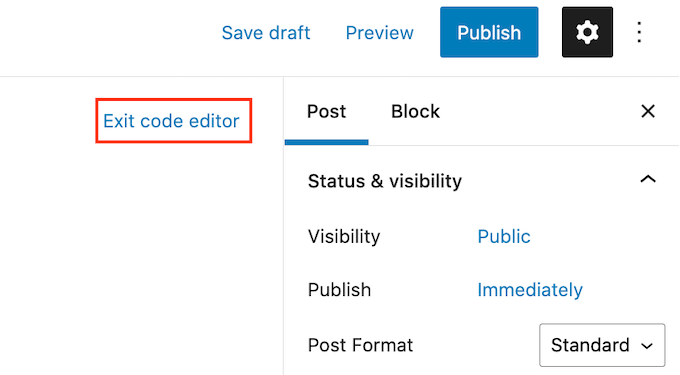
Теперь вы увидите весь контент, который вы скопировали из базы данных WordPress. Чтобы проверить, как этот черновик будет выглядеть для посетителей вашего веб-сайта, нажмите кнопку «Предварительный просмотр».
Теперь вы можете работать над этим черновиком в редакторе WordPress. Например, вы захотите дать своему новому проекту SEO-оптимизированный заголовок и добавить ключевую фразу.
Мы надеемся, что эта статья помогла вам узнать, как найти сохраненные черновики в WordPress. Вы также можете ознакомиться с нашим руководством о том, как добавлять ключевые слова и метаописания в WordPress, а также ознакомиться с нашим экспертным выбором лучших плагинов и инструментов WordPress SEO, которые вам следует использовать.
Если вам понравилась эта статья, подпишитесь на наш канал YouTube для видеоуроков по WordPress. Вы также можете найти нас в Twitter и Facebook.
