Как исправить внутреннюю ошибку сервера 500 в WordPress
Опубликовано: 2024-09-12Внутренняя ошибка сервера 500 может расстраивать как владельцев веб-сайтов, так и посетителей. Потому что, когда возникает эта ошибка, она затрагивает весь веб-сайт или отдельные страницы, что делает их недоступными из внешнего интерфейса. Эта ошибка указывает на то, что на вашем веб-сервере действительно что-то пошло не так.
Различные факторы могут вызвать внутреннюю ошибку сервера 500. В результате не существует одношагового метода его отслеживания. Вам придется пройти несколько проб и ошибок, чтобы найти точную причину ошибки. В этой статье мы объясним все возможные шаги, как исправить внутреннюю ошибку сервера 500 в WordPress.
Начнем. Прежде чем углубиться, мы рассмотрим некоторые теоретические части.
Что такое внутренняя ошибка сервера 500?
Внутренняя ошибка сервера 500 — это код состояния HTTP, который указывает на то, что некоторые проблемы могли возникнуть на сервере, на котором размещен веб-сайт. Хотя большинство других кодов ошибок указывают на природу проблемы, код 500 Server Error ничего не указывает.
Например, ошибка 404 указывает на отсутствие страницы, ошибка 401 требует аутентификации пользователя, ошибка 502 указывает на плохой шлюз, а ошибка 504 указывает на тайм-аут шлюза.
А вот в случае с 500 Internal Server Error вам придется выяснять природу проблемы самостоятельно. Это может быть непросто для владельцев веб-сайтов и разработчиков.
Что вызывает внутреннюю ошибку сервера 500?
Как уже было сказано, существует несколько факторов, вызывающих внутреннюю ошибку сервера 500. Давайте кратко рассмотрим факторы в списке, добавленном ниже.
- Поврежденный или сломанный файл .htaccess.
- Исчерпание лимита памяти PHP
- Конфликтующие или неисправные плагины
- Несовместимая или поврежденная тема
- Неправильные права доступа к файлам и папкам
- Неправильная конфигурация сервера
- Поврежденные основные файлы WordPress
- Несовместимость версий PHP
- Превышены ресурсы сервера (например, ЦП, ОЗУ)
- Проблемы с подключением к базе данных или повреждение
- Синтаксические ошибки в пользовательском коде (PHP, function.php и т. д.)
- Неправильно настроенные сторонние сервисы (например, CDN или кеширование)
- Ошибки тайм-аута на сервере
Как исправить внутреннюю ошибку сервера 500
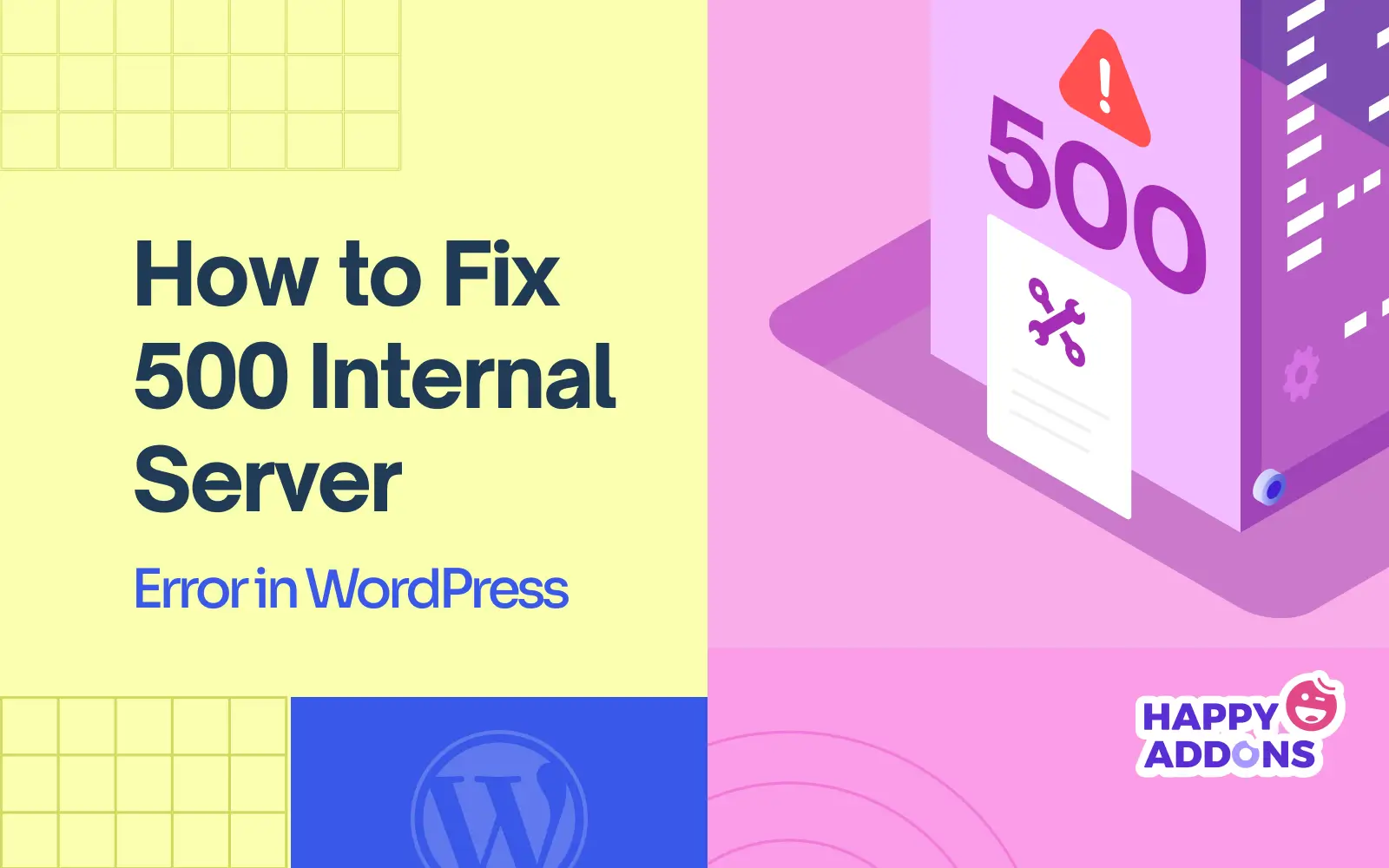
На данный момент мы рассмотрели теоретическую часть сегодняшней темы. Теперь мы обсудим все возможные шаги, с помощью которых вы можете обнаружить и устранить основную причину внутренней ошибки сервера 500 на вашем веб-сайте WordPress. Продолжайте читать до конца!
Примечание. Прежде чем приступить к следующему руководству, убедитесь, что на вашем веб-сайте создана резервная копия. Если ваш сайт по какой-либо причине выйдет из строя, резервная копия поможет вам восстановить его без потери файлов. В конце этого руководства мы кратко объяснили, как создать резервную копию веб-сайта WordPress.
Шаг 01. Очистите кеш браузера
Кэш браузера — это временное хранилище в вашем веб-браузере, в котором хранятся копии веб-страниц, изображений и других ресурсов, которые вы часто посещаете. Это позволяет вам быстро загружать страницу при каждом следующем посещении, поскольку браузер может мгновенно получить ресурсы из вашего локального хранилища.
Если в кеше браузера продолжают храниться поврежденные или устаревшие файлы, это может привести к конфликту с кодом на стороне сервера, что может привести к возникновению внутренней ошибки сервера 500. Вот почему при возникновении проблемы настоятельно рекомендуется очистить кэш браузера.
** Для Google Chrome
Нажмите значок с тремя точками в правом верхнем углу. Найдите и нажмите « Очистить данные просмотра»…
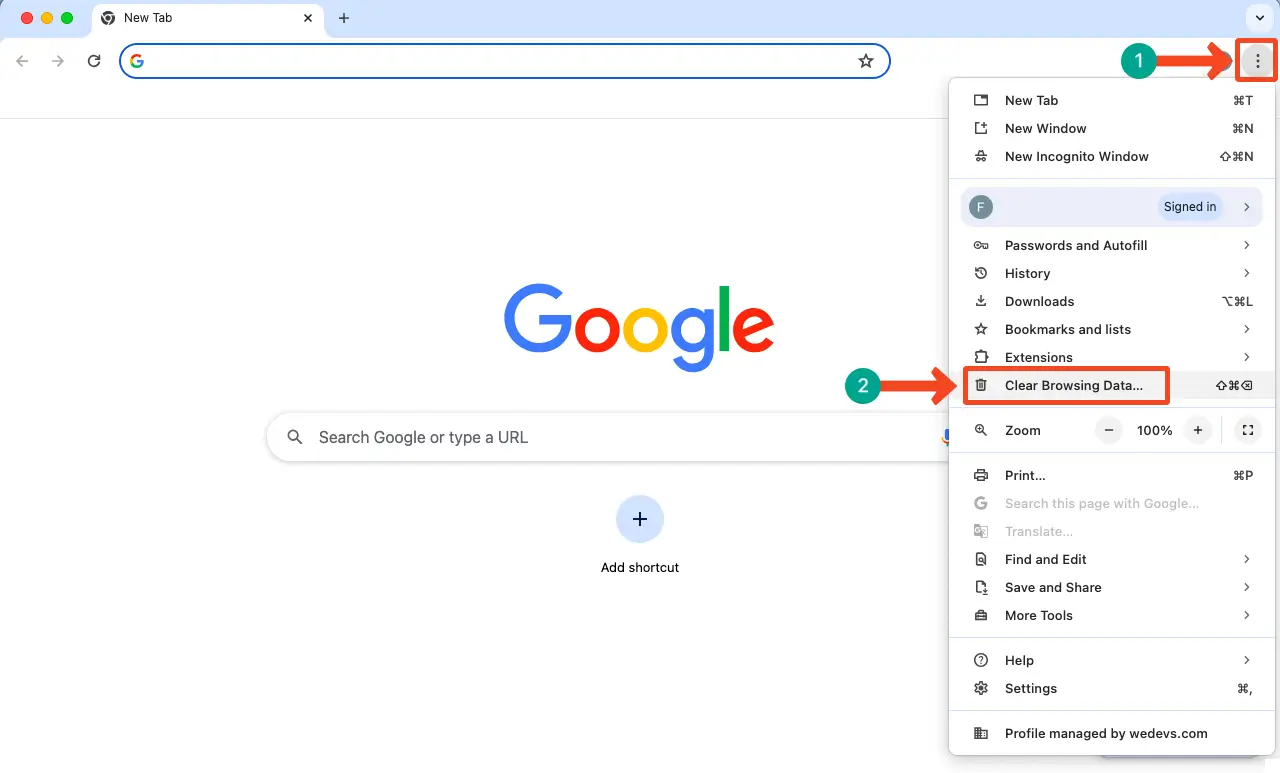
Отметьте галочкой опцию Кэшированные изображения и файлы .
Затем нажмите кнопку «Очистить данные» .
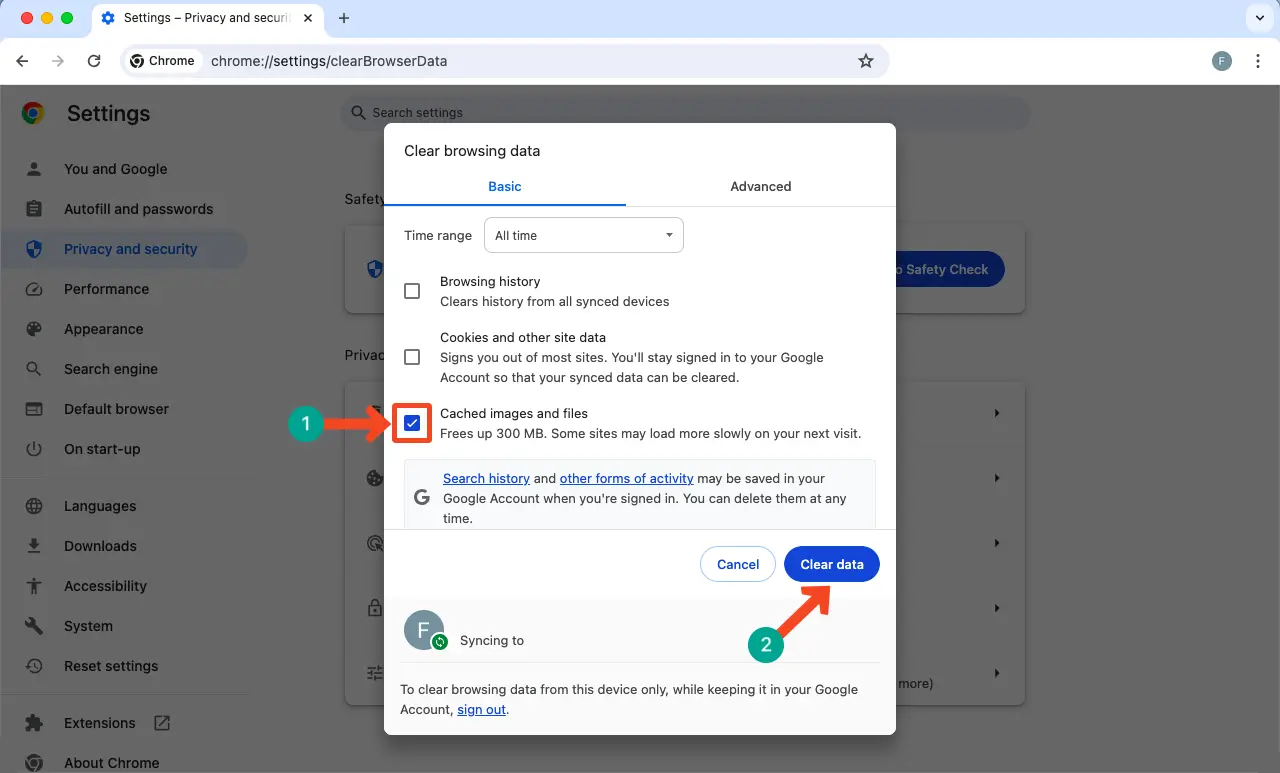
Мы надеемся, что проблема будет решена. В других лучших браузерах процесс почти такой же. Надеюсь, ты справишься с ними в одиночку.
Шаг 02: Очистите кеш WordPress
Как и браузер, кэшированные файлы WordPress также могут вызывать внутреннюю ошибку сервера 500. Причины могут быть те же – поврежденные и устаревшие файлы конфликтуют с серверным кодом. Кроме того, поврежденные кэшированные файлы могут конфликтовать с установленными темами и плагинами.
У вас должен быть плагин кеширования для очистки кэшированных файлов WordPress. Например, на одном из ваших сайтов есть WPRocket. Он предлагает интуитивно понятный интерфейс. Вы можете мгновенно удалить все кэшированные файлы на своем сайте WordPress, нажав кнопку «ОЧИСТИТЬ И ПРЕДВАРИТЕЛЬНО ЗАГРУЗИТЬ КЕШ» .
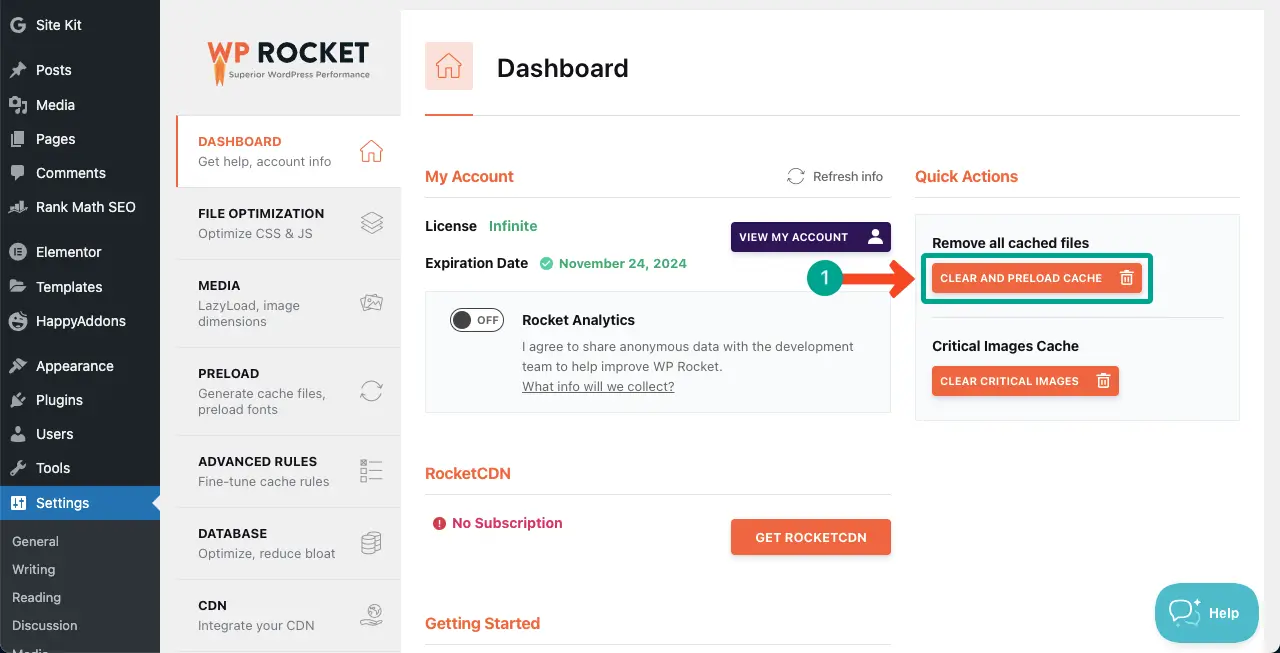
Изучите лучшие плагины для кэширования WordPress, чтобы вы могли выбрать один для своего сайта.
Шаг 03. Проверьте и обновите файл .htaccess.
Файл .htaccess содержит и управляет различными настройками сервера для веб-сайта WordPress. Если он содержит неправильные директивы, синтаксические ошибки и несовместимые правила, ваш сайт наверняка столкнется со сбоями в работе сервера, включая 500 Internal Server Error.
Вы должны проверить файл и убедиться, что все правила в нем верны и соответствуют конфигурации вашего сервера.
Как проверить ошибку в файле .htaccess
В Интернете существует множество средств проверки синтаксиса, которые вы можете использовать для проверки правильности вашего файла .htaccess или наличия ошибок. Например:
- Валидатор синтаксиса
- Проверка кода PHP — проверка синтаксиса на наличие распространенных ошибок PHP
Просто скопируйте и вставьте код файла .htaccess в валидатор. Если есть какая-то ошибка, вам ее покажут. См. слайдер изображений ниже. Затем исправьте ошибку, как сможете.
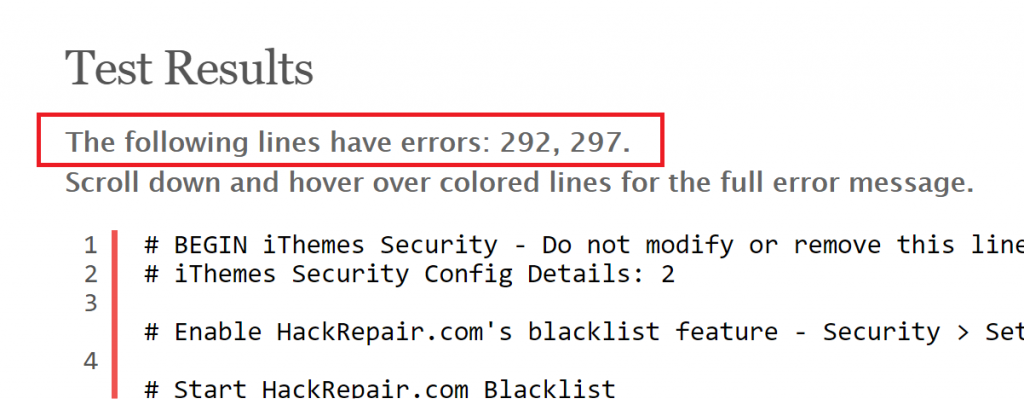
Но если вы пользователь без кода, лучше не редактировать файл, а создать новый. Ниже мы объяснили этот процесс.
Как восстановить файл .htaccess
Войдите в свою cPanel . Затем перейдите в Файловый менеджер .

Нажмите public_html, чтобы расширить папку. Справа вы увидите файл .htaccess .
Щелкните правой кнопкой мыши . Выберите опцию «Переименовать» в списке.
Переименуйте файл .htaccess_old .
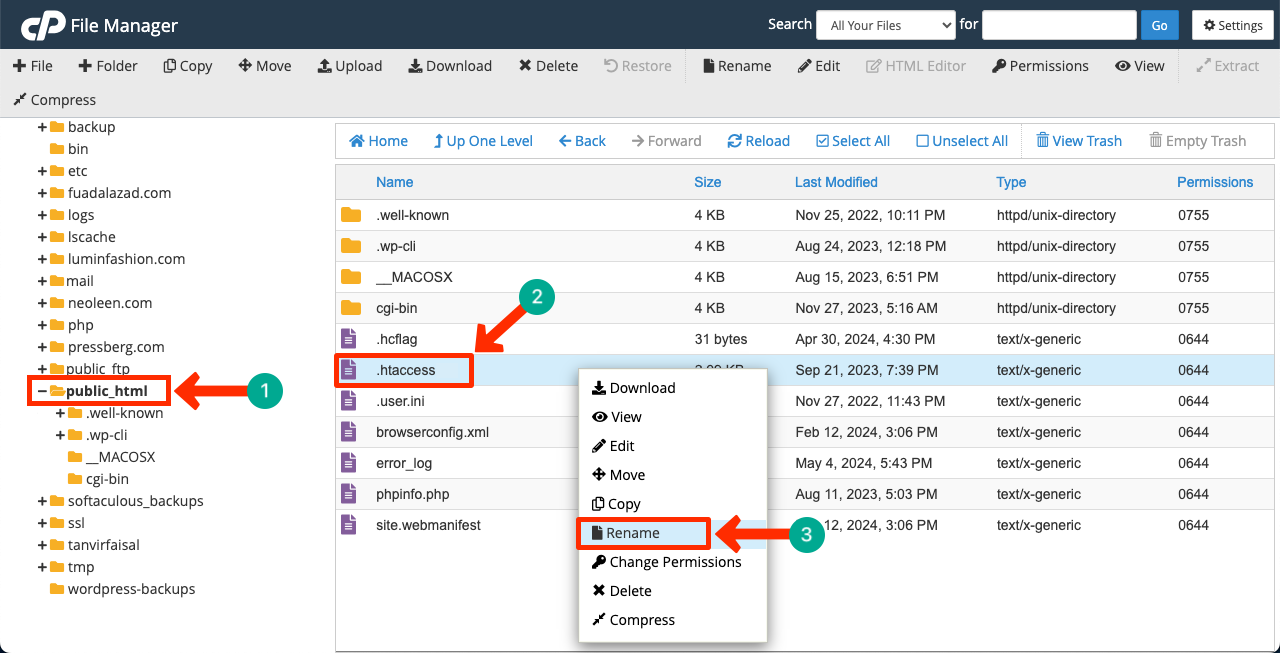
Теперь перейдите на панель управления WordPress . Перейдите в «Настройки» > «Постоянные ссылки» .
Нажмите кнопку «Сохранить изменения» .
В вашем файловом менеджере будет создан новый файл .htaccess.
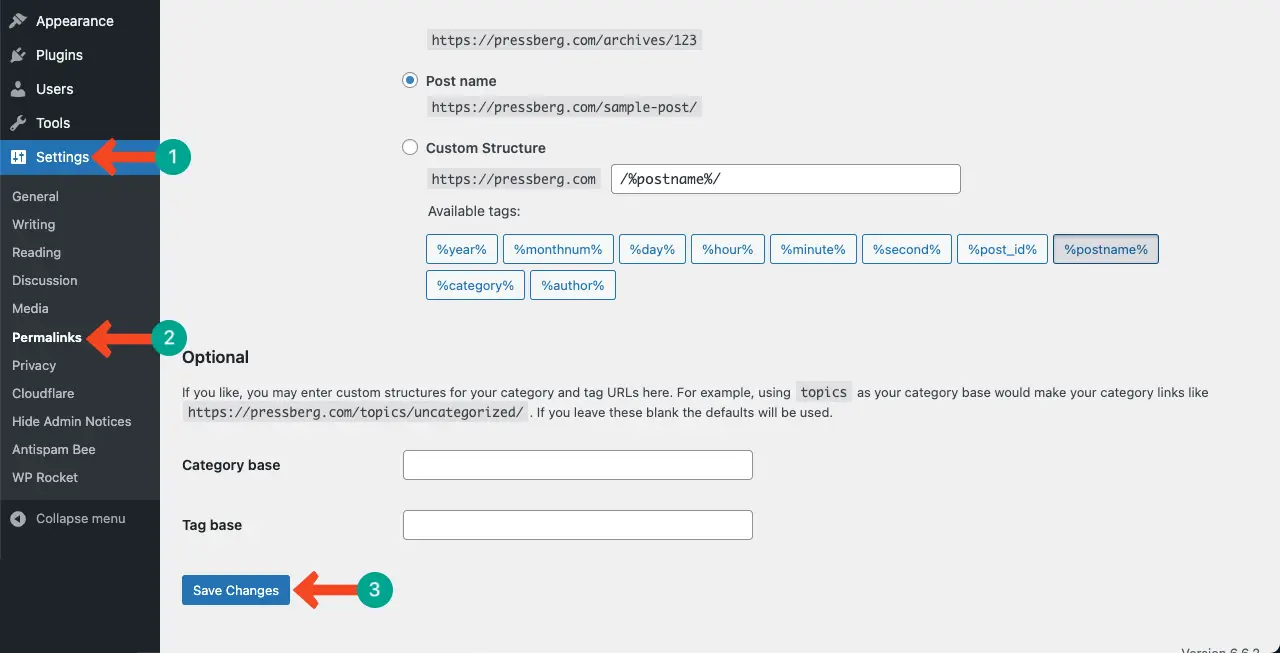
Надеюсь, ошибка устранена. Если нет, продолжайте применять следующие руководства.
Шаг 04: Деактивируйте все плагины WordPress
Этот шаг очень прост. Во многих случаях ошибка в одном из установленных вами плагинов может быть одной из причин внутренней ошибки сервера 500. В такой ситуации первое, что нужно сделать, — это идентифицировать и деактивировать плагин и уведомить соответствующих разработчиков. Но как обнаружить неисправный плагин?
Затем начните активировать каждый плагин один за другим. Если проблема повторится после активации последнего плагина, обратите внимание, что ошибка находится внутри него. Попросите разработчиков как можно скорее устранить ошибку и выпустить новое обновление.
Обычно это происходит, когда вы используете пустые темы или плагины. Вот почему мы настоятельно рекомендуем вам избегать использования таких инструментов. Прочтите нашу публикацию о том, почему вам следует избегать использования нулевых плагинов.
Шаг 05: переключитесь на тему WordPress по умолчанию
Этот шаг почти аналогичен предыдущему шагу. Как и в случае с плагинами, в вашей активированной теме могут возникнуть ошибки. Чтобы проверить это, переключите свой сайт на тему WordPress по умолчанию. Если ошибка устранена, обратите внимание, что проблема связана с вашей темой.
Опять же, в этом случае попросите уважаемых разработчиков исправить ошибку и как можно скорее выпустить новое обновление. Посмотрите, что такое WordPress по умолчанию и как его изменить.
Шаг 06. Удаление и повторная загрузка основных файлов WordPress
Как уже говорилось ранее, ваши основные файлы WordPress могут быть повреждены. Это может произойти по множеству причин. Если ошибка не устранена даже после выполнения всех вышеперечисленных шагов, вы можете попробовать удалить и повторно загрузить основные файлы WordPress.
Удалите старые основные файлы WordPress
Перейдите в Диспетчер файлов на вашей cPanel .

На вашей хостинг-панели может размещаться несколько сайтов. В этом случае щелкните конкретный домен , основные файлы WordPress которого вы хотите удалить.
Выберите все файлы, кроме файлов wp-content и wp-config.php . Как только они выбраны, нажмите кнопку «Удалить» .
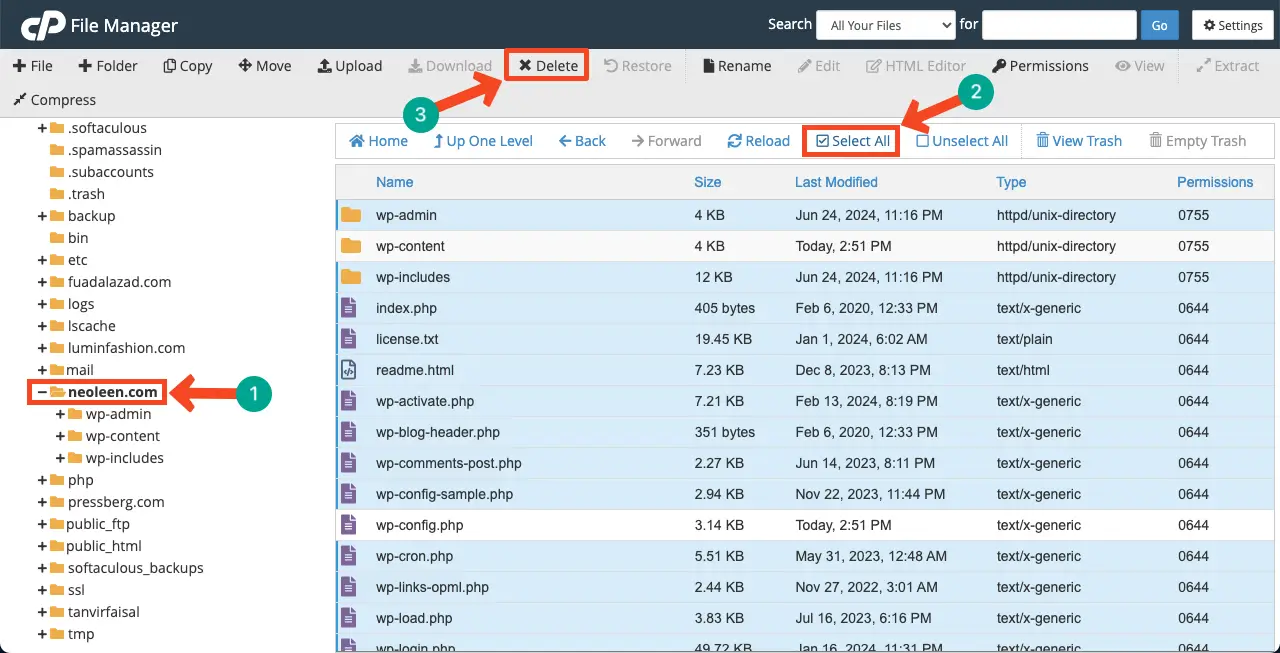
Откроется всплывающее окно. Чтобы окончательно удалить эти файлы, установите флажок во всплывающем окне.
Нажмите кнопку «Подтвердить» в конце.
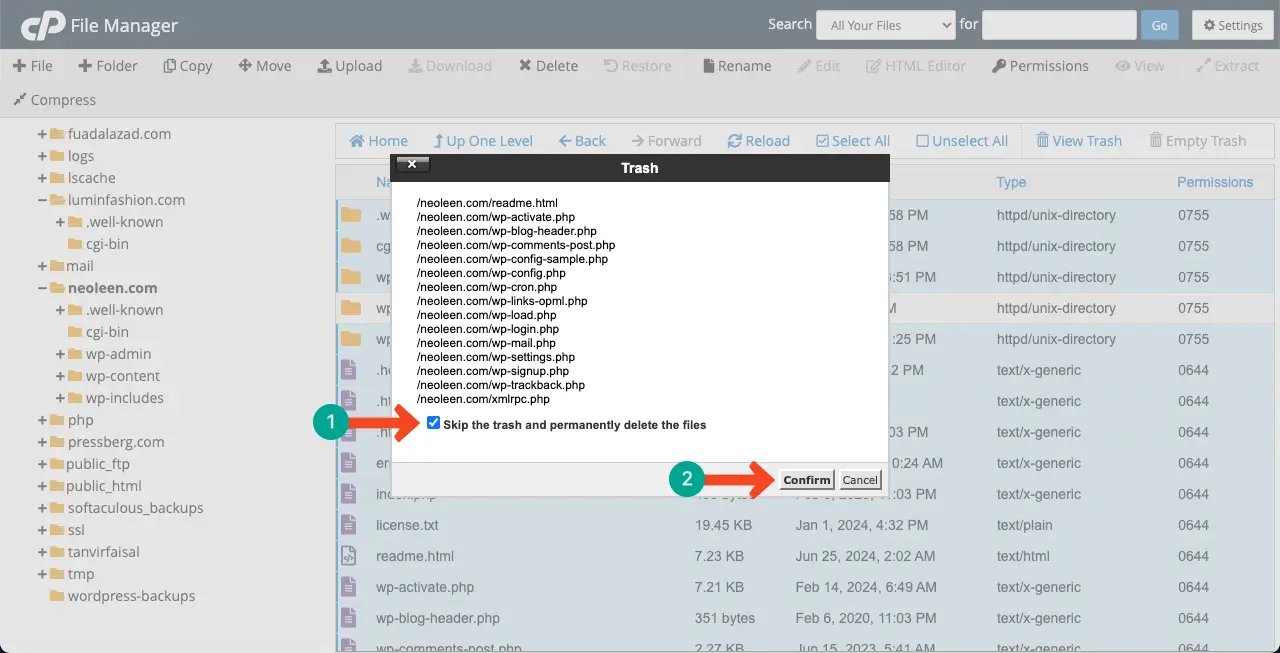
Повторно загрузить основные файлы WordPress
Перейдите к загрузке WordPress. Загрузите файлы WordPress, нажав кнопку слева. Всегда старайтесь загружать последнюю версию файлов WordPress.

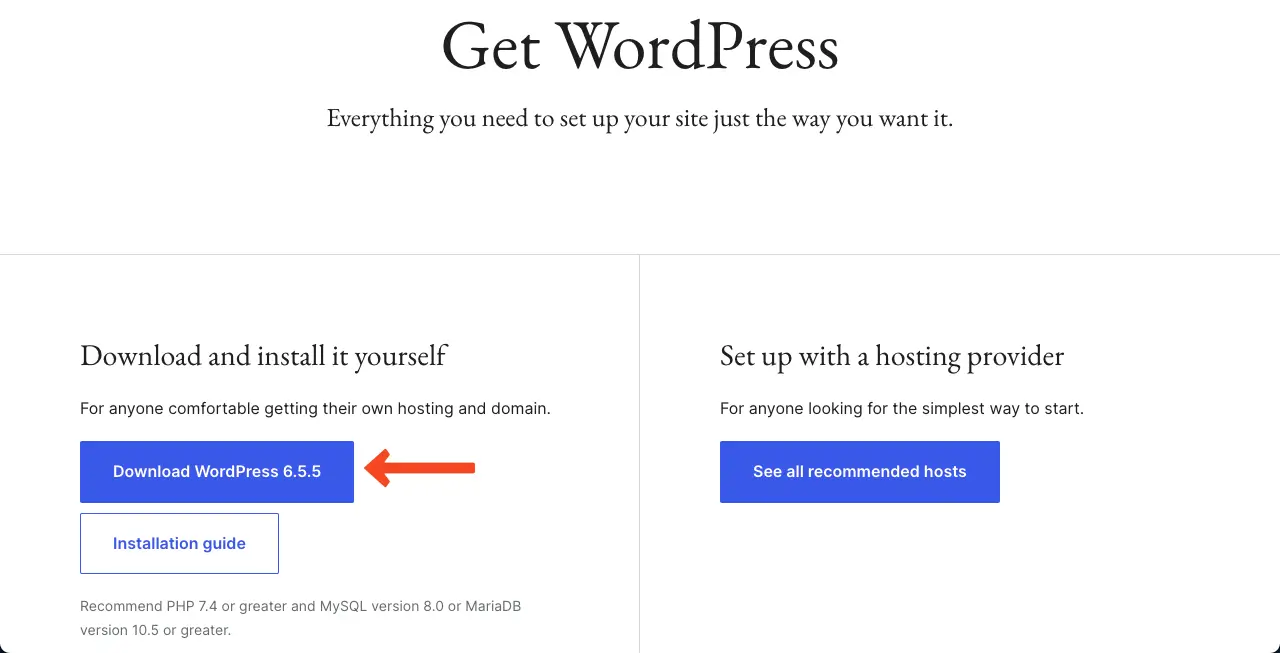
Снова зайдите в управление файлами. Нажмите кнопку «Загрузить» .
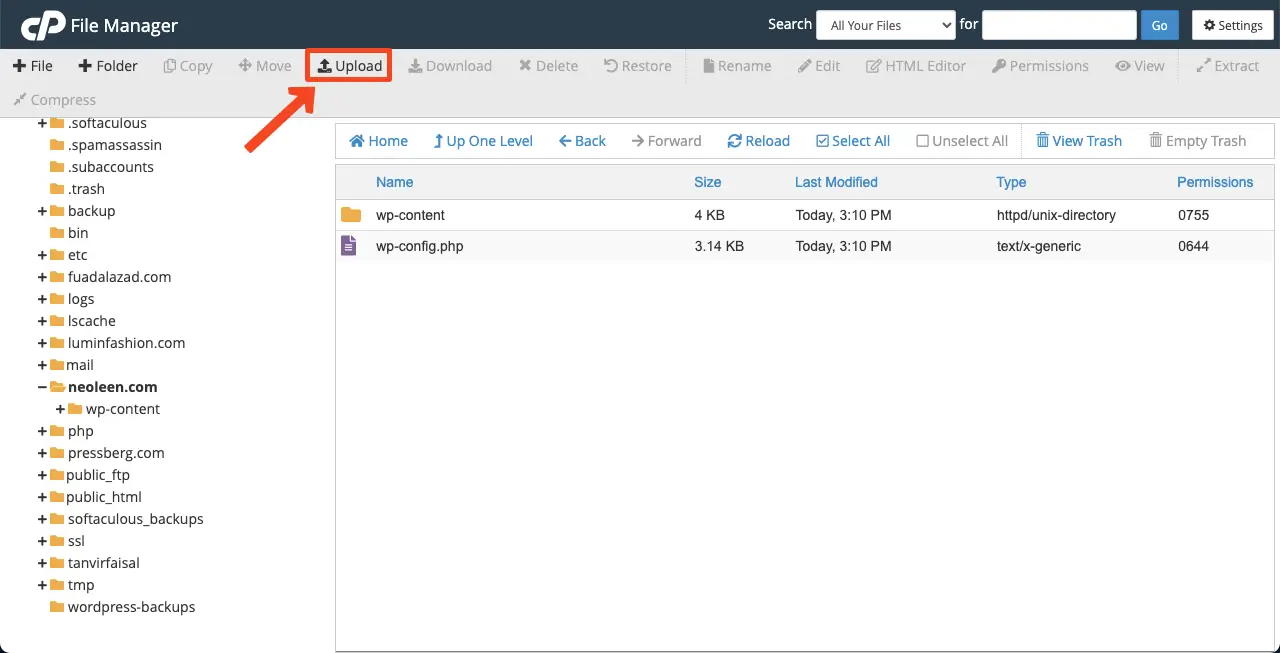
Нажав кнопку «Выбрать файл» , вы можете начать загрузку файла, который вы скачали всего минуту назад.
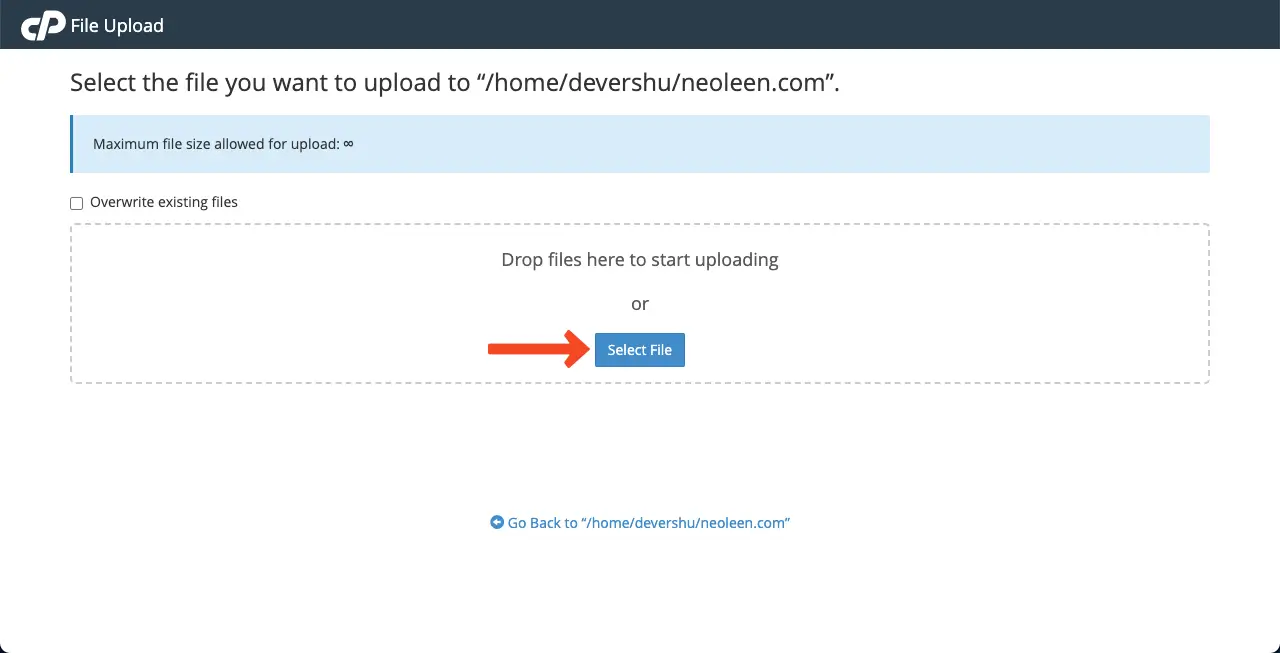
После завершения загрузки снова зайдите в файловый менеджер, щелкнув ссылку на изображении ниже.
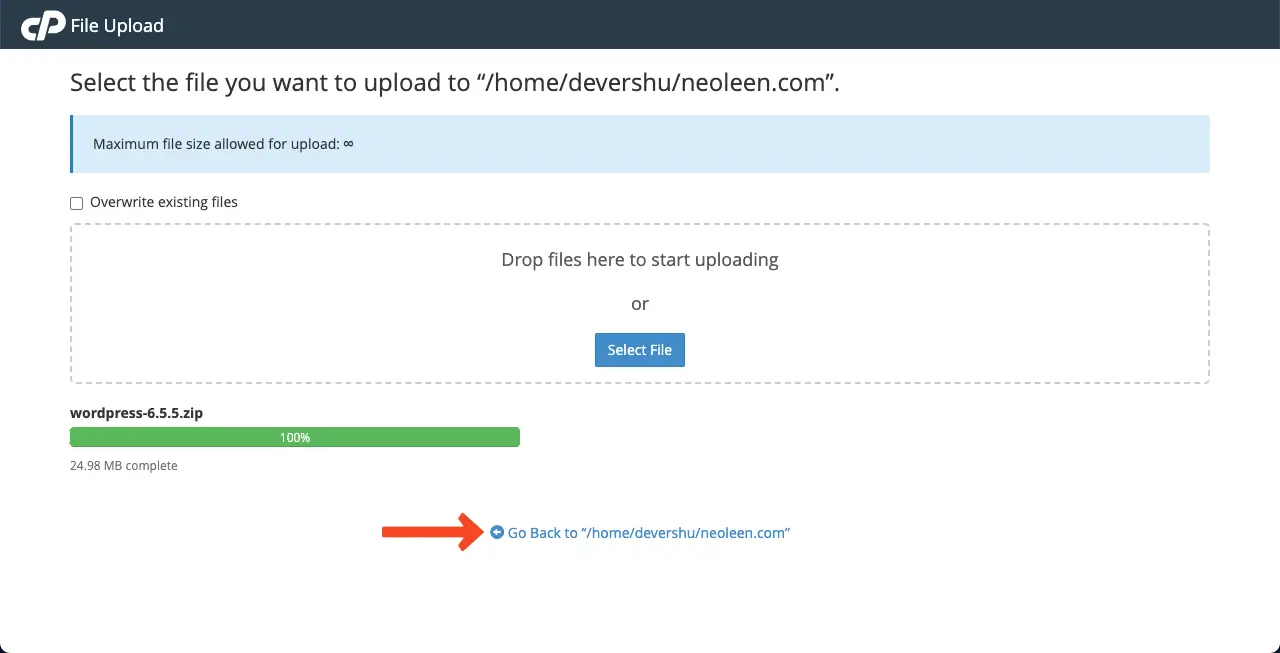
Вы увидите основной файл WordPress в формате ZIP в файловом менеджере. Щелкните правой кнопкой мыши файл и выберите вариант извлечения .
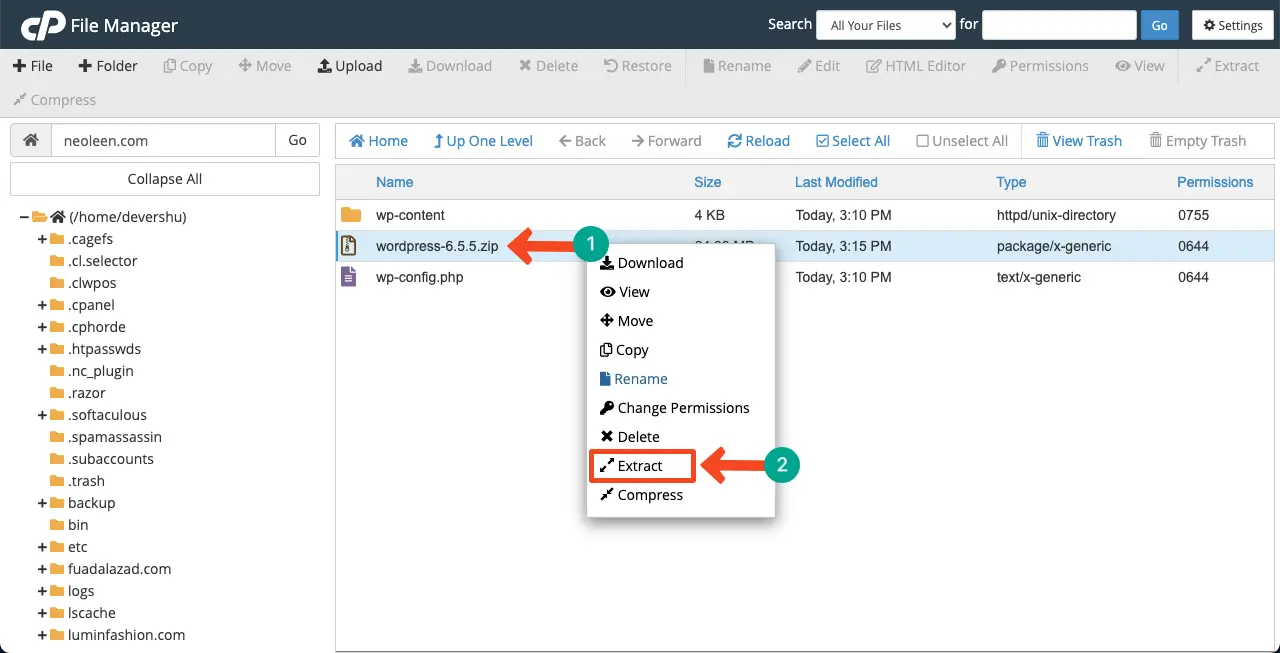
Удалите ZIP-файл . Затем войдите в файл WordPress .
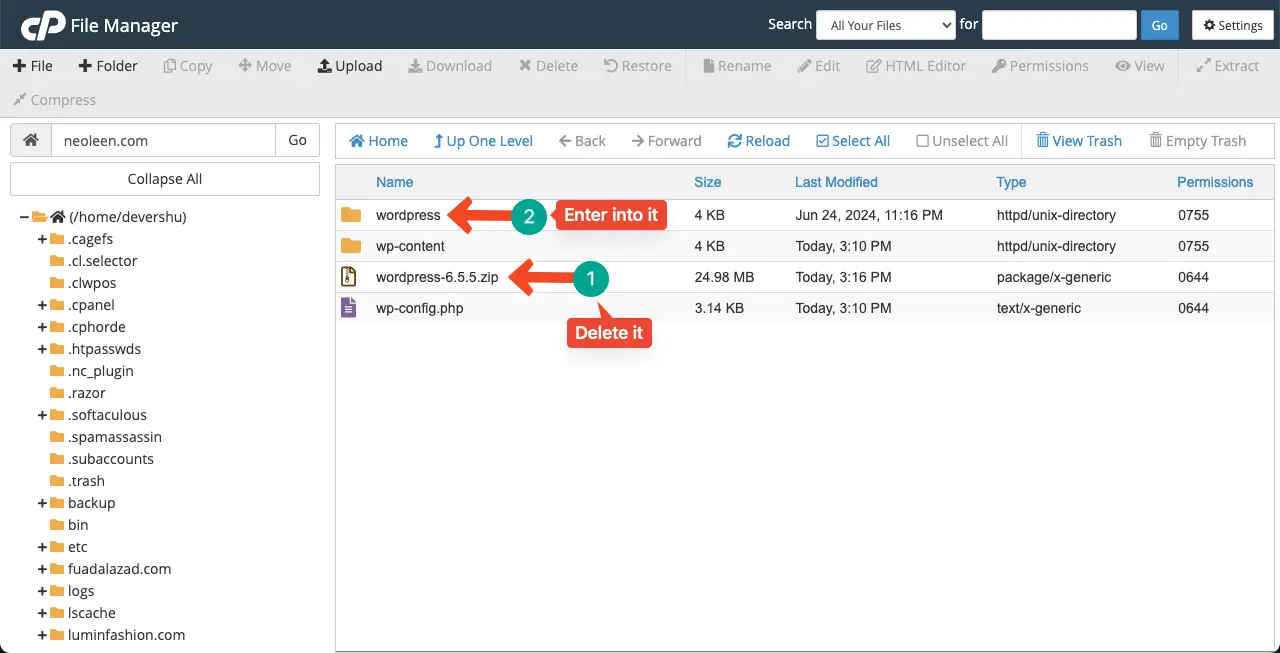
Выберите все извлеченные файлы, кроме wp-content и wp-config.php . Потому что эти два файла уже присутствуют в основной папке.
Нажмите кнопку «Переместить» вверху. Введите имя своего домена в поле Введите путь к файлу.
Наконец, нажмите кнопку «Переместить файлы» во всплывающем окне.
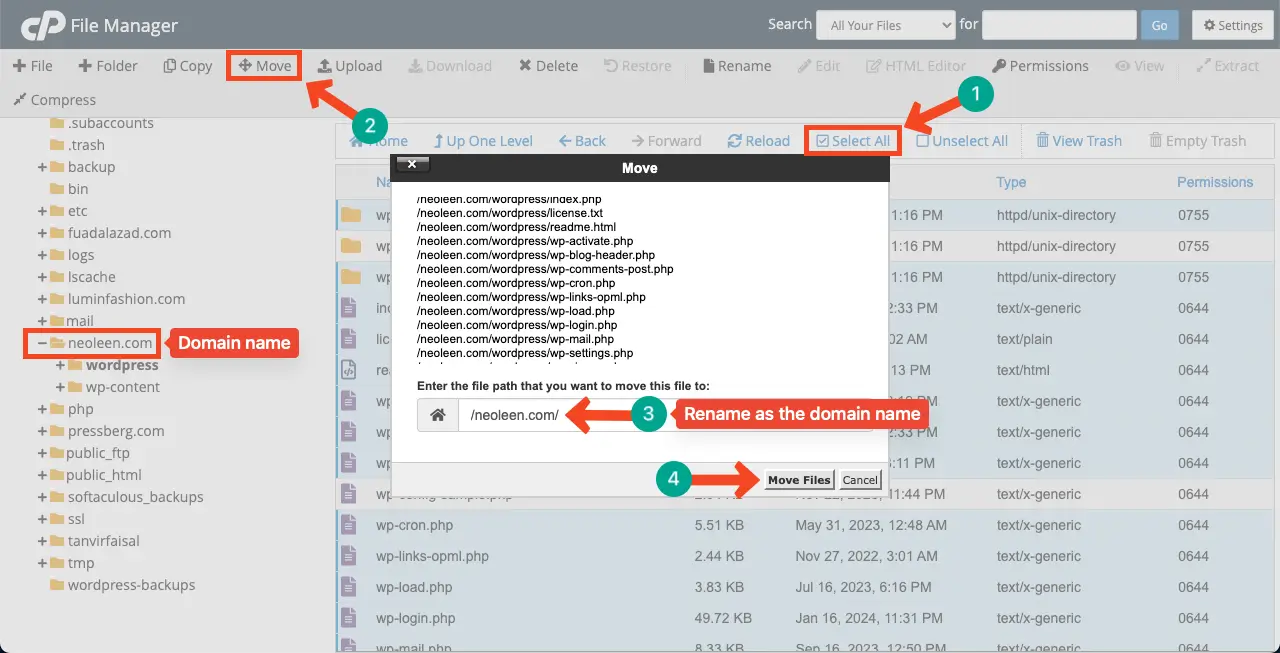
После перемещения файлов папка WordPress станет пустой и бесполезной. Итак, удалите его .
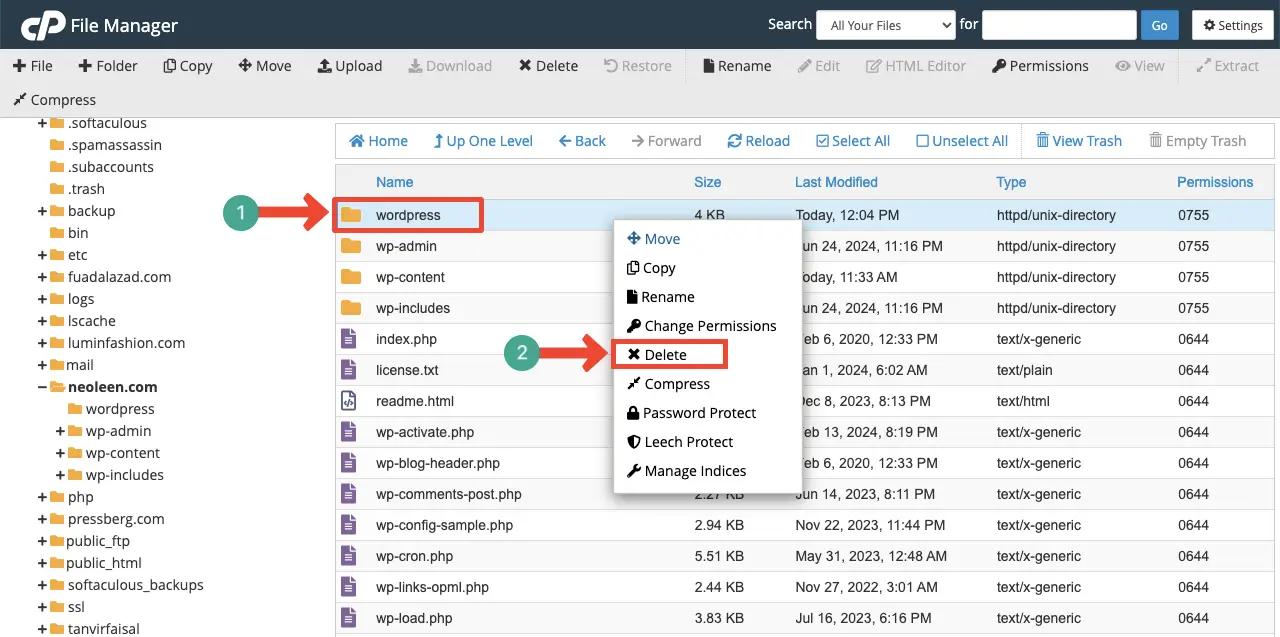
Таким образом, вы можете удалить и повторно загрузить основные файлы WordPress на свою cPanel. Надеюсь, ошибка исправлена.
Если нет, продолжайте выполнять следующие шаги.
Шаг 07: Увеличьте лимит памяти PHP
Недостаточный лимит памяти PHP часто может препятствовать правильному выполнению сценариев PHP. Когда сценарий сталкивается с ограничениями в доступной памяти, это может привести к различным фатальным ошибкам, включая 500 Internal Server Error. Решить эту проблему можно, увеличив лимит памяти.
Зайдите в свою cPanel . В разделе «Программное обеспечение» откройте редактор MultiPHP INI .
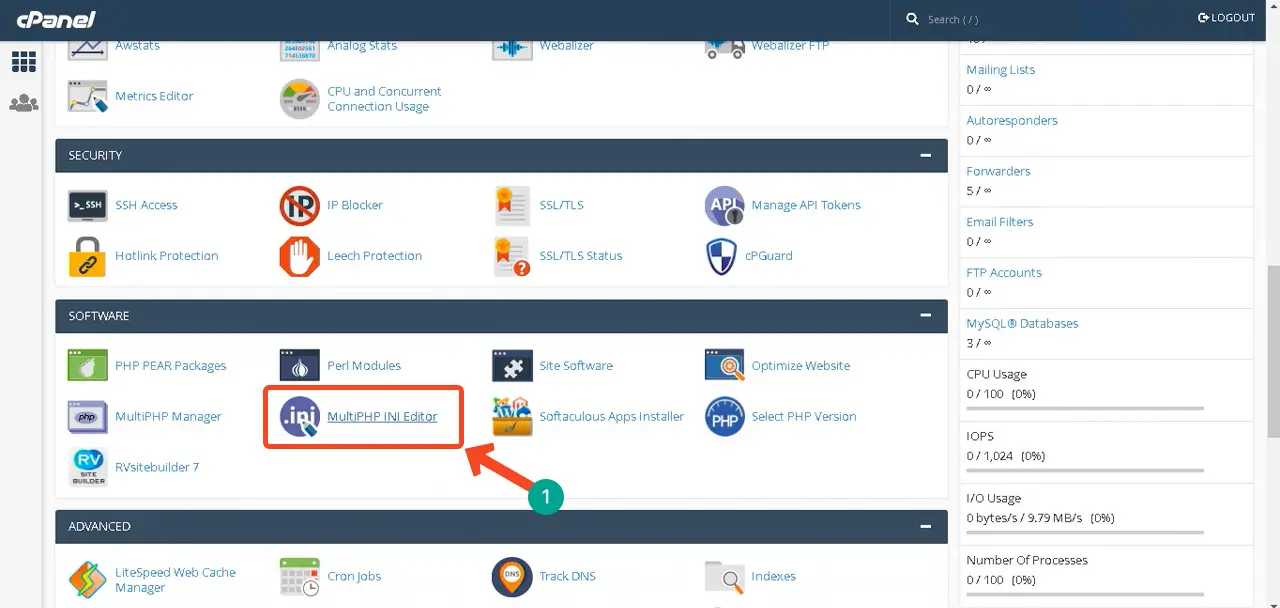
Выберите домен , лимит памяти PHP которого вы хотите увеличить.
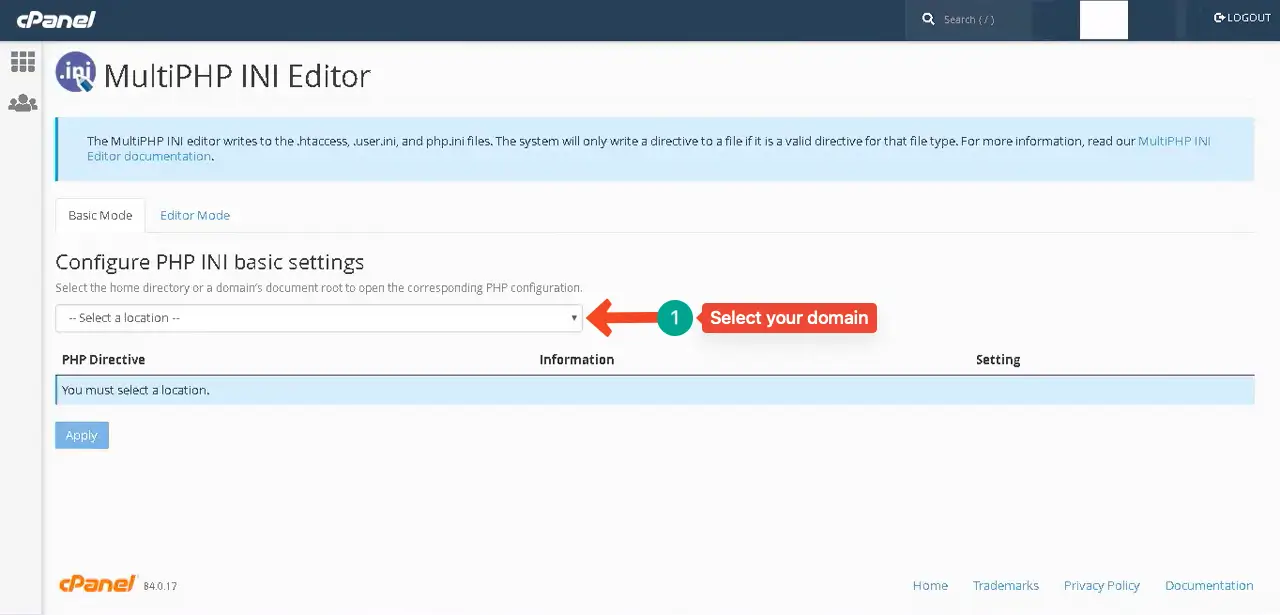
Перейдите к опции upload_max_filesize . Здесь вы можете установить максимальный размер загружаемого файла. Пролистывая, дойдите до конца страницы.
Нажмите кнопку «Применить» , чтобы сохранить изменения.
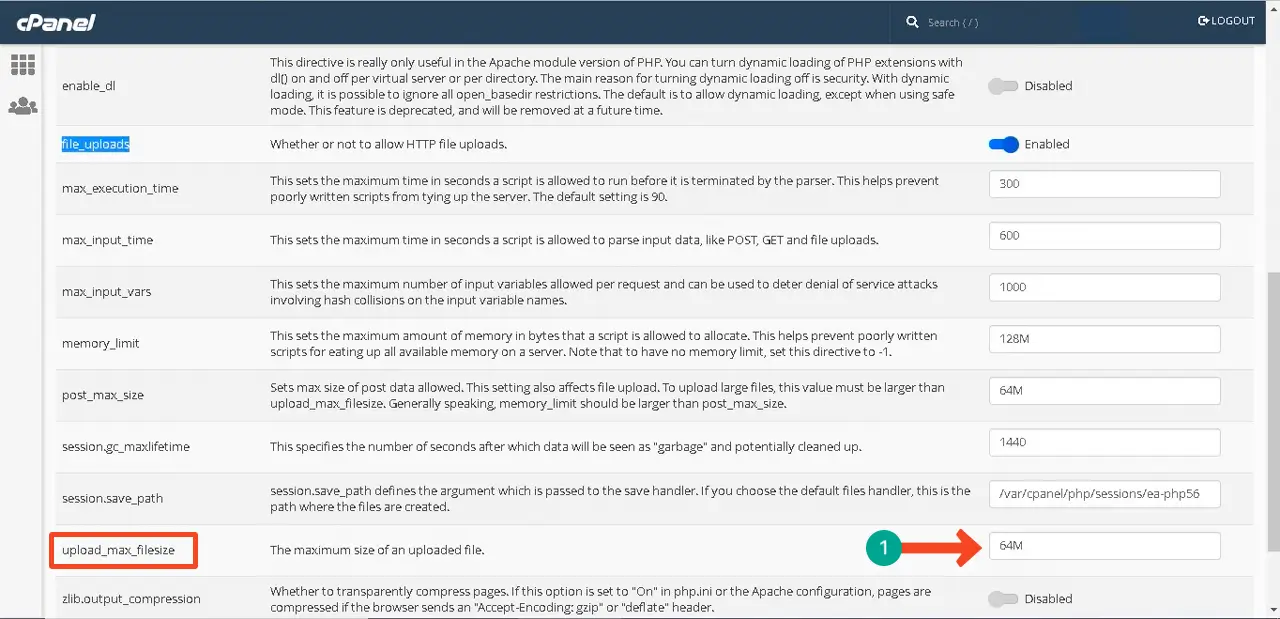
Есть несколько других способов увеличить лимит памяти PHP. Изучите их в этом посте о том, как увеличить лимит памяти PHP (3 метода).
Шаг 08: переключитесь на совместимую версию PHP
Поскольку ваши основные файлы, плагины и темы WordPress зависят от PHP, на вашем сайте должна быть включена совместимая версия PHP. В противном случае вы можете столкнуться с ошибкой. Изменить версию PHP очень просто. Давайте следовать руководству.
Зайдите в свою cPanel . В разделе «Программное обеспечение» нажмите « Выбрать версию PHP» .
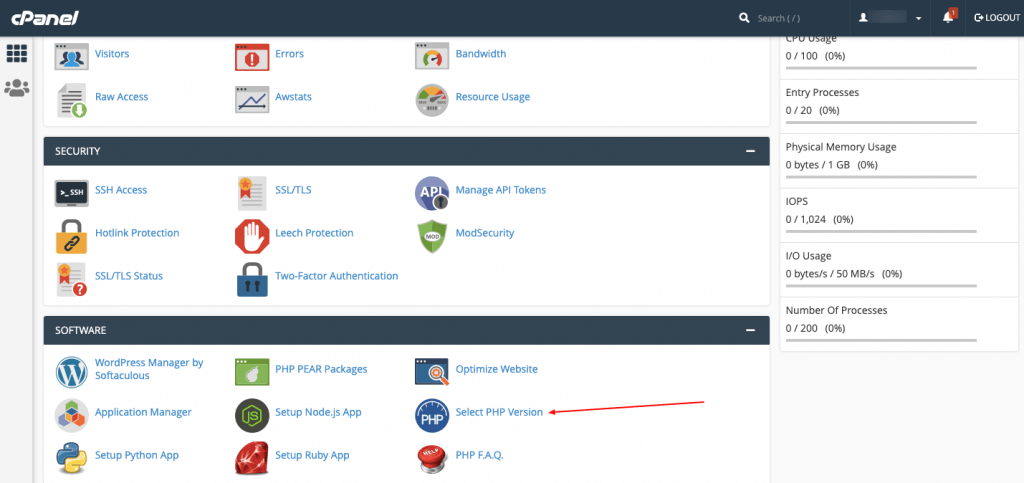
Рядом с текущей версией PHP вы увидите значок раскрывающегося списка . При нажатии на значок откроется список версий PHP. Выберите нужную версию .
Обычно большинство тем и плагинов WordPress совместимы с последней версией PHP. Итак, если вы использовали старую версию, лучше перейти на более новую, последнюю версию.
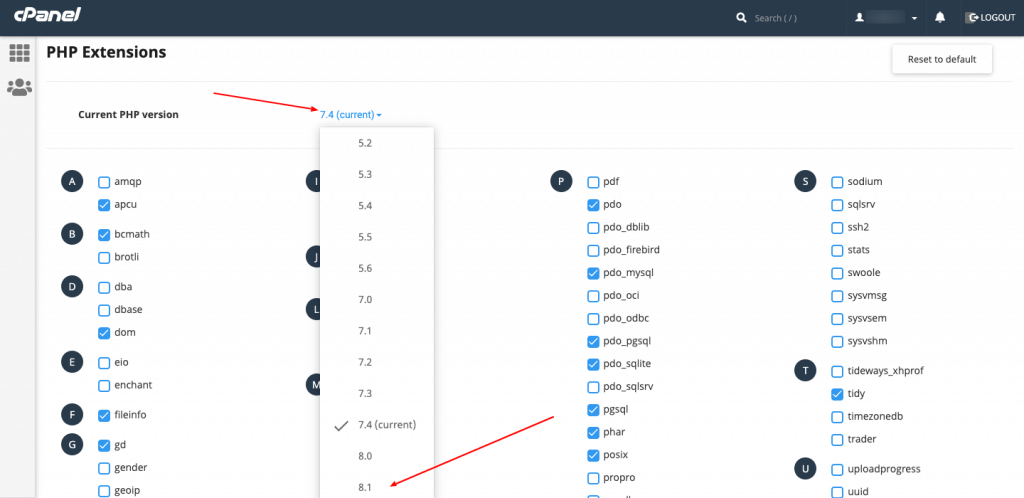
Шаг 09. Проверьте наличие ошибок при установке соединения с базой данных
Когда WordPress не удается подключиться к базе данных MySQL, это называется ошибкой установления соединения с базой данных. В этой ситуации WordPress не может получить и отобразить содержимое вашего веб-сайта пользователям, что вызывает ошибку 500 Internal Server Error.
Существует несколько способов решения этой проблемы. Они есть:
- Проверка учетных данных для входа в базу данных
- Восстановление поврежденной базы данных
- Решение проблем с сервером через веб-хостинг
- Устранение неполадок с файлами WordPress
Мы уже писали длинную и подробную публикацию в блоге на эту тему. Итак, лучше, если вы изучите публикацию о том, как исправить ошибку при установлении соединения с базой данных.
Шаг 10. Исправьте ошибки разрешений
Ошибки разрешений возникают, когда сервер не может получить доступ к определенным файлам или выполнить их из-за неправильных прав доступа к папке или файлу. Это может быть еще одной причиной внутренней ошибки сервера 500.
Чтобы это исправить, зайдите в файловый менеджер . Перейдите в wp-content > загрузки .
Затем щелкните правой кнопкой мыши папку «Загрузки» . Выберите опцию «Изменить разрешения» .
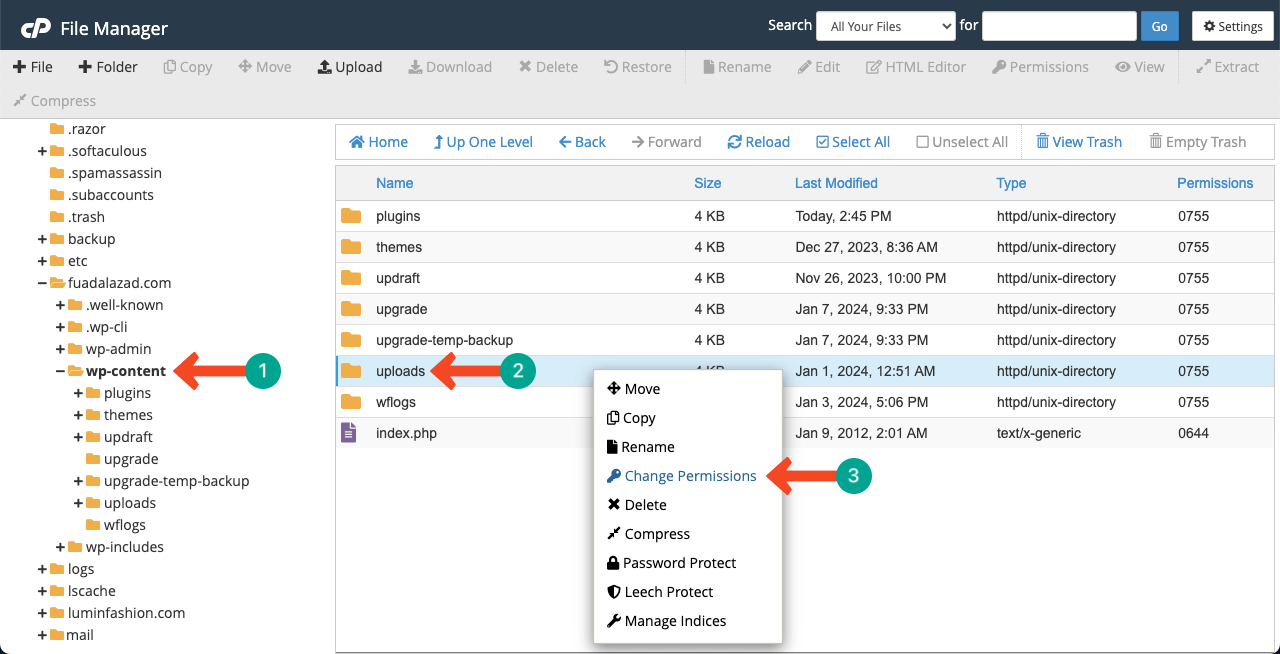
Наши рекомендуемые значения — 755 и 644 . Эти разрешения гарантируют, что владелец веб-сайта сможет получить доступ к файлам и папкам.
Вы можете изменить эти цифры, набрав или отметив галочками соответствующие поля.
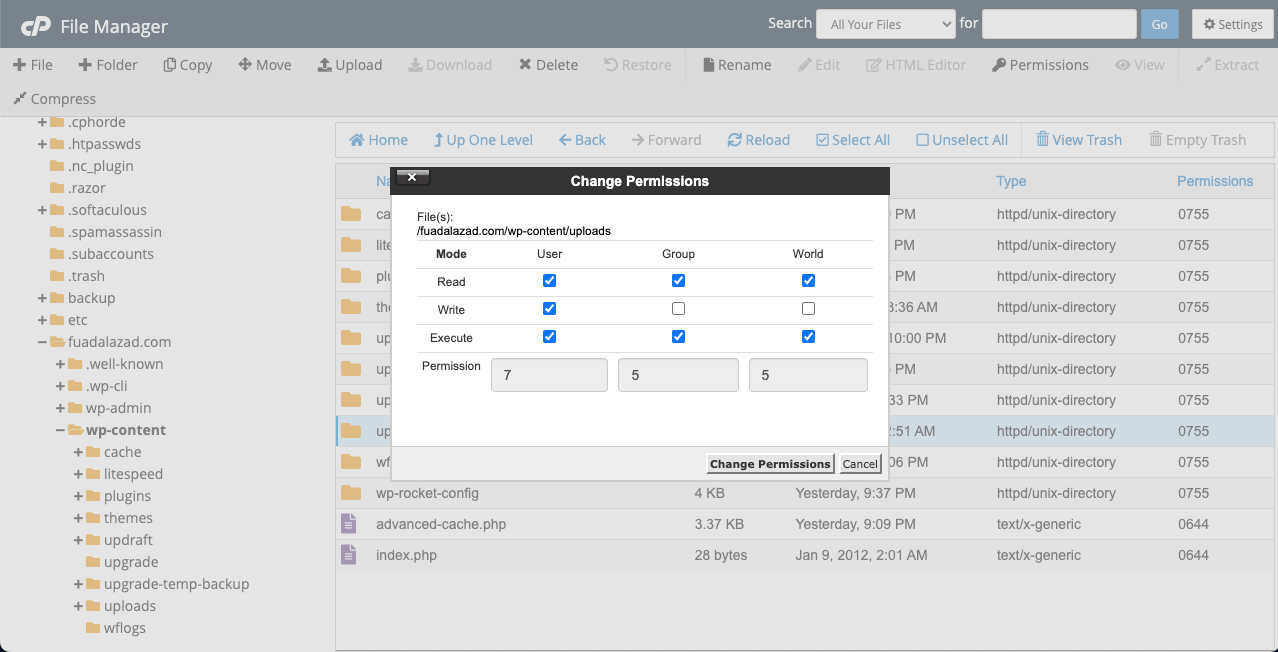
Шаг 11. Свяжитесь со своим хостинг-провайдером
То, что вы сделали до сих пор, ваша внутренняя ошибка сервера 500 должна быть решена. Но если проблема еще не решена, даже после выполнения всех этих действий, вам, наконец, следует обратиться к своему хостинг-провайдеру. Потому что ты сделал достаточно. И вам больше нечего делать.
Если ваш сайт размещен на известной хостинговой платформе, вам будет предоставлена поддержка в чате в режиме реального времени. Но вы можете упустить эту возможность, если ваш сайт размещен на локальном и менее популярном сервере. Итак, проверьте некоторых из лучших провайдеров управляемого хостинга для WordPress.
Бонусный балл: как сделать резервную копию вашего сайта WordPress
Нам не нужно еще раз описывать важность сохранения резервной копии вашего сайта. Давайте перейдем к краткому руководству ниже.
Войдите в свою cPanel . Затем выберите опцию «Резервное копирование» .
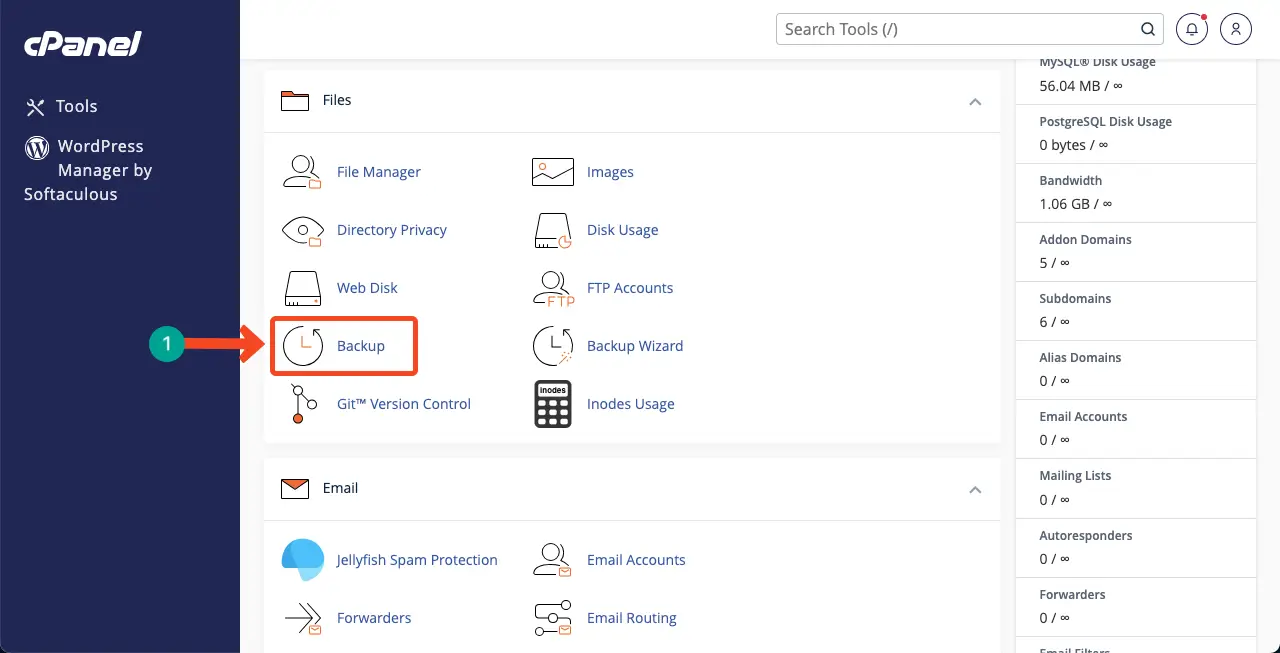
Нажмите кнопку «Загрузить полную резервную копию учетной записи» . Загрузка резервной копии вашего сайта займет всего несколько минут.
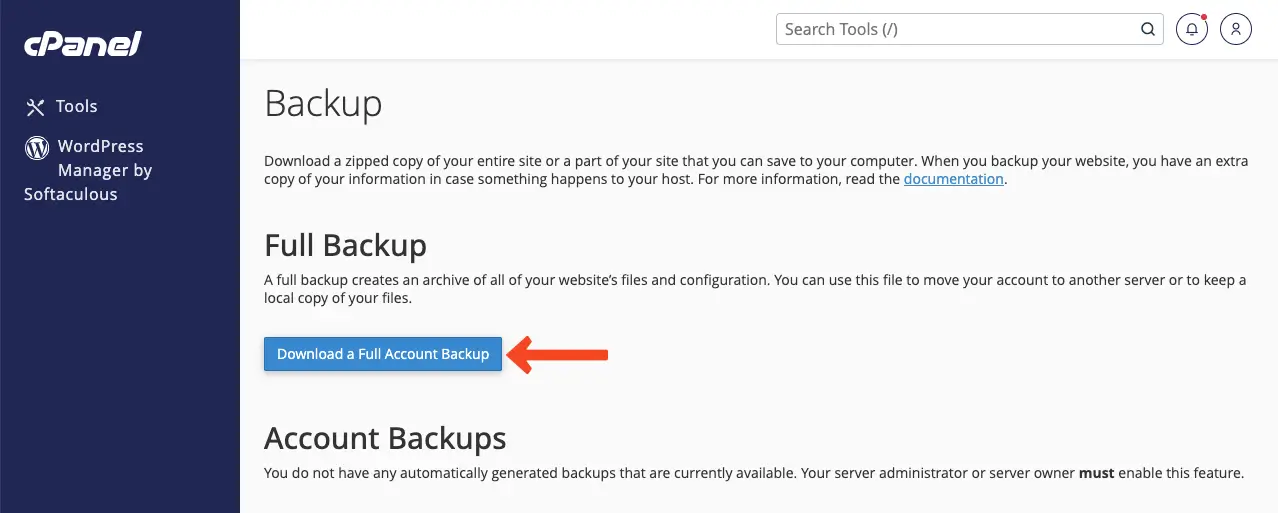
Вы можете регулярно сохранять резервную копию своего сайта с помощью плагина резервного копирования. Итак, изучите лучшие плагины для резервного копирования WordPress.
Заключительные замечания!
Ошибки могут произойти на любом сайте. Это происходит даже на многих всемирно известных сайтах. Однако успешные люди — это только те, кто может преодолеть проблемы за короткий период. Итак, вы должны иметь достаточную подготовку и знания, как с этим справиться.
Все шаги, описанные в приведенном выше обсуждении, помогут вам восстановить ваш сайт не только после внутренней ошибки сервера 500, но и от множества других ошибок. Поскольку вы прочитали этот пост, мы надеемся, что он станет для вас уроком на всю жизнь.
Если вы любите получать информационные бюллетени о более интересных статьях, подобных этой, подпишитесь и оставайтесь с нами.
