Как исправить медленную загрузку панели управления WordPress (шаг за шагом)
Опубликовано: 2022-06-15Ваша панель управления WordPress загружается слишком медленно?
Медленная загрузка панели инструментов WordPress раздражает и снижает общую производительность, когда дело доходит до создания контента и управления вашим сайтом. Кроме того, основная причина медленной панели управления WordPress также может повлиять на конверсию вашего сайта.
В этой статье мы покажем вам, как легко исправить медленную загрузку панели инструментов WordPress, шаг за шагом.
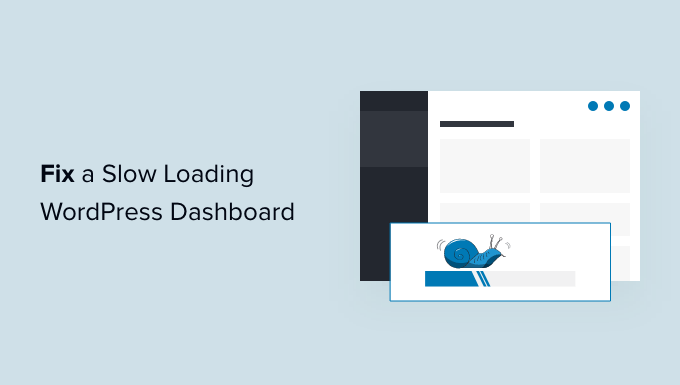
Что вызывает медленную загрузку панели инструментов WordPress?
Медленная загрузка панели управления WordPress может быть вызвана рядом причин, но наиболее распространенной из них является ограниченные ресурсы сервера.
Большинство хостинг-провайдеров WordPress предлагают определенное количество ресурсов для каждого плана хостинга. Этих ресурсов достаточно для запуска большинства веб-сайтов.
Однако по мере роста вашего веб-сайта WordPress вы можете заметить небольшое снижение производительности или более медленную загрузку по всем направлениям. Это связано с тем, что теперь все больше людей заходят на ваш сайт и потребляют ресурсы сервера.
Для передней части вашего веб-сайта, которую, скорее всего, увидят ваши посетители, вы можете легко установить плагин кэширования WordPress, чтобы преодолеть проблемы со скоростью и производительностью WordPress.
Однако область администрирования WordPress не кэшируется, поэтому для ее работы на оптимальном уровне требуется больше ресурсов.
Если ваша панель управления WordPress стала раздражающе медленной, это означает, что плагин WordPress, настройка по умолчанию или что-то еще на сайте потребляет слишком много ресурсов.
При этом давайте посмотрим, как устранить неполадки и исправить медленную загрузку панели администратора WordPress.
Вот обзор шагов, которые мы рассмотрим в этой статье.
- Установите обновления WordPress
- Обновите версию PHP, используемую вашей хостинговой компанией
- Увеличьте лимит памяти PHP
- Как проверить производительность административной области WordPress
- Отслеживайте производительность плагинов WordPress
- Установите плагин кэширования WordPress
- Настройте экраны администратора и отключите виджеты панели управления WordPress
- Исправить медленную загрузку панели инструментов WooCommerce
- Заблокировать доступ к страницам администратора и входа в WordPress
- Управление интервалами автосохранения
- Переключиться на лучший хостинг WordPress
1. Как проверить производительность админки WordPress
Прежде чем вносить какие-либо изменения, важно измерить скорость вашей административной области WordPress, чтобы вы могли получить объективное измерение любого улучшения.
Как правило, вы можете использовать инструменты для проверки скорости веб-сайта, чтобы проверить скорость и производительность вашего веб-сайта.
Однако область администрирования WordPress находится за экраном входа в систему, поэтому вы не можете использовать те же инструменты для ее тестирования.
К счастью, многие современные настольные браузеры имеют встроенные инструменты для проверки производительности любой веб-страницы.
Например, если вы используете Google Chrome, вы можете просто перейти на панель инструментов WordPress и открыть инструмент проверки, щелкнув правой кнопкой мыши в любом месте страницы.
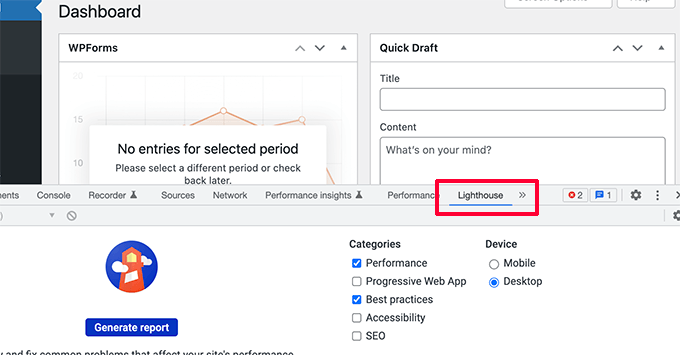
Это разделит экран вашего браузера, и вы увидите область проверки в другом окне внизу или сбоку окна браузера.
Внутри инструмента «Проверка» перейдите на вкладку «Маяк» и нажмите кнопку «Создать отчет».
Это создаст отчет, аналогичный отчету Web Vitals, созданному Page Speed Insights.
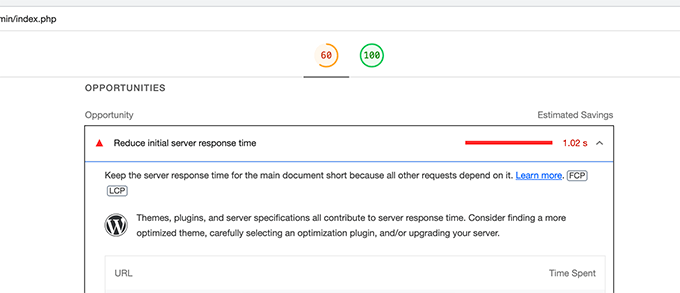
Отсюда вы можете увидеть, что замедляет вашу административную область WordPress. Например, вы можете увидеть, какие файлы JavaScript занимают больше ресурсов и влияют на начальное время отклика вашего сервера.
2. Установите обновления WordPress
Основная команда WordPress усердно работает над повышением производительности с каждым выпуском WordPress.
Например, команда редактора блоков тестирует и улучшает производительность в каждом выпуске. Команда производительности работает над улучшением скорости и производительности по всем направлениям.
Если вы не устанавливаете обновления WordPress, вы упускаете эти улучшения производительности.
Точно так же все популярные темы и плагины WordPress выпускают обновления, которые не только исправляют ошибки, но и решают проблемы с производительностью.
Чтобы установить обновления, просто перейдите на страницу Dashboard » Updates , чтобы установить все доступные обновления.
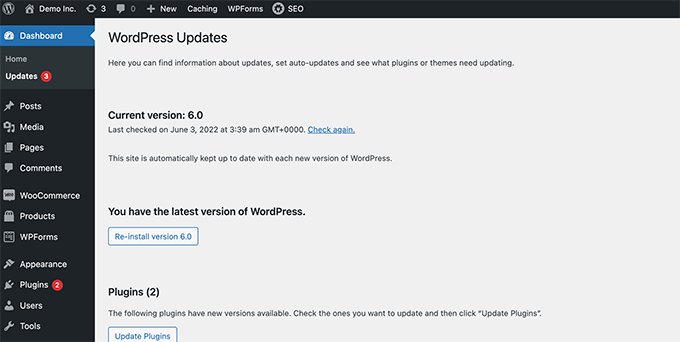
Подробнее читайте в нашем руководстве по правильному обновлению WordPress (инфографика).
3. Обновите версию PHP, используемую вашей хостинговой компанией.
WordPress разработан с использованием языка программирования с открытым исходным кодом под названием PHP. На момент написания этой статьи для WordPress требуется версия PHP не ниже 7.4. Текущая стабильная версия, доступная для PHP, — 8.1.6.
Большинство хостинговых компаний WordPress поддерживают минимальные требования для запуска WordPress, что означает, что они могут не использовать последнюю версию PHP из коробки.
Теперь, как и WordPress, PHP также выпускает новые версии со значительными улучшениями производительности. Используя более старую версию, вы теряете этот прирост производительности.
Вы можете просмотреть, какая версия PHP используется вашим хостинг-провайдером, посетив страницу « Инструменты» «Здоровье сайта» на панели инструментов WordPress и переключившись на вкладку «Информация».
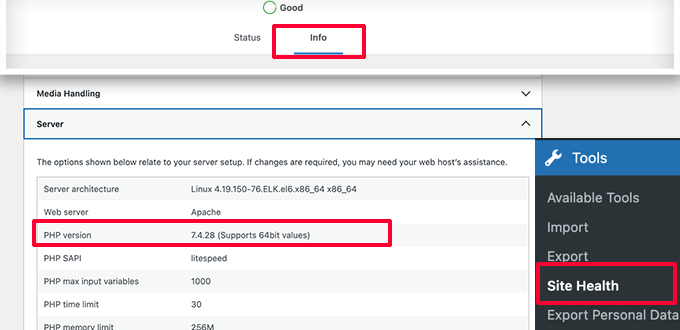
К счастью, все надежные хостинг-провайдеры WordPress предлагают клиентам простой способ обновить свою версию PHP.
Например, если вы находитесь на Bluehost, вы можете просто войти в панель управления хостингом и щелкнуть вкладку «Дополнительно» в левом столбце.
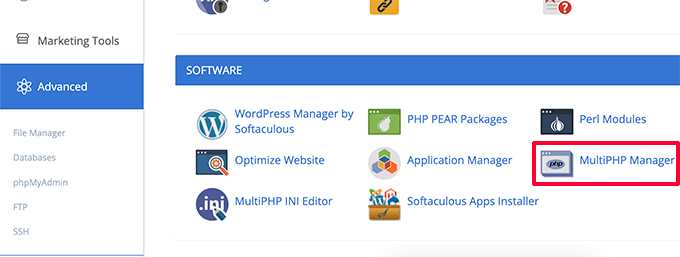
Отсюда вам нужно щелкнуть значок MultiPHP Manager в разделе «Программное обеспечение».
На следующей странице вам нужно выбрать свой блог WordPress, а затем выбрать версию PHP, которую вы хотите использовать.
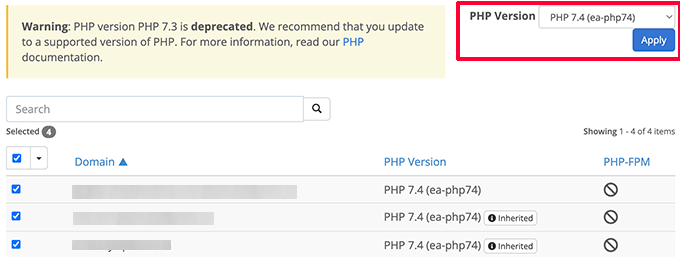
Для других хостинговых компаний см. наше полное руководство по обновлению версии PHP в WordPress.
4. Увеличьте лимит памяти PHP
Ваш сервер веб-хостинга подобен любому другому компьютеру. Ему нужна память для эффективного запуска нескольких приложений одновременно.
Если на вашем сервере недостаточно памяти для PHP, это замедлит работу вашего сайта и даже может привести к его сбою.
Вы можете проверить лимит памяти PHP, посетив страницу Tools »Site Health и перейдя на вкладку Info.
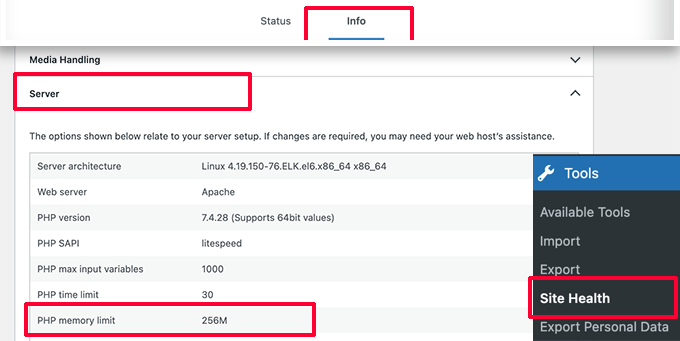
Ограничение памяти PHP вы найдете в разделе «Сервер». Если меньше 500М, то нужно увеличить.
Вы можете увеличить лимит памяти PHP, просто введя следующую строку в файл wp-config.php.
define( 'WP_MEMORY_LIMIT', '512M' );
Подробнее читайте в нашей статье об увеличении лимита памяти PHP в WordPress.
5. Отслеживайте производительность плагинов WordPress
Некоторые плагины WordPress могут работать внутри административной области WordPress. Если авторы плагинов не будут осторожны, их плагины могут легко потреблять слишком много ресурсов и замедлять вашу административную область WordPress.
Один из способов узнать о таких плагинах — установить и активировать плагин Query Monitor. Для получения более подробной информации см. наше пошаговое руководство по установке плагина WordPress.
После активации плагин добавит новый пункт меню на панель инструментов WordPress.
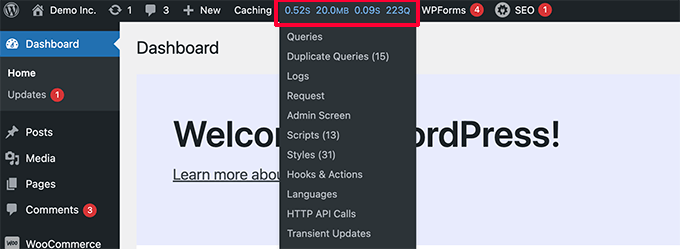
Нажав на нее, вы увидите результаты производительности страницы, которую вы сейчас просматриваете на своем веб-сайте.
Это вызовет консоль Query Monitor.
Здесь вам нужно переключиться на вкладку «Запросы по компонентам» с левой стороны. Отсюда вы можете увидеть влияние плагинов на производительность и узнать, какой из них занимает слишком много ресурсов.
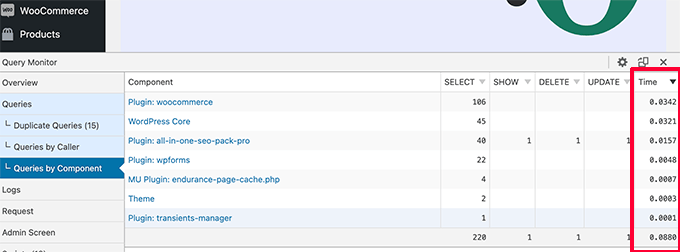
Теперь вы можете временно отключить медленные плагины и посмотреть, улучшит ли это производительность.
Если это так, вы можете обратиться к автору плагина и обратиться за поддержкой или найти альтернативный плагин.
6. Установите плагин кэширования WordPress
Плагины для кэширования WordPress не только улучшают скорость вашего сайта, но также могут помочь вам исправить медленную загрузку панели администратора.
Хороший плагин для кэширования WordPress поможет вам оптимизировать скорость загрузки страниц, доставку CSS и JavaScript, вашу базу данных WordPress и многое другое.
Это высвобождает ресурсы на вашем хостинг-сервере WordPress, которые ваша административная область WordPress может использовать для повышения производительности.
Мы рекомендуем использовать WP Rocket. Это лучший плагин кэширования WordPress на рынке. Он работает «из коробки» и упрощает оптимизацию производительности WordPress.
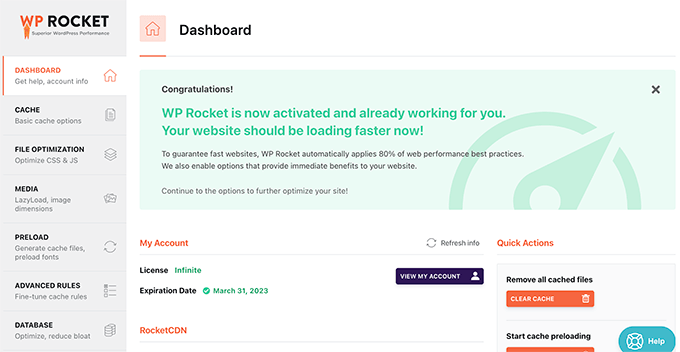
Для получения более подробной информации см. наше руководство о том, как правильно установить и настроить WP Rocket в WordPress.

7. Настройте экраны администратора и отключите виджеты панели инструментов WordPress
WordPress автоматически загружает некоторые виджеты на экран панели инструментов. Это включает в себя Quick Draft, Events and News, Site Health и многое другое.
Некоторые плагины WordPress также добавляют свои собственные виджеты на экран панели инструментов. Если у вас на приборной панели загружается много этих виджетов, это может замедлить работу.
Вы можете отключить эти виджеты, просто нажав кнопку «Параметры экрана» и сняв флажок рядом с виджетами.
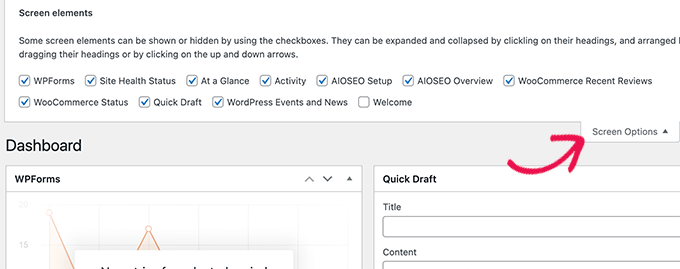
Точно так же вы можете использовать меню «Параметры экрана», чтобы отображать и скрывать разделы на разных экранах администратора.
Например, вы можете выбрать столбцы, которые хотите видеть на экране сообщений.
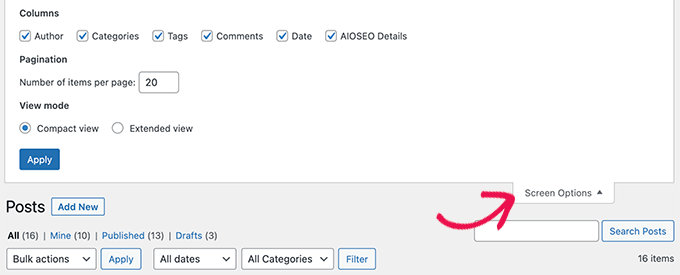
8. Исправьте медленную панель администратора WooCommerce
Если вы запускаете интернет-магазин с помощью WooCommerce, то есть некоторые специфические функции WooCommerce, которые могут повлиять на производительность вашей области администрирования WordPress.
Например, вы можете отключить виджет панели инструментов WooCommerce, щелкнув меню «Параметры экрана».
Точно так же вы можете изменить информацию, отображаемую на странице «Продукты».
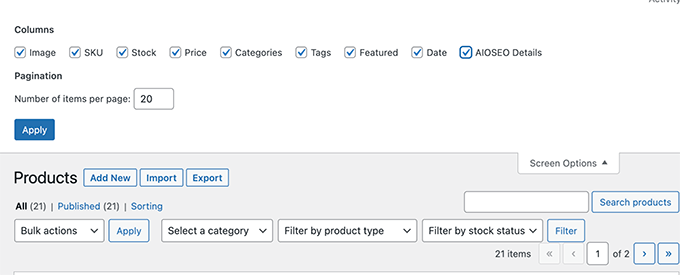
Через некоторое время ваш магазин WooCommerce может добавить ненужные данные в вашу базу данных WordPress.
Если вы уже используете WP Rocket, вы можете просто переключиться на вкладку «База данных» в настройках плагина. Отсюда вы можете удалить переходные процессы и оптимизировать базу данных WordPress одним щелчком мыши.
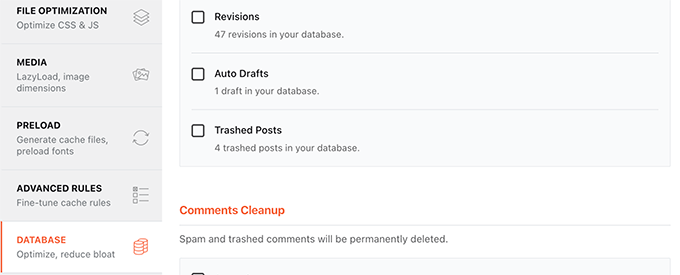
9. Заблокируйте панель администратора WordPress и страницы входа
Случайные хакеры и DDoS-атаки — распространенные интернет-неприятности, которые могут повлиять на сайты WordPress.
Эти автоматизированные скрипты получают доступ к страницам входа в WordPress и пытаются войти сотни раз за короткий промежуток времени.
Они могут не получить доступ к вашему веб-сайту WordPress, но они все равно смогут его замедлить.
Один из простых способов заблокировать эти скрипты — заблокировать ваш каталог администратора WordPress и страницы входа.
Если вы находитесь на Bluehost, вы можете просто зайти в панель управления хостингом и переключиться на вкладку «Дополнительно». Отсюда вам нужно щелкнуть значок «Конфиденциальность каталога».
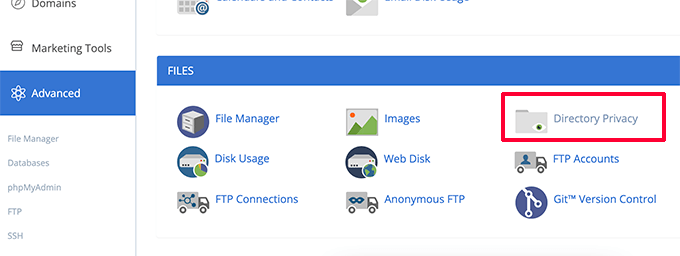
Затем вам нужно найти каталог wp-admin (обычно он находится внутри папки public_html).
Затем просто нажмите кнопку «Изменить» рядом с ним.
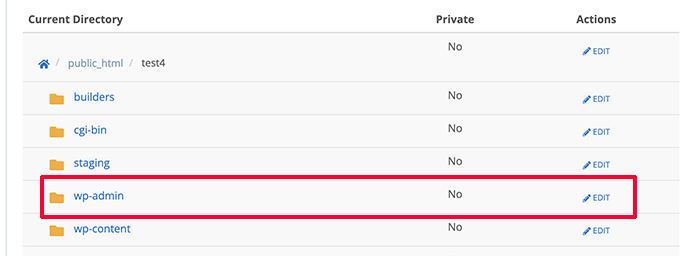
Далее вам будет предложено указать имя для вашего защищенного каталога.
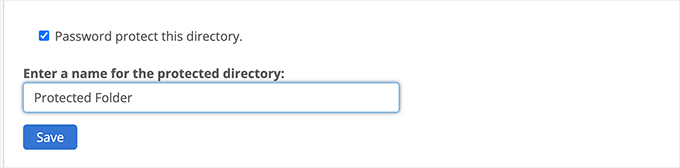
Нажмите на кнопку Сохранить, чтобы продолжить. Панель управления сохранит ваши параметры, и вам нужно будет нажать кнопку «Назад», чтобы продолжить.
После этого вам нужно будет создать имя пользователя и пароль для защищенной папки.
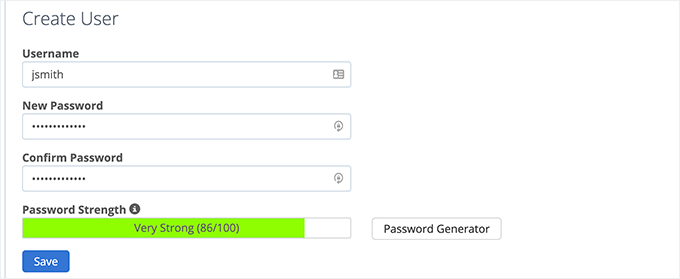
Теперь, когда вы заходите в админ-панель WordPress, вам будет предложено ввести имя пользователя и пароль.
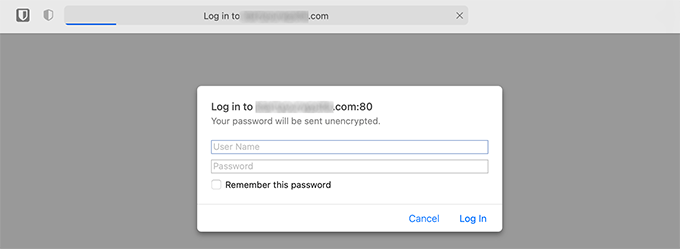
Для получения более подробной информации см. наш учебник о том, как защитить паролем каталог администратора WordPress.
Защита страницы входа в WordPress паролем
Затем вы захотите заблокировать доступ к странице входа в WordPress. Для этого вам нужно вручную отредактировать файл .htaccess на своем веб-сайте и создать файл паролей.
Сначала подключитесь к своему веб-сайту WordPress с помощью FTP-клиента или приложения «Диспетчер файлов» в панели управления хостингом.
После этого перейдите в корневую папку вашего веб-сайта (в корневой папке вы можете увидеть папки wp-admin, wp-includes и wp-content).
Здесь вам нужно создать новый файл и назвать его .htpasswd.
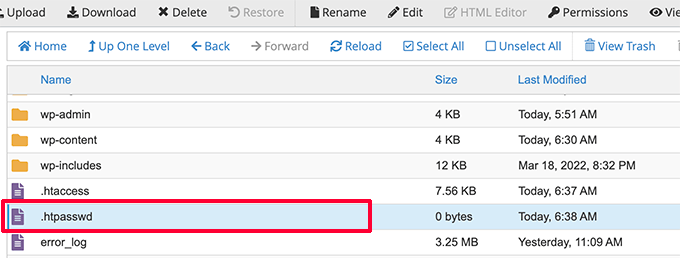
Затем вам нужно посетить этот онлайн-инструмент, чтобы сгенерировать строку .htpasswd.
Вам нужно использовать то же имя пользователя и пароль, которые вы использовали для каталога администратора WordPress.
Затем нажмите кнопку «Создать».
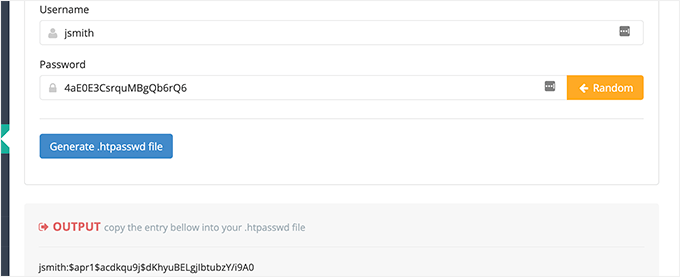
Инструмент сгенерирует строку имени пользователя и пароля под полем вывода.
Вам нужно скопировать и вставить эту строку в файл .htpasswd, который вы создали ранее.
Далее вам нужно отредактировать файл .htaccess и скопировать и вставить в него следующий код.
### BEGIN BASIC BLOCK
<Files wp-login.php>
AuthType Basic
AuthName "Protected Folder"
AuthUserFile /home/username/public_html/yourwebsite/.htpasswd
Require user jsmith
Satisfy All
</Files>
### END BASIC BLOCK
Не забудьте заменить jsmith своим именем пользователя и изменить значение AuthUserFile на путь к вашему файлу .htpasswd. Вы можете найти его в приложении «Диспетчер файлов».
Теперь вы можете посетить свою страницу входа в WordPress, чтобы увидеть защиту паролем в действии.
10. Управление интервалами автосохранения WordPress
Редактор блоков WordPress имеет встроенную функцию автосохранения. Это позволяет легко восстановить содержимое, если вы закроете редактор без сохранения изменений.
Однако, если на вашем сайте работает несколько пользователей во время пикового трафика, то все эти запросы на автосохранение будут замедлять работу админки WordPress.
Теперь автосохранение является важной функцией, и мы не рекомендуем ее отключать. Однако вы можете замедлить его, чтобы уменьшить влияние на производительность.
Просто добавьте следующую строку в файл wp-config.php.
define( 'AUTOSAVE_INTERVAL', 120 )
Эта строка просто говорит WordPress запускать автосохранение каждые 2 минуты (120 секунд) вместо 1.
Сокращение вызовов API Heartbeat
WordPress использует то, что называется Heartbeat API, для отправки вызовов Ajax на сервер без перезагрузки страницы. Это позволяет WordPress показывать другим авторам, что сообщение редактируется другим пользователем, и позволяет разработчикам плагинов показывать вам уведомления в режиме реального времени.
По умолчанию API отправляет эхо-запрос каждые 60 секунд. Если над вашим сайтом одновременно работают несколько авторов, эти обращения к серверу могут стать ресурсоемкими.
Если вы уже используете WP Rocket, он автоматически снизит активность API-интерфейса Heartbeat до pingback каждые 120 секунд.
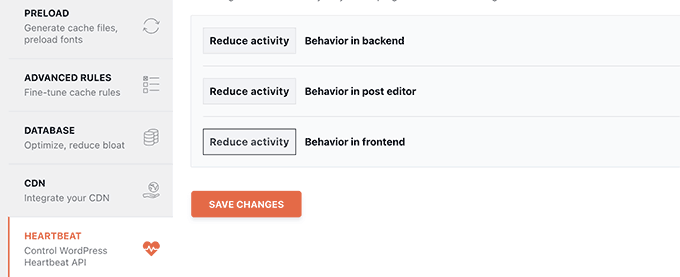
Кроме того, вы также можете использовать их автономный плагин под названием Heartbeat Control, чтобы уменьшить количество вызовов Heartbeat API.
Мы рекомендуем сократить их как минимум до 120 секунд или более.
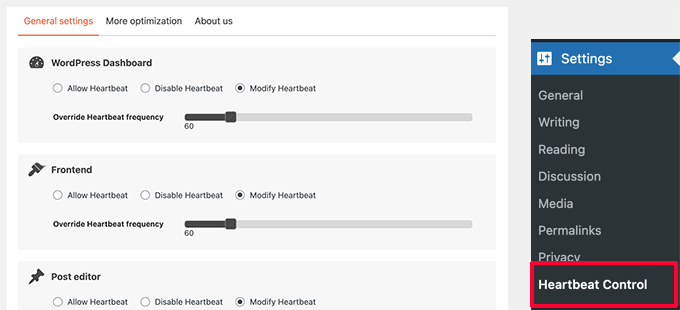
11. Обновите или переключитесь на лучший хостинг WordPress
Все проблемы с производительностью WordPress зависят от инфраструктуры, предоставляемой вашими хостинг-провайдерами WordPress.
Это ограничивает вашу способность повышать производительность ресурсами, предлагаемыми вашим хостинг-провайдером.
Приведенные выше советы, безусловно, помогут вам снизить нагрузку на ваш сервер WordPress, но этого может быть недостаточно для вашей среды хостинга.
Чтобы еще больше повысить производительность, вы можете переместить свой сайт WordPress на новый хостинг и зарегистрироваться у другого хостинг-провайдера.
Мы рекомендуем использовать Bluehost, как одну из лучших хостинговых компаний WordPress. Их планы общего хостинга включают встроенное кэширование, которое повышает производительность WordPress.
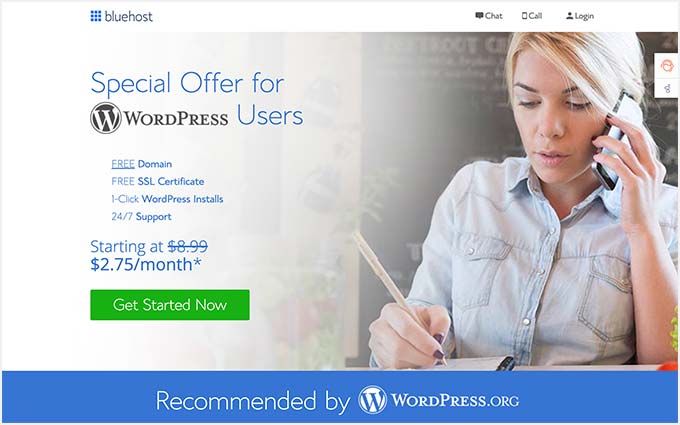
Однако по мере роста вашего сайта вам может потребоваться обновить тарифный план хостинга.
Сайты с высоким трафиком выиграют от перехода на управляемую платформу хостинга WordPress, такую как WP Engine или SiteGround.
В WPBeginner мы используем SiteGround для размещения нашего веб-сайта.
Мы надеемся, что эта статья помогла вам узнать, как исправить медленную загрузку панели инструментов WordPress. Вы также можете ознакомиться с нашим полным руководством по безопасности WordPress или ознакомиться с подборкой лучших плагинов WordPress для развития вашего бизнеса.
Если вам понравилась эта статья, подпишитесь на наш канал YouTube для видеоуроков по WordPress. Вы также можете найти нас в Twitter и Facebook.
