Как исправить ошибку ERR_CONNECTION_RESET в WordPress
Опубликовано: 2022-11-17Вы видите сообщение об ошибке ERR_CONNECTION_RESET при попытке получить доступ к своему сайту WordPress или чужому?
Это сообщение об ошибке появляется в Chrome, когда ваш браузер не может подключиться к запрошенному вами веб-сайту. Другие браузеры используют другие сообщения для отображения этой ошибки.
В этой статье мы покажем вам, как исправить ошибку ERR_CONNECTION_RESET в WordPress.
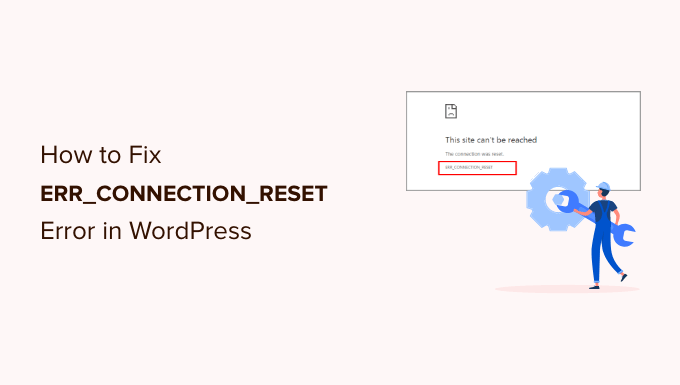
Что такое исправить ошибку ERR_CONNECTION_RESET в WordPress?
Ошибка ERR_CONNECTION_RESET — это сообщение об ошибке Google Chrome.
Это отображается, когда ваш веб-браузер может связаться с веб-сайтом, но не может правильно настроить соединение для получения данных с сайта. В результате ваш браузер автоматически сбрасывает соединение, но это не позволяет серверу отправлять данные в браузер.
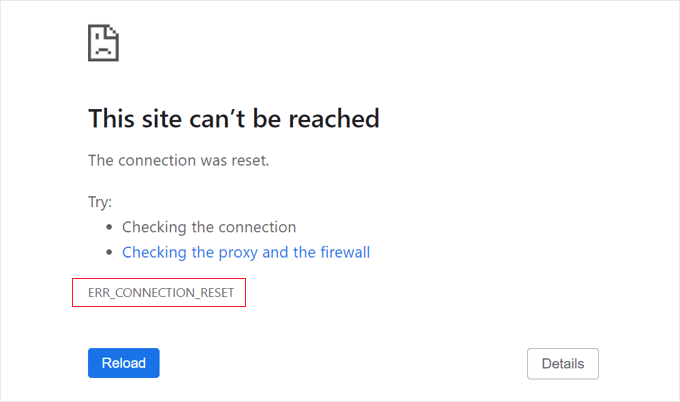
Другие веб-браузеры используют другую формулировку при отображении этого сообщения, например «Соединение было сброшено».
Есть много распространенных ошибок WordPress, но это сообщение расплывчато и не говорит вам, что делать дальше. Ошибка может даже помешать вам посетить собственный веб-сайт и войти в админ-панель WordPress.
Обычно эта ошибка означает, что сайт WordPress работает, но что-то мешает браузеру получить к нему доступ. В большинстве случаев вам нужно будет решить проблему только с вашим собственным браузером или подключением к Интернету.
С учетом сказанного давайте посмотрим, как устранить и исправить ошибку ERR_CONNECTION_RESET в WordPress. Вы можете выполнить эти шаги по устранению неполадок по порядку или воспользоваться быстрыми ссылками ниже.
- Убедитесь, что сайт работает
- Перезапустите подключение к Интернету
- Очистите кеш вашего браузера
- Отключить экспериментальные функции Chrome
- Отключите брандмауэр и антивирус вашего компьютера
- Сбросьте программное обеспечение VPN
- Отключите свой прокси-сервер
- Очистите кэш DNS
- Измените свой DNS-сервер
- Сбросьте настройки TCP/IP
Убедитесь, что сайт работает
Когда вы видите сообщение ERR_CONNECTION_RESET, проблема обычно связана с вашим компьютером. Однако в редких случаях это может быть вызвано проблемой с веб-сайтом, поэтому вам следует проверить, действительно ли веб-сайт работает, с помощью бесплатного инструмента проверки работоспособности IsItWP.
Просто посетите веб-сайт проверки состояния работоспособности веб-сайта, а затем введите URL-адрес своего собственного сайта.
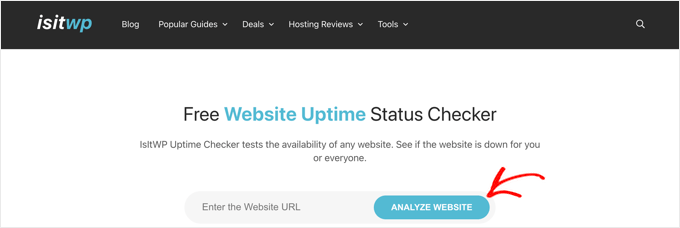
Инструмент Uptime Uptime Status Checker быстро проверит ваш сайт.
Вы получите сообщение о том, активен он или нет.
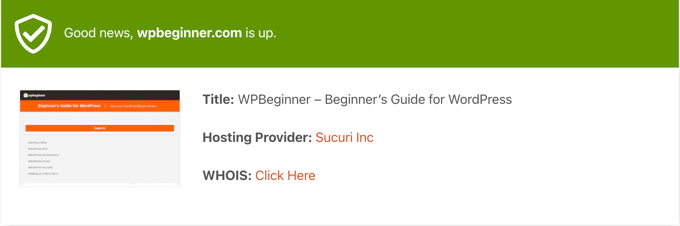
Если сайт действительно не работает, вам нужно будет подождать, пока он не заработает, чтобы решить проблему.
Если это ваш собственный сайт, вам следует связаться с вашим хостинг-провайдером WordPress и сообщить ему, что ваш сайт не работает.
Чтобы получить более подробные инструкции и узнать, как получать автоматические оповещения, когда ваш веб-сайт выходит из строя, ознакомьтесь с нашим руководством о том, как отслеживать время безотказной работы вашего сервера веб-сайта WordPress.
Однако, если веб-сайт запущен и работает, проблема связана с вашим собственным компьютером или сетью, и вам следует выполнить следующие действия по устранению неполадок.
Перезапустите подключение к Интернету
Самый простой способ начать устранение неполадок — перезапустить подключение к Интернету.
Вы должны выключить компьютер и отключить интернет-модем и маршрутизатор. После этого вы должны подождать не менее одной минуты, прежде чем снова включить все.
Затем вы можете попробовать снова посетить веб-сайт, чтобы узнать, устранена ли ошибка.
Очистите кеш вашего браузера
Ваш веб-браузер сохраняет файлы и данные с веб-сайтов, которые вы посещаете, поэтому вам не нужно загружать их снова. Однако это может вызвать проблемы, если кэшированные файлы устареют или будут повреждены.
К счастью, очистить кеш браузера очень просто, чтобы данные загружались снова.
Во-первых, вы можете попробовать перезагрузить страницу и обойти кеш браузера. Если вы работаете в Windows, вы можете сделать это, одновременно нажав клавиши CTRL, SHIFT и R. На Mac это будут CMD, SHIFT и R.
Если не помогло, то нужно полностью очистить кеш.
Чтобы сделать это в Google Chrome, просто щелкните значок с тремя точками в правом верхнем углу и выберите «Дополнительные инструменты», а затем «Очистить данные просмотра…».
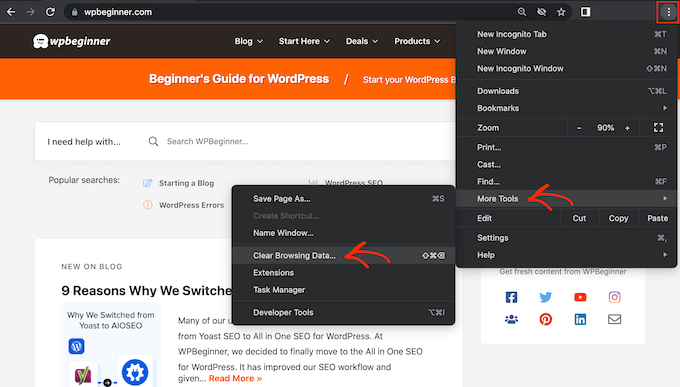
Появится всплывающее окно. Вы должны установить флажок рядом с «Кэшированные изображения и файлы».
Google Chrome по умолчанию очистит весь кеш. Другой вариант — открыть раскрывающийся список «Временной диапазон» и указать Chrome очищать только содержимое, которое было кэшировано в течение определенного периода времени.
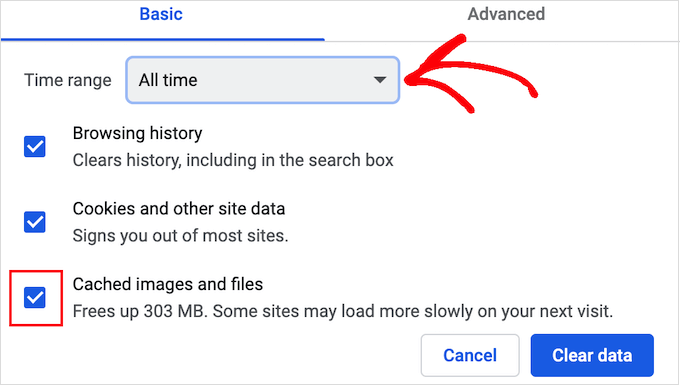
Затем вы можете установить или снять любые другие параметры.
Например, если вы хотите очистить только кэшированные файлы, вы можете снять флажки «История просмотров» и «Файлы cookie и другие данные сайта».
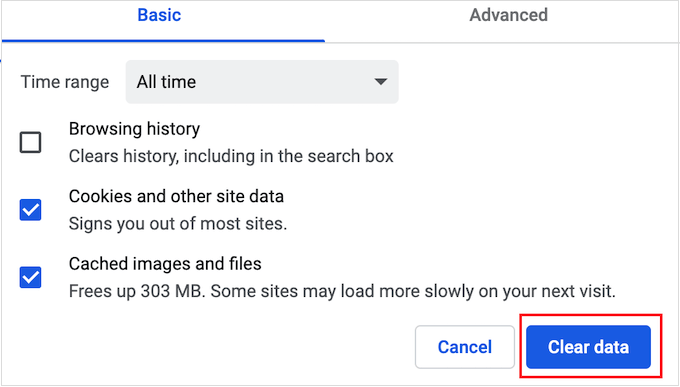
Когда вы будете готовы, нажмите кнопку «Очистить данные», и Chrome очистит кеш браузера. После завершения попробуйте снова посетить веб-сайт, чтобы проверить, появляется ли ошибка по-прежнему.
Если вы используете другой браузер, вы можете ознакомиться с нашим руководством для начинающих о том, как очистить кеш браузера в любом браузере.
Отключить экспериментальные функции Chrome
Если вы включили какие-либо экспериментальные функции Chrome, возможно, одна из них вызывает ошибку.
Чтобы отключить их, перейдите по chrome://flags/ в Chrome. После этого нажмите кнопку «Сбросить все» вверху страницы.
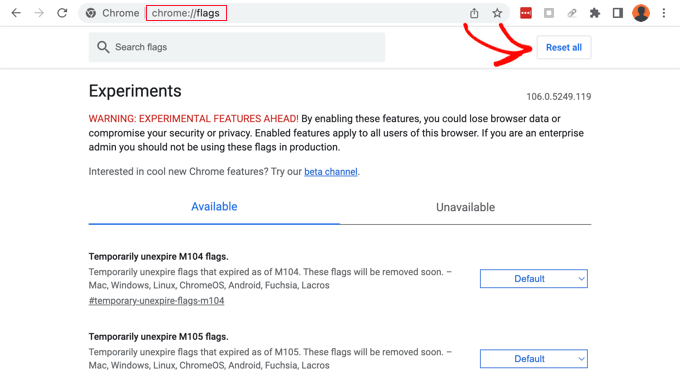
Теперь попробуйте зайти на сайт. Если вы все еще видите сообщение об ошибке, вам следует перейти к следующему решению.
Отключите брандмауэр и антивирус вашего компьютера
Установка антивирусного программного обеспечения и брандмауэра на ваш компьютер может защитить вас, блокируя вредоносное ПО, но иногда они также могут блокировать заслуживающие доверия веб-сайты.

Чтобы проверить, блокирует ли соединение ваш брандмауэр или антивирусная программа, просто временно отключите это программное обеспечение. Затем попробуйте посетить веб-сайт, на котором отображалась ошибка.
Если сайт загружается без проблем, то вы будете знать, что виновата антивирусная программа или брандмауэр. Если это так, то мы не рекомендуем отключать его навсегда.
Вместо этого вам следует проверить настройки программного обеспечения, чтобы узнать, можете ли вы внести этот конкретный веб-сайт в белый список. Таким образом, вы можете получить доступ к сайту, защищая себя от хакеров, вирусов и других цифровых угроз.
Если вы не знаете, где найти эти настройки, попробуйте проверить официальную документацию по программному обеспечению, форумы или страницы в социальных сетях для получения дополнительной информации. В зависимости от вашей лицензии на программное обеспечение вы также можете обратиться за помощью в службу поддержки клиентов или к разработчику.
Дополнительные советы о том, как защитить себя от хакеров, не вызывая ошибки подключения, см. в нашем окончательном руководстве по безопасности WordPress.
Сбросьте программное обеспечение VPN
Возможно, на вашем компьютере установлено программное обеспечение виртуальной частной сети (VPN) для защиты вашей конфиденциальности, обеспечения безопасности вашей информации и посещения сайтов, которые заблокированы в вашем регионе.
Однако иногда у вас могут возникнуть проблемы с VPN-подключением, или VPN может не распознать IP-адрес веб-сайта. Некоторые VPN автоматически переподключаются при возникновении проблемы, но вам, возможно, придется переподключаться к VPN вручную.
Мы рекомендуем проверить веб-сайт или документацию вашего провайдера, чтобы узнать, как сбросить настройки VPN.
Отключите свой прокси-сервер
Вы также можете столкнуться с ошибками подключения при использовании прокси-сервера в качестве дополнительного уровня безопасности или для кэширования данных. Вам нужно будет отключить прокси-сервер.
Чтобы сделать это на Mac, вы можете начать, щелкнув значок «Apple» на панели инструментов, а затем выбрав «Системные настройки…».
Затем вы должны ввести «прокси» в поле поиска слева и щелкнуть пункт меню «Прокси».
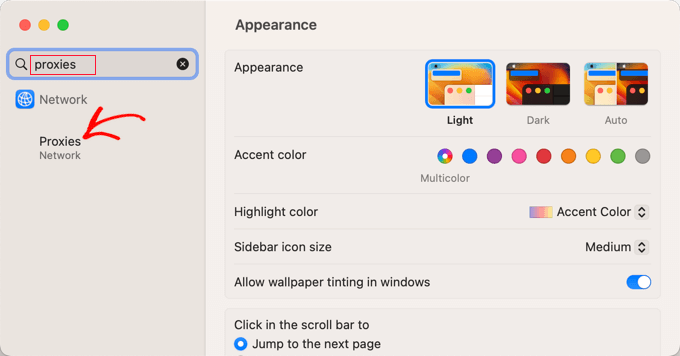
Теперь вам нужно убедиться, что все настройки прокси переведены в положение Off.
После этого вы должны нажать кнопку «ОК», чтобы сохранить изменения.
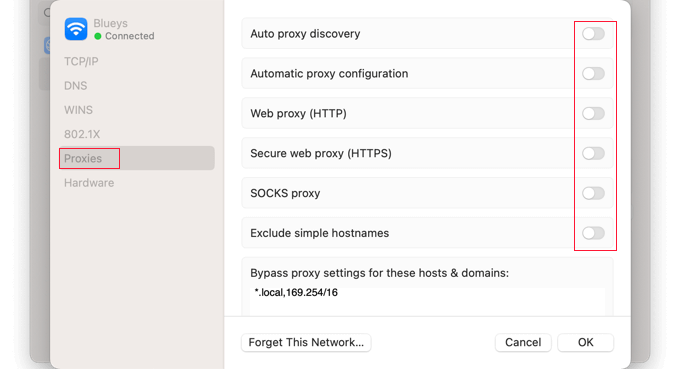
Теперь вы можете попробовать посетить веб-сайт, чтобы проверить, можете ли вы получить к нему доступ без каких-либо проблем.
Очистите кэш DNS
Ваш компьютер хранит IP-адреса всех веб-сайтов, которые вы посещаете, чтобы браузеру не приходилось искать один и тот же IP-адрес несколько раз. Это называется кэшем DNS.
Это помогает веб-сайтам загружаться быстрее, но кешированная информация DNS может устареть. Это может привести к появлению сообщения об ошибке, особенно если сайт переместился на новое доменное имя или вы перенесли WordPress на новый хост.
Очистив кеш DNS, вы получите самую свежую информацию о веб-сайте, включая его новое доменное имя или адрес.
Чтобы помочь вам, мы создали полное руководство по очистке кэша DNS для Mac, Windows и Google Chrome.
Измените свой DNS-сервер
DNS-сервер похож на телефонную книгу Интернета. Это позволяет вашему браузеру узнать, какой IP-адрес ему нужно посетить, когда вы вводите доменное имя веб-сайта.
Ваш интернет-провайдер автоматически назначает вам DNS-сервер. Однако иногда этот сервер может быть недоступен или содержать неверную информацию. Когда это произойдет, у вас возникнут проблемы с подключением.
Вы можете решить эту проблему, переключившись на другой общедоступный DNS-сервер, например Google Public DNS. Вы можете использовать любой общедоступный сервер, но имейте в виду, что провайдер DNS сможет видеть все веб-сайты, которые вы посещаете.
На Mac вы должны начать, щелкнув значок Apple в левом верхнем углу экрана и выбрав «Системные настройки…» в меню. Затем вам нужно ввести «dns» в поле поиска в левом верхнем углу экрана, а затем щелкнуть запись «DNS-серверы».
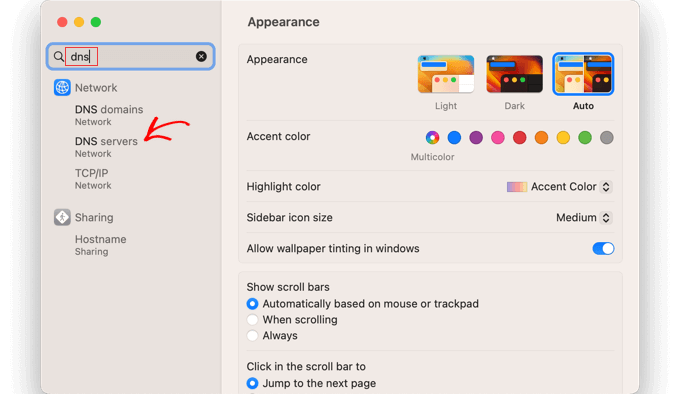
Теперь вы увидите адрес вашего текущего DNS-сервера.
Используя кнопку «+» внизу, вы можете добавить два адреса DNS-серверов Google. Это 8.8.8.8 и 8.8.8.4.
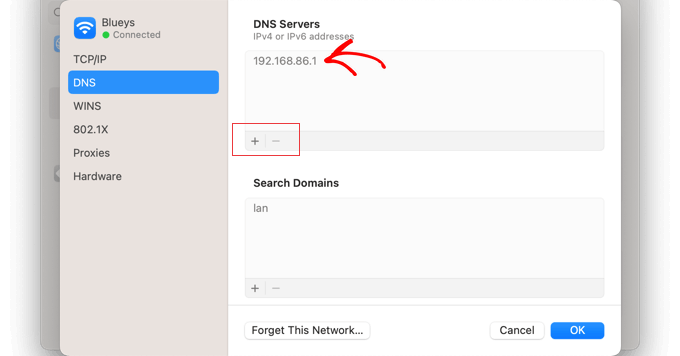
После этого вы можете нажать на старый адрес DNS-сервера.
Затем используйте кнопку «-» внизу, чтобы удалить его.
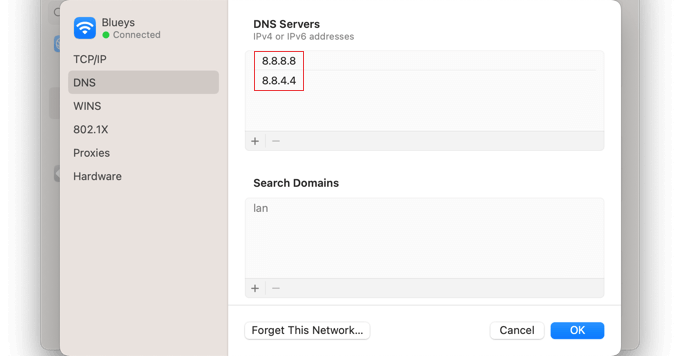
Когда вы закончите, просто нажмите кнопку «ОК», чтобы сохранить изменения.
Если вы не используете Mac, Google предлагает подробные инструкции для большинства операционных систем в своей документации о том, как начать работу с Google Public DNS.
Теперь вы готовы посетить веб-сайт, чтобы узнать, удалило ли это сообщение об ошибке.
Сбросьте настройки TCP/IP
TCP/IP — это набор протоколов, управляющих отправкой и получением данных через Интернет.
Если есть проблема с настройкой вашего подключения к Интернету, то обновление протоколов TCP и IP вернет подключение к настройкам по умолчанию, что может решить проблему.
На Mac вам нужно открыть приложение «Системные настройки», выполнить поиск TCP/IP, а затем щелкнуть запись TCP/IP в меню.
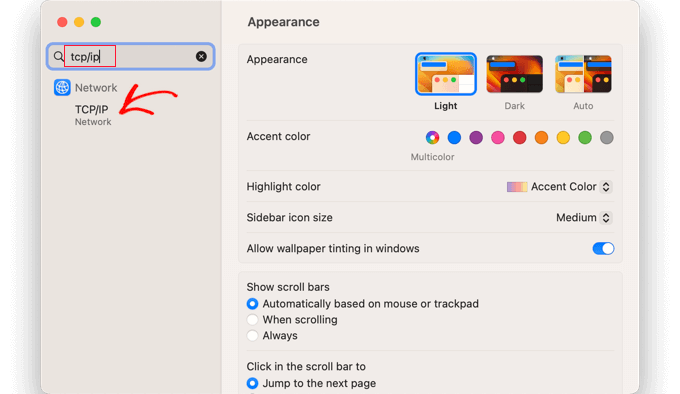
На этом экране нажмите кнопку «Обновить аренду DHCP».
Возможно, вам потребуется подтвердить свой выбор, нажав кнопку «Применить» во всплывающем окне.
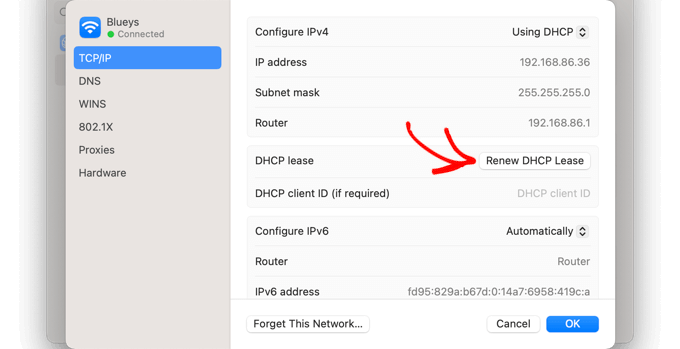
В Windows вам нужно открыть командную строку и открыть ряд команд. Вы должны вводить каждую команду отдельно и нажимать клавишу Enter после каждой.
Теперь вы можете попробовать посетить веб-сайт, чтобы проверить, устранена ли ошибка.
Мы надеемся, что это руководство помогло вам узнать, как исправить ошибку ERR_CONNECTION_RESET. Вы также можете узнать, почему WordPress бесплатен, или ознакомиться с нашим списком причин, по которым вам следует использовать WordPress для своего веб-сайта.
Если вам понравилась эта статья, подпишитесь на наш канал YouTube для видеоуроков по WordPress. Вы также можете найти нас в Twitter и Facebook.
