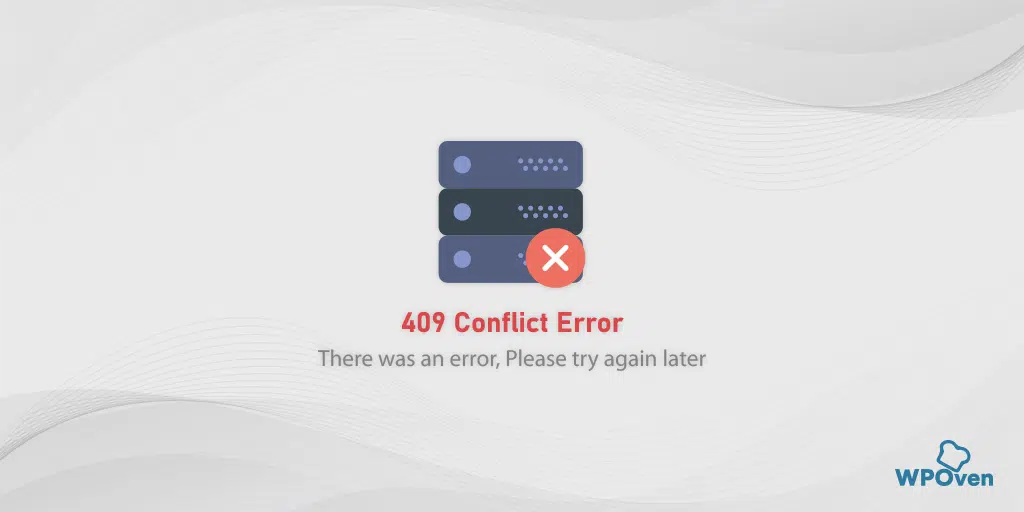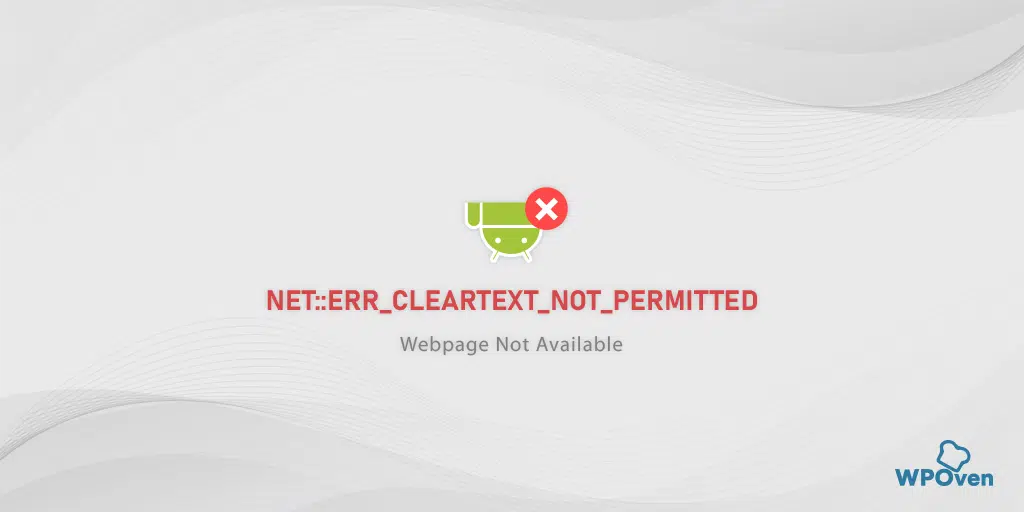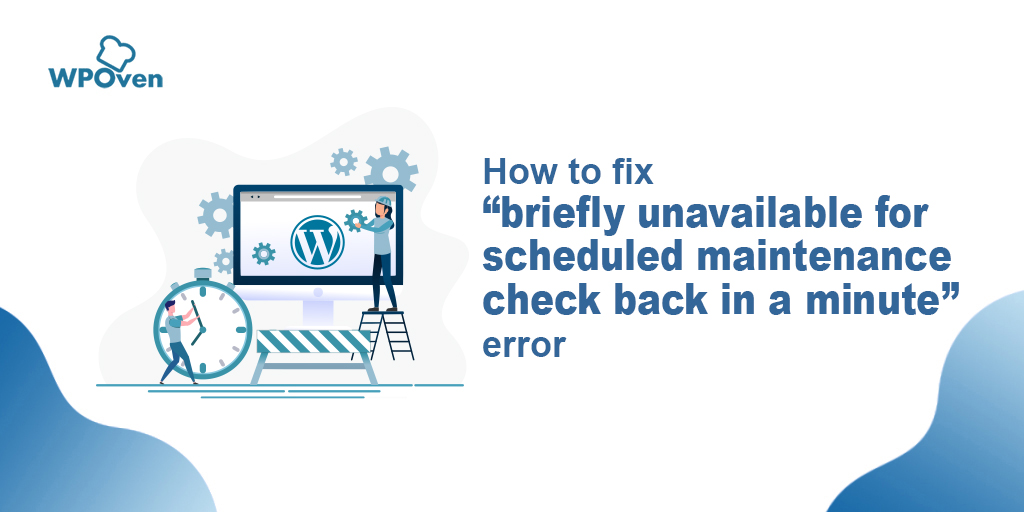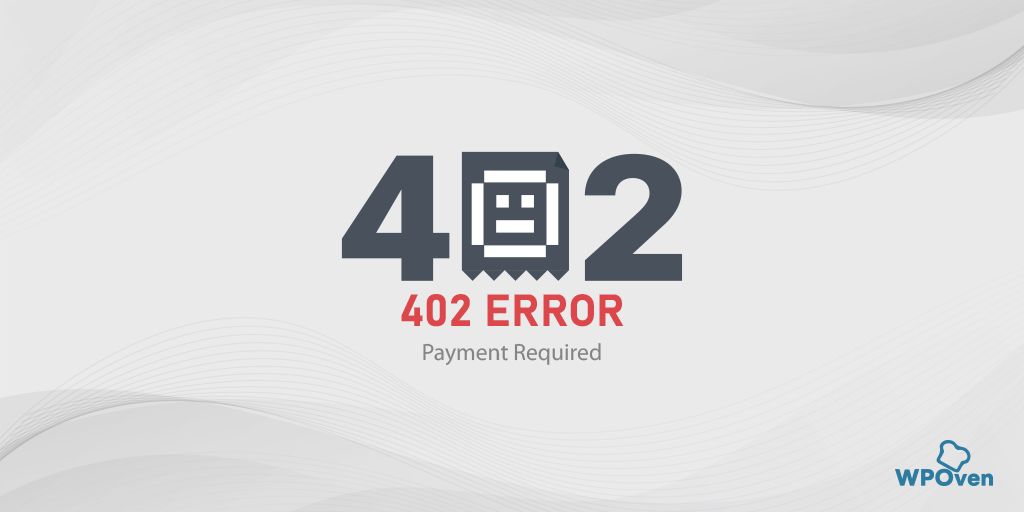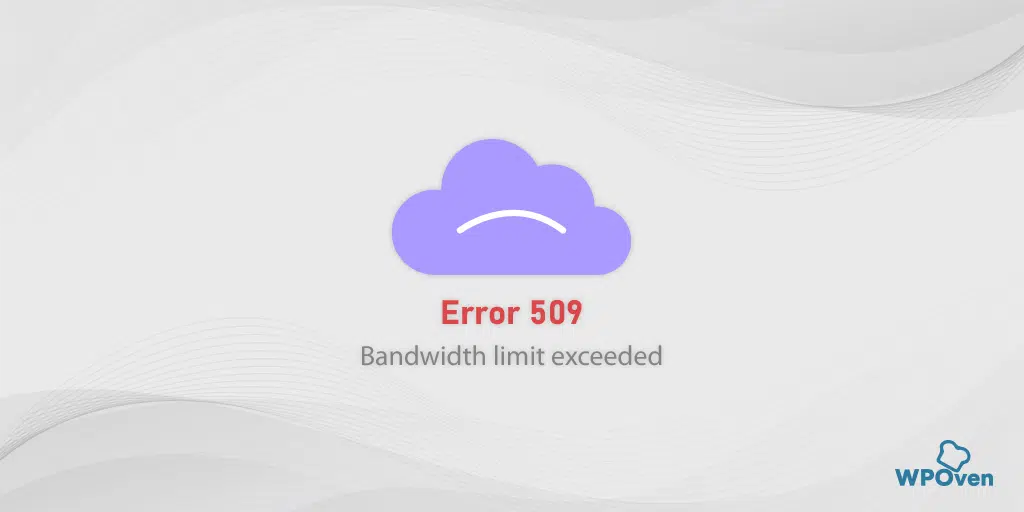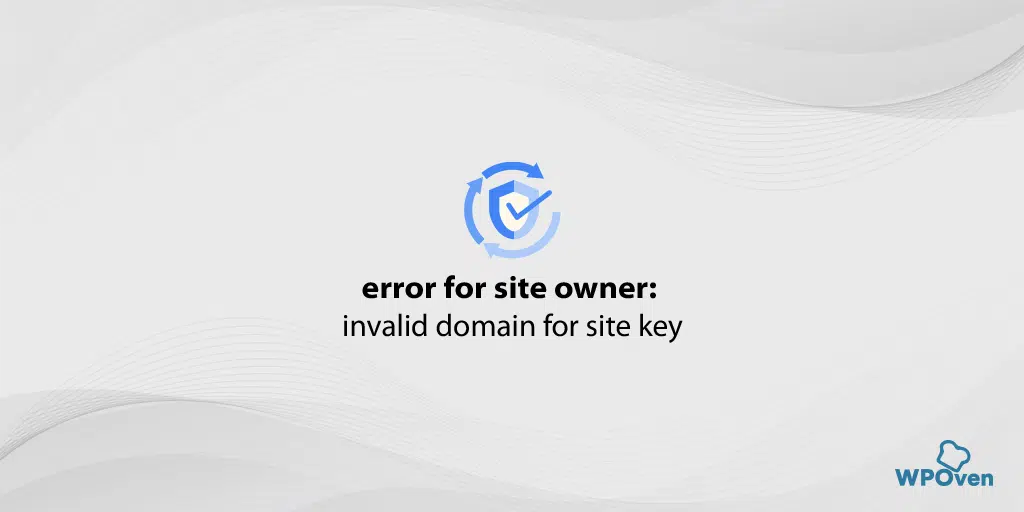Как исправить сообщение «На вашем сайте произошла критическая ошибка»?
Опубликовано: 2023-12-29Если ваш сайт создан на WordPress, вы иногда можете столкнуться с сообщением об ошибке «На этом веб-сайте произошла критическая ошибка».
Не о чем беспокоиться, все, что вам нужно сделать, это проверить свою электронную почту, связанную с администратором вашего веб-сайта, и следовать инструкциям или нажать на ссылку, чтобы получить предоставленное руководство по отладке WordPress.
Для этой конкретной ошибки существует множество решений, с помощью которых вы можете легко получить доступ к своему сайту WordPress и исправить ее в кратчайшие сроки. Поэтому в этом посте мы обсудим все аспекты ошибки «на этом сайте произошла критическая ошибка» и некоторые лучшие решения для ее немедленного исправления.
Что такое «критическая ошибка в WordPress»?
Эта критическая ошибка в WordPress означает, что при загрузке вашего PHP-скрипта возникли серьезные проблемы, и он не может запустить и завершить свой процесс, что также считается фатальной ошибкой PHP.
Раньше эта конкретная ошибка воспринималась как белый экран смерти или сообщение « Неустранимая ошибка PHP » на экране.
Но после обновления WordPress 5.2 обе эти ошибки включены в одно сообщение об ошибке «На этом веб-сайте произошла критическая ошибка. Пожалуйста, проверьте электронную почту администратора вашего сайта, чтобы получить инструкции».
Чтобы помочь пользователям и уведомить их об ошибке, в WordPress есть специальная функция, которая автоматически обнаруживает любую фатальную ошибку, вызванную установленными плагинами или темами, и немедленно отправляет уведомление по электронной почте на адрес электронной почты администратора.
Уведомление по электронной почте будет содержать подробную информацию о причине ошибки и будет выглядеть примерно так:
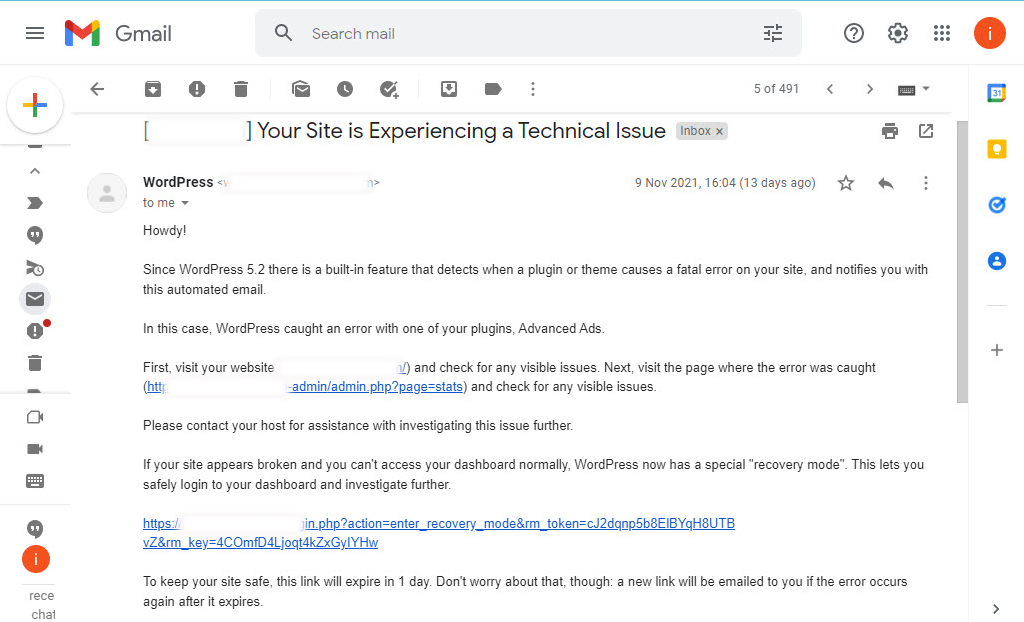
В электронном письме также содержится специальная ссылка на «режим восстановления», по которой вы можете безопасно войти в свою панель управления и продолжить расследование.
Если вы не нашли никаких писем по этому поводу, проверьте папку со спамом в электронной почте. Однако, если вы случайно не получили никакого сообщения по электронной почте, но увидели сообщение об ошибке на экране, как показано ниже:
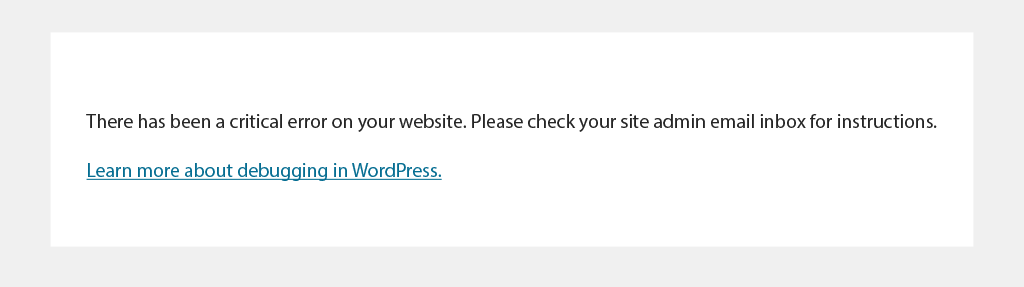
тогда необходимо выяснить причину и устранить ее как можно скорее.
Что вызывает критическую ошибку в WordPress?
Как правило, критические ошибки в WordPress возникают, когда вы установили поврежденный плагин или использовали код/скрипты с ошибками, что препятствует правильной работе WordPress.
Вот список причин, которые могут вызвать критические ошибки в WordPress.
- Возникла проблема с вашим PHP
- Превышен лимит памяти
- Ошибка в вашем коде,
- Неисправность плагина или файлов темы
- Ваша база данных повреждена.
- Фрагменты кода скопированы и вставлены на ваш сайт из ненадежного источника.
- Плагины с пользовательским кодом могут конфликтовать с другими плагинами WordPress.
Какой бы ни была причина, в уведомлении об ошибке, отправленном WordPress на ваш адрес электронной почты, будет подробно указана причина, и вам будет легче устранить неполадку.
Теперь давайте посмотрим, как можно исправить критические ошибки в WordPress и вернуть доступ к своему сайту.
Как исправить критические ошибки в WordPress?
Чтобы исправить любую ошибку WordPress на вашем веб-сайте, первое, что вам нужно сделать, — это выяснить причину, вызывающую проблему.
Несмотря на то, что WordPress отправит вам электронное письмо с уведомлением о подробностях ошибки, в случае, если вы его не получите, что обычно происходит из-за плохой настройки отправки электронных писем с использованием SMTP на вашем веб-сайте, вы должны следовать этим простым решениям, указанным ниже. :
A. Исправление критической ошибки в WordPress с помощью электронной почты отладки WordPress
Б. Исправление критической ошибки в WordPress с использованием альтернативных методов:
- Проверьте журналы ошибок
- Активируйте режим отладки в WordPress
- Вернуть/восстановить ваш сайт WordPress
- Решите любой тематический конфликт
- Деактивировать установленные плагины WordPress
- Проверьте свою версию PHP и обновите ее до последней доступной версии.
- Увеличьте лимит памяти PHP
- Увеличьте максимальный размер загружаемого файла
- Сканируйте свой сайт на наличие вредоносного ПО
- Очистите кэш-память вашего сайта
- Контактная поддержка
A. Исправление критической ошибки в WordPress с помощью электронной почты отладки WordPress
Как мы уже упоминали, WordPress отправит вам электронное письмо с уведомлением, в котором будут указаны все подробности о причине и решении критической ошибки в WordPress.
Шаг 1. Первое, что вам нужно сделать, это получить доступ к своему почтовому ящику и найти адрес электронной почты администратора WordPress вашего веб-сайта.
Если вы не можете вспомнить, какой адрес электронной почты вы указали в электронном письме администратора вашего сайта WordPress. Обычно это тот же адрес электронной почты, который вы указали при установке WordPress.
Если ваш веб-сайт размещен на WPOven, WordPress устанавливается автоматически при добавлении сайта на сервер, и ваш адрес электронной почты администратора будет таким же, как тот, с которым вы создали учетную запись хостинга WPOven.
Шаг 2. Итак, когда вы найдете электронное письмо от администратора WordPress и откроете его, вы увидите подробную информацию о том, что вызвало критическую ошибку на вашем сайте. Вместе с уникальной ссылкой, которая поможет вам получить доступ к панели управления вашего сайта WordPress в режиме восстановления, чтобы выяснить проблему и решить ее.
Кроме того, прокрутив вниз до электронного письма, вы найдете более подробную информацию об ошибке, то есть о конкретном файле или строке кода, которая ее вызвала.
Для справки ознакомьтесь с изображениями, приведенными ниже, на которых показано, что критическая ошибка в WordPress вызвана поврежденным плагином, а в электронном письме содержится подробная информация, то есть поврежденное имя плагина и строка кода, вызывающая ошибку.
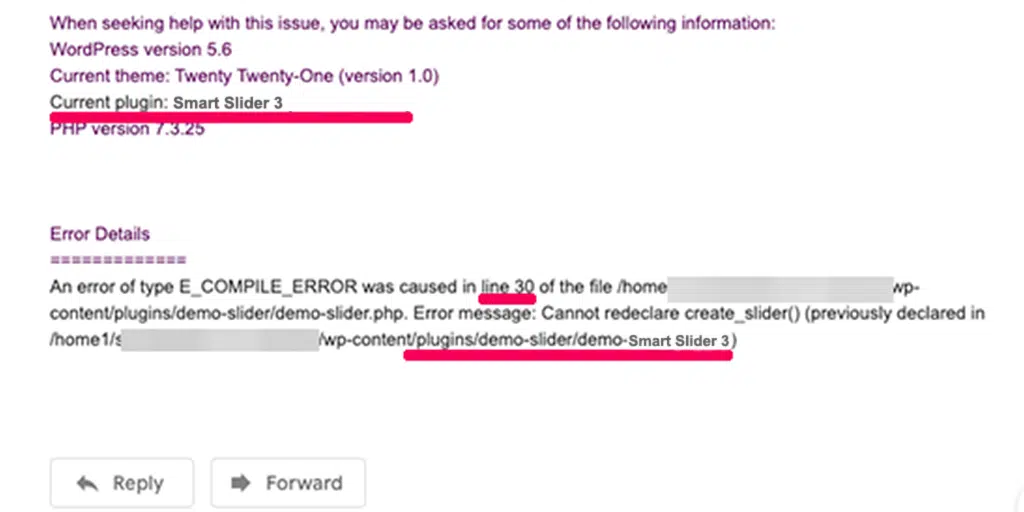
Шаг 3. После этого вам нужно нажать на ссылку режима восстановления WordPress, которая приведет вас на страницу входа в систему администратора WordPress.
Шаг 4. Просто войдите в свою панель администратора WordPress с действительными учетными данными , и вы увидите уведомление о критической ошибке, ее причине и ссылку для ее исправления.
Шаг 5: В случае, если ошибка вызвано поврежденным или неисправным плагином, уведомление будет отображаться, как показано на рисунке ниже, и если вы нажмете на ссылку, оно направит вас к неисправному плагину.
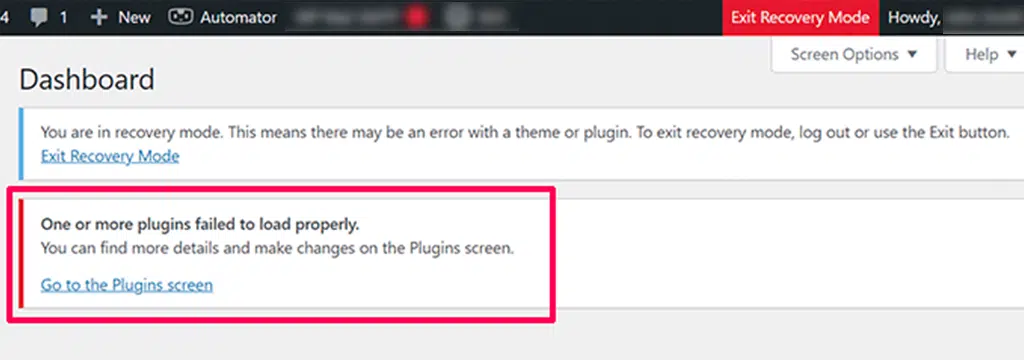
Шаг 6 : Теперь вы можете деактивировать или полностью удалить плагин.
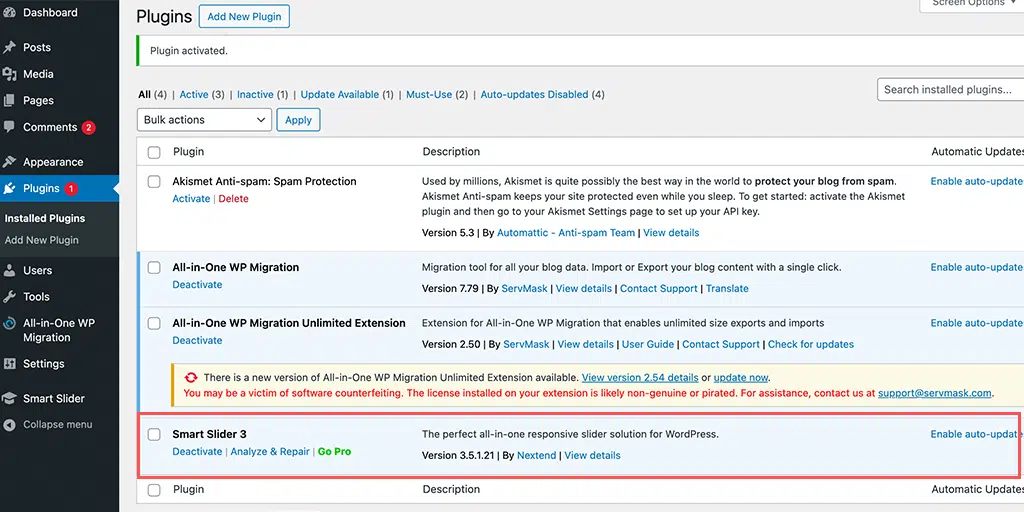
Б. Исправление критических ошибок в WordPress с использованием альтернативных методов
Если вы не получили никакого электронного письма от WordPress, вот несколько альтернативных методов, которыми вы можете попробовать исправить критические ошибки в WordPress.
1. Проверьте журналы ошибок.
Если вы не получили электронного письма с уведомлением WordPress, первое, что вам нужно сделать, — это проверить файл журнала ошибок WordPress. Этот файл отвечает за хранение всех сбоев или информации об ошибках PHP.
Более подробную информацию о журналах ошибок и о том, как их настроить, можно найти в нашем специальном блоге «Как настроить и использовать журнал ошибок WordPress?» в самом простом, но самом информативном формате.
Чтобы получить доступ к журналам ошибок, используйте файловый менеджер клиента протокола передачи файлов (FTP) в своей учетной записи хостинга и перейдите по адресу home/[имя пользователя]/.logs/error_log_[домен] .
Или, если вы разместили свой веб-сайт на WPOven, они доступны в папке logs/ сайта.
Чтобы получить доступ к папке журналов, используйте учетную запись SFTP, связанную с сайтом. При входе в систему вы увидите две папки: logs/ и public_html/.
Вы найдете журналы в папках logs/ с именами error.log и access.log. Вы можете загрузить их, используя ту же учетную запись SFTP, на свой локальный компьютер для дальнейшего просмотра. Вы также можете использовать ssh для входа в систему и проверки этих журналов.
Как правило, журналы ошибок состоят из четырех типов ошибок PHP: ошибка анализа, фатальная ошибка, предупреждения и критические ошибки. Если вы обнаружите какие-либо критические/фатальные ошибки, вам необходимо немедленно их исправить.
2. Активируйте режим отладки в WordPress
Если вы не можете найти файл журнала ошибок, вы можете попробовать альтернативный метод — активировать или включить отладку в WordPress.
WordPress CMS имеет встроенную специальную функцию, называемую отладкой, которая помогает находить коды ошибок PHP в основном программном обеспечении, файлах тем или плагинах.
Чтобы включить режим отладки WordPress вручную, вам необходимо добавить некоторые константы в файл Wp-config.php.
Чтобы настроить файл wp-config.php, вам необходимо подключиться к серверу с помощью клиента протокола передачи файлов (FTP). Скорее всего, вы найдете файл wp-config.php в своей корневой папке или на своем веб-сайте, и когда вы сможете найти файл, откройте его и внесите некоторые изменения.
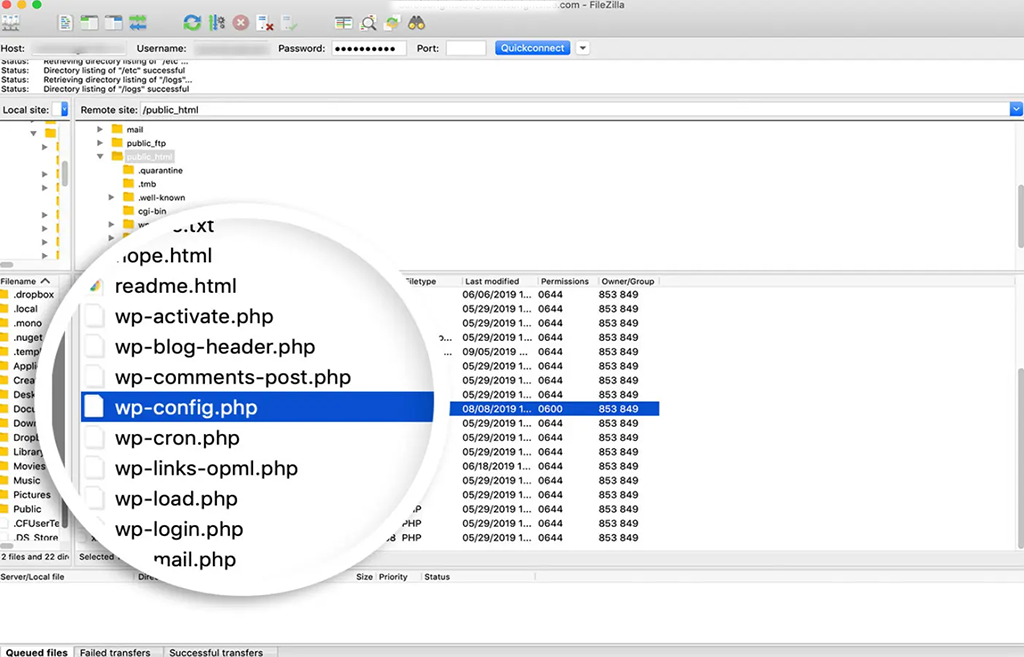
Файл wp-config.php в основном содержит все настройки конфигурации вашего веб-сайта, такие как настройки провайдера веб-хостинга, информацию о базе данных и другую важную информацию. Теперь, чтобы включить отладку WP, вам нужно обратить внимание на эту строку кода:
('WP_DEBUG',false);
Теперь, когда вы найдете приведенную выше строку кода, следующее, что вам нужно сделать, это скопировать приведенный ниже код поверх
// Enable WP_DEBUG mode
define( 'WP_DEBUG', true );
// Enable Debug logging to the /wp-content/debug.log file
define( 'WP_DEBUG_LOG', true );
// Disable display of errors and warnings
define( 'WP_DEBUG_DISPLAY', false );
@ini_set( 'display_errors', 0 );
// Use dev versions of core JS and CSS files (only needed if you are modifying these core files) define( 'SCRIPT_DEBUG', true );
/* Now you are done, save and Exit
Где,
- WP_DEBUG означает включение режима отладки в WordPress.
- WP_DEBUG_LOG позволяет хранить все сведения об ошибках в файле журнала.
- WP_DEBUG_DISPLAY показывает сообщения об ошибках на странице в формате HTML.
- SCRIPT_DEBUG помогает запускать версию CSS и javascript для разработчиков, а не мини-версию.
Примечание. Не рекомендуется менять значение WP_DEBUG_DISPLAY на true, иначе ошибки начнут отображаться на вашем действующем веб-сайте.
После вставки приведенного выше кода в файл wp-config.php вам необходимо сохранить изменения и выйти из текстового редактора. Теперь вы успешно активировали режим отладки.
Однако, если вы хотите включить только базовый режим отладки WordPress, вы можете добавить следующий код:
define( 'WP_DEBUG', true ); // Чтобы включить режим WP_DEBUG
Теперь, когда вы сможете отладить свой веб-сайт, вы можете отключить режим отладки, установив для констант значение false или просто удалив фрагмент из файла wp-config.php.
Читайте: Чтобы узнать, как включить/активировать отладку WordPress, ознакомьтесь с нашим полным руководством «Отладка WordPress: как включить WP_DEBUG?»
3. Верните/восстановите свой сайт WordPress
Если на вашем веб-сайте возникают ошибки WordPress, и вы не можете найти возможные причины и их решение, лучшее, что вы можете сделать, — это восстановить ваш веб-сайт из резервной копии.
Да, вы правильно поняли, именно поэтому мы всегда призываем всех постоянно сохранять последние резервные копии своих веб-сайтов.
Даже если вы столкнулись с той же проблемой, вам будет легко отследить действия, которые вы выполняете, которые могут вызвать ошибку.

Что ж, то, как вы восстановите свой веб-сайт, полностью зависит от метода, который вы используете для резервного копирования своего сайта. Если вы используете какой-либо плагин резервного копирования WordPress, вам необходимо обратиться к его базе знаний или документации для дальнейших действий.
Или, если ваш веб-хостинг управляет резервным копированием вашего веб-сайта, обратитесь к своему провайдеру веб-хостинга. В WPOven все веб-сайты, которые вы размещаете, будут ежедневно автоматически создавать резервные копии с помощью Amazon S3, и когда вы захотите их восстановить, вы можете:
1) Отправьте заявку в службу поддержки, и наша служба поддержки будет рада восстановить для вас резервную копию. ИЛИ
2) Вы можете Скачать нужную резервную копию и восстановить ее, войдя через SFTP.
Примечание. Попробуйте сначала восстановить свой действующий сайт на промежуточной платформе и посмотреть, работает ли ваш сайт правильно или нет, и избежать уязвимости, связанной с исчезновением вашей тяжелой работы.
4. Решите любой тематический конфликт
Иногда ошибка «на этом веб-сайте произошла критическая ошибка» может возникнуть из-за конфликта в активном файле темы. Лучший способ справиться с этой проблемой — просто вернуться к теме по умолчанию и посмотреть, решена ли проблема или нет.
Однако, если вы не можете получить доступ к панели администратора или панели управления WordPress, используйте FTP-клиент, например File Zilla, для доступа к файлам вашего веб-сайта на сервере и перейдите в папку public_html > wp-content>themes .
Найдите папку активной темы и либо переименуйте ее в « youractivetheme-disabled », либо полностью удалите ее.
Если ваш веб-сайт загружается полностью без каких-либо проблем, это означает, что возникла проблема с вашей предыдущей темой. Теперь, чтобы восстановить предыдущую тему, вы можете просто установить ее снова или переименовать папку обратно в ее исходное имя.
5. Деактивируйте установленные плагины WordPress.
Если на вашем веб-сайте по-прежнему возникает критическая ошибка, проверьте, нет ли проблем с установленным плагином. Если у вас есть доступ к панели администратора или панели управления WordPress, вам необходимо сначала отключить все установленные плагины WordPress на вашем веб-сайте, перейдя в раздел «Плагины» > «Установленные плагины» и установив флажок в верхней части списка, чтобы выбрать их все. Затем нажмите «Массовые действия» > «Деактивировать» .
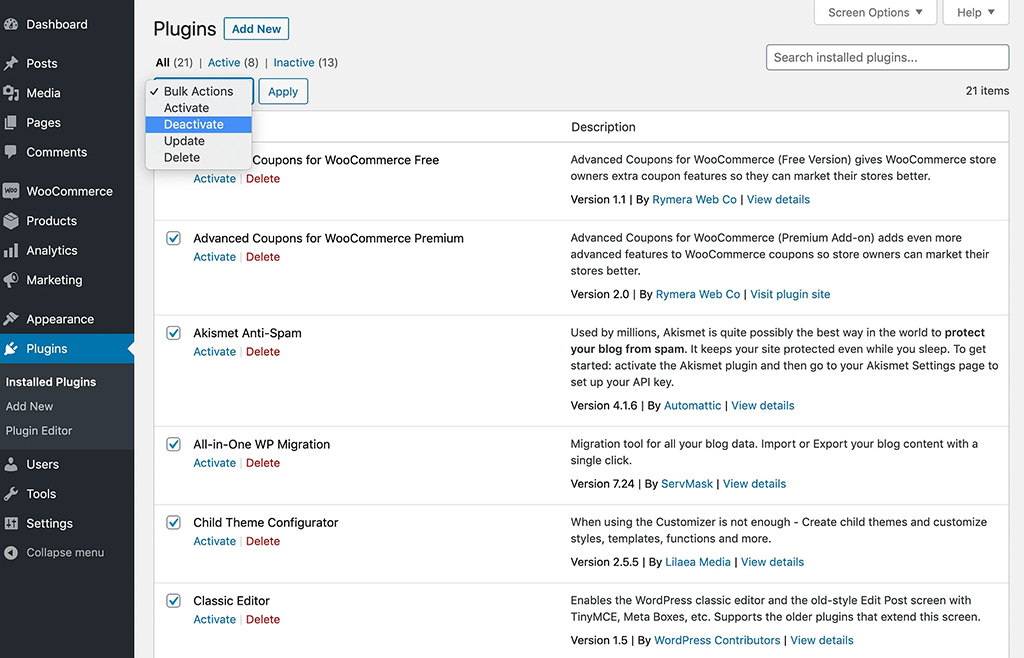
Однако, если вы не можете получить доступ через панель администратора панели управления WordPress, используйте FTP-клиент, такой как File Zilla, для доступа к файлам вашего веб-сайта на сервере и перейдите в папку public_html > wp-content>plugins .
Аналогично, в случае с темами вы переименовали все папки плагинов в yourplugin_disabled , но оставили каталог плагинов элемента (если вы установили) как есть. И проверьте, правильно ли работает ваш сайт или нет.
Если ваш веб-сайт загружается идеально, это означает, что плагин был основным виновником возникновения этой ошибки. Теперь, чтобы выяснить, какой именно плагин вызывает проблему, вам необходимо установить каждый плагин один за другим и одновременно перезагрузить веб-страницу.
Если вы использовали ручной метод для отключения плагинов, переименовывая каталоги плагинов, чтобы вернуть их, переименуйте все каталоги плагинов обратно в их первоначальное или предыдущее имя, выполнив тот же шаг.
6. Проверьте свою версию PHP и обновите ее до последней доступной версии.
Устаревшая или старая версия PHP часто является причиной сбоя вашего веб-сайта и, как правило, отвечает за возникновение других конфликтов веб-сайта. Для успешного запуска WordPress версия PHP должна быть 7.4 или выше.
Однако некоторые веб-мастера предпочитают оставаться на версии PHP 7.4, чтобы избежать проблем совместимости с вашими текущими темами и плагинами. Но если вы используете версию PHP ниже 7.4, вам необходимо будет обновить ее до последней доступной версии, которая может решить проблему «на этом веб-сайте произошла критическая ошибка».
Пользователи WPOven могут обновить свою версию PHP, просто запросив индивидуальную поддержку, и наши эксперты сделают это за них без необходимости выполнять какие-либо сложные шаги.
7. Увеличьте лимит памяти PHP
Помимо темы или плагина, являющихся виновниками «на этом веб-сайте произошла критическая ошибка», реальной причиной вины обычно является ограниченность памяти PHP.
Ограничение памяти PHP называется фиксированным объемом оперативной памяти, который имеет ваш веб-сервер, и этот предел памяти устанавливается WordPress для запуска сценариев PHP в пределах значений.
Когда этот предел памяти PHP превышается, результатом будет Белый экран смерти или Критическая ошибка.
С другой стороны, вы не можете установить слишком высокий лимит памяти PHP, иначе длинный PHP-скрипт замедлит сканирование вашего сайта. Однако лимит памяти PHP по умолчанию может оказаться слишком низким для вашего сайта, поэтому небольшое увеличение лимита исправит критическую ошибку.
Шаг 1. Для этого первое, что вам нужно сделать, это получить доступ к вашим веб-файлам через FTP-клиент, например File Zilla, и найти файл wp-config.php .
Шаг 2. Откройте файл wp-config.php, добавьте следующий фрагмент кода непосредственно перед последней строкой кода и сохраните его.
define( 'WP_MEMORY_LIMIT', '256M' );
Если это работает, это означает, что любой плагин, который вы установили и использовали, может быть поврежден или сломан, и его необходимо немедленно удалить.
8. Увеличьте максимальный размер загружаемого файла.
Если вы столкнулись с сообщением «на этом веб-сайте произошла критическая ошибка» только на определенных страницах, а не на всех, то это можно исправить, слегка внеся изменения в ваши функции PHP, чтобы избежать поломки некоторых больших страниц, вам нужно немного увеличить их рекурсию. и отступить от ограничений.
Чтобы увеличить максимальный размер загружаемого файла, вы можете прочитать нашу подробную публикацию « Как исправить: загруженный файл превышает директиву upload_max_filesize в php.ini». Ошибка? «
Но чтобы исправить поломки или некоторые большие страницы на вашем веб-сайте, вам необходимо вставить следующие фрагменты кода в файл wp-config.php прямо перед последней строкой кода.
ini_set('pcre.recursion_limit',20000000);
ini_set('pcre.backtrack_limit',10000000);
9. Сканируйте свой сайт на наличие вредоносного ПО
Иногда хакеры помещают вредоносные сценарии в темы или плагины, чтобы проникнуть на ваш веб-сайт, и эти сценарии намеренно ухудшают производительность вашего веб-сайта, замедляя его работу или вызывая сообщения об ошибках на вашей веб-странице.
Обнаружение вредоносного ПО и даже удаление скомпрометированного неисправного плагина или темы может оказаться непростой задачей. Ситуация может стать еще хуже, если вы не можете получить доступ через страницу администратора и полностью заблокированы.
Кроме того, очень сложно определить, какая строка кода является вредоносной, если вы не заядлый разработчик. Удаление случайных файлов вам тоже не поможет, более того, оно может серьезно повредить и ваш сайт.
В этой ситуации лучшее, что вы можете сделать, — это либо восстановить свой сайт из резервной копии, либо обратиться за помощью к вашему веб-хостеру.
10. Очистите кэш-память вашего сайта
Кэш-память в некоторой степени помогает ускорить загрузку вашего сайта и даже сокращает время загрузки. В основном это принесло пользу вашему сайту.
Но иногда эта кэш-память со временем может быть повреждена и вызвать подобные ошибки на вашем веб-сайте. Чтобы избавиться от этого, лучшее, что вы можете сделать, — это очистить кеш.
Читайте: Для этого вы можете обратиться к нашей специальной статье «Как очистить кеш WordPress на вашем веб-сайте в 2023 году?»
Примечание. Не беспокойтесь об очистке кэш-памяти: кешированная версия вашего веб-сайта будет сохранена, как только ваш веб-сайт будет восстановлен, и он снова начнет быстро загружаться.
11. Свяжитесь со службой поддержки
В худшем случае, если все вышеперечисленные методы не помогут исправить ошибку «на этом сайте произошла критическая ошибка». Единственный оставшийся вариант — обратиться в службу поддержки вашего веб-хостинга или к внештатному эксперту WordPress, который поможет вам исправить эту критическую ошибку в кратчайшие сроки.
WPOven предлагает ведущие в отрасли услуги по обслуживанию WordPress с круглосуточной экспертной поддержкой WordPress, включенной в каждый план, без какой-либо дополнительной оплаты. Благодаря более быстрому реагированию и многолетнему опыту WordPress наша команда экспертов поможет вам вернуть ваш сайт в нужное русло как можно быстрее.
Заключение
Всякий раз, когда вы видите на экране сообщение об ошибке « На этом веб-сайте произошла критическая ошибка », вам не нужно паниковать.
Мы знаем, что эта ошибка может привести к тому, что вы запутаетесь и потеряете свой веб-сайт, но все, что вам нужно сделать, это просто проверить свой почтовый ящик на наличие сообщений от WordPress и следовать приведенным инструкциям.
Однако в худшем случае, если вы не получили письма от WordPress, вы можете попробовать альтернативные методы, которые мы упомянули.
1. Проверьте журналы ошибок
2. Активируйте режим отладки в WordPress
3. Верните/восстановите свой сайт WordPress
4. Решите любой тематический конфликт
5. Деактивируйте установленные плагины WordPress.
6. Проверьте свою версию PHP и обновите ее до последней доступной версии.
7. Увеличьте лимит памяти PHP
8. Увеличьте максимальный размер загружаемого файла.
9. Сканируйте свой сайт на наличие вредоносного ПО
10. Очистите кэш-память вашего сайта
11. Свяжитесь со службой поддержки
Кроме того, настоятельно рекомендуется регулярно создавать резервные копии, чтобы вы могли легко восстановить свой веб-сайт при возникновении таких ошибок WordPress.
Часто задаваемые вопросы
Как исправить критические ошибки в WordPress?
Вы можете исправить критические ошибки WordPress, следуя этим 12 методам.
1. Исправление критической ошибки в WordPress с помощью электронной почты отладки WordPress
2. Проверьте журналы ошибок.
3. Активируйте режим отладки в WordPress
4. Верните/восстановите свой сайт WordPress
5. Решите любой тематический конфликт
6. Деактивируйте установленные плагины WordPress.
7. Проверьте свою версию PHP и обновите ее до последней доступной версии.
8. Увеличьте лимит памяти PHP
9. Увеличьте максимальный размер загружаемого файла.
10. Сканируйте свой сайт на наличие вредоносного ПО
11. Очистите кэш-память вашего сайта
12. Обратиться в службу поддержки
Что вызывает критические ошибки в плагине WordPress?
Одной из наиболее распространенных причин критических ошибок в WordPress является поврежденный плагин, несовместимость плагинов или конфликт плагинов. Если причина в этом, лучший способ устранить проблему — деактивировать виновный плагин. Однако из-за критической ошибки вы не сможете получить доступ к администратору WordPress или установленным плагинам.

Рахул Кумар — веб-энтузиаст и контент-стратег, специализирующийся на WordPress и веб-хостинге. Обладая многолетним опытом и стремлением быть в курсе тенденций отрасли, он создает эффективные онлайн-стратегии, которые привлекают трафик, повышают вовлеченность и повышают конверсию. Внимание Рахула к деталям и способность создавать интересный контент делают его ценным активом для любого бренда, стремящегося улучшить свое присутствие в Интернете.