Как исправить внутреннюю ошибку сервера 500 в WordPress
Опубликовано: 2023-03-18Вы видите внутреннюю ошибку сервера 500 в WordPress?
Внутренняя ошибка сервера — одна из самых распространенных ошибок WordPress. Поскольку ошибка не дает никакой другой информации, многих новичков это очень расстраивает.
В этой статье мы покажем вам, как легко исправить внутреннюю ошибку сервера 500 в WordPress.
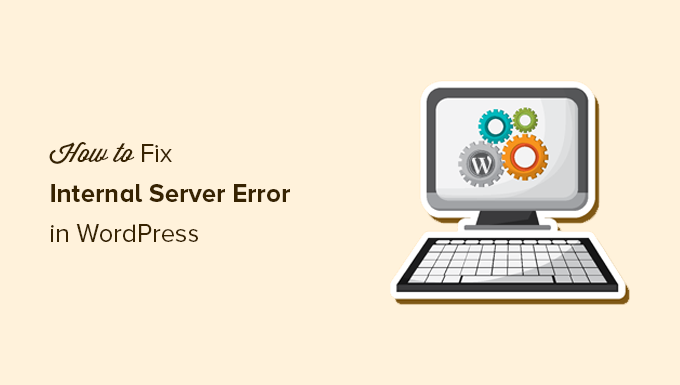
Вот краткий обзор тем, которые мы рассмотрим в этой статье.
- Что такое внутренняя ошибка сервера 500?
- Что вызывает внутреннюю ошибку сервера в WordPress?
- Видеоурок
- Исправление внутренней ошибки сервера 500 в WordPress
- Очистить кеш WordPress и браузера
- Проверка на наличие поврежденного файла .htaccess
- Увеличение лимита памяти PHP
- Деактивировать все плагины WordPress
- Переключиться на тему WordPress по умолчанию
- Повторная загрузка основных файлов
- Включить журналы отладки в WordPress
- Спросите у своего хостинг-провайдера
Что такое внутренняя ошибка сервера 500?
Внутренняя ошибка сервера 500 является распространенной ошибкой веб-сервера. Это не относится к веб-сайтам WordPress и может произойти с любым веб-сайтом.
500 в сообщении об ошибке технически является кодом ошибки HTTP. Поиск этого кода покажет только его стандартное описание.
« Код ответа 500 Internal Server Error указывает на то, что сервер столкнулся с непредвиденной ситуацией, которая не позволила ему выполнить запрос. “
Это общее универсальное сообщение об ошибке, которое означает, что сервер не смог назначить лучшее, более полезное сообщение об ошибке, когда столкнулся с проблемой.
Страница ошибки выглядит по-разному в зависимости от того, какое программное обеспечение веб-сервера (Nginx или Apache) использует ваш веб-сайт и какой браузер вы используете.
Вот как может выглядеть страница ошибки Apache.
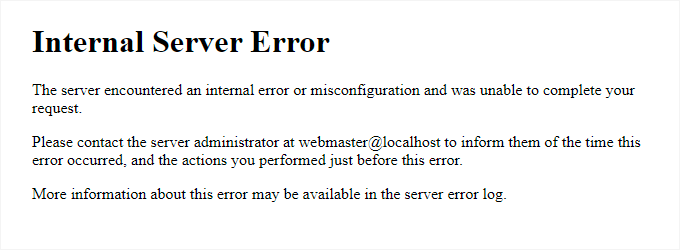
Это может выглядеть иначе, если вы используете Nginx и Google Chrome.
Это также будет выглядеть иначе, если Google Chrome не сможет найти страницу с ошибкой для отображения:
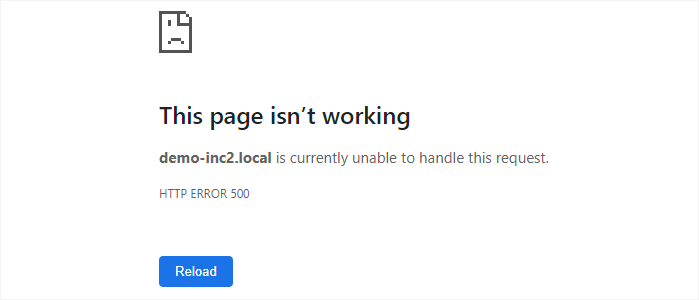
Для новичков это может быть невероятно неприятно. Нет подсказки или сообщения, которое указало бы им правильное направление, чтобы быстро исправить это.
Спрашивать, как исправить внутреннюю ошибку сервера, все равно что спрашивать своего врача, как устранить боль, которую вы испытываете, не сообщая ему, в чем именно она проявляется.
Однако, если мы знаем распространенные причины, вызывающие эту ошибку, мы можем попытаться исправить их одну за другой, чтобы устранить ошибку, ничего не сломав.
Что вызывает внутреннюю ошибку сервера в WordPress?
Внутренняя ошибка сервера в WordPress часто вызывается поврежденным файлом .htaccess, плохо закодированными плагинами или вашей активной темой WordPress.
Другие известные нам возможные причины внутренней ошибки сервера в WordPress: ограничение памяти PHP или поврежденные файлы ядра WordPress.
В некоторых случаях внутренняя ошибка сервера может появляться только тогда, когда вы пытаетесь получить доступ к административной области WordPress, в то время как остальная часть сайта работает нормально.
При этом теперь давайте посмотрим, как устранить внутреннюю ошибку сервера в WordPress.
Видеоурок
Если вы предпочитаете письменные инструкции, продолжайте чтение.
Исправление внутренней ошибки сервера 500 в WordPress
Прежде чем приступить к устранению неполадок, убедитесь, что у вас есть полная резервная копия WordPress вашего сайта.
Если у вас есть доступ к административной области WordPress, вы можете использовать плагин резервного копирования WordPress, чтобы создать полную резервную копию вашего сайта. Мы рекомендуем использовать Duplicator для решения этой проблемы.
С другой стороны, если у вас нет доступа к административной области WordPress, вы можете вручную создать резервную копию WordPress с помощью phpMyAdmin и FTP-клиента.
После этого вы можете выполнить следующие шаги, чтобы устранить и устранить внутреннюю ошибку сервера на вашем веб-сайте.
Очистить кеш WordPress и браузера
Браузеры и ваши плагины кеширования WordPress могут иногда по ошибке сохранять кешированную копию страницы с ошибкой.
Самый простой способ исправить это — сначала очистить кеш браузера.
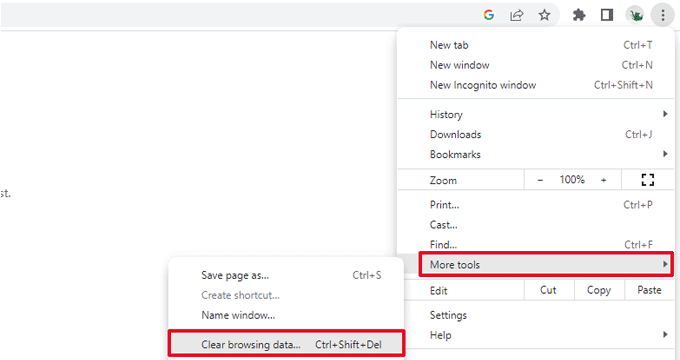
После этого, если у вас есть доступ к административной панели WordPress вашего веб-сайта, вы можете очистить кеш WordPress, посетив страницу настроек вашего плагина кеширования.
Подробнее читайте в нашем руководстве по очистке кеша WordPress.
Проверка на наличие поврежденного файла .htaccess
Файл .htaccess — это файл конфигурации сервера, который также используется WordPress для настройки перенаправлений.
Одной из наиболее распространенных причин внутренней ошибки сервера является поврежденный файл .htaccess.
Самый простой способ исправить это — просто посетить страницу «Настройки» »Постоянные ссылки в области администрирования WordPress, а затем нажать кнопку «Сохранить изменения», не внося никаких изменений.
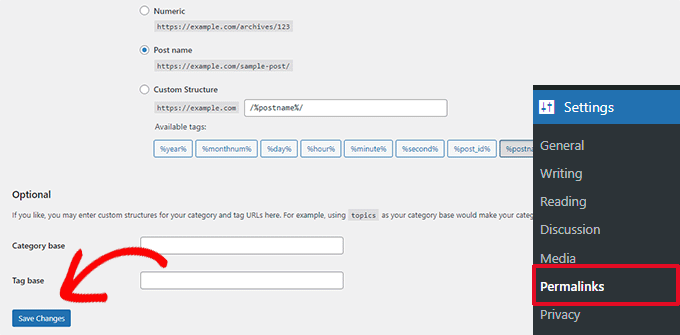
Теперь WordPress попытается обновить ваш файл .htaccess или создать для вас новый. Теперь вы можете посетить свой веб-сайт, чтобы узнать, устранена ли внутренняя ошибка сервера.
Если вы все еще видите ошибку, вам нужно убедиться, что WordPress смог сгенерировать или записать в файл .htaccess.
Иногда из-за прав доступа к файлам и каталогам WordPress не может создавать или записывать в ваш файл .htaccess.
Теперь вы можете попробовать вручную заменить файл .htaccess. Во-первых, вам нужно войти на свой веб-сайт с помощью FTP или приложения «Файловый менеджер» в панели управления вашей учетной записью хостинга.
Затем вам нужно переименовать ваш основной файл .htaccess во что-то вроде .htaccess_old. Это позволяет сохранить файл в качестве резервной копии, но WordPress не распознает его.
Чтобы переименовать файл .htaccess, вам нужно будет войти на свой сайт с помощью FTP или приложения File Manager в панели управления cPanel вашей учетной записи хостинга.
После подключения файл .htaccess будет расположен в том же каталоге, где вы увидите такие папки, как wp-content, wp-admin и wp-includes.
Просто щелкните правой кнопкой мыши файл .htaccess и переименуйте его в .htaccess_old.
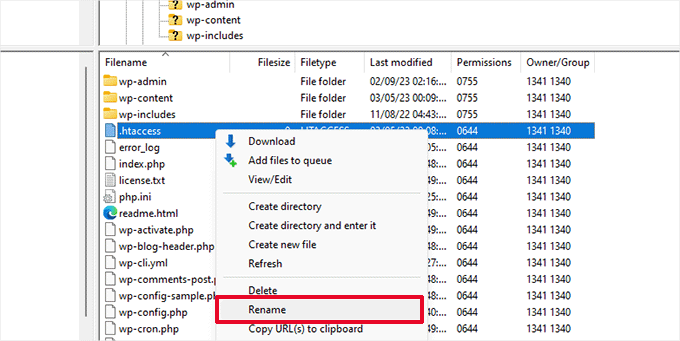
Далее вам нужно создать новый файл .htaccess.
Внутри корневой папки вашего сайта щелкните правой кнопкой мыши и выберите параметр «Создать новый файл» в вашем FTP-клиенте или приложении «Диспетчер файлов».
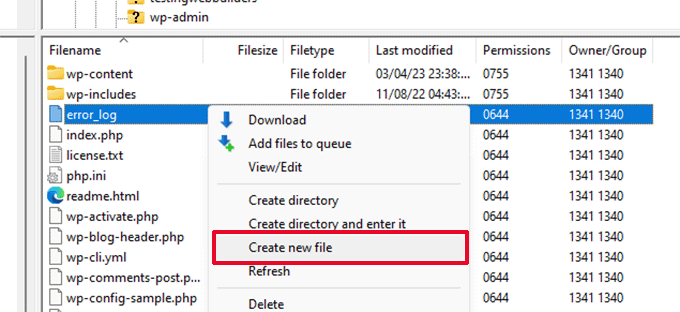
Назовите этот новый файл .htaccess и нажмите OK, чтобы сохранить его.
Теперь этот файл .htaccess в настоящее время пуст, и вам нужно добавить в него правила перезаписи WordPress по умолчанию.
Просто щелкните файл правой кнопкой мыши и выберите «Просмотр/редактирование» в FTP-клиенте или приложении «Диспетчер файлов».
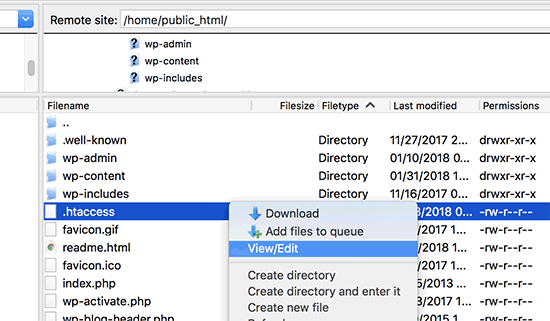
Пустой файл откроется в обычном текстовом редакторе, таком как Блокнот или TextEdit. Теперь вам нужно скопировать и вставить в него следующий код.
# BEGIN WordPress
<IfModule mod_rewrite.c>
RewriteEngine On
RewriteBase /
RewriteRule ^index.php$ - [L]
RewriteCond %{REQUEST_FILENAME} !-f
RewriteCond %{REQUEST_FILENAME} !-d
RewriteRule . /index.php [L]
</IfModule>
# END WordPress
Этот код является набором правил по умолчанию, используемым WordPress. Не забудьте сохранить изменения и загрузить файл обратно на сервер.
Теперь вы можете посетить свой веб-сайт, чтобы узнать, устранена ли внутренняя ошибка сервера.
Если да, то похлопайте себя по плечу, потому что вы исправили внутреннюю ошибку сервера.
Важно: прежде чем переходить к другим вещам, убедитесь, что вы перешли на страницу «Настройки» »Постоянные ссылки в области администрирования WordPress и нажали кнопку «Сохранить», не внося никаких изменений. Это восстановит для вас файл .htaccess с правильными правилами перезаписи, чтобы гарантировать, что ваши страницы сообщений не возвращают ошибку 404.
Если проверка решения на наличие поврежденного файла .htaccess не сработала, вам необходимо продолжить чтение этой статьи.
Увеличение лимита памяти PHP
Иногда может произойти внутренняя ошибка сервера, если скрипт потребляет весь лимит памяти PHP.
Самый простой способ увеличить лимит памяти PHP — отредактировать файл wp-config.php. Будьте осторожны, когда вы делаете это, если вы новичок. Вы должны тщательно следовать этим инструкциям, потому что даже небольшие ошибки в основных файлах WordPress могут повредить ваш сайт.
Для начала просто подключитесь к своему веб-сайту WordPress с помощью FTP-клиента или приложения «Диспетчер файлов» в панели управления вашей учетной записи хостинга.
Вы найдете файл wp-config.php в основной папке вашего сайта. Щелкните его правой кнопкой мыши и выберите «Загрузить». Это гарантирует, что у вас есть резервная копия файла на случай, если что-то пойдет не так.

Когда вы сохраните это, вы можете щелкнуть по нему правой кнопкой мыши и выбрать «Просмотр / Изменить».
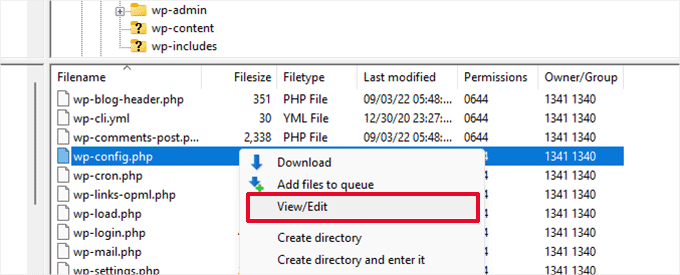
Внутри файла wp-config.php вам нужно добавить следующий код чуть выше строки, которая гласит: «Все, прекратите редактирование! Удачной публикации».
define( 'WP_MEMORY_LIMIT', '256M' );
Для получения более подробной информации см. наш учебник о том, как увеличить лимит памяти PHP в WordPress.
Если вы видите внутреннюю ошибку сервера только при попытке войти в систему администратора WordPress или загрузить изображение в свой wp-admin, вам следует увеличить лимит памяти, выполнив следующие действия:
- Создайте пустой текстовый файл на своем компьютере и назовите его php.ini.
- Вставьте этот код туда: memory=256MB
- Сохраните файл
- Загрузите его в папку /wp-admin/ с помощью FTP.
Если увеличение лимита памяти решило проблему для вас, то вы решили проблему только временно. Вам все еще нужно найти причину, которая исчерпывает ваш лимит памяти.
Это может быть плохо написанный плагин или даже функция темы. Мы настоятельно рекомендуем вам попросить вашу веб-хостинговую компанию WordPress просмотреть журналы сервера, чтобы помочь вам найти точную диагностику.
Если увеличение лимита памяти PHP не решило проблему для вас, то вам предстоит еще несколько действий по устранению неполадок.
Деактивировать все плагины WordPress
Если ни одно из вышеперечисленных решений не сработало для вас, то эта ошибка, скорее всего, вызвана определенным плагином, установленным на вашем веб-сайте.
Также возможно, что это комбинация плагинов, которые плохо взаимодействуют друг с другом.
Если у вас есть доступ к административной панели WordPress на вашем веб-сайте, вы можете просто перейти на страницу плагинов и деактивировать все плагины WordPress.
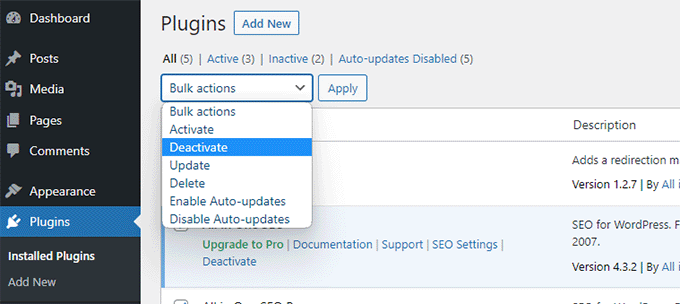
Однако, если вы не можете получить доступ к административной области WordPress, вы можете деактивировать все плагины WordPress с помощью FTP.
Просто подключитесь к своему веб-сайту WordPress с помощью FTP-клиента или приложения файлового менеджера в панели управления вашей учетной записи хостинга.
После подключения перейдите в папку /wp-content/ и переименуйте папку плагинов в plugins.deactivated.
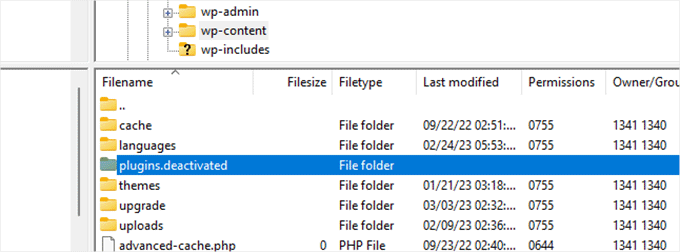
WordPress ищет плагины в папке плагинов. Если папка с плагинами не найдена, то автоматически деактивируются все плагины.
Теперь вы можете попробовать посетить свой веб-сайт, чтобы узнать, устранена ли внутренняя ошибка сервера на вашем веб-сайте.
Чтобы восстановить все ваши плагины, вы можете просто переименовать папку plugins.deactivated обратно в plugins.
Теперь ваши плагины будут восстановлены, но по-прежнему будут деактивированы.
Теперь вы можете активировать плагины один за другим и посетить свой веб-сайт, чтобы выяснить, какой плагин вызывает внутреннюю ошибку сервера.
Для получения дополнительной информации см. Наше руководство о том, как деактивировать все плагины WordPress без WP-Admin.
Если деактивация всех плагинов не устранила внутреннюю ошибку сервера на вашем сайте, продолжайте читать.
Переключиться на тему WordPress по умолчанию
Одной из возможных причин внутренней ошибки сервера может быть какой-то код в вашей теме WordPress.
Чтобы узнать, так ли это, вам нужно переключить свою тему на тему WordPress по умолчанию.
Если у вас есть доступ к админке WordPress, просто перейдите на страницу Внешний вид » Темы . Если у вас уже установлена тема по умолчанию, вы можете просто нажать кнопку «Активировать», чтобы переключить тему.
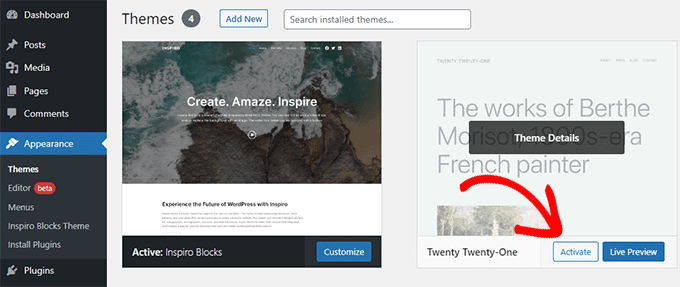
Если у вас не установлена тема по умолчанию, вы можете нажать кнопку «Добавить новую» вверху и установить тему по умолчанию (Twenty Twenty-Three, Twenty Twenty-Two и т. д.).
Теперь, если у вас нет доступа к админке WordPress, вы все равно можете переключиться на тему по умолчанию.
Просто подключитесь к своему веб-сайту WordPress с помощью FTP-клиента и перейдите в папку /wp-content/.
Щелкните правой кнопкой мыши, чтобы выбрать папку тем и загрузить ее на свой компьютер в качестве резервной копии.
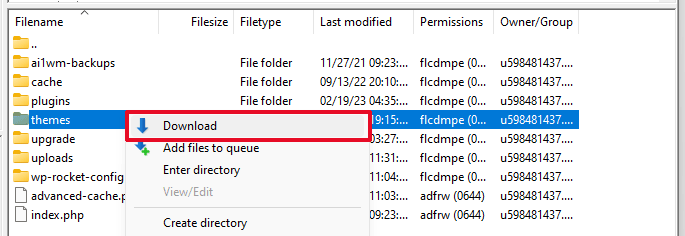
Затем вам нужно удалить папку с темами с вашего сайта. Как только он будет удален, создайте новую папку тем.
Ваша новая папка с темами будет полностью пустой, что означает, что в данный момент у вас нет установленных тем WordPress.
Затем вам нужно посетить каталог тем WordPress и загрузить тему WordPress по умолчанию на свой компьютер.
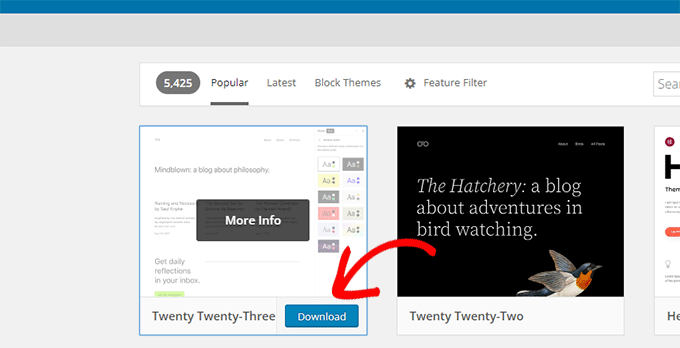
Затем ваш браузер загрузит тему в виде zip-файла на ваш компьютер.
Найдите файл на своем компьютере и разархивируйте его. Пользователи Windows могут разархивировать файл, щелкнув его правой кнопкой мыши и выбрав «Извлечь все». Пользователи Mac могут дважды щелкнуть ZIP-файл, чтобы извлечь его.
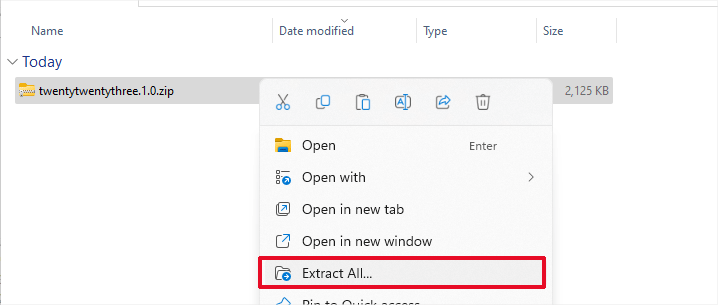
Теперь вы увидите папку, содержащую вашу тему WordPress.
Вернитесь к своему FTP-клиенту или файловому менеджеру и загрузите эту папку в пустую папку тем.
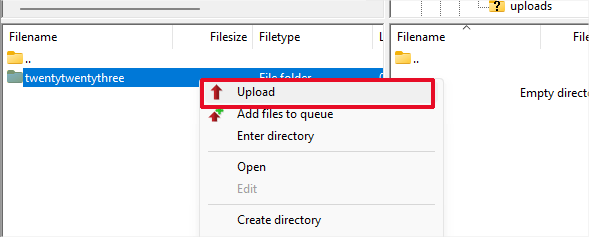
После загрузки WordPress автоматически начнет использовать тему по умолчанию.
Теперь вы можете посетить свой веб-сайт, чтобы узнать, устранена ли внутренняя ошибка сервера.
Если это не сработало, вы можете повторно загрузить свои темы WordPress из резервной копии или вернуться к теме, которую вы использовали.
Не волнуйтесь, есть еще несколько вещей, которые вы можете сделать, чтобы исправить ошибку.
Повторная загрузка основных файлов
Если параметры плагина и темы не исправили внутреннюю ошибку сервера, то стоит повторно загрузить папки /wp-admin/ и /wp-includes/ из новой установки WordPress.
Это НЕ удалит вашу информацию, но может решить проблему, если какой-либо файл был поврежден.
Сначала вам нужно будет посетить веб-сайт WordPress.org и нажать кнопку «Загрузить».
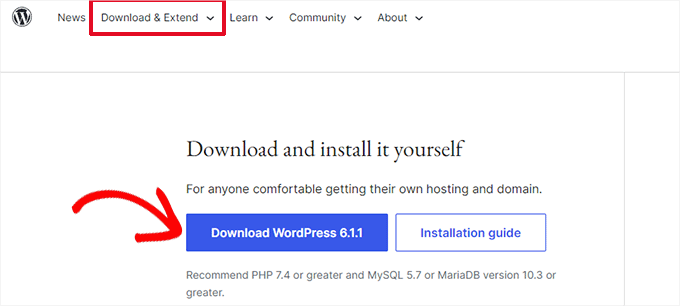
Это загрузит zip-файл WordPress на ваш компьютер.
Идите вперед и распакуйте zip-файл. Внутри вы найдете папку wordpress.
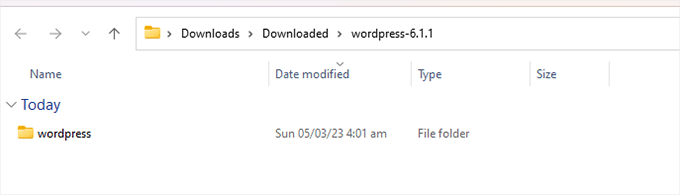
Затем вам нужно подключиться к вашему сайту WordPress с помощью FTP-клиента.
После подключения перейдите в корневую папку вашего сайта. Это папка, в которой есть папки wp-admin, wp-includes, wp-content.
В левой колонке откройте папку WordPress на вашем компьютере.
Теперь вам нужно выбрать все файлы в папке WordPress и загрузить их на свой сайт.
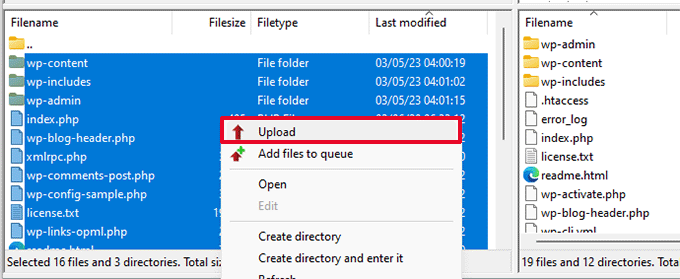
Теперь ваш FTP-клиент перенесет эти папки на ваш сервер.
Он спросит вас, хотите ли вы перезаписать файлы. Выберите «Перезаписать», а затем выберите «Всегда использовать это действие».
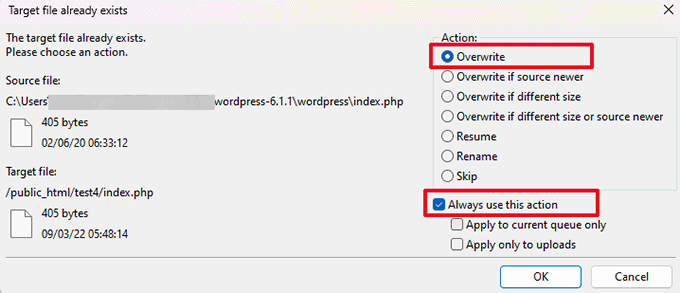
Теперь ваш FTP-клиент заменит ваши старые файлы WordPress новыми, свежими копиями.
Если ваши файлы WordPress были повреждены, то этот шаг исправит для вас внутреннюю ошибку сервера.
Включить журналы отладки в WordPress
WordPress поставляется со встроенной системой для ведения журналов для отладки.
Вы можете включить его с помощью плагина WP Debugging. Для получения дополнительной информации см. Наше руководство по установке плагина WordPress.
После активации плагин включит журналы отладки на вашем веб-сайте WordPress.
Если у вас нет доступа к административной области вашего сайта WordPress, вы можете включить отладку, добавив следующий код в файл wp-config.php.
define( 'WP_DEBUG', true);
define( 'WP_DEBUG_LOG', true);
После включения журналов отладки вы можете просматривать эти журналы с помощью FTP-клиента и перехода в папку /wp-content/.
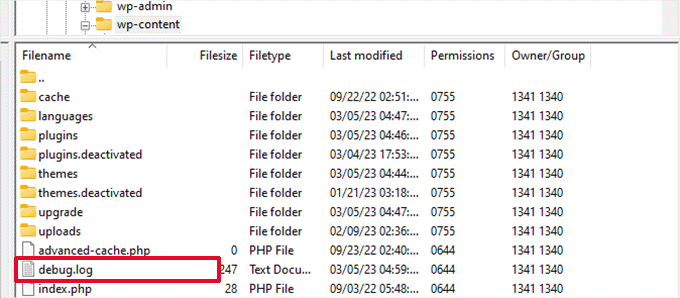
Вы можете открыть файл журнала отладки в текстовом редакторе, и он покажет вам список ошибок и предупреждений, возникающих на вашем веб-сайте.
Некоторые из этих ошибок и предупреждений могут быть безобидными инцидентами, которые могут не нуждаться в исправлении. Однако, если вы видите внутреннюю ошибку сервера на своем веб-сайте, это может указать вам правильное направление.
Спросите у своего хостинг-провайдера
Если все методы не помогли исправить внутреннюю ошибку сервера на вашем веб-сайте, пришло время получить дополнительную помощь. Обратитесь в службу поддержки вашего веб-хостинга, и они смогут проверить журналы сервера и определить основную причину ошибки.
Если вы хотите продолжить устранение неполадок самостоятельно, ознакомьтесь с нашим исчерпывающим руководством по устранению неполадок WordPress для начинающих.
Мы надеемся, что эта статья помогла вам исправить внутреннюю ошибку сервера в WordPress. Вы также можете ознакомиться с нашим полным списком наиболее распространенных ошибок WordPress и нашим руководством о том, как выбрать лучшего поставщика веб-хостинга.
Если вам понравилась эта статья, подпишитесь на наш канал YouTube для видеоуроков по WordPress. Вы также можете найти нас в Twitter и Facebook.
