Как исправить ошибку «На вашем сайте произошла критическая ошибка»?
Опубликовано: 2022-11-20Хотите узнать, как исправить ошибку «На вашем сайте произошла критическая ошибка»? Одной из наиболее распространенных ошибок, с которой сталкиваются владельцы веб-сайтов WordPress, является сообщение «На вашем веб-сайте произошла критическая ошибка», также известное как «Белый экран смерти».
Это может быть известно в других выражениях, таких как «На вашем веб-сайте произошла критическая ошибка» XAMP и «На вашем веб-сайте произошла критическая ошибка» на веб-сайте Elementor.
WordPress не может предоставить никакой информации о том, что вызвало это сообщение об ошибке. Без доступа к админке WordPress устранение неполадок становится намного сложнее.
Эта статья призвана объяснить причину ошибки «На вашем веб-сайте произошла критическая ошибка» на вашем веб-сайте и способы ее устранения различными способами.
Что вызывает ошибку «На вашем сайте произошла критическая ошибка»?
Вполне вероятно, что если вы какое-то время использовали WordPress, вы слышали или, возможно, даже сталкивались с самым известным сообщением об ошибке, которое генерирует WordPress: белый экран смерти.
Когда весь ваш веб-сайт, а иногда и серверная часть были затронуты этой поразительной ошибкой, вся страница выглядела пустой и белой.
Недавно WordPress заменил пустой экран сообщением о критической ошибке и текстом «На вашем сайте произошла критическая ошибка. Пожалуйста, проверьте почтовый ящик администратора вашего сайта для получения инструкций».
Это менее тревожно, чем когда ваш сайт не загружается, но это не дает гораздо больше информации и заставляет задуматься о том, что вызвало эту критическую ошибку.
Эта ошибка обычно возникает из-за проблемы с PHP, либо из-за превышения лимита памяти, либо из-за ошибки в вашем коде, плагинах или теме. Это также может быть повреждение базы данных.
Идентификация этой информации значительно упрощает устранение неполадок, хотя текст ошибки может оказаться неудобным.
Как исправить ошибку «На вашем сайте произошла критическая ошибка»?
Ваш визит на эту страницу направлен на то, чтобы ваш сайт снова заработал. Для этого мы собрали несколько возможных способов исправления ошибки.
Причина проблемы, скорее всего, связана с PHP, поэтому эти шаги могут включать редактирование основных файлов WordPress.
Лучше всего сделать резервную копию вашего сайта перед применением этих методов. Мы не хотим ухудшить ситуацию, реализуя некоторые из этих предложений.
Если вы можете получить доступ к серверной части вашего сайта, это очень поможет. Однако, поскольку весь ваш сайт недоступен, вам, вероятно, придется получить доступ к сайту через FTP или SFTP.
Обратитесь к своему веб-хостингу за помощью, если вы не можете найти свои учетные данные FTP через панель управления хостингом. Также должен быть установлен FTP-клиент, такой как FileZilla.
В этом разделе будут представлены различные способы исправления ошибки «На вашем сайте произошла критическая ошибка».
Способ 1: включить отладку в WordPress и проверить журналы ошибок
Первое, что вы должны сделать, если у вас возникли проблемы с WordPress, — это включить отладку.
Если вы используете режим отладки, вы сможете увидеть различные ошибки PHP, возникающие на вашем веб-сайте, и вы можете использовать это, чтобы отследить проблему до ее источника.
Если у вас нет доступа к панели управления, вам также потребуется включить журнал отладки. Он будет записывать все ошибки PHP.
После того, как вы определили причину ошибки, вы можете исследовать свой сайт, осмотрев его или просмотрев журнал. Очень важно отключить отладку, как только вы закончите, чтобы посетители не могли ее увидеть.
Выполните следующие действия, чтобы включить отладку вручную или получить доступ к журналу отладки:
- Подключитесь к вашему сайту по FTP .
- Найдите wp-config.php в корневой папке и откройте его с помощью текстового редактора или IDE.
- Поместите следующий код непосредственно перед последним сообщением в документе:
define( 'WP_DEBUG', true ); define( 'WP_DEBUG_DISPLAY', false ); define( 'WP_DEBUG_LOG', true );- Сохраните и закройте файл после размещения кода.
Теперь ваш сайт включен для отладки, и сообщения об ошибках будут записываться в файл журнала. Журнал отладки можно найти в файле debug.log в папке wp-content .
- Найдите названия вашей темы или плагинов, которые вызывают ошибку, или ссылки на определенный файл в вашей теме или плагине.
Вы должны сохранить эту информацию, даже если не знаете, что с ней делать; это может быть полезно, если вам нужно обратиться к кому-то за помощью в будущем.
- Обязательно удалите эти строки кода после завершения отладки.
Способ 2: отключить все плагины
Есть большая вероятность, что причиной этой критической ошибки является плагин. Может показаться невозможным найти плагин, вызывающий проблему, если на вашем сайте их несколько или даже десятки.
Однако есть простое решение для поиска проблемного плагина: отключите их и посмотрите, решит ли это проблему.
После этого необходимо включать их по очереди, пока они снова не сломаются, а затем выявить виновника.
Выполните следующие действия, чтобы отключить плагины на панели инструментов:
- Перейдите в «Плагины» на панели инструментов WordPress.
- Нажмите «Установленные плагины ».
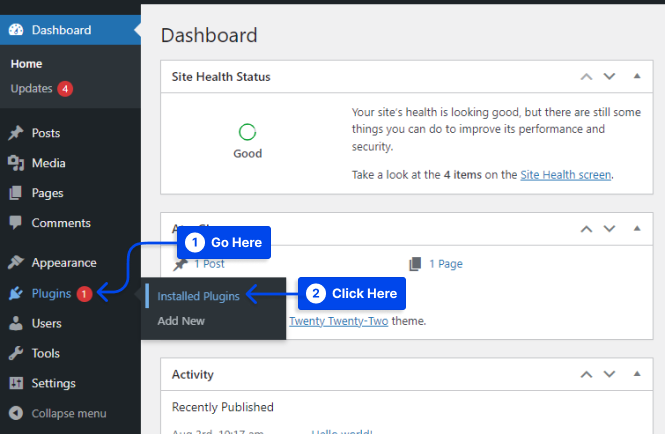
- Установите флажок в верхней части списка, чтобы выбрать их все.
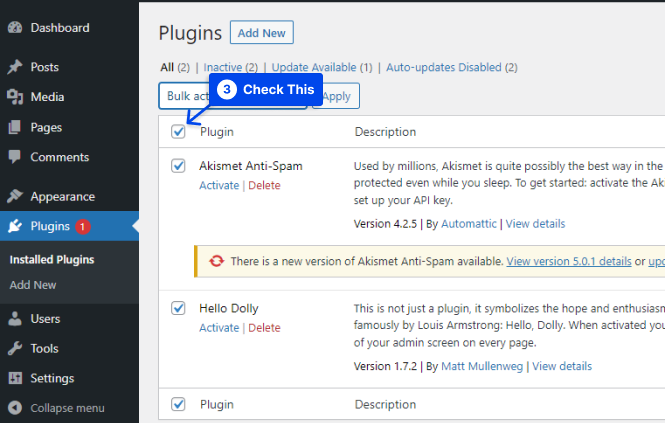
- Щелкните Массовые действия , а затем Деактивировать .
- Нажмите кнопку Применить .
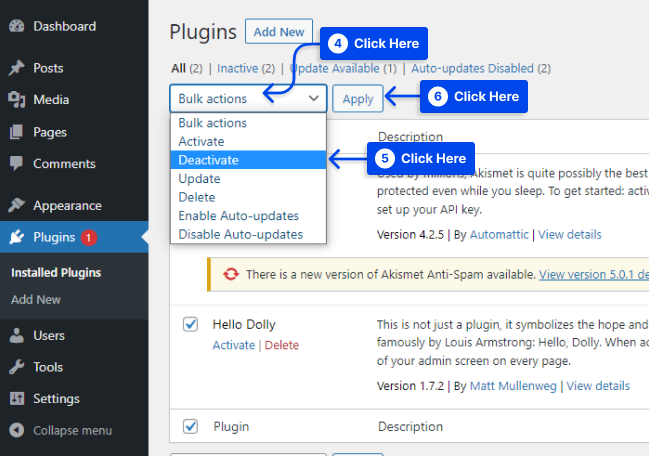
В большинстве случаев этого должно быть достаточно для разрешения любых конфликтов и восстановления вашего веб-сайта.
Кроме того, вы можете нажать «Удалить », чтобы удалить все их файлы. В этом случае вам необходимо будет переустановить их вручную или восстановить предыдущую резервную копию.
- Включите их один за другим, вернувшись к « Установленным плагинам » и нажав « Активировать » на каждом, чтобы найти плагин, который вызывает ошибку.
Если вы хотите сделать то же самое через FTP , вы можете сделать это, выполнив следующие действия:
- Войдите на свой сайт с помощью FTP .
- Перейдите в папку wp-content , чтобы найти свои плагины.
- Переименуйте папку plugins в plugins_old и убедитесь, что ваш сайт снова работает.
- Переименуйте папку обратно в plugins .
Ожидается, что плагины по-прежнему будут отключены, что позволит вам войти в свою панель управления и активировать каждый отдельно.
Вы должны переименовывать отдельные папки плагинов с помощью _old до тех пор, пока ваш сайт не будет восстановлен, если плагины повторно активируются автоматически.
Способ 3: вернуться к теме по умолчанию
Бывают случаи, когда конфликт внутри вашей темы вызывает эту критическую ошибку. Проверьте это, временно удалив тему и вернувшись к теме по умолчанию, что должно немедленно решить эту проблему.
Примечание . Прежде чем вносить какие-либо изменения, создайте резервную копию своего сайта, так как вам понадобится способ восстановить файлы темы после их удаления. Ваш пользовательский стиль может быть потерян, если вы просто переустановите тему.
Выполните следующие действия, чтобы удалить тему:
- Перейдите в раздел « Внешний вид » на панели инструментов WordPress.
- Щелкните Темы .
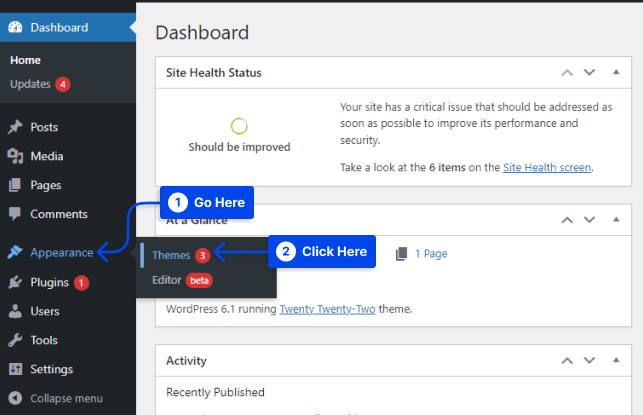
- Нажмите на тему, чтобы выбрать ее.
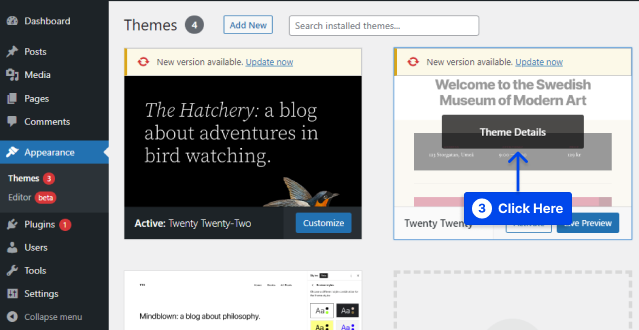
- Нажмите на опцию « Удалить » в правом нижнем углу всплывающего окна.
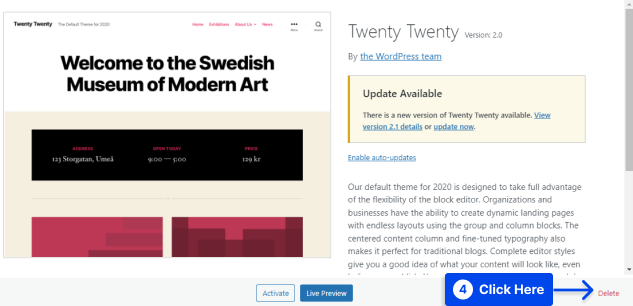
Если вы не видите эту опцию, попробуйте загрузить и переключиться на другую тему. Тема по умолчанию — лучший вариант.

Если у вас нет доступа к панели управления, выполните следующие действия, чтобы вернуться к теме по умолчанию с помощью FTP:
- Подключитесь к вашему сайту по FTP .
- Перейдите в wp-content/themes .
В этом случае у вас есть два варианта: либо переименовать папку темы, чтобы вы могли включить ее позже, либо удалить ее полностью.
- Поместите файлы резервной копии или последней темы по умолчанию в папку тем.
Теперь вы сможете просматривать свой сайт в выбранной теме. Если теперь он загружается правильно, вы знаете, что проблема связана с темой.
Файлы темы можно восстановить, просто переустановив тему или изменив имя папки на исходное.
Способ 4: увеличить максимальный размер загружаемого файла и функции обработки текста
Вы можете немного приспособиться к нескольким функциям PHP, которые могут облегчить вашу критическую ошибку, если вы видите ее только в определенных ситуациях, а не на каждой странице.
Предположим, вы столкнулись с экраном ошибки при загрузке больших файлов. В этом случае это, вероятно, означает, что максимальный размер загружаемого файла слишком мал. В то же время для решения проблемы можно увеличить пределы рекурсии и возврата.
Во-первых, сравните максимальный размер загрузки вашей учетной записи с размером файла, который вы хотите загрузить.
Выполните следующие действия, чтобы узнать максимальный размер загрузки для вашей учетной записи:
- Зайдите в Медиа .
- Нажмите на опцию « Добавить новый ».
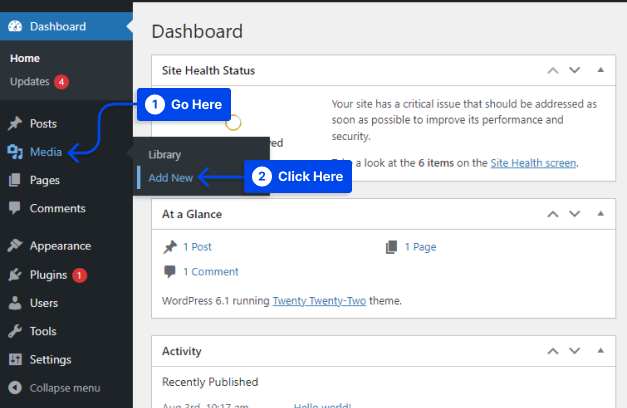
- Проверьте под загрузчиком файлов.
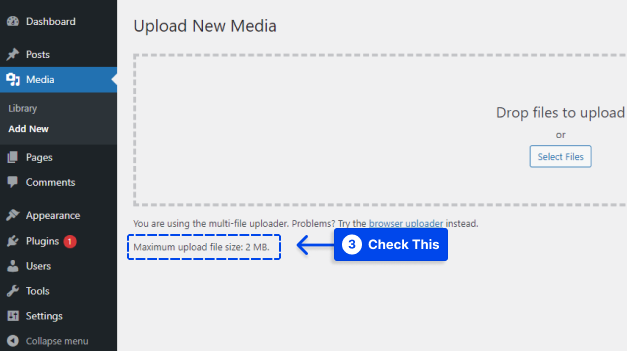
Выполните следующие действия, чтобы устранить проблему:
- Войдите в FTP .
- Откройте файл wp-config.php .
- Поместите следующий код прямо над последней строкой комментария, чтобы увеличить максимальный размер загружаемого файла:
ini_set('upload_max_size' , '256M' ); ini_set('post_max_size','256M');- Добавьте этот код, чтобы исправить поломку больших страниц на вашем сайте:
ini_set('pcre.recursion_limit',20000000); ini_set('pcre.backtrack_limit',10000000);Способ 5: увеличить лимит памяти PHP
Во многих случаях за проблему отвечает ограничение памяти PHP, независимо от того, вызывает ли ее плагин или тема.
Объем памяти или оперативной памяти на вашем веб-сервере ограничен, поэтому WordPress ограничивает объем памяти, который может быть выделен каждому PHP-скрипту.
Если этот лимит превышен, вы можете столкнуться с белым экраном смерти или сообщением об ошибке «На вашем сайте произошла критическая ошибка».
Даже если вы не хотите устанавливать слишком высокий предел памяти, чтобы неправильно настроенные скрипты замедляли сканирование вашего сайта, значение по умолчанию может быть слишком низким.
Небольшого увеличения ограничений PHP может быть достаточно, чтобы немедленно решить проблемы вашего сайта. Для этого выполните следующие действия:
- Зайдите на свой сайт через FTP и откройте wp-config.php .
- Поместите этот код прямо перед последней строкой и сохраните файл:
define( 'WP_MEMORY_LIMIT', '128M' );В качестве альтернативы вы можете попробовать 256M, если это не решит проблему; однако все, что выше, не требуется, если это специально не рекомендовано в документации.
Возможно, некоторые хосты накладывают неглубокие ограничения на память и не позволят вам увеличить их, когда вы их запросите. В этом случае вы можете решить эту проблему, только переключившись на лучшего хостинг-провайдера.
Способ 6: очистить кеш вашего сайта
Есть несколько преимуществ кэширования вашего сайта; обычно это хорошо.
Однако иногда кэш может быть поврежден, что приведет к снижению производительности вашего сайта. Это может вызвать ошибку «На вашем сайте произошла критическая ошибка».
Вы можете решить эту проблему, очистив кеш, чего должно быть достаточно, чтобы решить проблему и восстановить нормальную работу сайта.
Вам не нужно беспокоиться. Ваша кешированная версия ваших страниц скоро будет восстановлена до полной функциональности, что позволит вашему веб-сайту загружаться быстрее. Ваш кеш нужно будет очистить только после того, как поврежденные файлы будут удалены.
Существуют различные способы очистки кеша вашего сайта. Вы можете использовать плагин или рекомендуется ознакомиться с документацией хоста; они должны быть в состоянии предоставить вам подробные инструкции.
Способ 7: обновите версию PHP
В большинстве случаев устаревшая версия PHP может привести к поломке вашего веб-сайта и возникновению других конфликтов, таких как ошибка «На вашем веб-сайте произошла критическая ошибка».
В общем, вы должны убедиться, что ваш сайт работает на самой последней версии PHP. Для пользователей WordPress было обычной практикой оставаться на PHP 7.4, чтобы избежать конфликтов с темами и плагинами.
В большинстве случаев это не вызовет проблем; однако, если вы используете PHP 5.x, вам придется обновить его, потому что это может вызвать серьезные проблемы.
При выполнении обновления PHP вы должны обеспечить резервную копию, прежде чем продолжить.
Действия по обновлению версии PHP зависят от вашего хостинг-провайдера. Следуйте документации вашего хостинг-провайдера, чтобы обновить версию PHP.
Способ 8: восстановить резервную копию WordPress
Вы можете восстановить резервную копию своего веб-сайта WordPress, если столкнетесь с ошибками WordPress.
Хотя это не всегда может решить проблему, попробовать стоит. Если проблема повторяется, вы можете отследить шаги, которые вы предприняли, чтобы вызвать проблему.
Восстановление веб-сайта зависит от типа резервной копии, которую вы сделали. Если вы использовали плагин, убедитесь, что вы следовали его документации.
Скорее всего, вы сможете выполнять резервное копирование из своей учетной записи хостинга, если резервное копирование включено в ваш план хостинга.
Примечание . Рекомендуется протестировать восстановление на промежуточном сайте перед восстановлением на рабочем сайте, чтобы убедиться, что оно работает правильно и что вы не перезаписываете существующую работу.
Вывод
Эта статья была направлена на то, чтобы объяснить причину ошибки «На вашем сайте произошла критическая ошибка» на вашем веб-сайте и способы ее устранения различными способами.
Мы рады, что вы нашли время, чтобы прочитать эту статью. В разделе комментариев вы можете оставить любые вопросы или комментарии.
Чтобы быть в курсе наших статей, рекомендуем подписаться на нас в Facebook и Twitter.
