Как исправить ошибку «Этот сайт недоступен»?
Опубликовано: 2022-11-20Хотите узнать, как исправить ошибку «Этот сайт недоступен»? В большинстве случаев при посещении любого веб-сайта в браузере появляется сообщение об ошибке «Этот сайт недоступен».
Может быть много пользователей, которые сталкиваются с этой ошибкой, но не знают, как ее исправить. Есть много ситуаций, в которых эта ошибка возникает в браузере.
В этой статье мы объясним, что вызывает ошибку и как ее исправить с помощью наиболее эффективных методов, чтобы вы могли без проблем пользоваться своим браузером.
Что вызывает ошибку «Этот сайт недоступен»?
Ошибка «Этот сайт недоступен» иногда может вызывать разочарование, поскольку Chrome может не понимать причину проблемы. Важно отметить, что это сообщение может появляться вместе с различными кодами ошибок.
Например, если вы столкнулись с ошибкой DNS_PROBE_FINISHED_NXDOMAIN, вы получите уведомление об ошибке «Этот сайт недоступен».
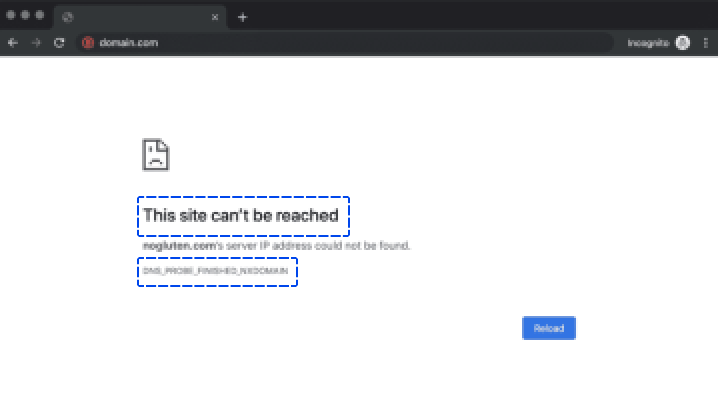
Точное сообщение об ошибке появится, если время ожидания соединения истекло или если обнаружен код ошибки ERR_CONNECTION_RESET.
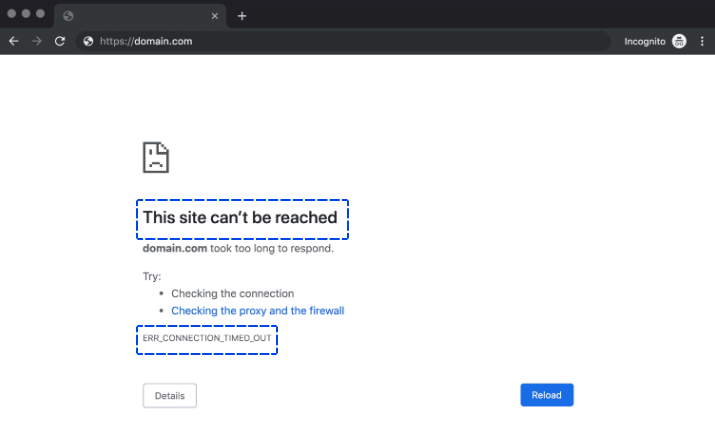
В Chrome обычно используется сообщение «Этот сайт недоступен» в качестве всеобъемлющего описания различных ошибок. Например, «Этот сайт недоступен», когда сервер слишком долго не отвечает.
Как правило, наиболее распространенными причинами этой ошибки являются следующие:
- Ошибки, связанные с разрешением для системы доменных имен (DNS)
- Тайм-ауты в ваших соединениях
- Общая проблема с подключением к Интернету
- Неправильно настроенные параметры брандмауэра или интернет-сети
Хотя Chrome предоставляет несколько решений для каждого сообщения об ошибке, существует несколько других способов решения этой проблемы.
Как исправить ошибку «Этот сайт недоступен»?
В этом разделе описаны различные способы устранения ошибки «Этот сайт недоступен». Например, вы можете использовать эти методы, чтобы исправить «Этот сайт недоступен» на устройствах Android и настольных компьютерах.
Кроме того, с помощью этих методов можно исправить «Этот сайт недоступен» в Windows 10 и 11.
Давайте начнем с самого простого исправления, которое влечет за собой проверку вашего интернет-соединения:
Способ 1: перезапустите подключение к Интернету
Несмотря на наличие работающего подключения к Интернету, вы все равно можете столкнуться с ошибкой «Этот сайт недоступен», если есть какие-либо ошибки с подключением.
Решение может показаться слишком простым, но перезапуск маршрутизатора или модема может помочь решить эту проблему быстро.
Поскольку перезапуск соединения обычно занимает всего несколько минут, это должен быть первый шаг, который вы должны сделать.
Большинство интернет-провайдеров (ISP) рекомендуют отсоединить кабель питания маршрутизатора и подождать одну минуту, прежде чем снова подключать его.
После восстановления подождите несколько минут, пока ваше интернет-соединение снова активируется, а затем снова попытайтесь получить доступ к сайту. Таким образом, вы можете исправить «Этот сайт недоступен» при сбросе соединения.
Способ 2: отключите брандмауэр и антивирус
Вы можете обнаружить, что встроенный брандмауэр вашей операционной системы или другое программное обеспечение, которое вы используете, часто агрессивно блокирует страницы и не позволяет вашему компьютеру подключиться к ним.
Вы можете проверить, не в этом ли проблема, временно отключив брандмауэр и антивирусное программное обеспечение. После этого вы можете повторно зайти на сайт.
Чтобы отключить брандмауэр, встроенный в вашу операционную систему, вам потребуется выполнить отдельный набор шагов в зависимости от используемой ОС.
Если вы хотите отключить антивирусное программное обеспечение, ваши настройки будут различаться в зависимости от используемого вами инструмента.
Хотя ваш брандмауэр может блокировать загрузку веб-сайта, он делает это редко, если только веб-сайт не является очень опасным.
Лучший способ решить вашу проблему — отключить брандмауэр и антивирусное программное обеспечение. Если это не сработает, пришло время попробовать другой метод. Не забудьте повторно активировать их обоих, прежде чем двигаться вперед.
Способ 3: очистить кеш браузера
Во время навигации в Интернете Chrome сохраняет множество данных и файлов с посещаемых вами веб-сайтов. Эти файлы сохраняются браузером в локальном кеше, что избавляет вас от необходимости перезагружать страницы каждый раз, когда вы их посещаете.
Из-за файлов кеша вы можете столкнуться с ошибкой «Этот сайт недоступен». Для решения этой проблемы необходимо очистить кеш вашего браузера.
Выполните следующие действия, чтобы сделать это в Chrome:
- Перейдите в « Настройки ».
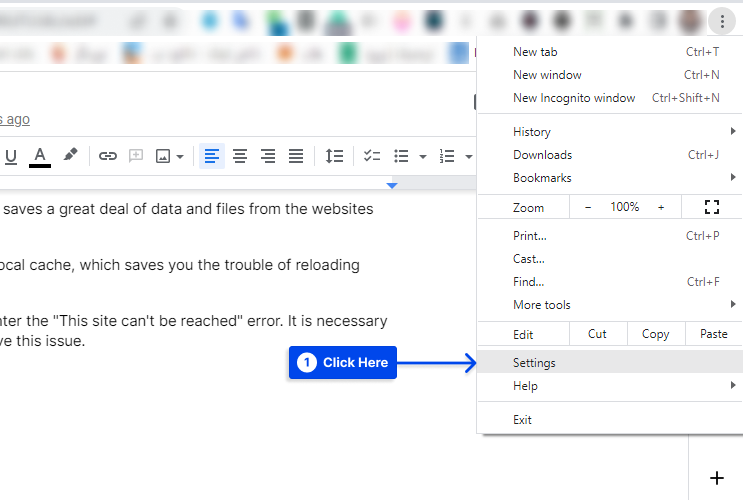
- Щелкните Конфиденциальность и безопасность .
- Нажмите «Очистить данные браузера ».
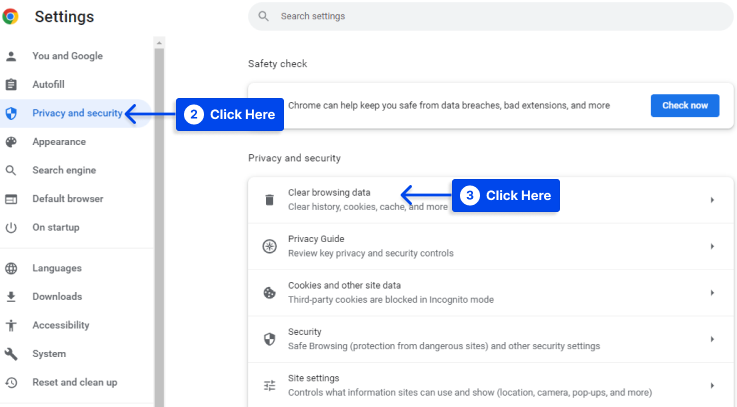
- Установите флажок « Кэшированные изображения и файлы », затем нажмите кнопку « Очистить данные ».
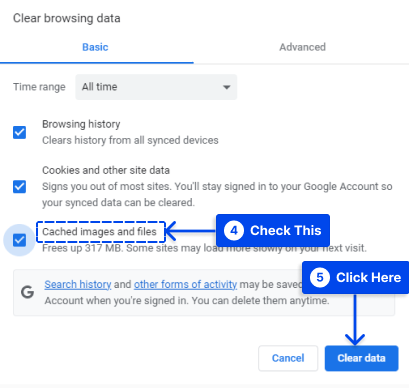
Как только вы завершите эту процедуру, подождите, пока Chrome выполнит свои задачи, прежде чем перезагружать веб-сайт, который ранее доставлял вам проблемы.
Способ 4: очистить кэш DNS
Вы найдете много данных, хранящихся в «DNS-кэше» вашей операционной системы с веб-сайтов, которые вы посещаете. Он также будет хранить IP-адреса этих веб-сайтов.
Таким образом, вашему браузеру не нужно повторно искать одни и те же IP-адреса через свой DNS-сервер всякий раз, когда вы пытаетесь установить соединение.
Если это звучит знакомо, то это потому, что кеш DNS работает так же, как кеш вашего браузера, только в нем хранятся разные типы данных.
Эта превосходная функция сэкономит время пользователя в долгосрочной перспективе. Тем не менее, это также может привести к ошибкам, если информация, которую ваша операционная система кэширует на веб-сайте, устарела. В таком случае вам придется «очистить» или «сбросить» кэш DNS.
Очистить кеш DNS намного проще, чем вы думаете. Для этого выполните следующие действия:
- Откройте строку поиска Windows и введите « Командная строка ».
- Запустите командную строку от имени администратора.
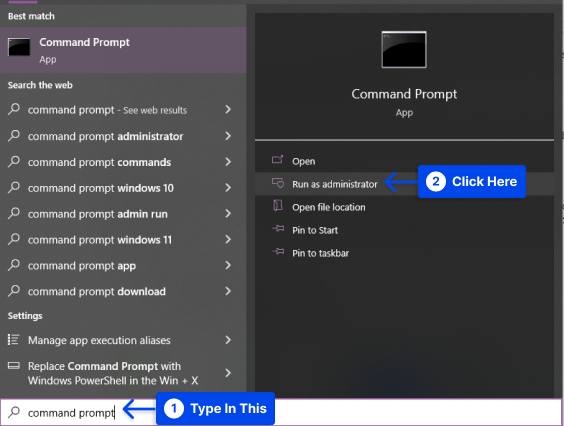
- Введите ipconfig /flushdns в командной строке и нажмите Enter .
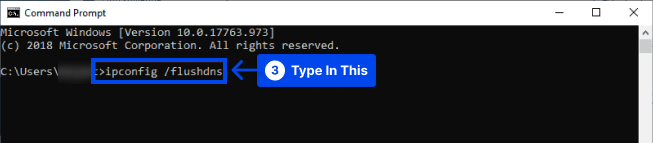
Для завершения процесса потребуется всего несколько секунд. По завершении вы должны увидеть подтверждающее сообщение DNS Resolver Cache.
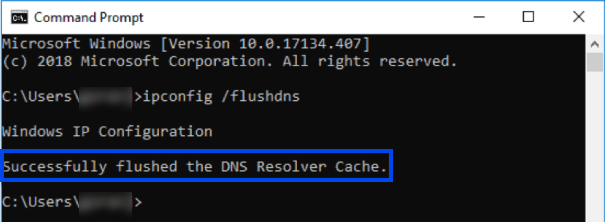
База данных кэша DNS на вашем компьютере очищена. В следующий раз, когда ваш компьютер запрашивает DNS-серверы, вы должны получить правильное сопоставление IP-адресов с серверов.
Если это не сработает, возможно, вам придется изменить свои DNS-серверы, что будет обсуждаться в следующем разделе.
Способ 5: измените свои DNS-серверы
DNS-серверы, назначенные вашему интернет-провайдеру для вашего подключения, настраиваются автоматически. Однако вы можете настроить параметры Интернета так, чтобы использовался определенный набор DNS-серверов.
Выполните следующие действия, чтобы сделать это в Windows:
- Перейдите в Панель управления .
- Щелкните Центр управления сетями и общим доступом .
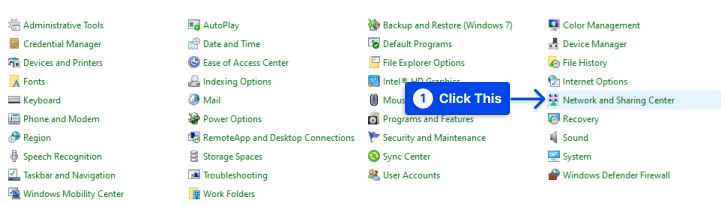
- Нажмите « Изменить настройки адаптера ».
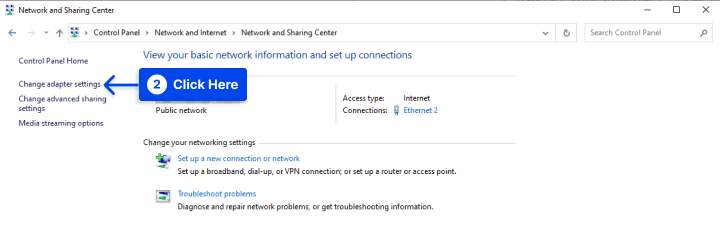
- Щелкните правой кнопкой мыши активное подключение к Интернету.
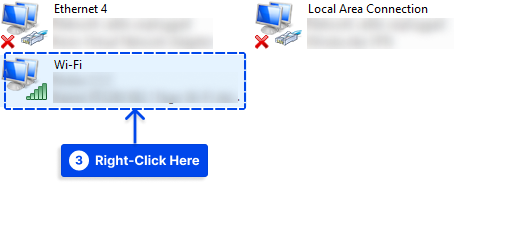
- Нажмите « Свойства » во всплывающем окне.
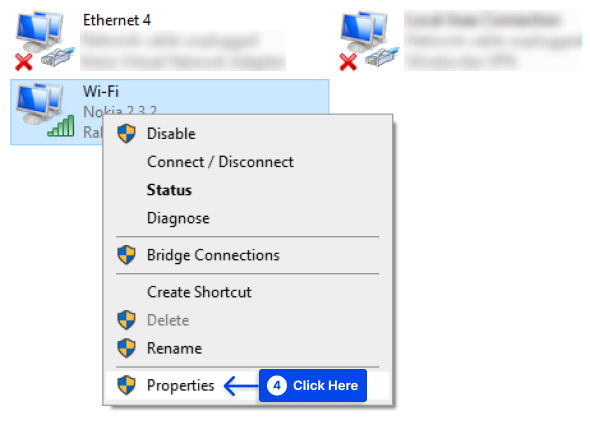
- Выберите Интернет-протокол версии 4 (TCP/IPv4) и нажмите Свойства .
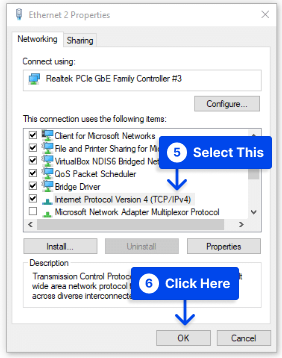
Вам будет представлен новый экран, который включает в себя раздел конфигурации пользовательских DNS-серверов.
- Используйте два поля для ввода нужных адресов DNS-серверов.
Как видно на скриншоте, мы используем общедоступные DNS-адреса Google «8.8.8.8» и «8.8.4.4». Тем не менее, есть несколько отличных бесплатных DNS-серверов, которые вы можете использовать.
- Нажмите OK , чтобы сохранить изменения.
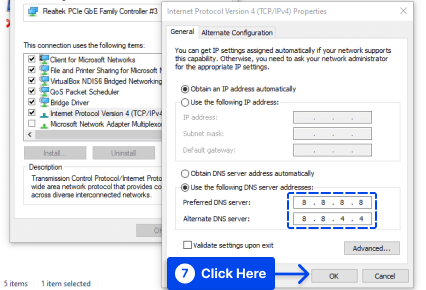
Кроме того, выполните следующие действия, чтобы изменить настройки DNS на Mac:
- Перейдите в « Системные настройки », затем « Сеть» .
- Выберите свою сеть и нажмите «Дополнительно ».
- Выберите вкладку DNS .
- Щелкните значок (+) , чтобы добавить настраиваемые DNS-серверы, которые вы хотите использовать.
- Нажмите кнопку OK при настройке новых параметров DNS.
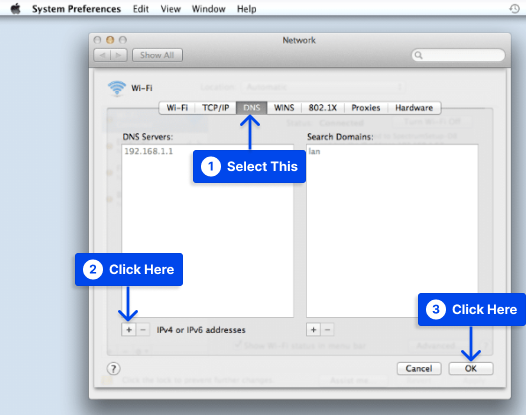
После завершения этой процедуры ваше интернет-соединение должно работать как обычно. Тем не менее, вы больше не можете получать сообщение об ошибке «Этот сайт недоступен».

Изменение DNS-серверов может позволить вам быстрее загружать веб-сайты и получать доступ к веб-сайтам, к которым вы раньше не могли получить доступ.
Способ 6: сброс модема Wi-Fi
Вы можете устранить ошибку «Этот сайт недоступен», сбросив модем Wi-Fi. Модем Wi-Fi можно сбросить вручную. Вы также должны сбросить все отдельные маршрутизаторы, которые у вас могут быть.
Для этого выполните следующие действия:
- Убедитесь, что маршрутизатор Wi -Fi отключен от источника питания.
- В течение 10–15 секунд удерживайте кнопку сброса .
- После мигания индикаторов модема отпустите кнопку сброса.
- Подождите от трех до пяти минут, пока индикатор Интернета не станет зеленым.
- Попробуйте подключиться к Интернету.
Для сброса модема может потребоваться информация, связанная с учетной записью.
Способ 7: отключить флаг «Экспериментальный протокол QUIC»
QUIC был разработан, чтобы предоставить транспортный протокол, который будет работать лучше, чем TCP через Интернет. Соединение QUIC работает через UDP-порт 80 и UDP-порт 443.
Клиенты могут обходить прозрачные прокси-серверы, используя HTTP с помощью QUIC, в тех случаях, когда функции UTM, такие как веб-фильтрация, могут работать неправильно только в Google Chrome, но отлично работают в других браузерах, таких как Internet Explorer и Mozilla Firefox.
Вы можете отключить протокол QUIC в веб-браузере Google Chrome, выполнив следующие действия:
- Откройте Chrome и введите chrome://flags/ в адресной строке.
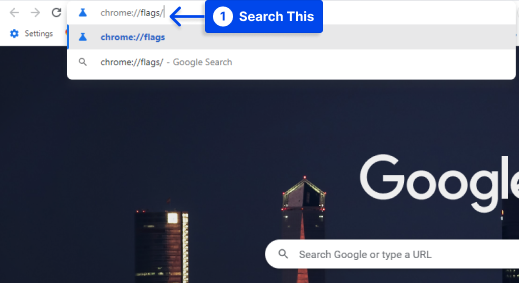
- Найдите экспериментальный протокол QUIC .
- Измените параметр « По умолчанию » на « Отключено » в раскрывающемся меню.
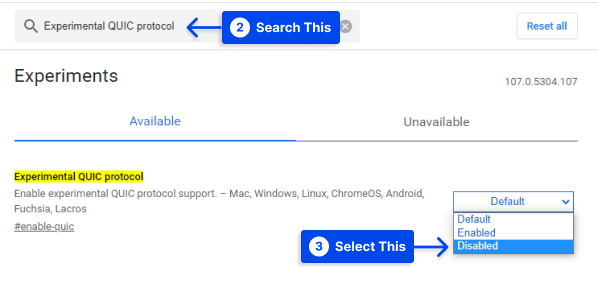
- Чтобы изменения вступили в силу, перезапустите Google Chrome.
Способ 8: изменение максимально допустимой версии TLS
Также существует вероятность того, что версия TLS, установленная на веб-сервере, устарела, что может объяснить эту ошибку.
TLS (Transport Layer Security) — это криптографический протокол, разработанный для обеспечения безопасности связи через Интернет. В настоящее время используется TLS 1.2, а TLS 1.3 доступен для окончательной реализации.
Выполните следующие действия, чтобы использовать это:
- Введите chrome://flags/ в адресную строку Chrome.
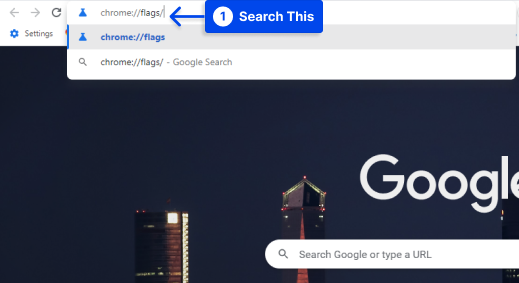
- Поиск Максимальная версия TLS включена.
- Выберите версию 1.3, которая ранее была установлена по умолчанию .
- Чтобы изменения вступили в силу, перезапустите Google Chrome.
Способ 9. Запустите средство устранения неполадок сети Windows.
Предположим, у вас возникли проблемы с подключением к беспроводной сети. Попробуйте использовать встроенную функцию устранения неполадок сети, чтобы исправить ошибку.
Для этого выполните следующие действия:
- Запустите программу запуска, набрав « Выполнить » в строке поиска вашего компьютера.
- Нажмите на опцию Открыть .
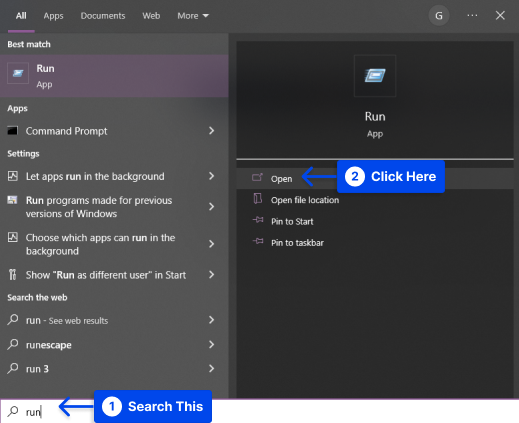
- Чтобы открыть окно сетевых подключений, введите « ncpa.cpl » в программу запуска, затем нажмите « ОК ».
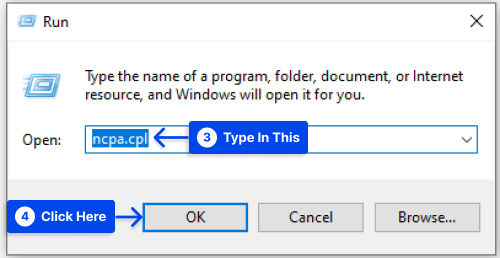
- Найдите свое активное подключение в окне сетевых подключений, щелкните его правой кнопкой мыши и выберите параметр « Диагностика ».
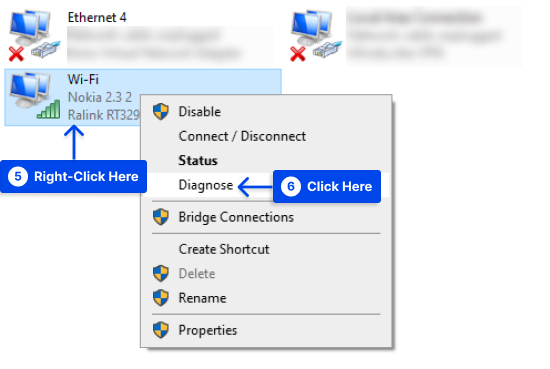
Запуск программы устранения сетевых неполадок может занять некоторое время. Если проблема заключается в том, что « DHCP не включен для беспроводного сетевого подключения », в этом случае вам нужно будет решить проблему как администратор.
- Нажмите « Попробовать эти исправления от имени администратора », затем примените исправление в следующем запросе.
- Убедитесь, что проблема решена, перезагрузив компьютер.
Способ 10: временно отключите брандмауэр и антивирус
Несколько антивирусных программ и брандмауэров были отмечены тем, что в прошлом вмешивались в сетевые подключения.
Если в вашей системе есть сторонние приложения, проверьте их функции безопасности на наличие правил безопасности, которые могут помешать вам подключиться к целевому веб-сайту.
Кроме того, рекомендуется проверить маршрутизатор на наличие активных правил внесения в черный список. Шаги, которые вы должны выполнить, будут различаться в зависимости от типа используемого брандмауэра и антивирусного программного обеспечения.
Временно отключите брандмауэр и антивирусное программное обеспечение, чтобы определить, не вызывают ли ваши настройки безопасности проблему «Этот сайт недоступен».
Выполните следующие действия, чтобы сделать это для встроенного брандмауэра Защитника Windows :
- Перейдите в раздел « Безопасность » в настройках.
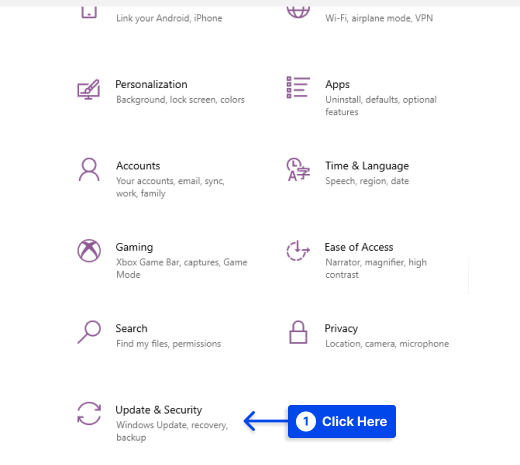
- Перейдите в раздел « Безопасность Windows ».
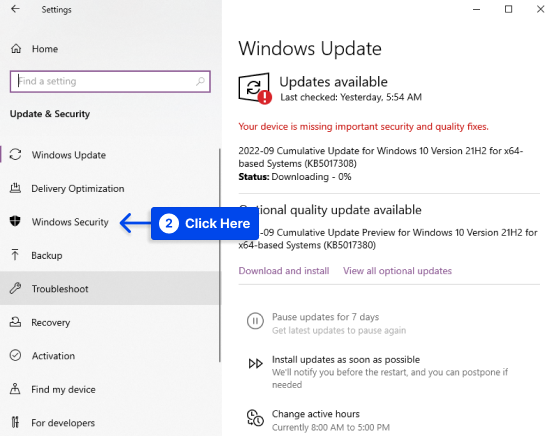
- Нажмите « Брандмауэр и защита сети ».
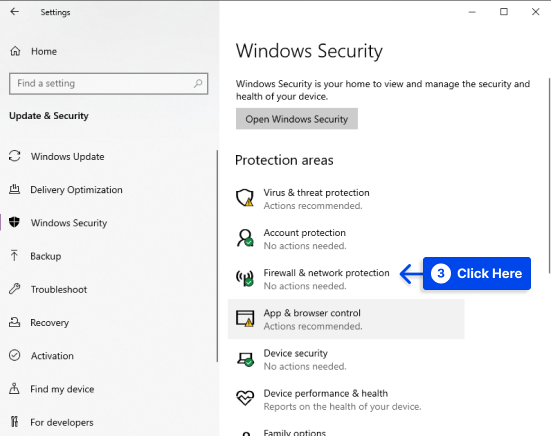
- Выберите сетевое подключение, помеченное как активное .
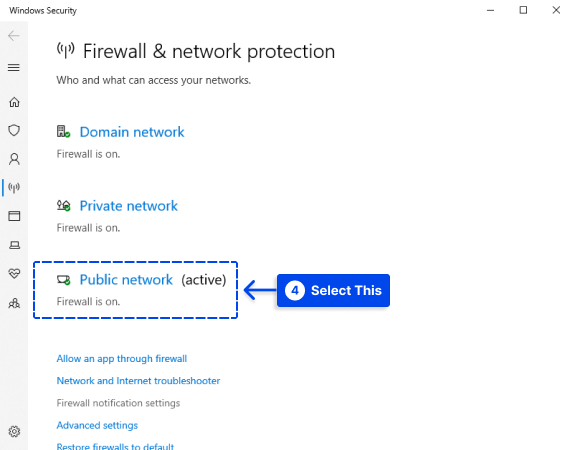
- Выключите брандмауэр Microsoft Defender , чтобы отключить его.
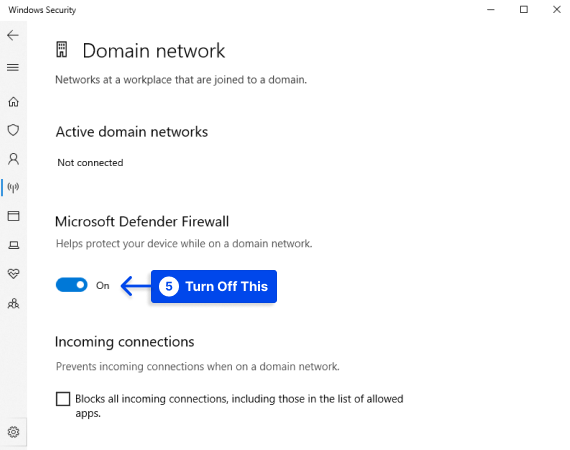
- Проверьте, загружается ли ваш целевой веб-сайт.
Представьте, что вы можете получить доступ к веб-сайту, который вы хотите посетить, после того, как вы отключили брандмауэр и антивирусное программное обеспечение.
В последнем случае вам нужно будет углубиться в настройки безопасности, чтобы определить, какая конфигурация не позволяет вам получить доступ.
Вы должны отключать компоненты безопасности на вашем компьютере только в качестве временной меры. Важно не держать эти компоненты выключенными. Найдите проблемный параметр, исправьте его, а затем повторно активируйте брандмауэр и антивирус.
Метод 11: переустановите драйверы сетевого адаптера
Переустановка драйверов сетевого адаптера также может исправить ошибку. Для этого выполните следующие действия:
- Щелкните правой кнопкой мыши значок « Мой компьютер » и выберите « Управление ».
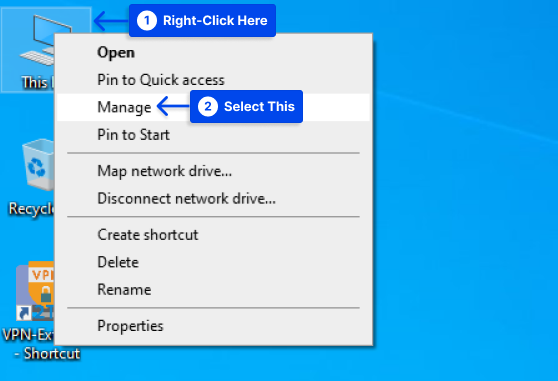
- Щелкните Диспетчер устройств , чтобы получить доступ к списку всего установленного оборудования.
- Выберите раздел Сетевые адаптеры и разверните его.
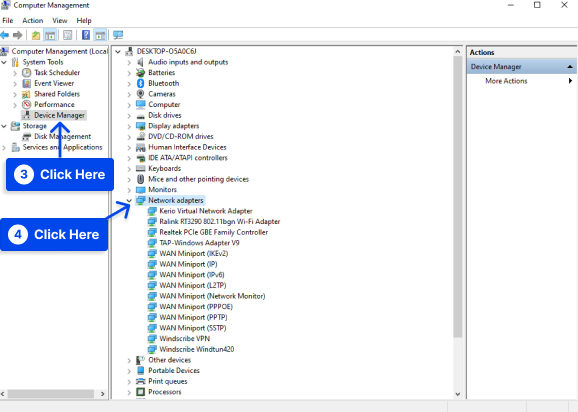
- Щелкните правой кнопкой мыши используемое сетевое подключение и выберите « Удалить ».
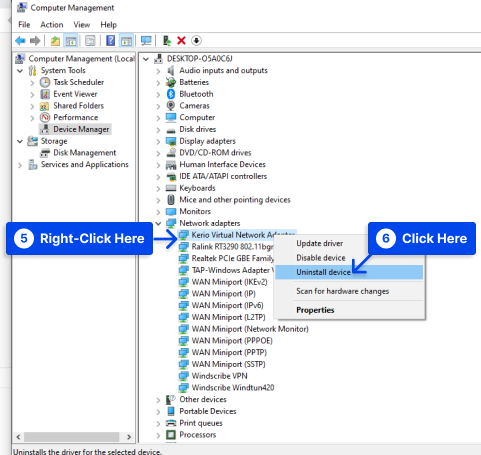
- Перезагрузите компьютер.
При этом драйверы будут установлены автоматически, а затем снова попробуйте открыть веб-сайт.
Способ 12: переустановите Chrome
В качестве альтернативы, если вы все еще сталкиваетесь с ошибкой «этот сайт недоступен», вы можете переустановить Google Chrome. Эта процедура удалит любые поврежденные данные или файлы, вызывающие проблемы.
Когда вы удалили Google Chrome, вам нужно будет снова загрузить его с веб-сайта Google.
Недостатком этого метода является то, что все ваши данные Chrome будут потеряны, включая все закладки, расширения и историю просмотров. По этой причине мы рекомендуем вам использовать его в крайнем случае.
Если вы не хотите потерять данные Chrome, рассмотрите возможность использования другого браузера, например Mozilla Firefox или Microsoft Edge.
Вывод
В этой статье мы объяснили, что вызывает ошибку и как ее исправить, используя наиболее эффективные методы, чтобы вы могли без перебоев пользоваться своим браузером.
Мы благодарны вам за время, потраченное на чтение этой статьи. Любые вопросы или комментарии могут быть размещены в разделе комментариев.
Пожалуйста, следите за нами в Facebook и Twitter, если вы заинтересованы в том, чтобы быть в курсе наших статей.
