Как исправить белый экран смерти WordPress
Опубликовано: 2019-10-27Является ли «Белый экран смерти» WordPress одним из самых стрессовых событий, связанных с WordPress, которые вы, вероятно, когда-либо испытывали? Стресс или нет, но очень неприятно видеть белый экран на том месте, где раньше отображался ваш любимый веб-сайт, и, несомненно, вы захотите это исправить… и быстро!
К счастью, исправить белый экран смерти обычно довольно легко. Вы увидите, что это отображается как HTTP ERROR 500 в Chrome или как настоящая белая страница в Firefox.
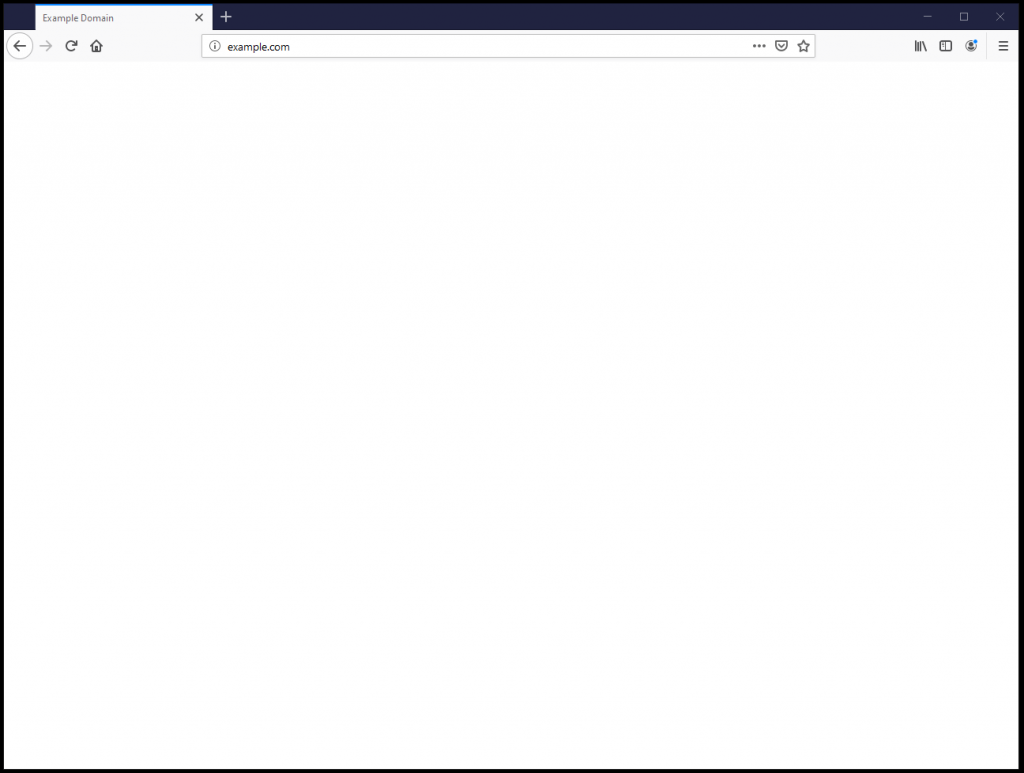
Если ваша страница выглядит так, давайте посмотрим на некоторых возможных виновников!
Админу или не админу?
Перво-наперво… можете ли вы войти в свою админку WordPress? Большинство белых экранов вызвано ошибками кода PHP или ограничением памяти. Это легко проверить, попытавшись войти в систему администратора WordPress. Для этого перейдите в домен вашего веб-сайта, а затем добавьте /wp-admin к адресу (например, example.com/wp-admin).
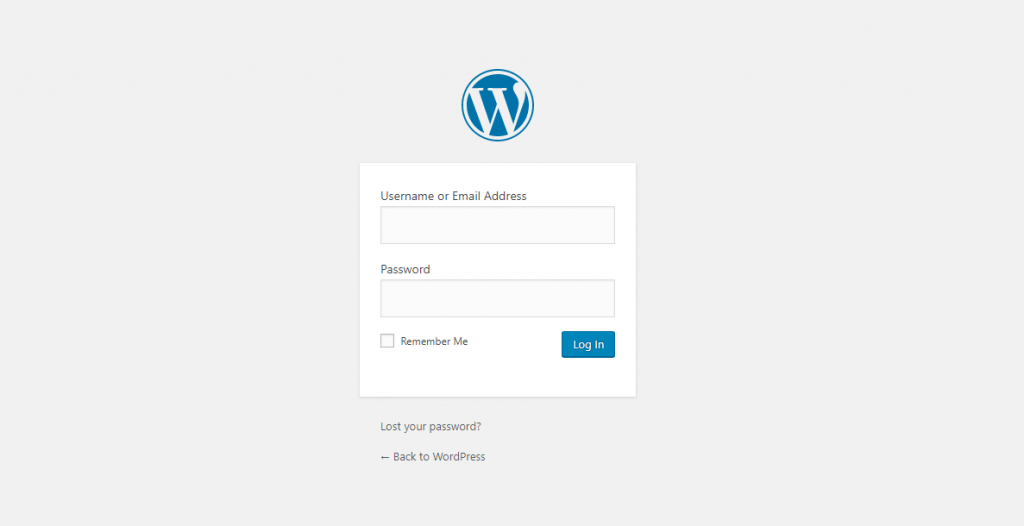
Если вы видите экран входа в WordPress, мы можем приступить к устранению неполадок.
Является ли плохой плагин причиной белого экрана смерти?
Предположительно, в недалеком прошлом ваш веб-сайт работал нормально. Это означает, что проблема обычно возникает из-за недавнего изменения, которое произошло на вашем веб-сайте, и в 9 случаях из 10 это изменение было связано либо с обновленным плагином, либо с новым, который только что был установлен.
Самый быстрый способ проверить, вызван ли белый экран смерти проблемой с плагином, — отключить их все, а затем проверить свой сайт, чтобы увидеть, была ли проблема решена.
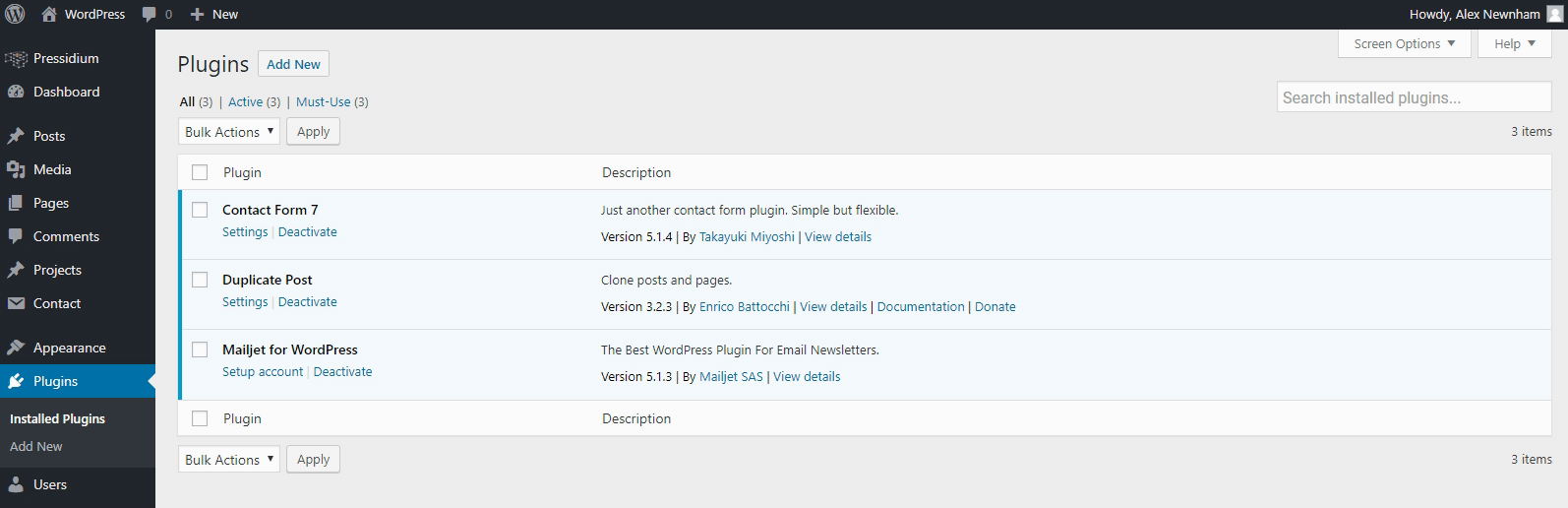
Лучше всего открыть окно в режиме инкогнито и проверить сайт отсюда, чтобы избежать проблем с кэшированием в обычном браузере.
Если белый экран смерти исчез и сменился великолепным видом вашего веб-сайта, вздохните с облегчением! Кроме того, не паникуйте, если после этого ваш веб-сайт выглядит странно… если вы используете плагин для создания страниц, такой как Elementor или Visual Composer, тогда ваш сайт будет выглядеть так, как будто он сошел с ума с макетом повсюду. Не волнуйтесь, как только плагин компоновщика страниц будет снова включен, ваш сайт вернется к нормальному виду.
Итак, если белый экран смерти исчез, значит, виновником является плагин. Вам просто нужно решить, какой из них! Это должно быть легко (но, возможно, немного утомительно!). Просто включите первый плагин в верхней части списка плагинов, а затем обновите веб-сайт в окне инкогнито. Белый экран вернулся? Если нет, продолжайте использовать один плагин за раз, пока не найдете виновника.
После определения ваши варианты:
- Откажитесь от плагина и замените его на альтернативный.
- Свяжитесь с автором плагина и узнайте, знает ли он об ошибке и собирается ли она быть исправлена.
Третий вариант — откатить свой сайт и использовать версию плагина, которая работала ранее. Жизнеспособность этой опции зависит от того, есть ли у вас резервная копия вашего сайта до того, как начались проблемы (Pressidium хранит 30-дневные резервные копии для вашего сайта, чтобы вы могли выбрать) и совпала ли ошибка плагина с темой или WordPress. обновление ядра.
Если несовместимость плагина возникла в результате обновления темы или ядра, возможно, не стоит использовать старую версию, поскольку вы можете открыть для себя уязвимости в системе безопасности. В конечном счете, поддержание устаревшего веб-сайта WordPress только потому, что его обновление ломает ваш сайт, не является жизнеспособной стратегией. Вам придется исправить плагин или найти другой.
Проблемы с темой белого экрана
Как и в случае с плагинами, обновление темы может быть основной причиной вашего белого экрана смерти. Снимаю шляпу перед вами за то, что вы прилежный владелец веб-сайта и поддерживаете свою тему в актуальном состоянии, но если вы установили новую версию темы (или даже совершенно новую тему) и теперь у вас белый экран смерти, то тема, скорее всего, преступник.
Чтобы проверить, перейдите на вкладку «Внешний вид» и нажмите «Темы». Скорее всего, у вас будет доступна тема WordPress по умолчанию (если нет, выберите «Добавить новую» и загрузите ее отсюда). Нажмите на тему (в данном примере 2019) и выберите «Активировать».
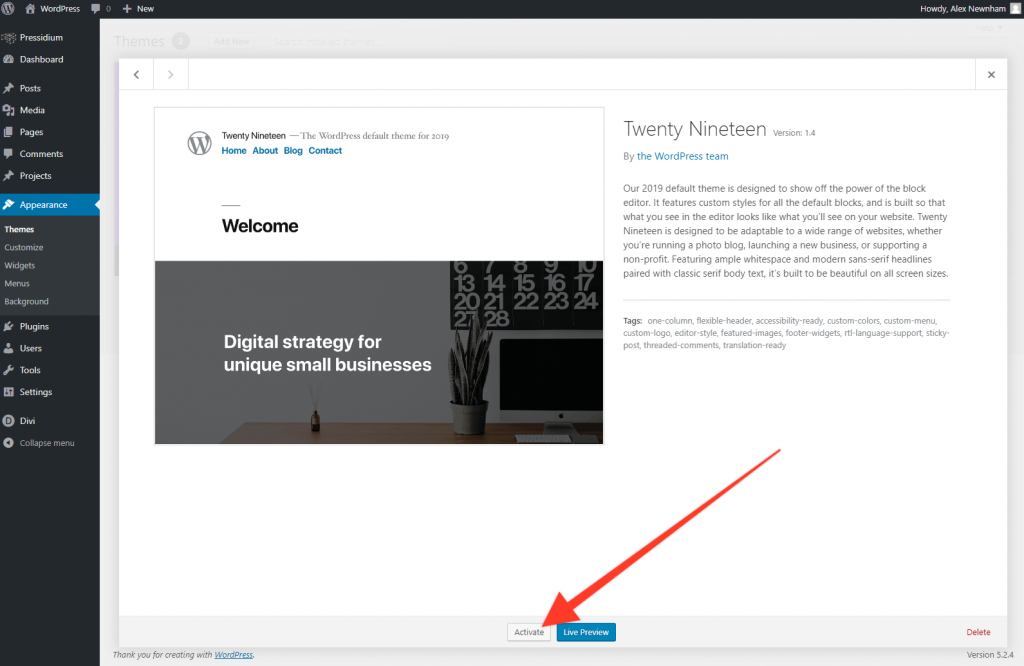
Вернитесь в окно инкогнито и обновите свой сайт. Если он загружается без белого экрана, то бинго! Вы определили проблему как свою тему. Чтобы решить эту проблему, вам нужно связаться с разработчиком темы и узнать, не выявили ли они какие-либо проблемы с последним выпуском своего продукта. У вас есть возможность попробовать установить предыдущую версию темы, но, как и в случае с плагинами, будьте осторожны, чтобы не застрять навсегда со старой (и потенциально небезопасной) версией вашей темы. Восстановление предыдущей (рабочей) копии вашего сайта даст вам немного передышки, чтобы решить проблему, но исправить проблему вы должны!
Промежуточные серверы Pressidium предлагают идеальную испытательную площадку для развертывания изменений и тестирования. Когда вы будете счастливы, что решили проблему, вы можете отправить обновления на свой сайт. Тем временем, однако, на вашем действующем веб-сайте все работает в обычном режиме без сбоев для ваших пользователей.

Доступ к плагину и темам через SFTP
Если вы не можете получить доступ к своей панели администратора WordPress и по-прежнему видите белый экран смерти при посещении области администрирования вашего веб-сайта (example.com/wp-admin), вам нужно попробовать отключить как вашу тему, так и плагины через SFTP. Это легко сделать.
Сначала загрузите FTP-решение, например Cyberduck, Filezilla или WinSCP. Настройте это, а затем подключитесь к серверам веб-хостов, используя предоставленные ими учетные данные. Клиенты Pressidium могут узнать, как это сделать здесь.
Отключить плагины
Перейдите в папку «Плагины». Обычно это находится в разделе wp-content > plugins > . Щелкните правой кнопкой мыши первый плагин в вашем списке, а затем добавьте слово «старый» в конец, чтобы он выглядел так:
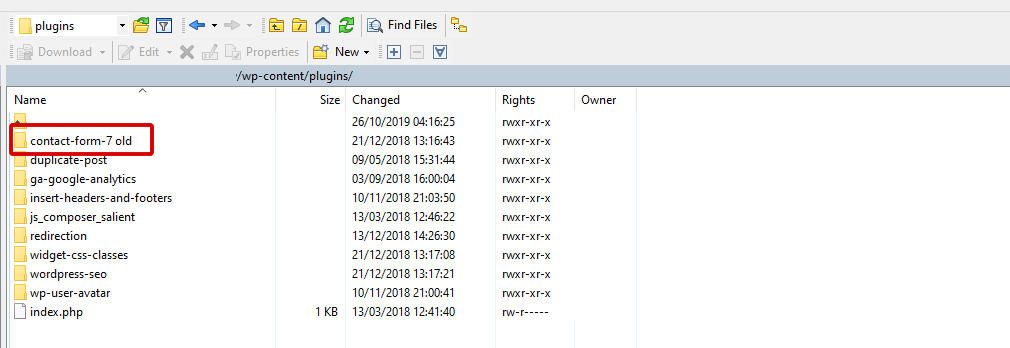
То, что это сделало, эффективно отключило плагин. Теперь вы можете зайти в браузер Incognito и протестировать свой сайт. Он загружается? Белый экран исчез? Если это так, то вы нашли проблемный плагин и теперь можете получить доступ к своему веб-сайту через WP Admin. Если нет, назовите следующий плагин в вашем списке «старым» и продолжайте тестирование.
Отключить вашу тему
Вы можете выполнить очень похожий процесс, чтобы отключить свою тему. Перейдите в wp-content > themes и откройте этот файл. Вы увидите свои темы в списке. Измените основной файл темы на «старый», и это заставит WordPress использовать следующую доступную тему. Протестируйте свой сайт, и если белый экран смерти исчез, значит, вы нашли виновника.
Синтаксические ошибки
Если вы копались в коде своего веб-сайта, а затем получили белый экран смерти, то вы, вероятно, что-то не так! Меня не перестает удивлять, что всего один символ в неправильном месте — это все, что нужно, чтобы ваш веб-сайт WordPress выдал белый экран смерти.
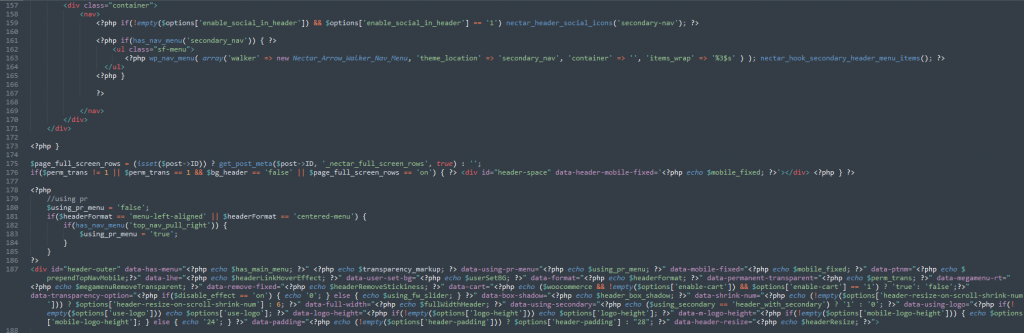
Первый вопрос, который нужно задать: почему вы редактировали код на работающем веб-сайте? Поднимите руки, наверное, все мы когда-то это делали, но это большое нет, и вот почему. Именно по этой причине Pressidium предлагает промежуточные сайты на всех наших планах. Вы можете быстро клонировать свой сайт, чтобы протестировать обновления перед развертыванием, если вы уверены, что не допустили никаких ошибок и все работает нормально.
В этом случае у вас есть два варианта:
- Вернитесь к предыдущей версии вашего сайта, используя резервную копию.
- Выясните, где вы допустили ошибку в своем коде, и исправьте ее.
Возврат к предыдущей резервной копии с помощью Pressidium выполняется быстро и легко. Просто войдите в свою панель инструментов, а затем перейдите к резервным копиям. Выберите дату и нажмите «Запросить восстановление».
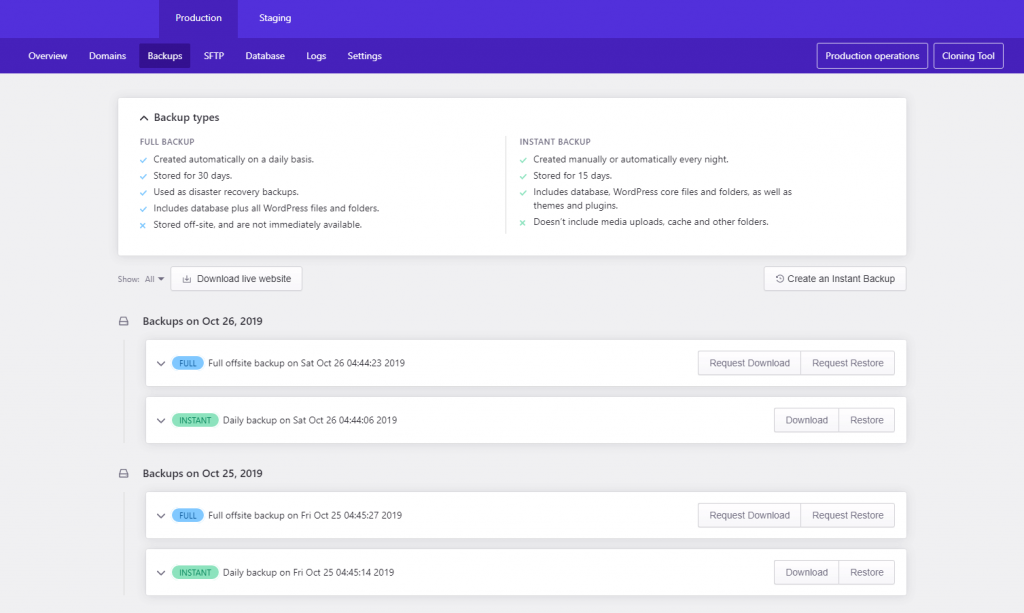
Дальнейшая отладка белого экрана смерти
Если ничего из вышеперечисленного не сработало или вы хотите разобраться в проблеме немного глубже, вы можете включить режим отладки WordPress.
Для этого снова запустите программу FTP и найдите файл с именем «wp-config.php». Найдите строку, содержащую текст «define ('WP_DEBUG'), а затем измените «false» на «true».

Теперь обновите свой веб-сайт, и вы увидите ряд сообщений об ошибках на белом экране. Если вы довольны программированием, это может дать вам информацию, необходимую для решения проблемы.
Следующие шаги
Есть несколько других проблем, таких как ограничения памяти, которые могут быть причиной вашего белого экрана смерти. Из-за различий в том, как ваш веб-хостинг выделяет память для вашего веб-сайта, вам лучше всего связаться с их службой поддержки. Если вы хотите попробовать увеличить доступную память, просто спросите их, и они смогут вам помочь. Опросите их по проблеме, с которой вы столкнулись. Некоторые хосты будут полезны, другие менее.
Если вас обманет служба поддержки вашего хоста, мы серьезно рекомендуем вам рассмотреть возможность перехода на более полезный, специализированный хост WordPress, такой как Pressidium. Наши инженеры DevOps являются экспертами в области WordPress и будут только рады помочь нашим клиентам решить такие сложные проблемы, как «Белый экран смерти». Наша фантастическая функция ежедневного резервного копирования и моментального резервного копирования также помогает быстро решать подобные проблемы, что дает вам огромный заряд уверенности в том, что ваш веб-сайт находится в надежных руках. Узнайте больше о платформе Pressidium здесь.
Мы надеемся, что эта статья помогла вам решить проблему с белым экраном смерти. И если вы еще не пытались решить эту проблему, то удачи!
