Как исправить белый экран смерти WordPress
Опубликовано: 2024-10-04Это прекрасное утро, и вы открываете свой веб-сайт, чтобы проверить все обновления. Но вместо обычной яркой страницы появляется пустой белый экран.
Начинается паника – что происходит? Почему мой сайт не отображается?
Это называется проблемой белого экрана смерти (WSoD) .
Если вы когда-либо сталкивались с этой проблемой на своем сайте WordPress, вы знаете, насколько это может сбивать с толку и разочаровывать.
Но не волнуйтесь, вы не одиноки. Многие пользователи WordPress сталкиваются с этой проблемой.
В этом блоге вы узнаете , как выявить и устранить проблему WSoD . Таким образом, вы можете быстро восстановить свой сайт.
Ниже вы узнаете-
- Что такое белый экран смерти?
- Что вызывает ошибку «Белый экран смерти» в WordPress?
- Как исправить ошибку «Белый экран смерти» WordPress (WSoD)
- Проверьте доступность сервера
- Очистить кэш браузера
- Включить режим отладки
- Увеличение лимита памяти
- Отключите установленные плагины
- Переключиться на тему WordPress по умолчанию
- Устранение синтаксических ошибок
- Исправьте проблему с неудачным автоматическим обновлением
- Как предотвратить появление белого экрана смерти WordPress
Что такое белый экран смерти?
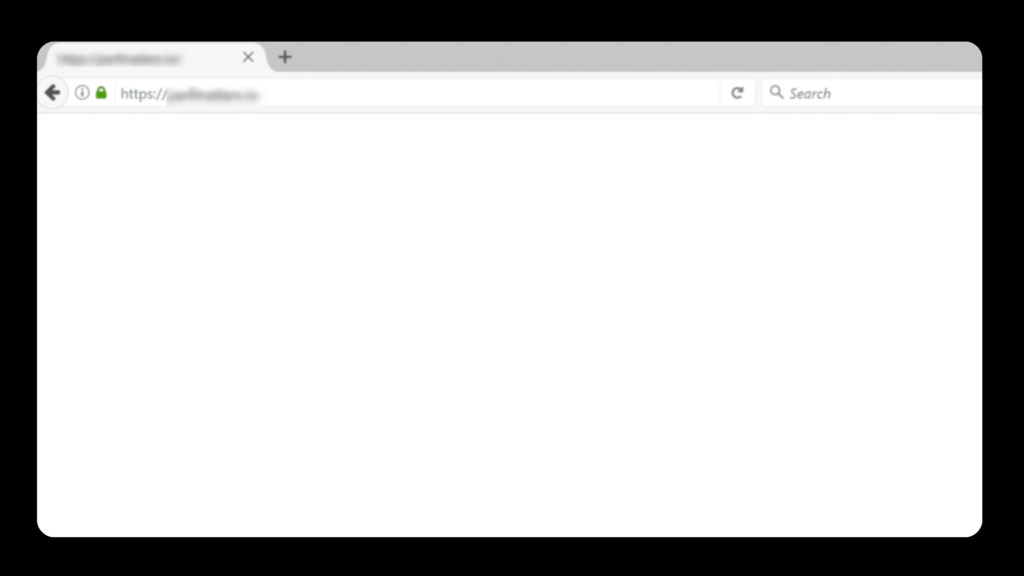
Белый экран смерти WordPress (WSoD) — это проблема, при которой ваш сайт WordPress отображает совершенно пустой белый экран без сообщений об ошибках или контента.
Это может произойти как во внешнем интерфейсе (то, что видят ваши посетители), так и в административной области (где вы управляете своим сайтом).
Определить причину проблемы может быть сложно , поскольку нет видимых признаков или сообщений об ошибках.
Что вызывает ошибку «Белый экран смерти» в WordPress?
Ошибка «Белый экран смерти» WordPress может быть вызвана несколькими факторами, такими как ошибки PHP, проблемы с ограничением памяти, время ожидания не отвечающих сценариев или конфликты с плагинами и темами.
Вот некоторые распространенные причины этой проблемы:
- Конфликты плагинов . Обновление или новый плагин могут быть несовместимы с существующей настройкой.
- Проблемы с темой . Проблемы с кодом или совместимостью вашей темы могут привести к возникновению WSoD.
- Ошибки PHP . Проблемы в коде PHP, например синтаксические ошибки, могут привести к остановке работы вашего сайта.
- Превышение лимита памяти PHP . Недостаток памяти PHP может помешать правильной загрузке вашего сайта.
- Поврежденные основные файлы . Основные файлы WordPress могут быть повреждены или отсутствовать.
- Проблемы с сервером . Проблемы с вашим хостинг-сервером также могут привести к тому, что сайт станет пустым.
- Ошибки в пользовательском коде . Ошибки в пользовательском коде или скриптах могут привести к сбою сайта.
- Проблемы с файлом .htaccess . Неправильно настроенный или поврежденный файл
.htaccessможет нарушить функциональность сайта.
Теперь вы знаете потенциальные причины, которые могут вызвать ошибку «Белый экран смерти» на вашем сайте.
Пришло время определить причину проблемы и принять соответствующие меры для восстановления вашего сайта.
Как исправить ошибку «Белый экран смерти» WordPress (WSoD)
- Проверьте доступность сервера
- Очистить кэш браузера
- Включить режим отладки
- Увеличение лимита памяти
- Отключите установленные плагины
- Переключиться на тему WordPress по умолчанию
- Устранение синтаксических ошибок
- Исправьте проблему с неудачным автоматическим обновлением
Давайте рассмотрим все решения, как исправить белый экран смерти WordPress ️
1. Проверьте доступность сервера
Проблема на стороне сервера часто может быть основной причиной появления пустой белой страницы. Итак, ваш первый шаг по устранению неполадок — проверка доступности сервера.
Вы можете использовать онлайн-инструменты, чтобы определить, недоступен ли ваш сайт для всех или только для вас. Такие веб-сайты, как Is It Down Right Now или Down.com, позволяют вам ввести URL-адрес вашего сайта и проверить его статус. Проблема, скорее всего, связана с сервером, если инструмент указывает, что ваш сайт недоступен для всех.
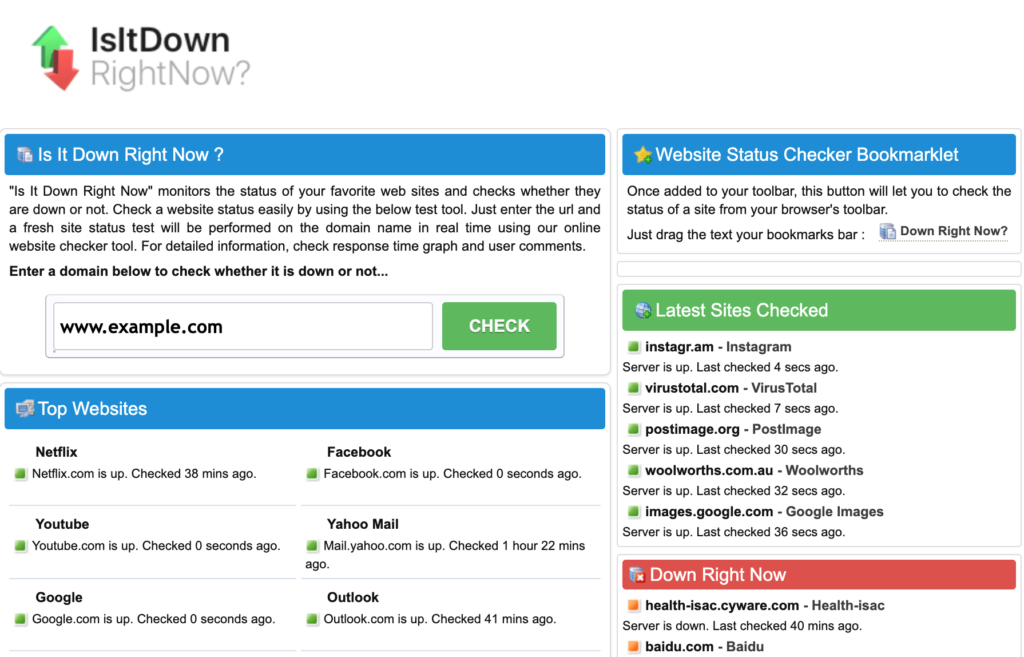
Если онлайн-инструменты подтвердят, что ваш сайт не работает или вы подозреваете проблемы с сервером , обратитесь к своему хостинг-провайдеру. Они могут предоставить информацию о любых текущих проблемах с их серверами или обслуживанием. Они также могут помочь вам диагностировать любые неправильные конфигурации сервера или ограничения ресурсов.
С другой стороны, если ваш хостинг-провайдер подтверждает отсутствие текущих проблем с сервером, проблема может быть не связана с сервером. Затем вам следует изучить другие потенциальные причины ошибки белого экрана смерти (WSoD).
2. Очистить кеш браузера
Браузеры хранят статические файлы (такие как HTML, CSS и JavaScript) в кеше, чтобы ускорить загрузку страниц. Если эти кэшированные файлы устарели или повреждены, они могут вызвать WSoD.
Снимите флажок, чтобы просмотреть самую последнюю версию вашего сайта. Это может помочь вам определить, связана ли проблема WSoD с устаревшими или поврежденными кэшированными файлами.
Процесс очистки кеша может отличаться от браузера к браузеру. После очистки кеша обновите сайт, чтобы проверить, решена ли проблема. Это загрузит самую последнюю версию вашего сайта с сервера.
Если очистка кэша не помогла устранить проблему WSoD, перейдите к другим шагам по устранению неполадок.
3. Включите режим отладки.
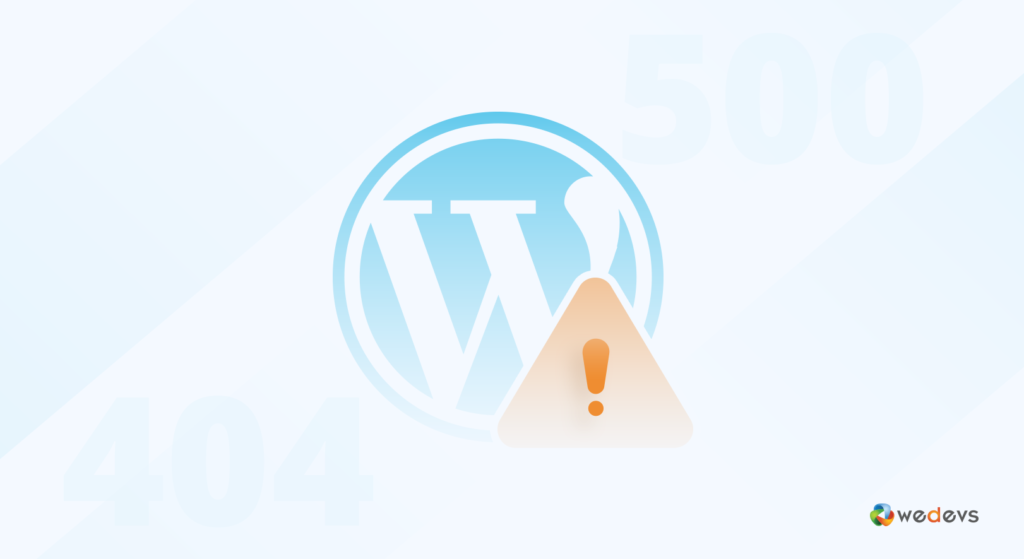
Чтобы исправить ошибку WordPress «Белый экран смерти» (WSoD) , вы можете включить режим отладки. Добавьте следующую строку в файл wp-config.php :
define('WP_DEBUG', true);Откройте файл wp-config.php, расположенный в корневом каталоге WordPress. Это должно выглядеть примерно так: /public_html/wp-config.php или /yourwebsitefolder/wp-config.php.
Файл wp-config.php содержит необходимые настройки для вашей установки WordPress. Вы можете получить к нему доступ через FTP или cPanel.
В файле найдите следующую строку:
define('WP_DEBUG', false);Замените false на true, чтобы включить отладку:
define('WP_DEBUG', true);После внесения изменений сохраните файл wp-config.php и загрузите его обратно на свой сервер через FTP. Это позволит WordPress отображать сообщения об ошибках. Итак, вы можете понять, в чем причина проблемы.
После включения еще раз проверьте свой веб-сайт, чтобы увидеть, отображаются ли какие-либо ошибки, что может помочь вам перейти к следующим шагам по устранению неполадок.
Важное примечание: после исправления WSoD не забудьте отключить режим отладки, чтобы избежать отображения ошибок на действующем сайте. Измените значение WP_DEBUG обратно на false в wp-config.php.
4. Увеличьте лимит памяти

Прежде чем предпринимать какие-либо действия, важно проверить текущий лимит памяти PHP. Вы можете легко сделать это из панели управления WordPress. В WordPress 5.2 или более поздней версии перейдите в «Инструменты» → «Состояние сайта» в вашем бэкэнде.
На вкладке «Информация» вы найдете ограничение памяти PHP. Если оно ниже ожидаемого, рассмотрите возможность его увеличения, отредактировав файл wp-config.php .
Вот пять способов проверить и увеличить лимит памяти:
- Отредактируйте файл wp-config.php.
- Отредактируйте файл php.ini
- Настройте файл .htaccess
- Используйте плагин увеличения памяти
- Свяжитесь с вашим хостинг-провайдером
Посетите этот блог, чтобы увеличить лимит памяти PHP в WordPress.
5. Отключите плагины
Одной из наиболее частых причин появления белого экрана смерти в WordPress является неисправный плагин. Хотя плагины улучшают функциональность вашего сайта, они могут конфликтовать друг с другом или с самим WordPress, особенно после обновлений. Деактивация всех плагинов — отличный способ определить, является ли один из них виновником.

Вы можете отключить плагин в админке WordPress. Сначала войдите в свою панель управления. В меню слева нажмите «Плагины» . Вы увидите список установленных плагинов.
Теперь выполните следующие шаги, чтобы деактивировать все ваши плагины одновременно:
- Установите флажок вверху, чтобы выбрать все плагины.
- Выберите «Деактивировать» в раскрывающемся меню «Массовые действия».
- Нажмите «Применить», чтобы деактивировать все ваши плагины.
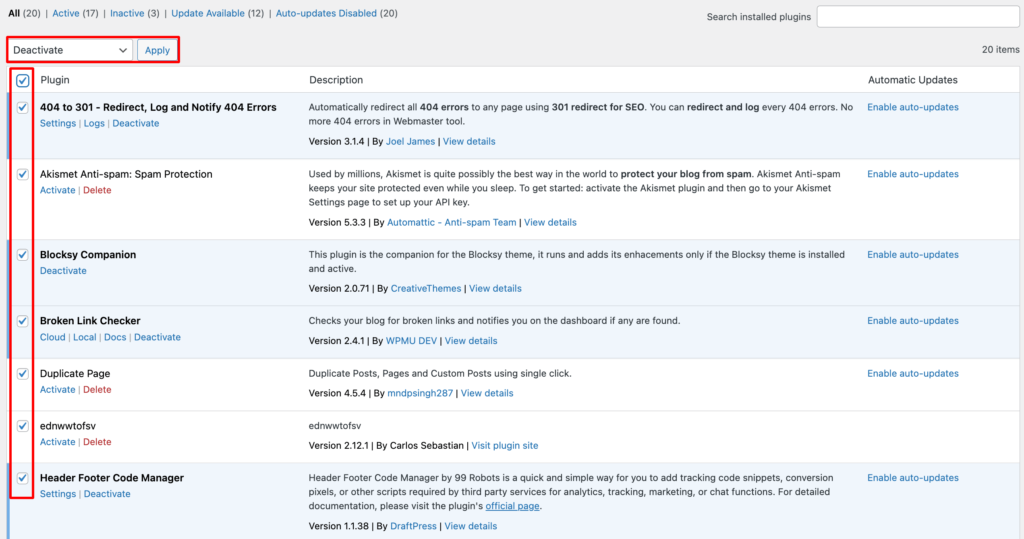
Таким образом, вы сможете быстро управлять своими плагинами прямо из административной области.
Если у вас заблокирован доступ к административной области, в качестве альтернативы вы можете использовать FTP. Подключитесь к своему сайту с помощью FTP-клиента. Затем перейдите в папку wp-content и переименуйте папку плагинов во что-то вроде плагинов_deactivated . Это деактивирует все плагины, сделав их недоступными.
После деактивации плагинов обновите свой сайт. Если загружается нормально, то проблема связана с плагинами.
Чтобы определить проблемный, переименуйте папку plugins_deactivated обратно в плагины, а затем повторно активируйте каждый плагин по одному. Обновляйте сайт после каждой активации.
Вы также можете деактивировать плагины на панели управления WordPress.
Если WSoD возвращается после активации определенного плагина, вы нашли виновника.
Как только вы определите проблемный плагин, обратитесь за помощью к разработчику плагина. Вы также можете проверить каталог плагинов WordPress на наличие обновлений или поиска аналогичных проблем, о которых сообщили другие пользователи. Таким образом, вы сможете эффективно решить проблему.
Вот простое руководство по добавлению или удалению WooCommerce из WordPress без каких-либо технических проблем.
6. Переключитесь на тему WordPress по умолчанию.
Если вы уже пытались деактивировать плагины, но Белый экран смерти по-прежнему остается проблемой, возможно, пришло время взглянуть на вашу тему. Темы WordPress управляют внешним видом и макетом вашего сайта. Но они также могут вызывать конфликты кода или проблемы совместимости. Переключение на тему по умолчанию может помочь определить, является ли ваша текущая тема причиной WSoD.
Вы можете изменить свою тему через панель администратора или FTP. Позвольте мне объяснить вам оба метода:
Через администратора WordPress
- Перейдите в «Внешний вид» → «Темы» .
- Найдите тему по умолчанию (например, Twenty Twenty-Three, Twenty Twenty-Four) и нажмите «Активировать» . Эти темы известны своей стабильностью и совместимостью.
- После активации темы по умолчанию обновите свой сайт. Если он загружается правильно, скорее всего, проблема была в вашей предыдущей теме.
Через FTP
Если вы не можете получить доступ к панели администратора, используйте FTP:
- Подключитесь к своему сайту с помощью FTP-клиента.
- темы
- Перейдите в каталог wp-content и найдите папку тем .
- Переименуйте папку вашей текущей темы. Это заставит WordPress вернуться к последней теме по умолчанию, установленной на вашем сайте.
- Если у вас нет темы по умолчанию, загрузите ее из каталога тем WordPress. Затем загрузите его в папку тем . WordPress автоматически переключится на него.
Как только ваш сайт заработает с темой по умолчанию, вы можете предпринять следующие шаги:
- Обновите или переустановите тему : проверьте наличие обновлений исходной темы. Обновление может решить проблему. Если это не поможет, попробуйте переустановить его.
- Свяжитесь с разработчиком темы . Если проблемы не исчезнут, обратитесь к разработчикам темы. Они могут предоставить решение или руководство.
- Рассмотрите возможность смены темы . Если тема по-прежнему вызывает проблемы, возможно, пришло время изучить другие темы для более стабильного и визуально привлекательного веб-сайта.
Здесь вы можете просмотреть список лучших бесплатных тем WooCommerce для вашего сайта WordPress.
Выполнив эти шаги, вы сможете определить, является ли ваша тема источником WSoD, и предпринять соответствующие действия.
Если на вашем сайте по-прежнему возникают проблемы, перейдите к следующим шагам. ️
7. Устраните синтаксические ошибки
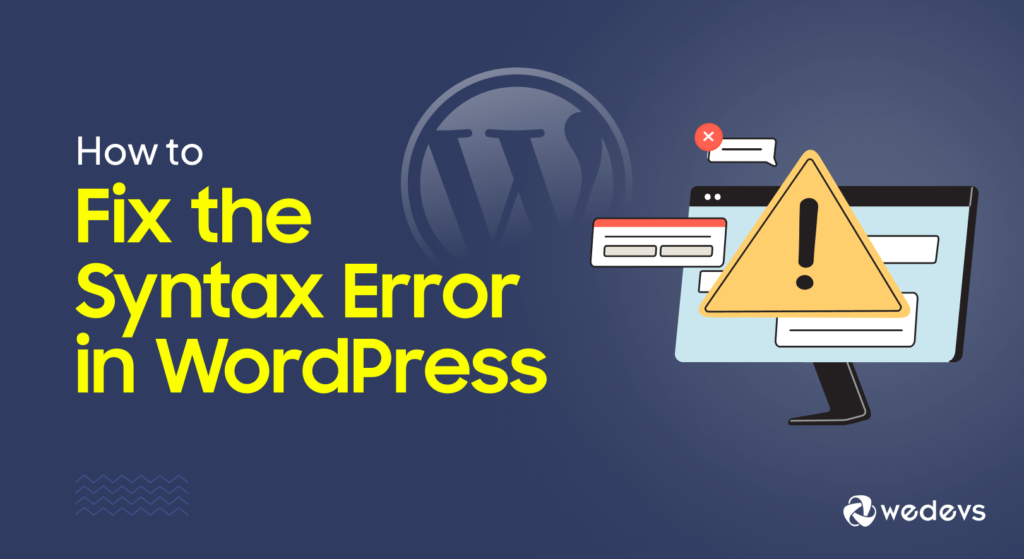
Синтаксические ошибки являются одной из основных причин появления белого экрана смерти WordPress . Эти ошибки обычно возникают, когда в коде темы, плагина или пользовательской модификации есть ошибка, которая препятствует правильной работе PHP-скрипта.
Исправление синтаксических ошибок может оказаться немного технической задачей. Но это надежное решение, как только вы определите проблему.
Вот некоторые распространенные синтаксические ошибки:
- Отсутствуют точки с запятой (;) в конце оператора.
- Незакрывающиеся скобки или круглые скобки ({, }, (, )) . Это может произойти в функциях или условных операторах.
- Несовпадающие цитаты. Убедитесь, что открывающие и закрывающие кавычки («или») совпадают.
- Неожиданные токены или символы, такие как неожиданный } или еще.
Когда вы включаете отладку WordPress, он должен отображать подробные сообщения об ошибках, которые могут указать вам правильное направление.
Сообщение об ошибке сообщит вам:
- Тип ошибки (ошибка анализа или неожиданный токен).
- Файл, в котором находится ошибка (Например, function.php в папке темы)
- Конкретный номер строки, вызывающей проблему (например, строка 123 ).
Узнайте больше о распространенных типах синтаксических ошибок в WordPress и способах их устранения. Верните свой сайт в нужное русло уже сегодня!
8. Исправьте ошибку автоматического обновления.
Неудачное автоматическое обновление — еще одна распространенная причина белого экрана смерти WordPress.
Когда WordPress выполняет обновление, он на короткое время создает файл .maintenance в корневом каталоге вашего веб-сайта. Если обновление завершится неудачей, этот файл может не быть удален автоматически, что может привести к ошибке WSoD.
Действия по удалению файла .maintenance:
- Получите доступ к своему сайту через FTP или файловый менеджер вашего хостинг-провайдера, например cPanel.
- Найдите файл с именем .maintenance в корневом каталоге вашей установки WordPress.
- Удалите файл .maintenance .
После удаления этого файла ваш сайт должен выйти из режима обслуживания. И WSoD может быть решен.
Если вы попробовали все вышеперечисленные шаги, а проблема WSoD осталась нерешенной , обратитесь к своему хостинг-провайдеру. У них могут быть журналы или инструменты, которые помогут диагностировать проблему, особенно если она связана с производительностью сервера или правами доступа к файлам.
Кроме того, вы можете восстановить резервную копию вашего сайта . Если у вас есть недавняя резервная копия вашего сайта, это может быстро вернуть все в норму. Помните, что очень важно регулярно создавать резервные копии, прежде чем вносить какие-либо изменения на свой сайт.
Заключительное примечание о том, как исправить белый экран смерти WordPress
Мы подошли к концу. Теперь вы знаете все решения, как решить проблему «Белого экрана смерти» в WordPress .
В сегодняшнем сообщении блога мы рассмотрели некоторые эффективные решения для белого экрана смерти WordPress. От отключения плагинов до переключения тем и увеличения памяти PHP — эти шаги помогут вам вернуть ваш сайт в нужное русло.
При устранении неполадок не забывайте регулярно создавать резервную копию своего сайта WordPress. Этот простой шаг может избавить вас от стресса в дальнейшем. Обновление тем и плагинов также является хорошим способом предотвратить проблемы в будущем.
Изучите четыре простых метода исправления сообщений WordPress, возвращающих ошибки 404. Проверьте это и попрощайтесь с этими надоедливыми страницами ошибок!
Сталкивались ли вы раньше с Белым экраном смерти? Что сработало для вас? Мы будем рады услышать ваши впечатления в комментариях ниже! Ваши советы могут помочь кому-то еще, столкнувшемуся с той же проблемой.
