Как исправить фатальную ошибку WordPress — 8 проверенных методов, которые вы должны попробовать
Опубликовано: 2024-07-12WordPress теперь является лучшим выбором для миллионов пользователей для создания веб-сайтов. Его удобный интерфейс и настраиваемые функции произвели революцию в веб-разработке без кода. Но, как и любая другая технология, WordPress не застрахован от проблем и ошибок.
Ваш сайт WordPress также может столкнуться с фатальными ошибками, которые могут вызвать у вас разочарование. Но, как и у любой проблемы, у этих фатальных ошибок тоже есть решения. В этом сообщении блога мы рассмотрим все об этом и опишем шаг за шагом, как исправить фатальные ошибки WordPress. Давай начнем.
Что такое фатальная ошибка WordPress?
Неустранимая ошибка — это критическая ситуация, когда на вашем веб-сайте возникла серьезная проблема, из-за которой он не работает должным образом. Когда происходят фатальные ошибки, они обычно приводят к белому экрану смерти. Это означает, что ваш веб-сайт становится пустым, и вы не можете получить доступ к его панели администратора.
Фатальные ошибки могут возникнуть на вашем сайте из-за различных факторов. Например, несовместимые темы или плагины, ошибки кодирования, конфликты между различными настройками конфигурации, проблемы с основными файлами WordPress и т. д. Вы потенциально можете потерять все свои данные, если эти ошибки не будут проверены должным образом.
Каковы распространенные фатальные ошибки WordPress?
На сайтах WordPress обычно возникают различные типы ошибок. Здесь мы перечислили наиболее распространенные фатальные ошибки, которые могут возникнуть на вашем сайте WordPress.
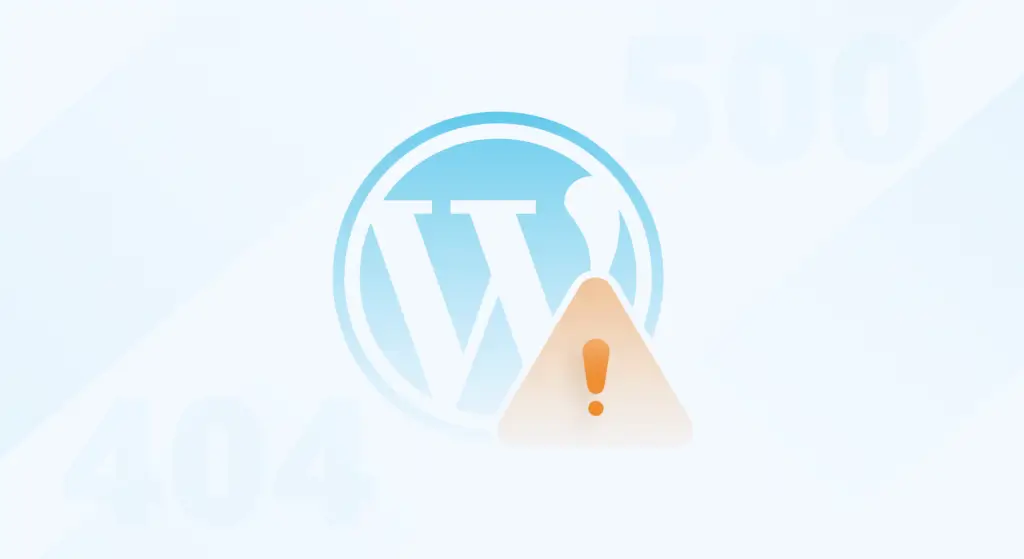
- Белый экран смерти
Белый экран смерти вызван такими факторами, как несовместимость плагинов или тем. В результате ваш сайт окажется на пустом экране.
- Превышено максимальное время выполнения
Если вашему PHP-скрипту требуется слишком много времени для выполнения какой-либо команды, вы столкнетесь с этой ошибкой. Это происходит, когда время выполнения превышает установленное ранее на вашем сервере.
- Конфликт плагинов
Если два или более плагинов имеют несовместимый код или проблемы с функциональностью, на вашем сайте возникнут фатальные ошибки. Чтобы решить эту проблему, вам необходимо определить конфликтующий плагин.
- Недостаточно ресурсов сервера
Недостаточные ресурсы сервера, такие как ограниченная память PHP или ресурсы ЦП, могут привести к фатальным ошибкам.
- Ошибки подключения к базе данных
Из-за неверных учетных данных базы данных ваш сайт WordPress не сможет установить соединение с базой данных.
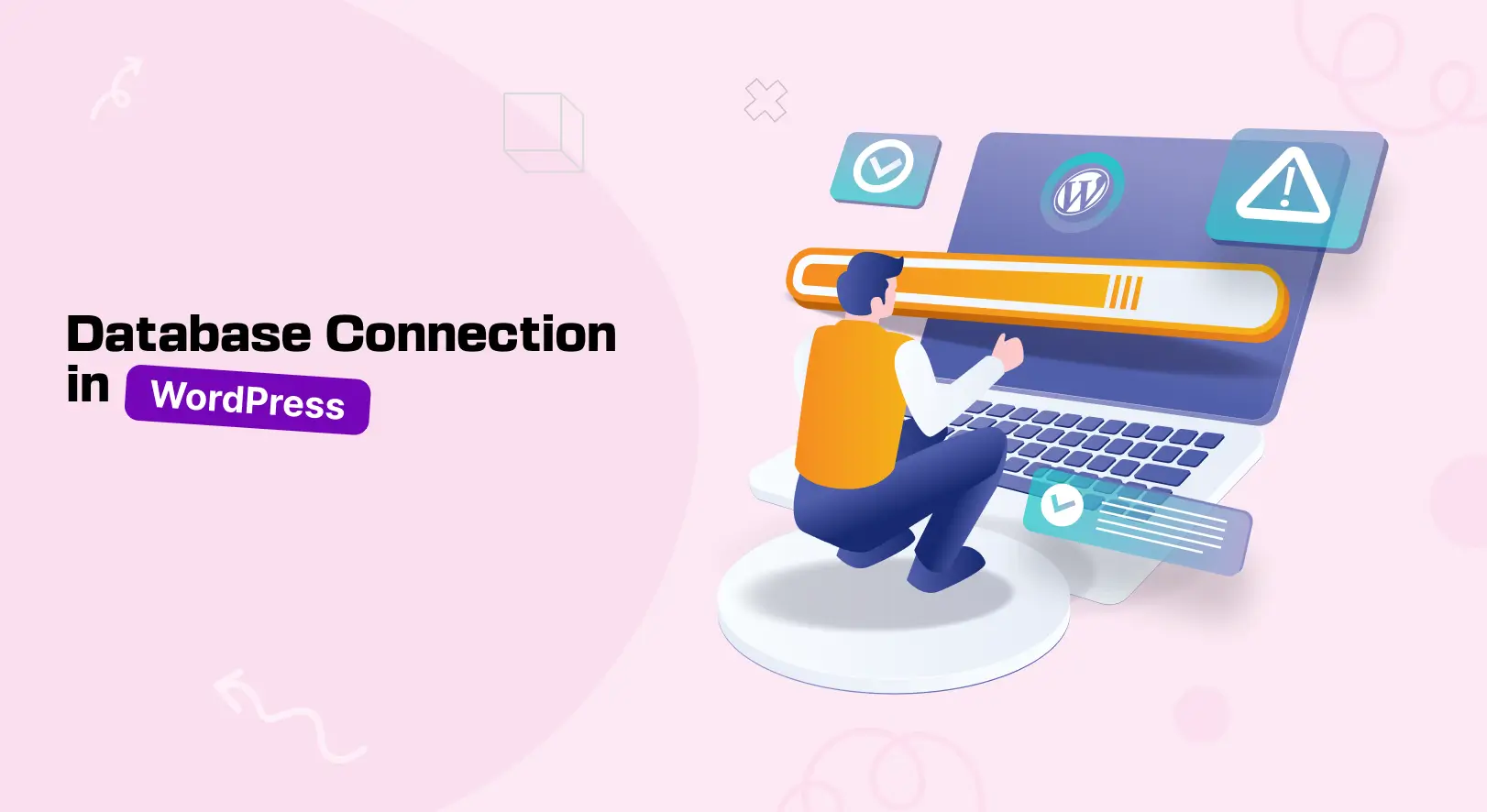
- Синтексные ошибки
Если в синтаксисе кода есть ошибки, например, отсутствуют точки с запятой, скобки и т. д., ваш сайт обязательно столкнется с синтаксическими ошибками.
- Проблемы с правами доступа к файлам
Если файлы и каталоги на вашем сервере имеют неправильные разрешения, это может привести к фатальным ошибкам WordPress. В этом посте рассматривается раздел, посвященный устранению проблем с правами доступа к файлам.
- Отсутствующие или поврежденные файлы
Отсутствующие или поврежденные файлы могут привести к фатальным ошибкам. Восстановив свежий файл из резервной копии или переустановив WordPress, вы сможете решить проблему.
Как исправить фатальные ошибки WordPress? Пошаговое руководство
Вы уже знаете множество потенциальных причин, по которым на вашем сайте WordPress могут возникать фатальные ошибки. Теперь мы перечислим и объясним несколько эффективных стратегий, с помощью которых вы можете исправить фатальные ошибки WordPress. Давайте изучим их.
Шаг 01: Деактивируйте все плагины
Иногда между плагинами могут возникать конфликты, которые могут привести ваш сайт к ошибке. Таким образом, деактивация плагинов должна быть важным первым шагом для устранения ошибки.
Перейдите в Плагины > Установленные плагины . Деактивируйте все плагины. Если проблема решена, можно считать, что проблема была внутри плагина.
Теперь начните устанавливать плагины один за другим. Проблема появляется снова сразу после установки плагина, в котором возникла проблема. Таким образом, вы сможете обнаружить неисправный плагин.
Решение. Теперь вам нужно связаться с разработчиком плагина и сообщить ему о проблеме. Если они не смогут решить проблему, переключитесь на другой плагин.
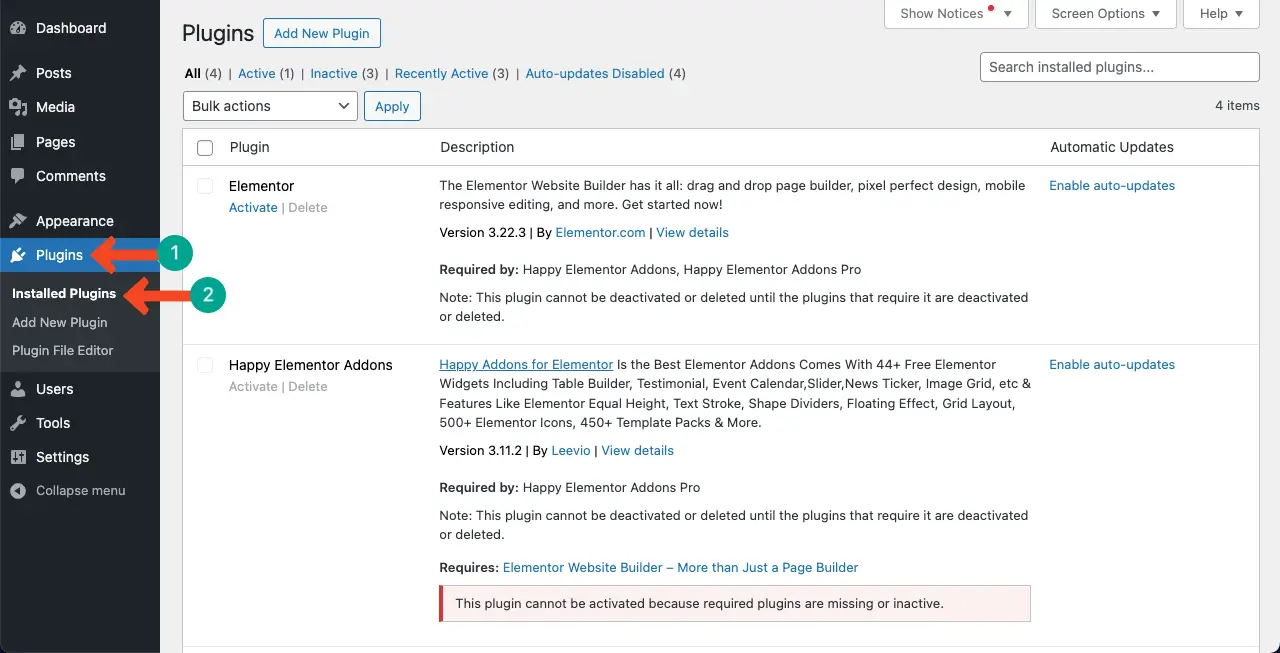
Шаг 02: переключитесь на тему по умолчанию
Как и плагины, темы часто могут иметь проблемы с ошибками. Иногда ваша тема может конфликтовать с определенным плагином. Таким образом, эффективный способ найти эту ошибку — переключить ваш веб-сайт на тему по умолчанию, одновременно деактивировав все плагины.
Далее установите вашу тему. Затем начните устанавливать плагины один за другим. Конфликт возникнет снова сразу после установки плагина, в котором возникла проблема.
Решение: Свяжитесь с разработчиком темы по возникшей проблеме. И здесь, если не смогут решить проблему, лучше перейти к другой теме.
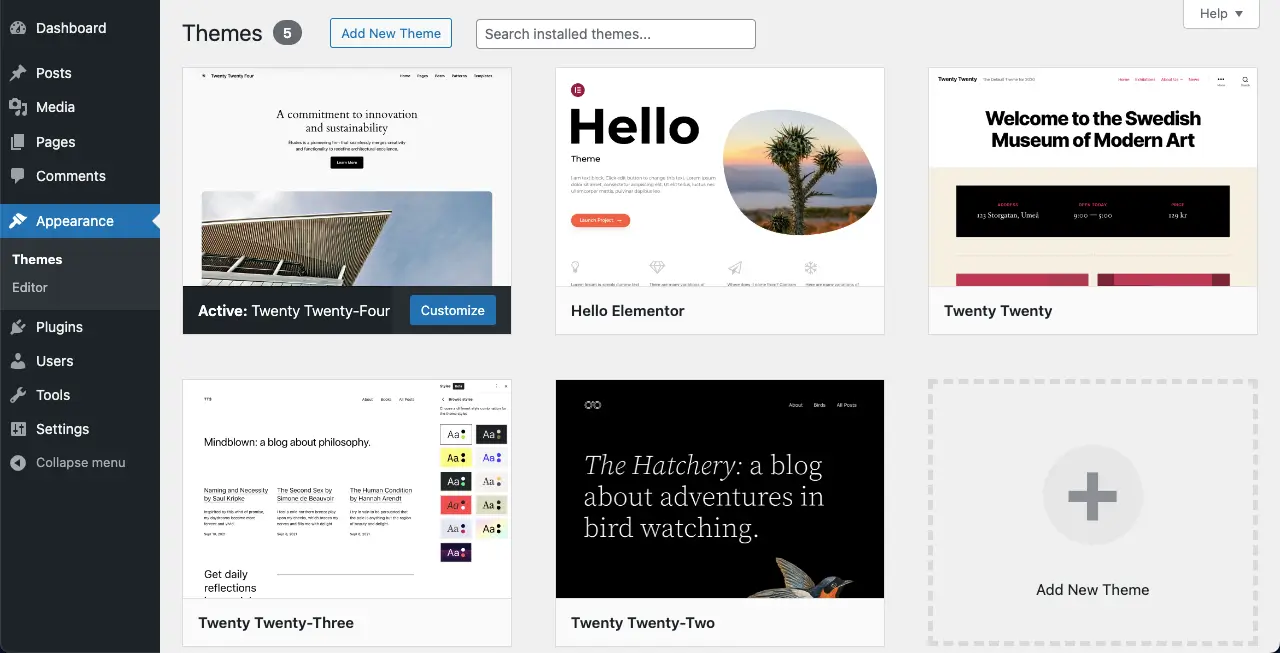
Шаг 03. Увеличьте лимит памяти PHP
Недостаточный лимит памяти PHP может привести к фатальным ошибкам. Существует несколько способов увеличить лимит памяти PHP. Один из самых простых способов — увеличить его с помощью редактора MultiPHP INI в cPanel.
Откройте свою cPanel. Найдите редактор MultiPHP INI в разделе «Программное обеспечение». Откройте редактор.
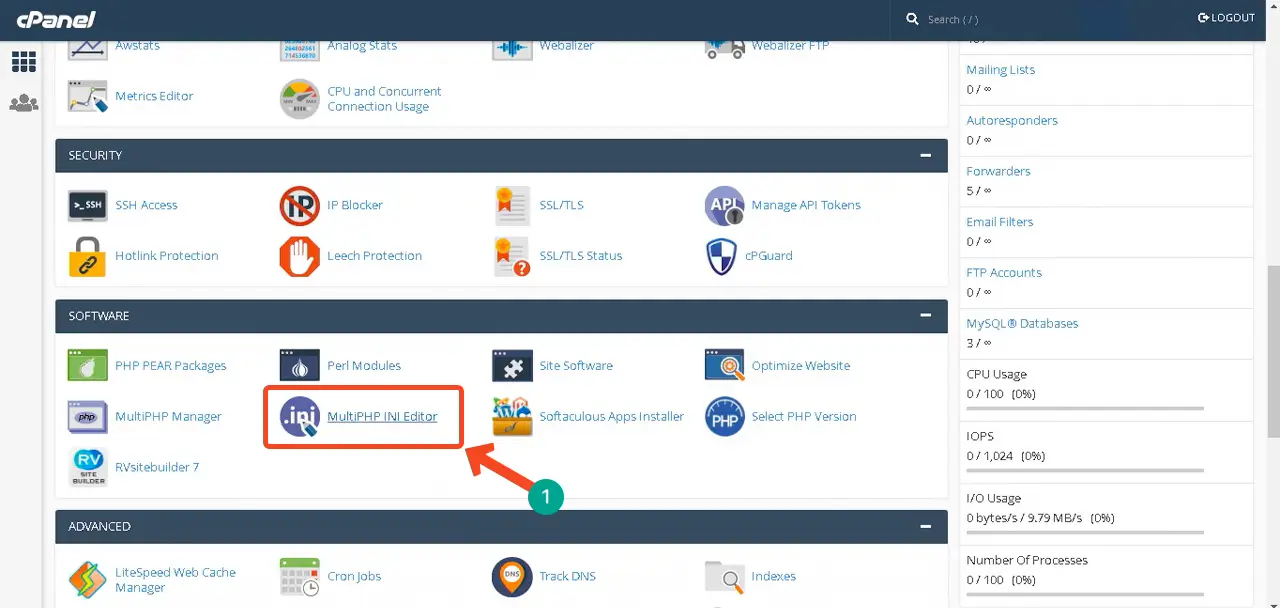
Выберите домен, параметры PHP INI которого вы хотите настроить.
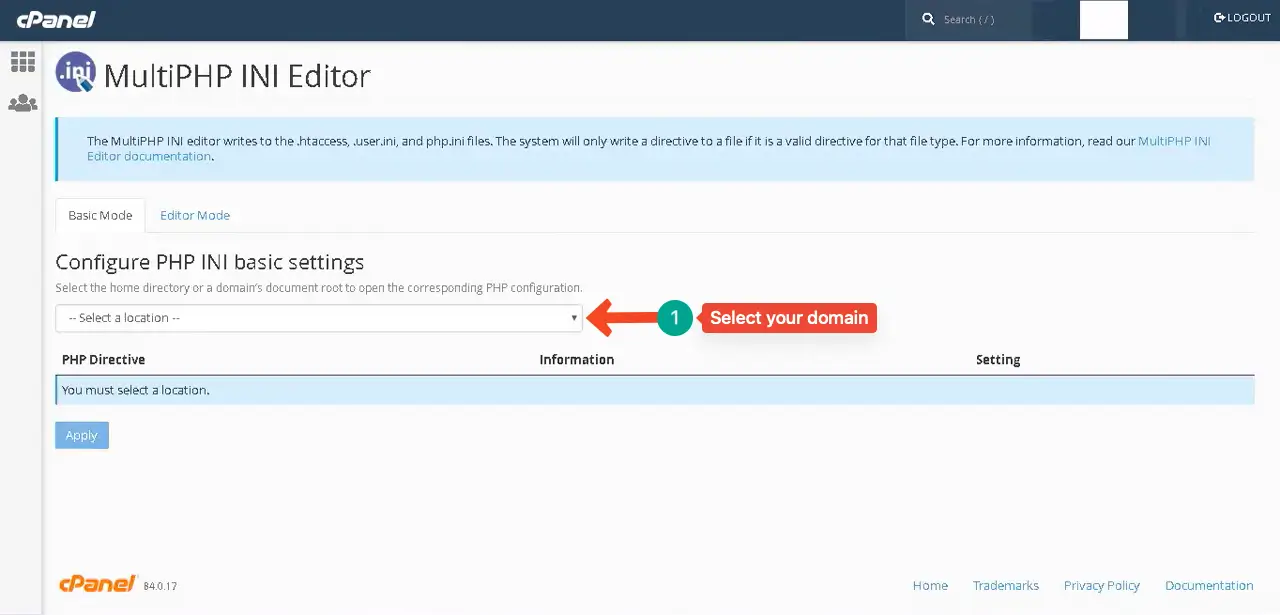
Перейдите к опции upload_max_filesize . Установите новый максимальный размер загружаемого файла. Дойдите до конца, прокрутив страницу вниз. Нажмите кнопку «Применить» .
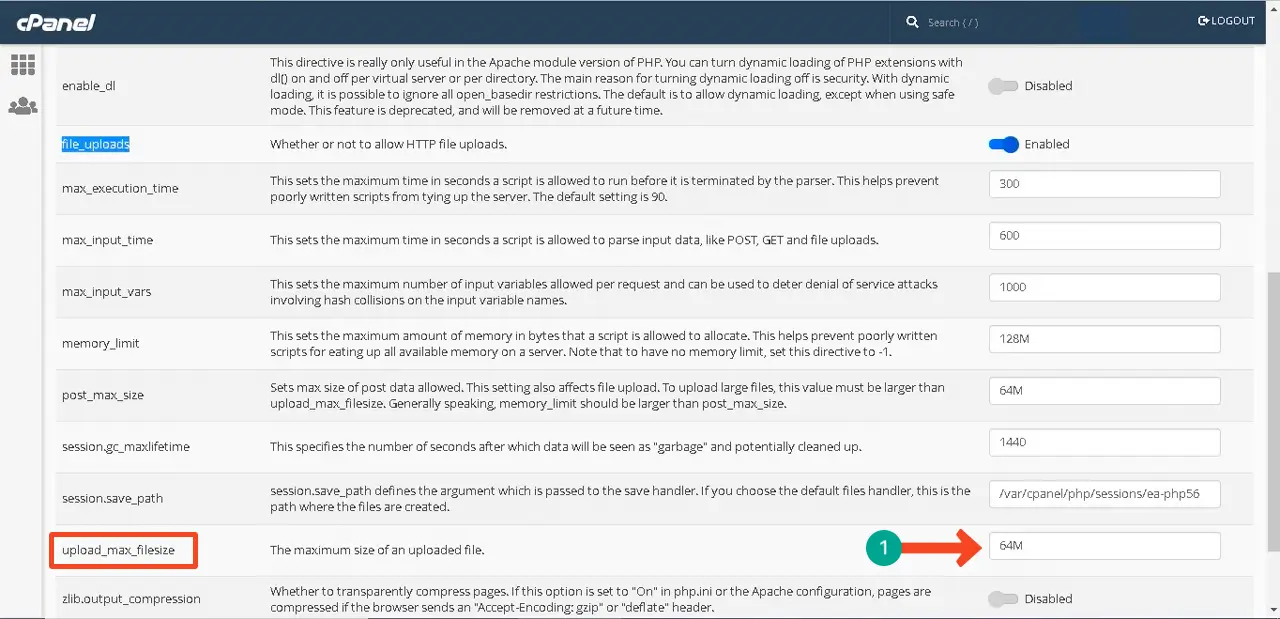
Таким образом, вы можете увеличить лимит памяти PHP. Если этот метод не работает на вашей cPanel, следуйте этому руководству о том, как увеличить лимит памяти PHP, чтобы изучить дополнительные методы.
Шаг 04. Очистите кэшированные файлы
Кэшированные файлы — это временные копии ваших веб-данных, хранящиеся на серверах браузеров пользователей. Они помогают повысить скорость загрузки страниц, поскольку страницы не нужно загружать с нуля каждый раз по запросу. Если они по ошибке содержат какой-либо файл ошибок на сервере, он может показывать вам фатальные ошибки, пока эти файлы не будут удалены.
Очистить кэшированные файлы очень просто. Установите плагин кэша. Чтобы объяснить эту часть, мы установили плагин WP Fastest Cache. Установите плагин на свой сайт, если у вас его нет.
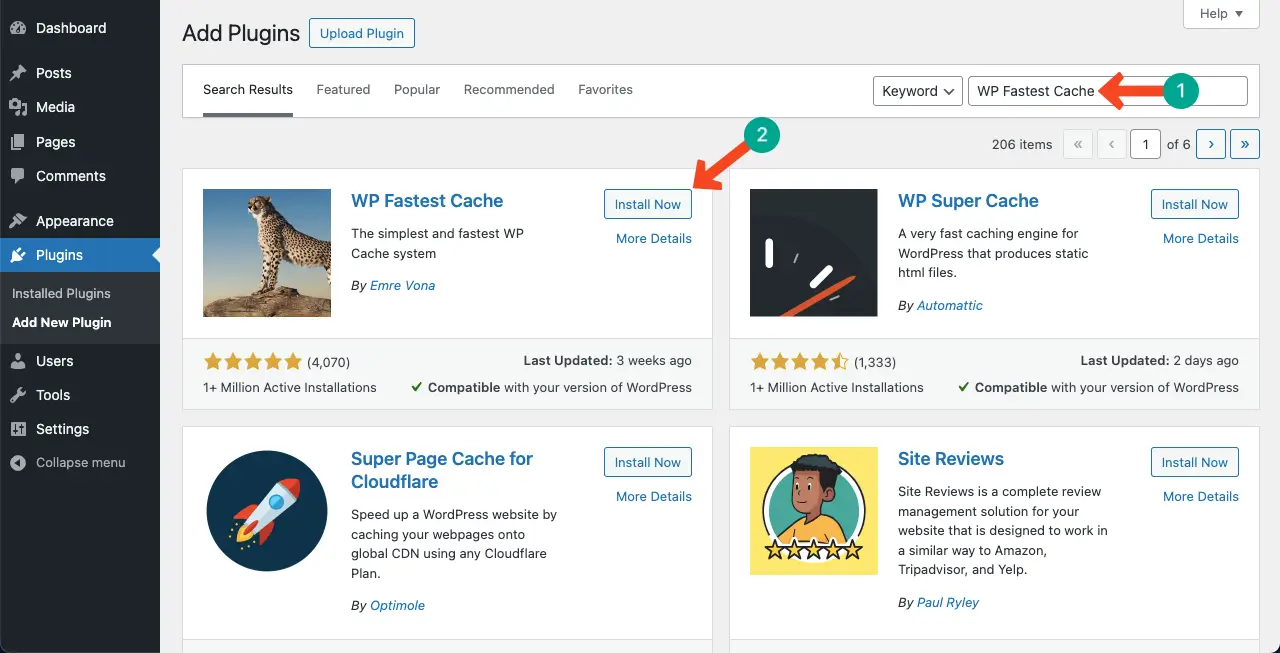
Перейдите в WP Fastest Cache > Удалить кеш . Вы найдете две кнопки. Нажмите тот, который вам нравится, чтобы очистить кэшированные файлы.
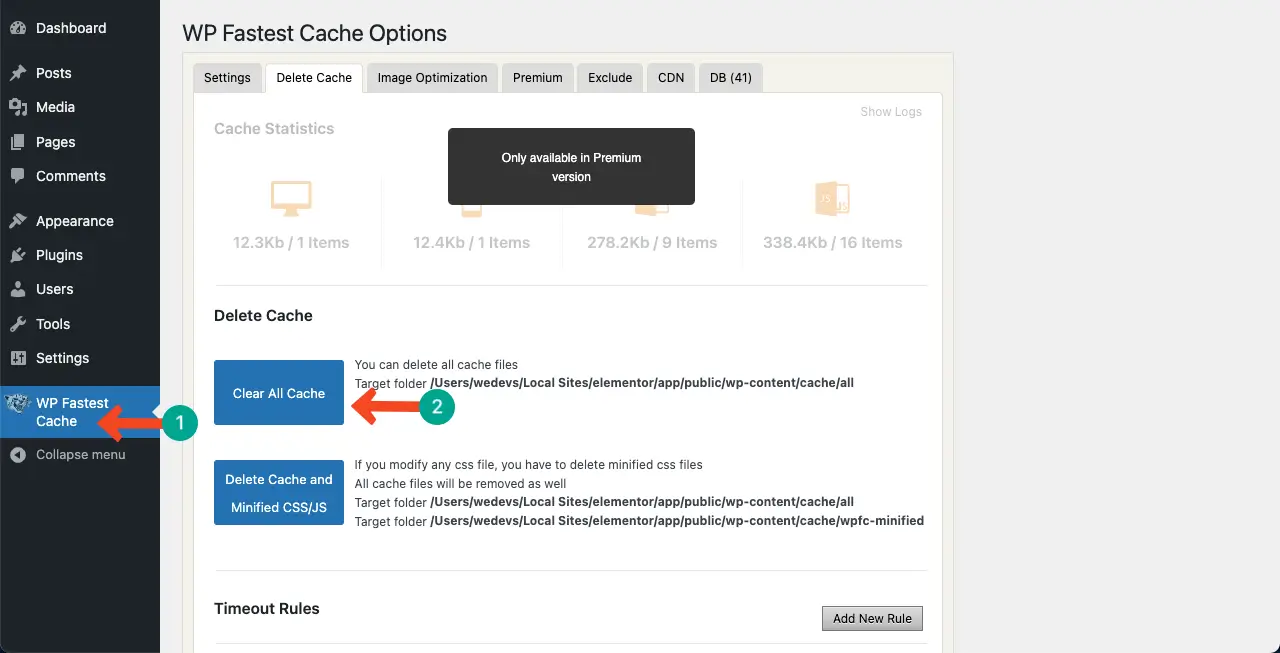
Шаг 05. Удаление и повторное добавление основных файлов WordPress
Ваша проблема уже должна быть решена. Если нет, вы можете попробовать удалить и повторно добавить файлы ядра WordPress.

* Сохраняйте резервную копию
Перед выполнением этого шага обязательно сделайте резервную копию всего вашего веб-сайта и его баз данных. Войдите в свою cPanel . Перейдите к опции «Резервное копирование» и щелкните ее.
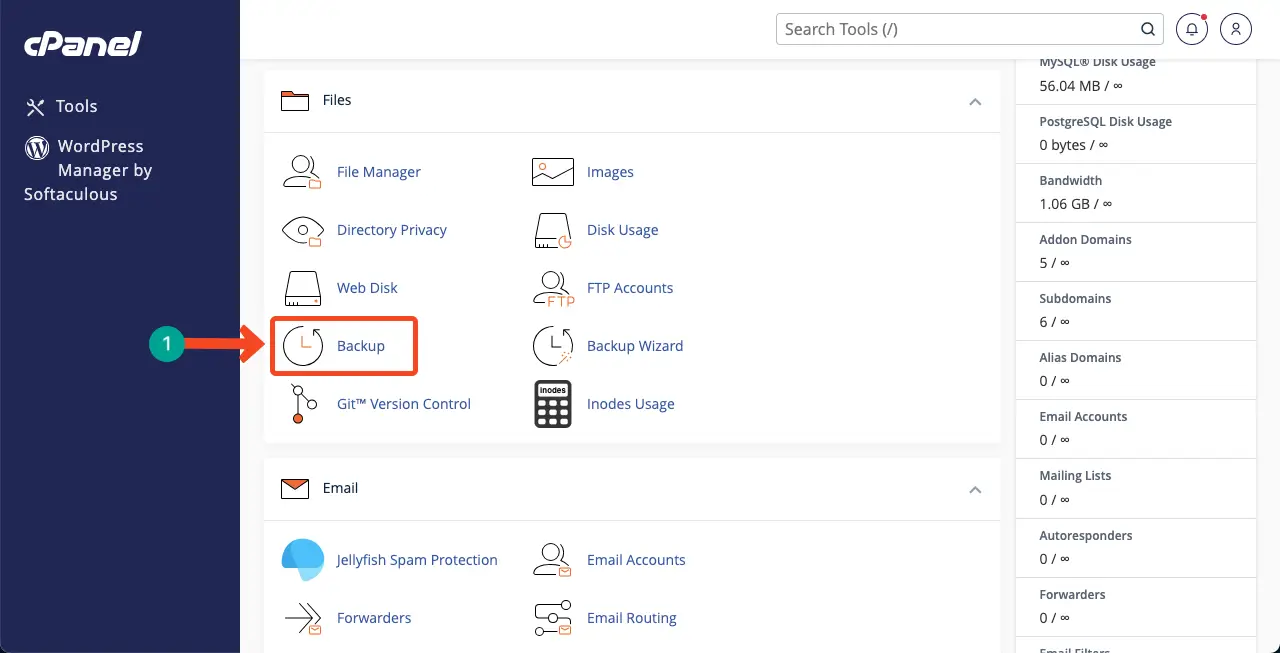
Нажмите кнопку «Загрузить полную резервную копию учетной записи» . Будет загружена резервная копия вашего сайта.
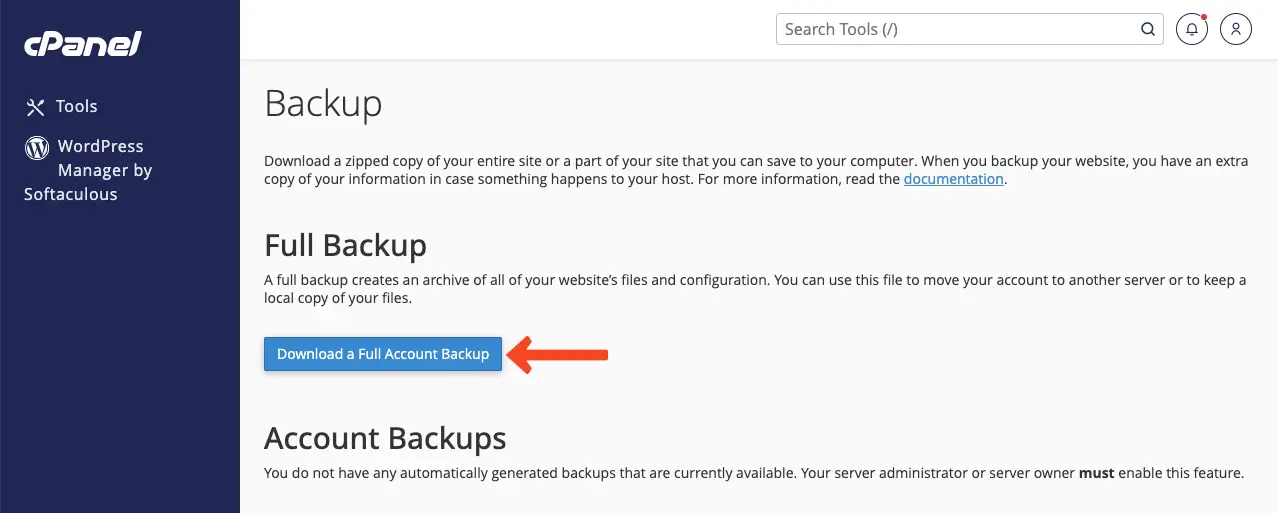
* Удалить старые файлы WordPress
Перейдите в файловый менеджер на вашей cPanel.
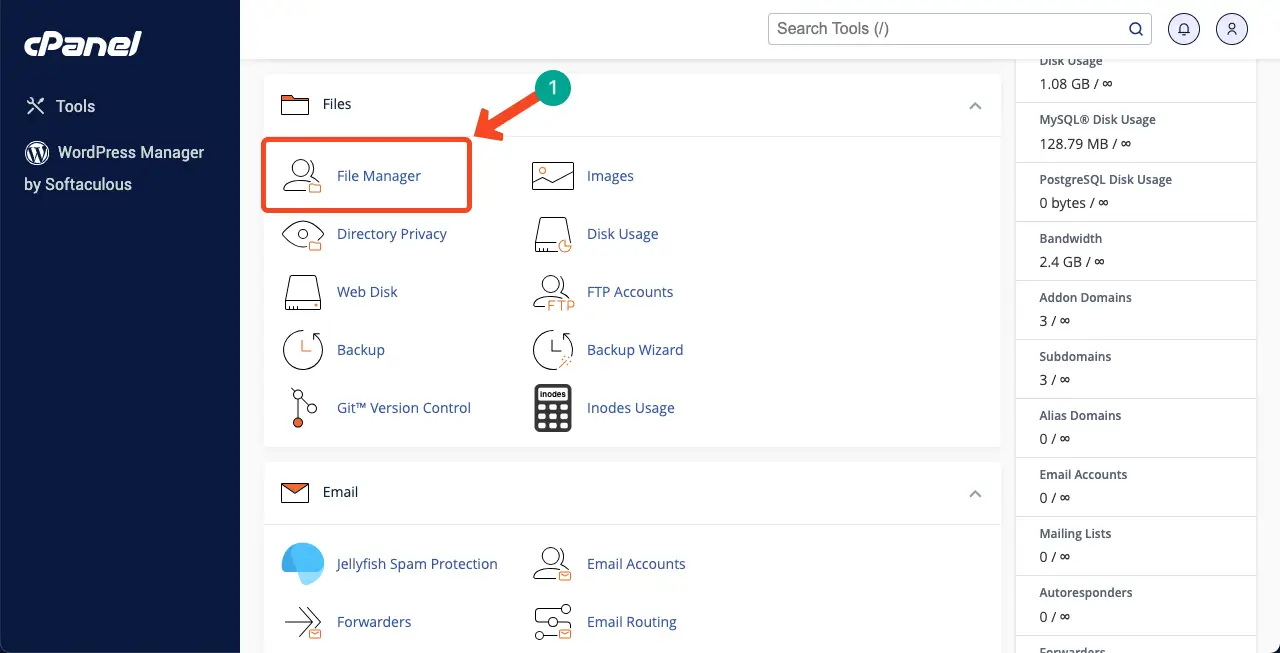
На вашей cPanel может размещаться несколько веб-сайтов. Итак, выберите конкретный домен , основные файлы WordPress которого вы хотите удалить и добавить заново.
После входа в домен выберите все файлы, кроме wp-content и wp-config . После того, как все файлы выбраны, нажмите кнопку «Удалить» .
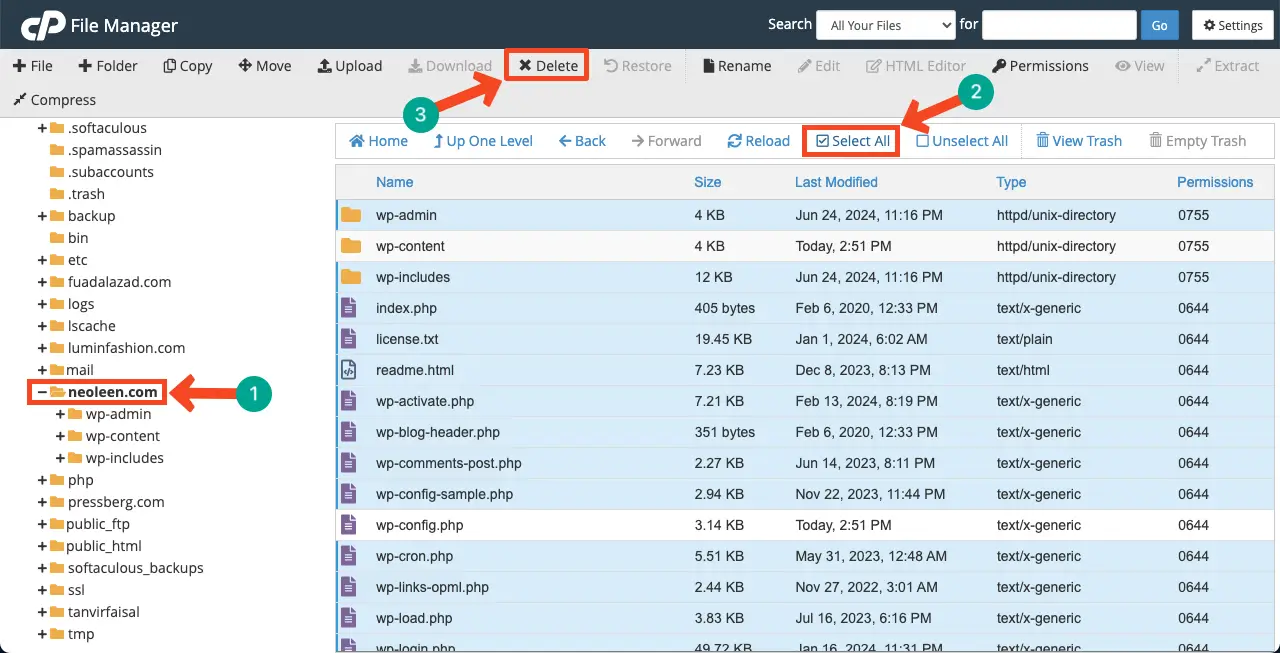
Установите флажок, чтобы удалить все файлы без возможности восстановления. Нажмите кнопку «Подтвердить» .
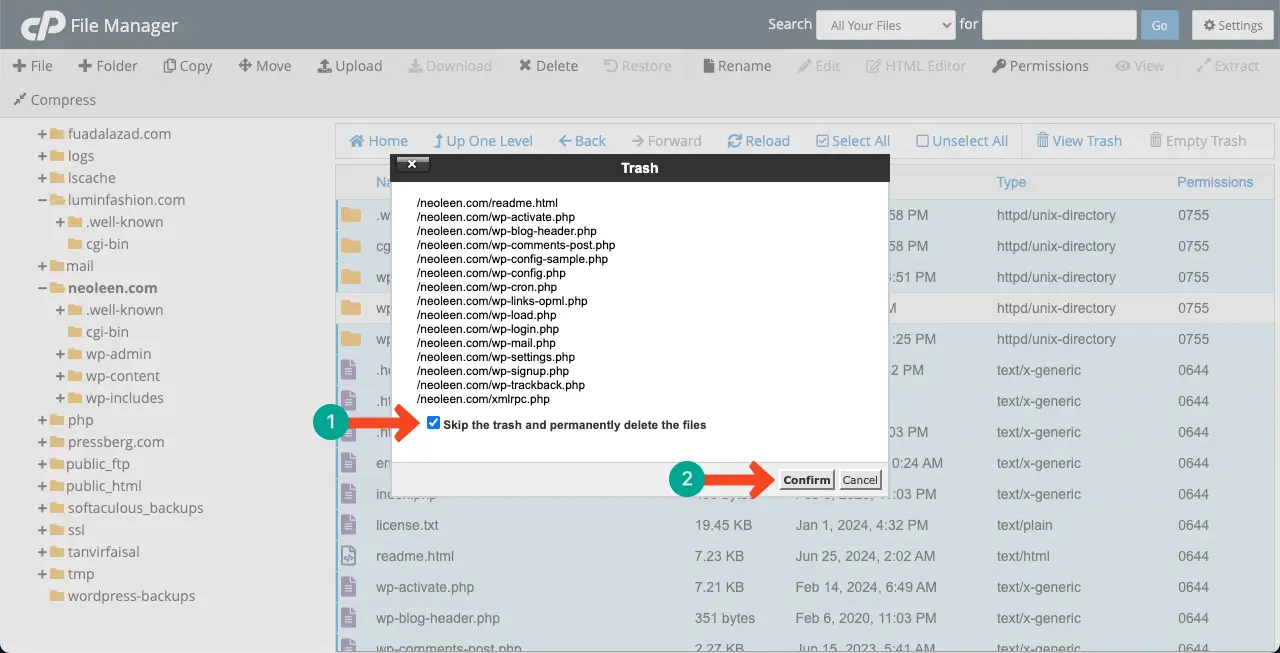
* Скачать WordPress
Перейдите к загрузке WordPress. Загрузите файл WordPress, нажав отмеченную кнопку, показанную на изображении ниже.
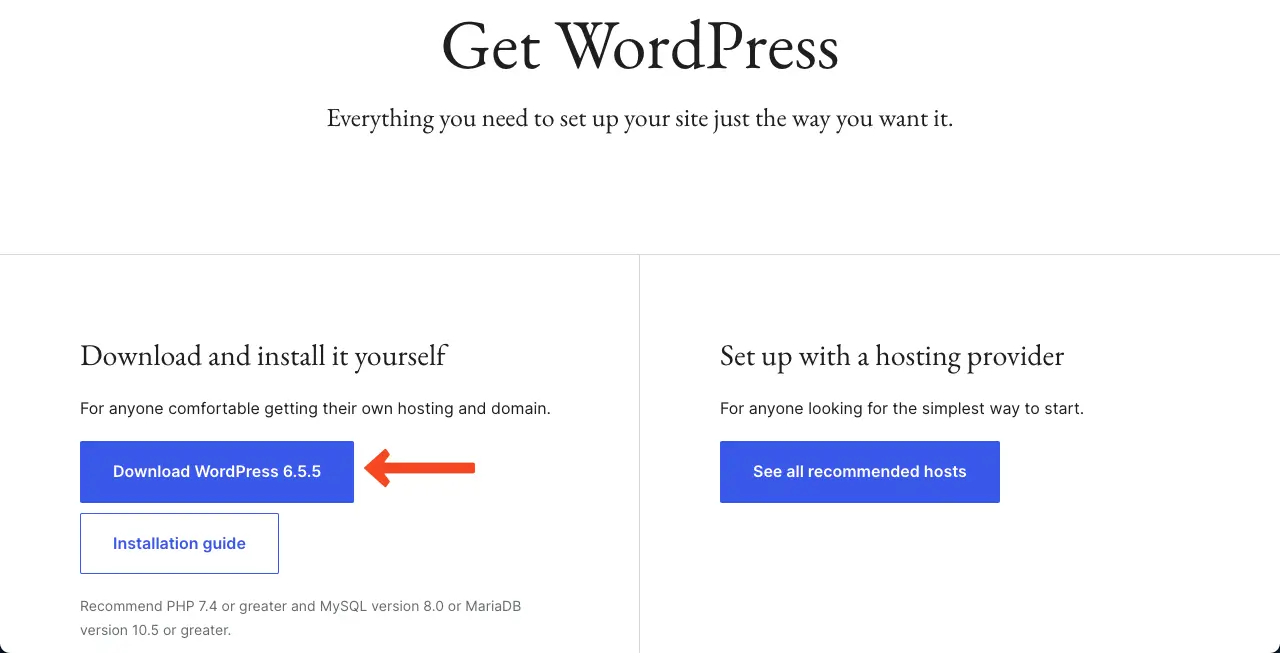
* Загрузите файл WordPress
Нажмите кнопку «Загрузить» .
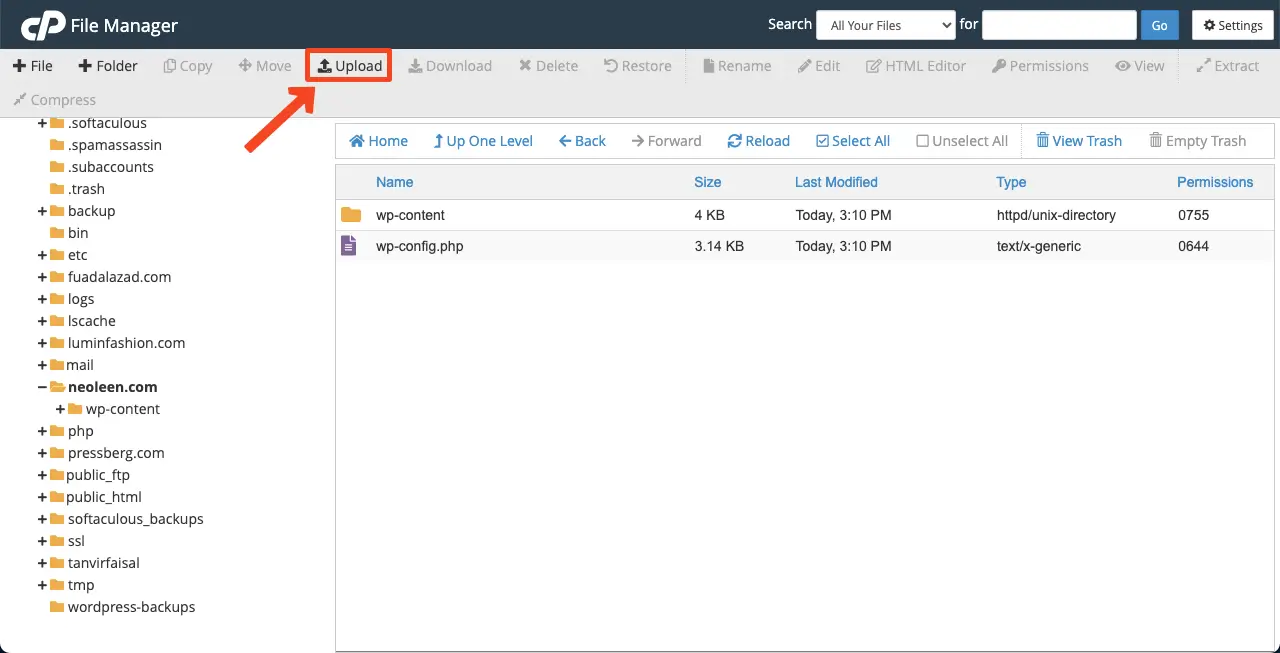
Выберите файл WordPress .
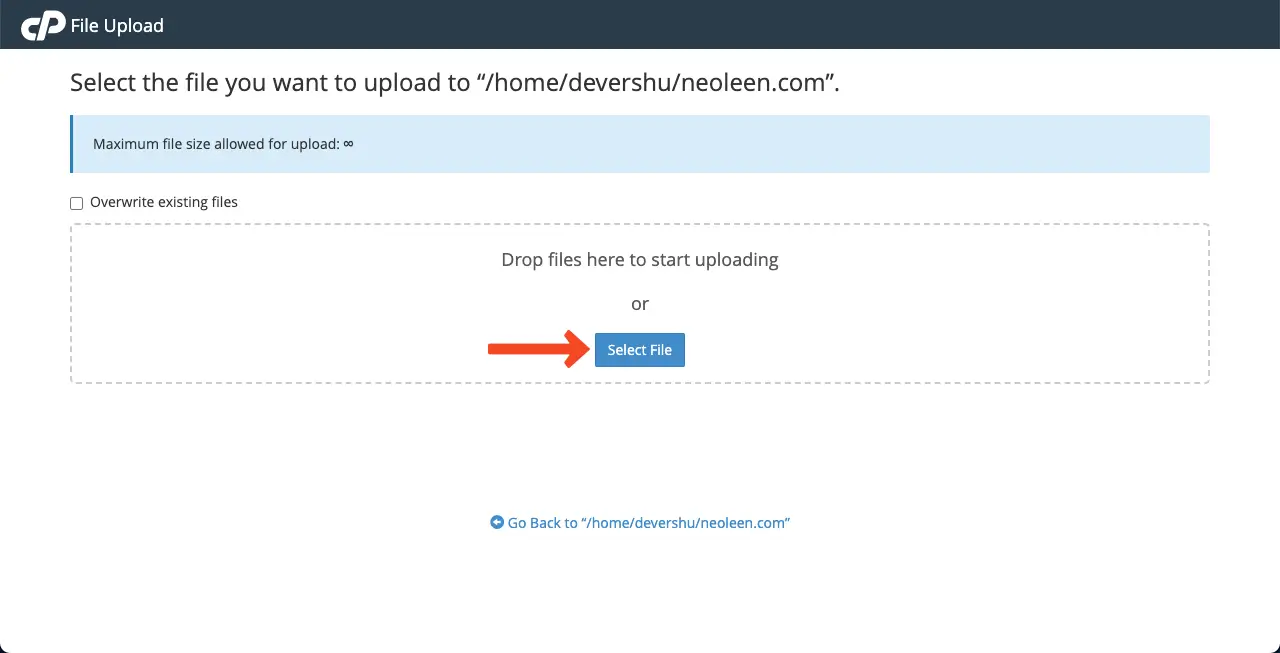
Файл будет загружен через несколько секунд. После этого нажмите кнопку «Вернуться к»/home/…….com .
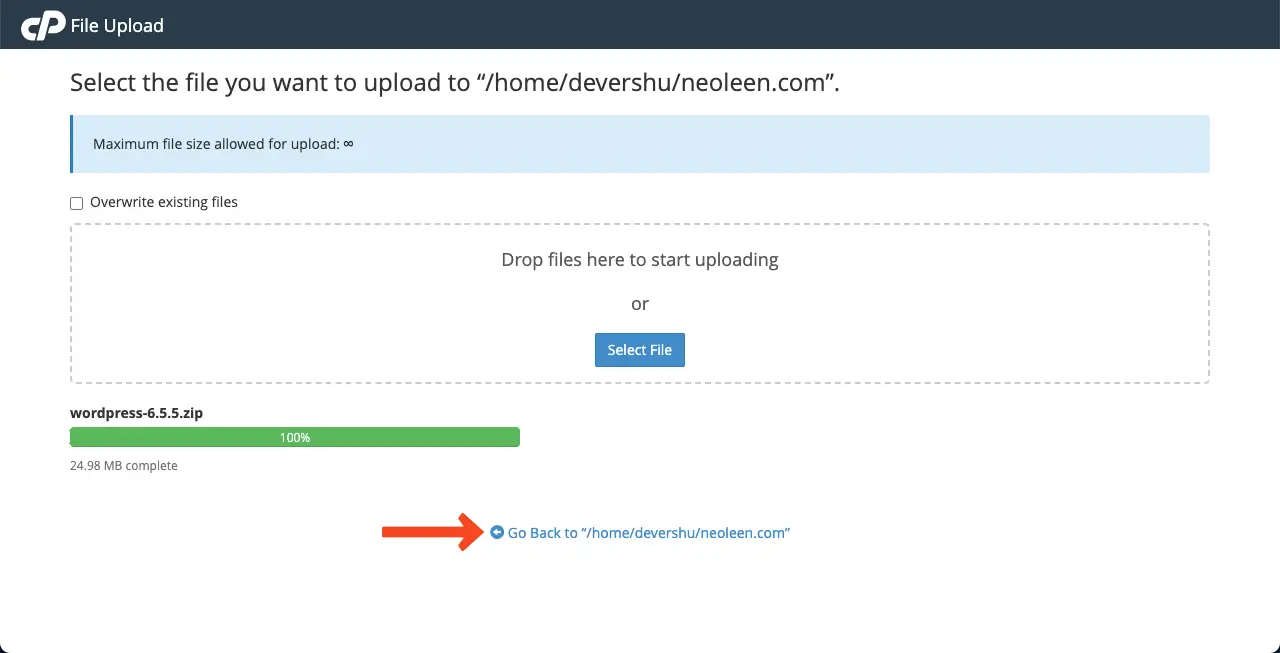
* Извлеките ZIP-файл WordPress в файловом менеджере.
Щелкните правой кнопкой мыши ZIP-файл . Откроется список. Выберите опцию «Извлечь» в списке.
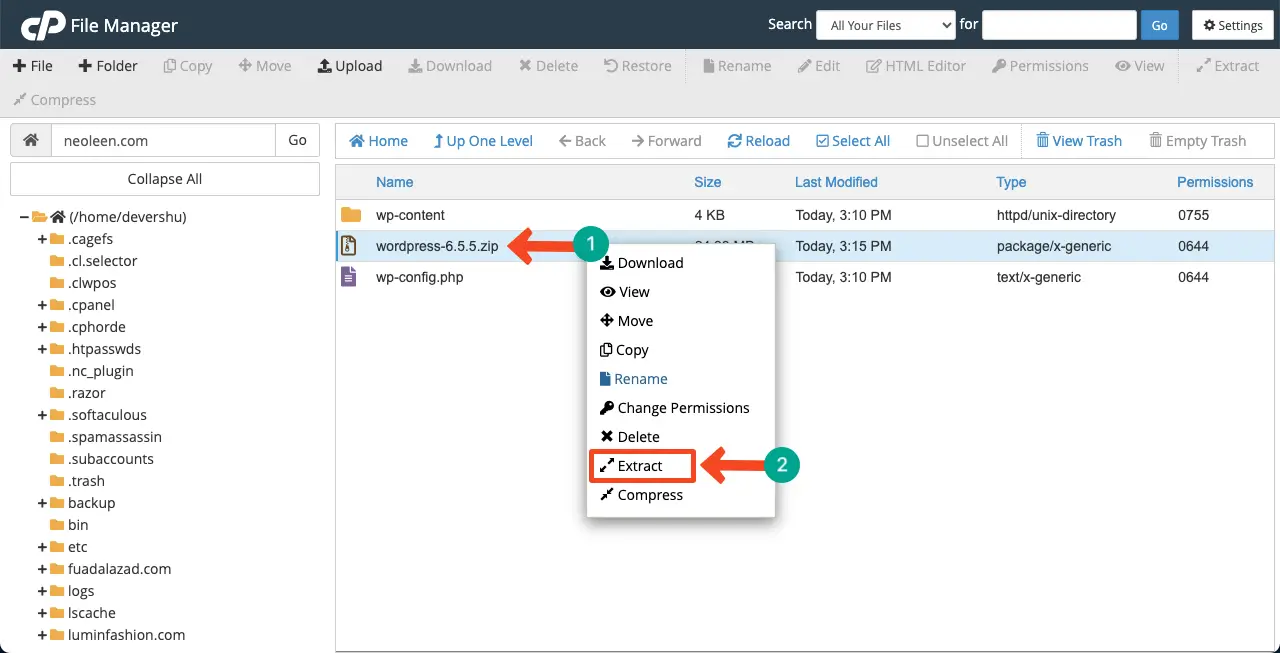
Извлеченные файлы будут сохранены в папке WordPress. Удалите ZIP-файл, поскольку в этом нет необходимости. Затем перейдите в папку WordPress .
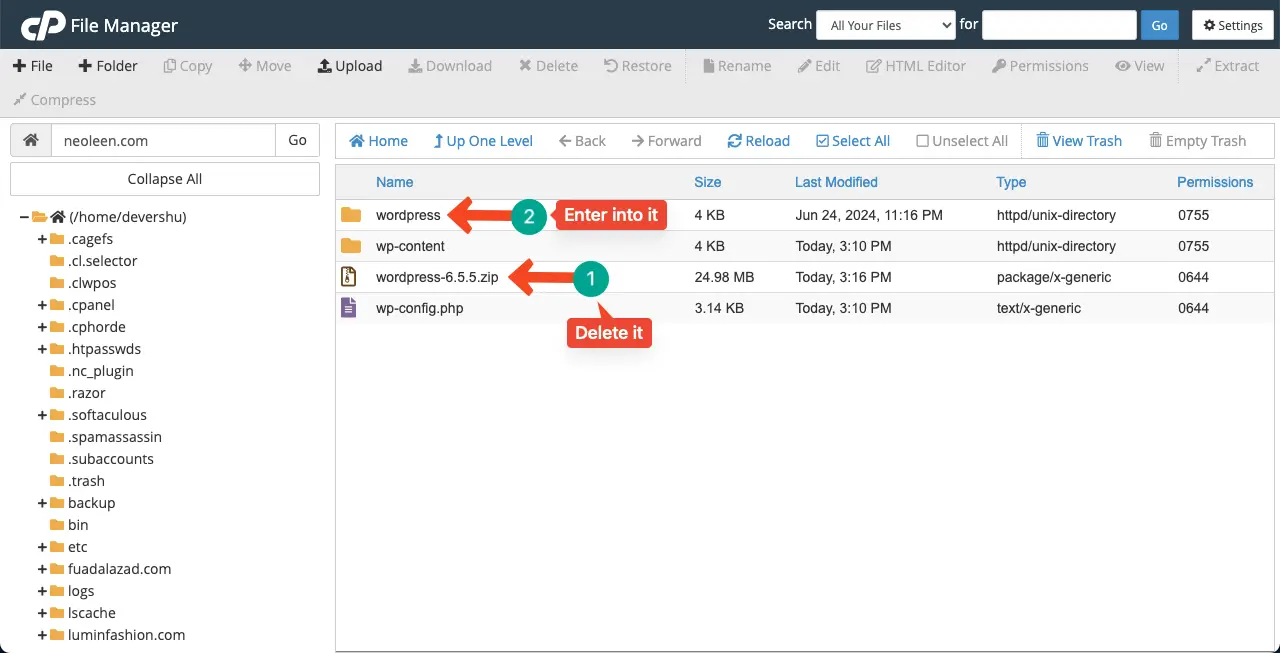
Выберите все извлеченные файлы, кроме wp-content и wp-config . Потому что wp-content и wp-config уже доступны в основной папке.
После этого нажмите кнопку «Переместить» . Введите путь к файлу, куда вы хотите переместить файлы. Просто переименуйте его в свое доменное имя . Наконец, нажмите кнопку «Переместить файлы» .
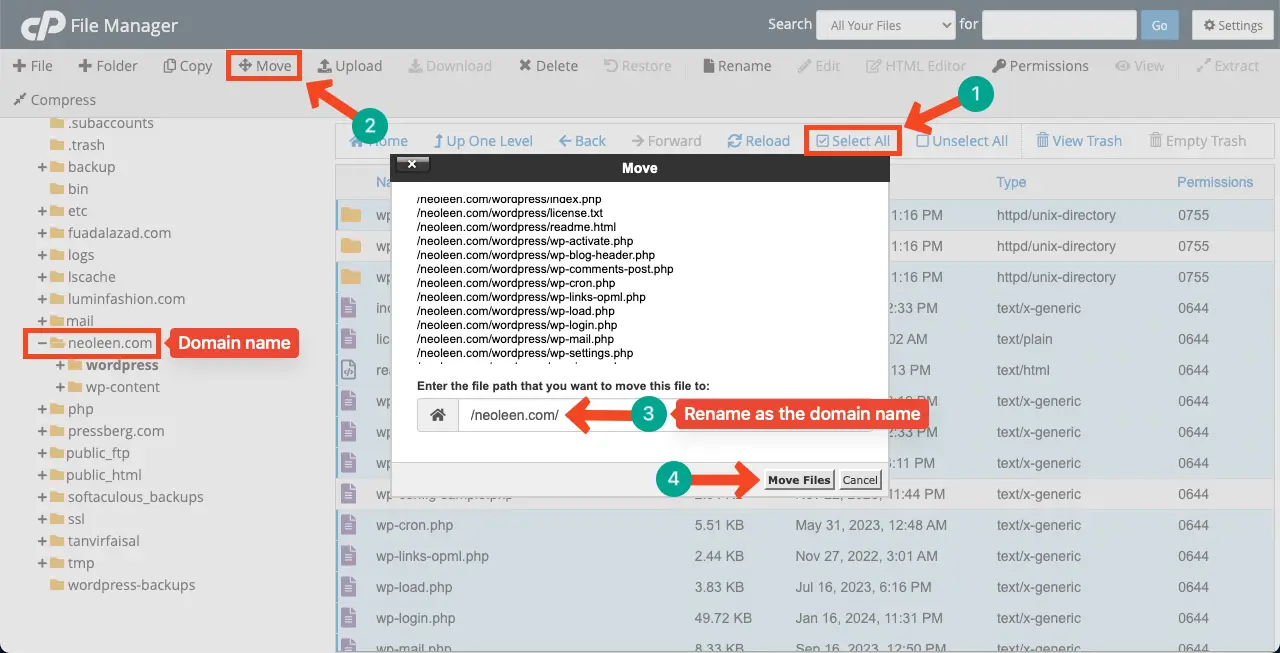
Все файлы будут перемещены в основную папку вашего домена. Удалите папку WordPress , так как она больше не нужна.
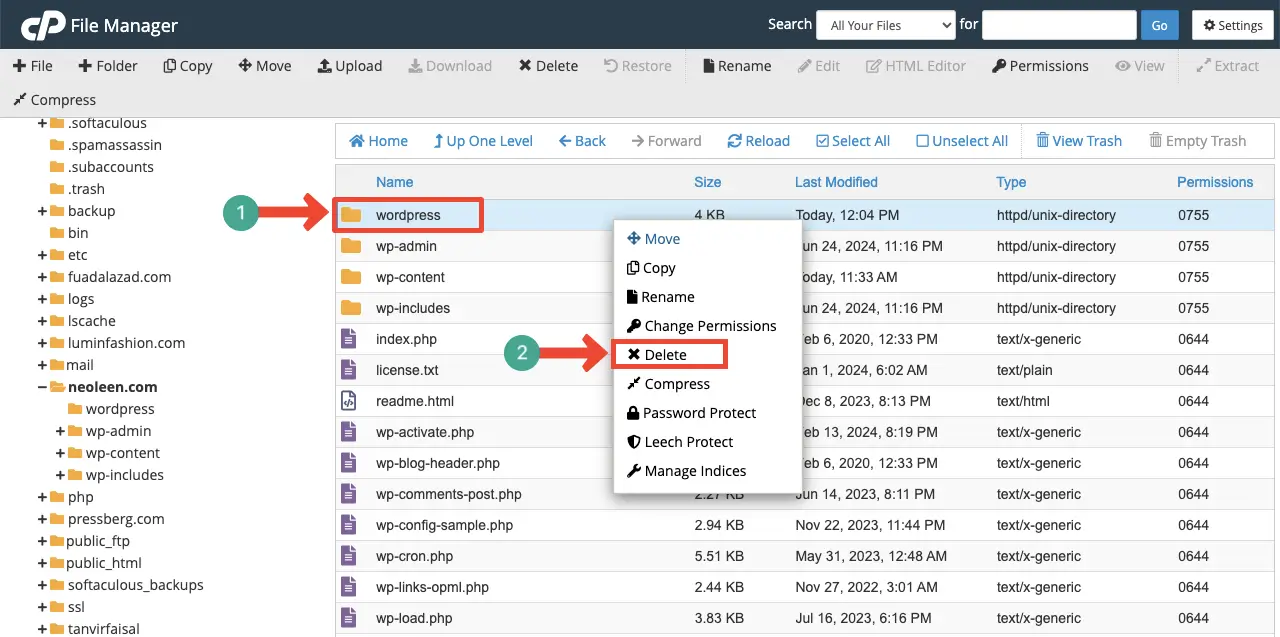
Таким образом, вы можете удалять и повторно добавлять основные файлы WordPress.
Шаг 06: Используйте плагин проверки ошибок
На WordPress.org существует множество плагинов для мониторинга ошибок, которые мгновенно уведомят вас, если они когда-либо обнаружат фатальную проблему на вашем сайте. Установив любой из этих плагинов, вы сможете собрать больше информации об ошибке и способах ее устранения.
При желании вы можете установить любой из этих плагинов даже после появления ошибки на вашем сайте. Но во многих случаях может случиться так, что после возникновения проблемы установка дополнительных плагинов невозможна. Так что в целях осторожности лучше установить любой такой плагин заранее.
Некоторые из этих плагинов:
- Уведомление о фатальной ошибке
- Проверка работоспособности и устранение неполадок
- Монитор журнала ошибок
Шаг 07. Сканирование и удаление вредоносного ПО с вашего сайта
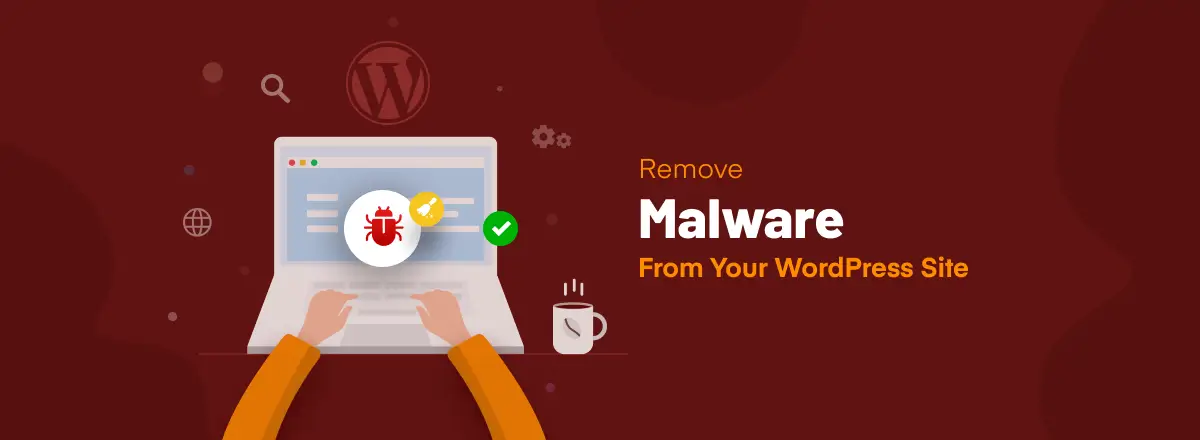
Вредоносное ПО — это вредоносный код или программное обеспечение, предназначенное для использования вашего веб-сайта, что делает его уязвимым для безопасности. Обычно киберхакеры внедряют вредоносные файлы и коды в базу данных, файлы и плагины/темы вашего веб-сайта.
Они делают это, чтобы получить несанкционированный доступ к вашему сайту для кражи конфиденциальной информации. Всякий раз, когда Google обнаруживает, что на веб-сайте произошла попытка взлома, он отправляет сигналы через консоль поиска. Кроме того, ваш сайт перестает работать.
Мы уже писали подробную статью на эту тему. Изучите этот пост, чтобы узнать, как удалить вредоносное ПО с сайта WordPress.
Шаг 08: Подключите своего хостинг-провайдера
Если все вышеупомянутые шаги не помогли устранить фатальные ошибки, рекомендуется обратиться к вашему хостинг-провайдеру. Если вы подписались на какого-либо известного хостинг-провайдера, он обязательно предоставит вам все виды хостинга и помощь, связанную с обслуживанием.
В частности, они являются экспертами в решении проблем, связанных с сервером, которые могут привести к фатальным ошибкам на вашем веб-сайте.
Заключительные замечания!
Проблемы и ошибки могут возникнуть на любом сайте. Они часто встречаются даже на всемирно известных и гигантских веб-сайтах. Но у них есть опытная техническая команда, благодаря которой они могут быстро решить все проблемы самостоятельно.
Но на вашем веб-сайте может не быть такой группы экспертов. И это может быть очень очевидно, если вы управляете своим сайтом на очень микроуровне. Поэтому с какой бы проблемой вы ни столкнулись, вам придется решать ее самостоятельно. Надеюсь, эта статья оказала вам большую помощь в расширении вашей базы знаний.
Если у вас есть дополнительные вопросы по этой теме, не стесняйтесь задавать их нам через поле для комментариев ниже.
