Как отправлять электронные письма WordPress с помощью SparkPost [шаг за шагом]
Опубликовано: 2021-11-19Хотите отправлять электронные письма WordPress с помощью SparkPost?
SparkPost — это облачный провайдер доставки электронной почты, который помогает вам улучшить доставку электронных писем, отправляемых с вашего веб-сайта. Он предоставляет надежные решения для доставки электронной почты и отлично работает в сочетании с WP Mail SMTP.
Итак, в этой статье мы проведем вас через пошаговый процесс настройки SparkPost на вашем сайте WordPress с помощью плагина WP Mail SMTP.
Вот краткий обзор шагов, которые мы собираемся выполнить:
- Создайте свою учетную запись SparkPost
- Добавить домен отправки
- Добавьте доменное имя вашего сайта
- Выберите выравнивание вашего домена
- Подтвердите свой домен отправки
- Создайте свой ключ API SparkPost
- Установите плагин WP Mail SMTP.
- Мастер настройки SMTP почты WP
- Выберите SparkPost в качестве почтовой программы SMTP.
- Настройка параметров Mailer (добавление ключа API SparkPost)
- Включить функции электронной почты
- Отправить тестовое письмо
Но сначала!
Зачем использовать WP Mail SMTP?
По умолчанию WordPress использует почтовую функцию PHP для отправки электронных писем, созданных вашими плагинами контактной формы.
Многие серверы хостинга WordPress не настроены должным образом для использования этой почтовой функции PHP, поэтому есть вероятность, что ваши электронные письма WordPress, включая уведомления формы, даже не попадут в папку со спамом.
Лучший способ доставлять ваши электронные письма прямо в папку «Входящие» — настроить параметры SMTP (Simple Mail Transfer Protocol) на ваших веб-сайтах WordPress.
Мы рекомендуем использовать плагин WP Mail SMTP. Он позволяет легко настраивать параметры SMTP в WordPress без написания единой строки кода и предоставляет мощные решения, обеспечивающие надежную отправку электронных писем с вашего веб-сайта.
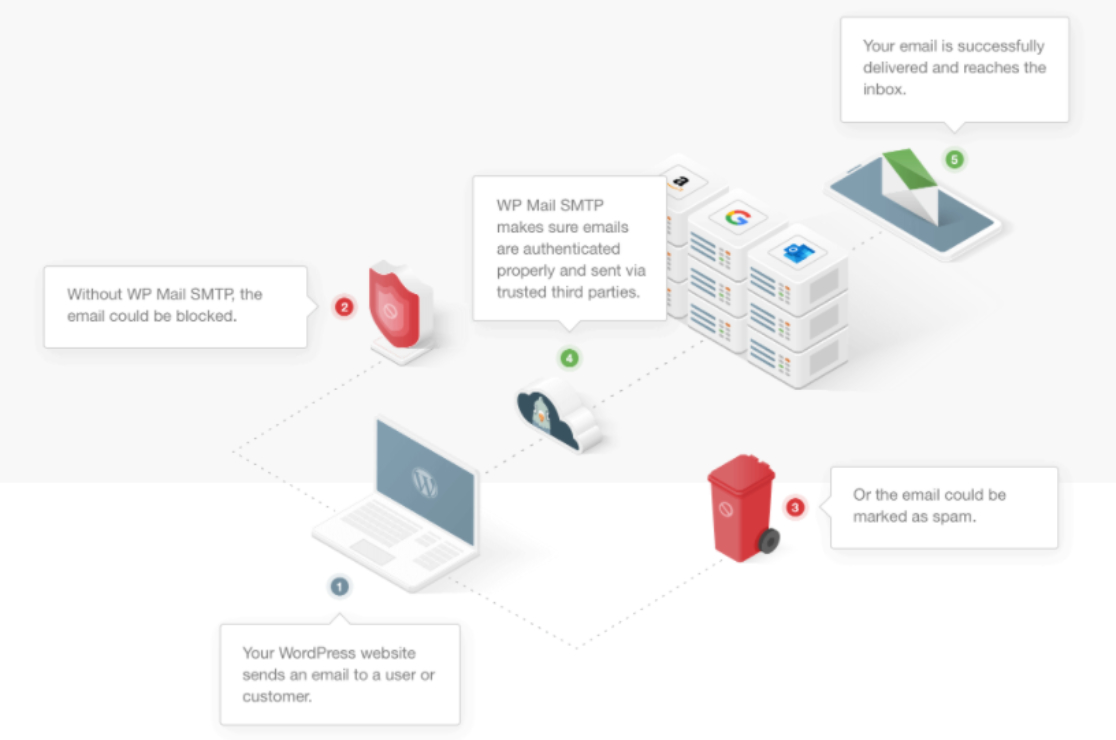
Используя плагин WP Mail SMTP, вы можете:
- Безопасно отправляйте электронные письма WordPress через Gmail SMTP
- Отправляйте электронные письма WordPress с помощью Mailgun
- Используйте учетную запись Outlook в качестве почтовой программы WordPress.
- Настройте Sendinblue в качестве почтовой программы WordPress.
Итак, без лишних слов, приступим!
Как отправлять электронные письма WordPress с помощью SparkPost
Следуйте этим пошаговым инструкциям, чтобы правильно настроить параметры SMTP SparkPost.
Шаг 1: Создайте свою учетную запись SparkPost
Для начала вам необходимо создать учетную запись SparkPost.
Чтобы создать учетную запись, перейдите на веб-сайт SparkPost , прокрутите вниз до раздела « Отправка электронной почты » и нажмите кнопку «Начать».
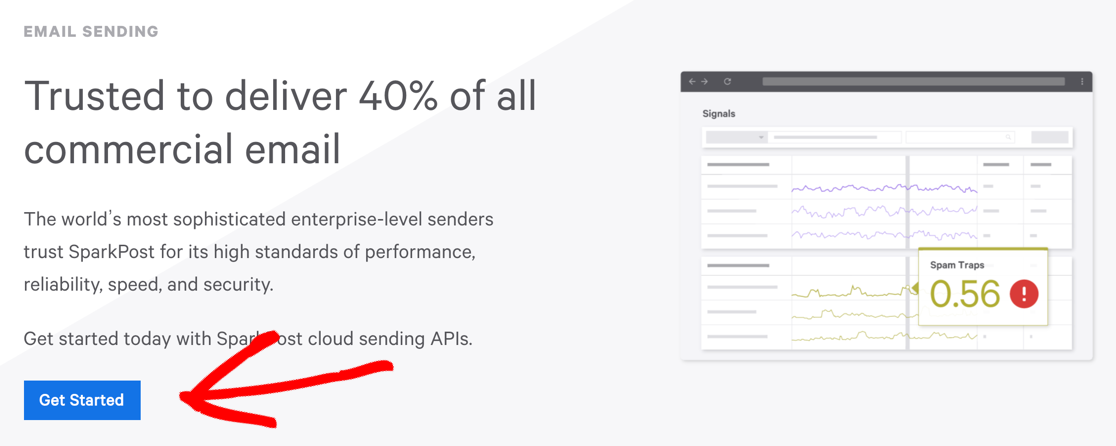
Вы перейдете на страницу с ценами SparkPost , выберите свой план и нажмите кнопку «Начать».
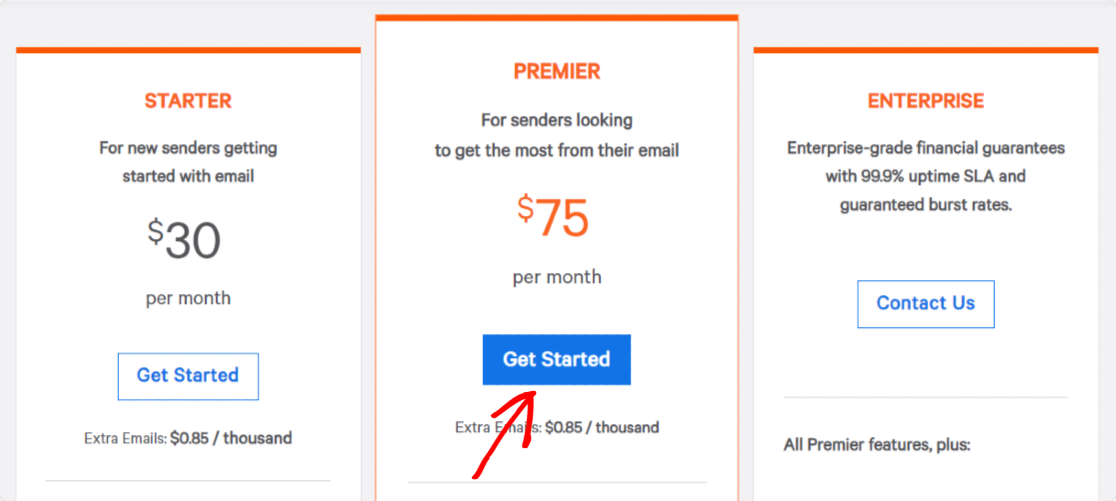
Если вы тестируете SparkPost в WordPress, вы можете начать с его бесплатного плана учетной записи разработчика, который позволяет отправлять до 500 электронных писем в месяц без указания данных кредитной карты.
Добавить домен отправки
После того, как вы закончите создание учетной записи SparkPost, вам нужно будет настроить определенные параметры для интеграции SparkPost с вашим веб-сайтом WordPress.
Во-первых, вам нужно добавить домен отправки в свою учетную запись SparkPost.
Для этого на панели управления учетной записью SparkPost нажмите кнопку « Добавить домен отправки ».
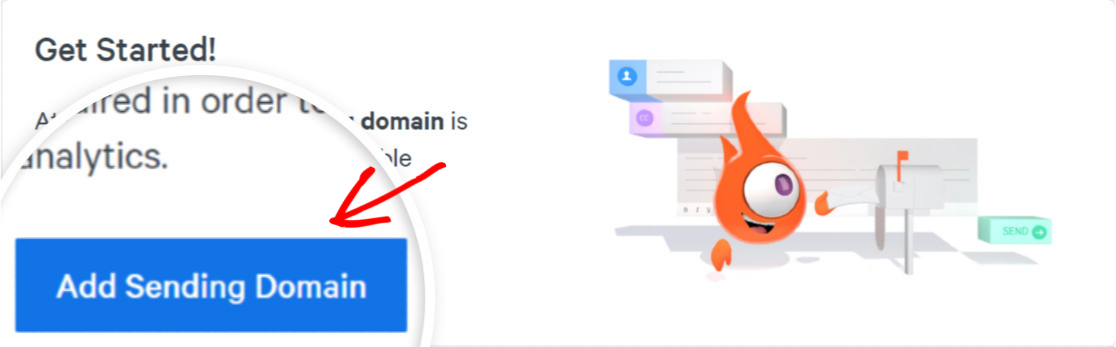
Нажав на нее, вы перейдете на новую страницу; нажмите «Добавить домен отправки » еще раз.
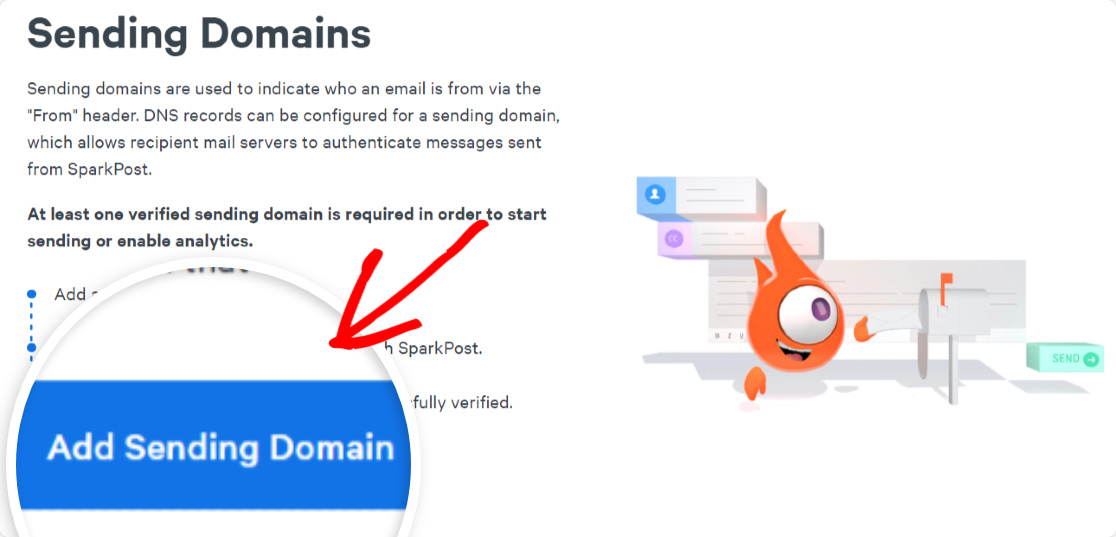
Далее вам нужно будет выбрать тип домена, который вы хотите добавить. У вас есть три варианта домена на выбор.
Идите вперед и выберите опцию Отправка домена .
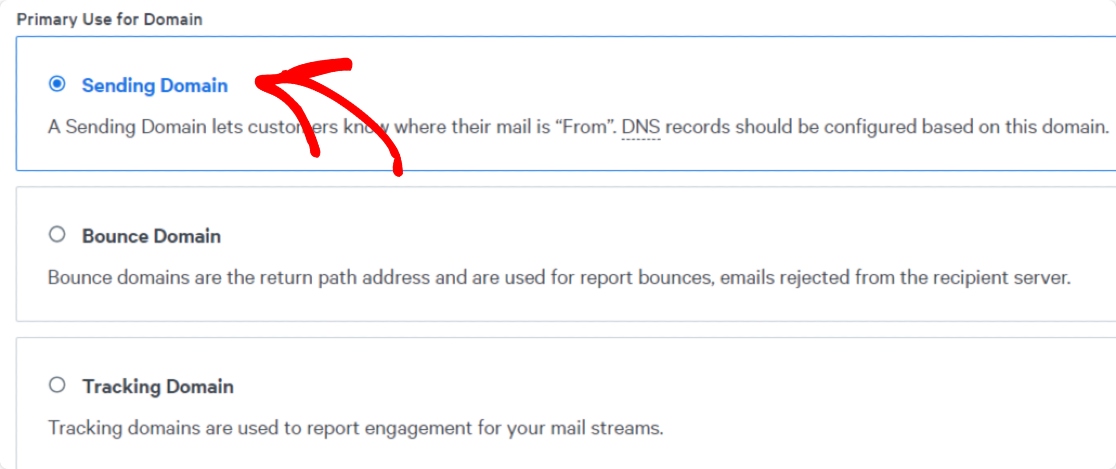
Прокрутите страницу вниз, пока не увидите опцию « Домен и назначение ».
Добавьте доменное имя вашего сайта
Затем введите домен вашего веб-сайта в указанное поле « Домен ».
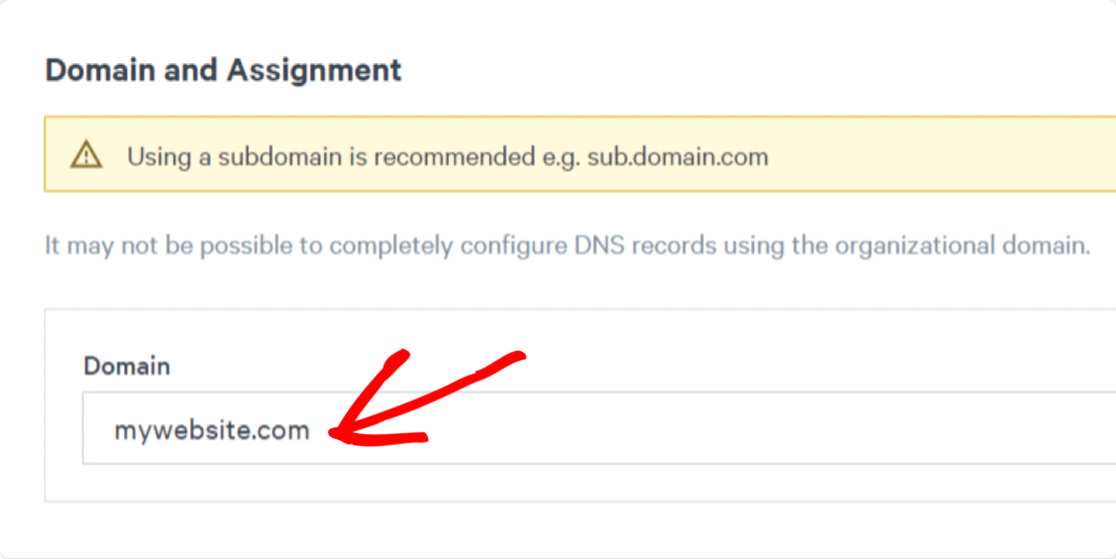
После добавления домена веб-сайта нажмите кнопку « Сохранить и продолжить ».
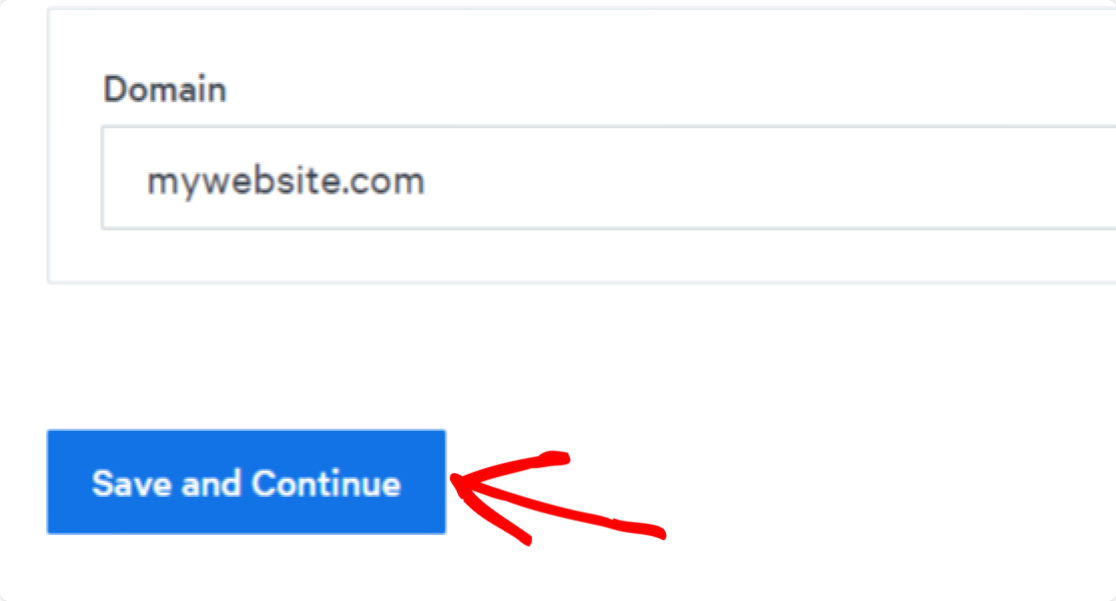
Потрясающий! Вы успешно сохранили свой домен отправки в SparkPost.
Выберите выравнивание вашего домена
Как только вы сохраните свой отправляющий домен, откроется всплывающее окно с предложением выбрать параметры выравнивания домена.
Выравнивание домена — это техническая настройка, которая помогает SparkPost отслеживать отказы электронной почты.
Прокрутите содержимое всплывающего окна вниз, и вы увидите параметр с именем Подтвердить домен для возврата для строгого выравнивания.
Выберите « Да » и нажмите кнопку « Сохранить и продолжить».
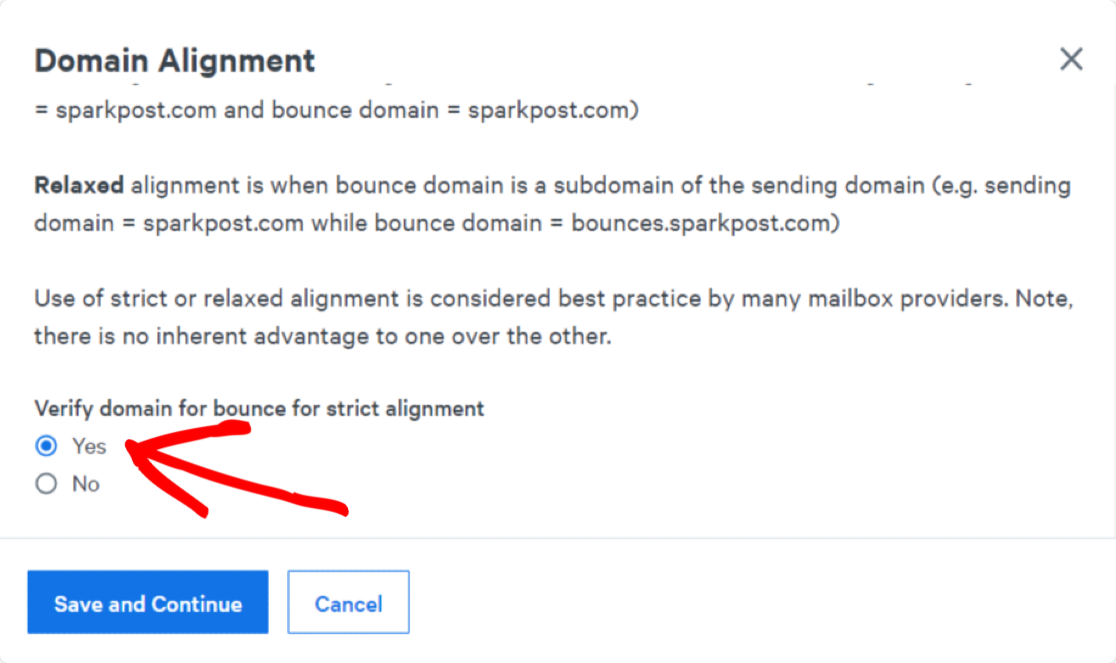
Затем вам нужно будет подтвердить свой домен отправки.
Подтвердите свой домен отправки
После выбора выравнивания домена вы будете перенаправлены на новую страницу, где вам нужно подтвердить домен отправителя.
Этот процесс требует, чтобы вы добавили записи DNS в настройки DNS вашей учетной записи хостинга. Это поможет вам авторизовать доменное имя вашего веб-сайта в качестве авторитетного отправителя для провайдеров электронной почты.
SparkPost отобразит записи DNS, которые необходимо добавить в раздел настроек вашего провайдера DNS.
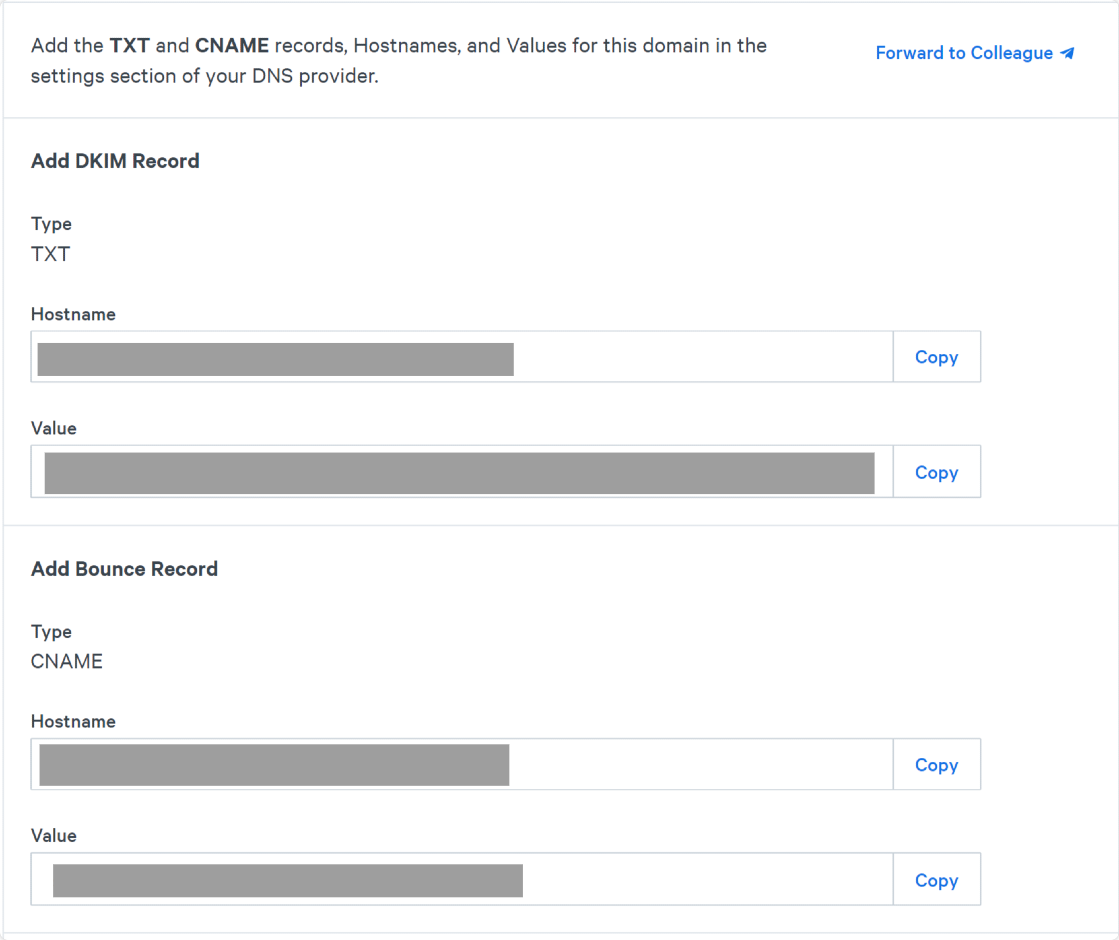
После добавления записей DNS установите флажок рядом с Записи TXT и CNAME были добавлены к поставщику DNS, а затем нажмите кнопку Подтвердить домен .
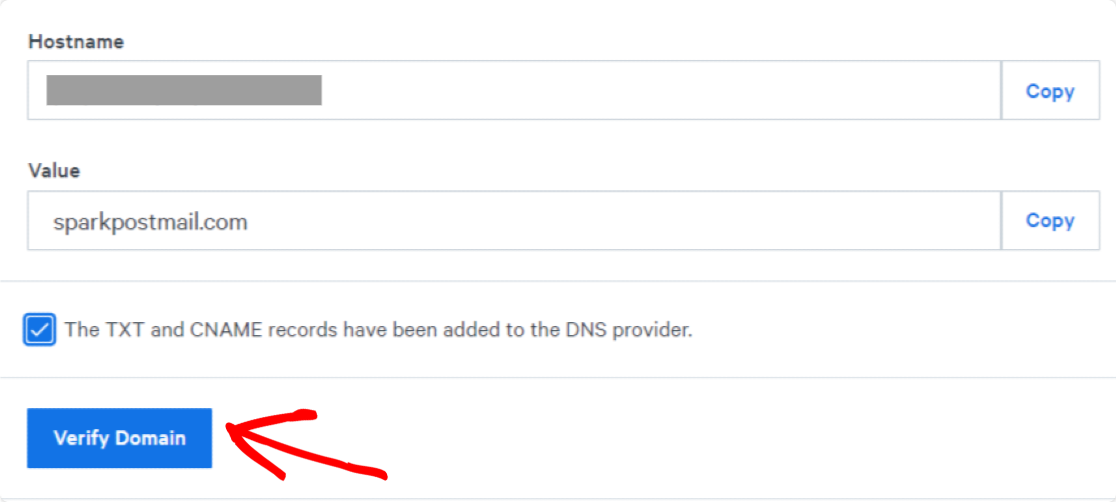
Примечание . Процесс настройки параметров DNS и добавления новых записей может отличаться для разных хостинг-провайдеров. Если у вас возникнут трудности с добавлением новых DNS-записей, вы можете обратиться в службу поддержки вашего хостинга.
После этого SparkPost выполняет проверку соответствия для вашего отправляющего домена. Как только ваш домен пройдет проверку, вы увидите статус « Проверено » в списке доменов вашей учетной записи SparkPost.
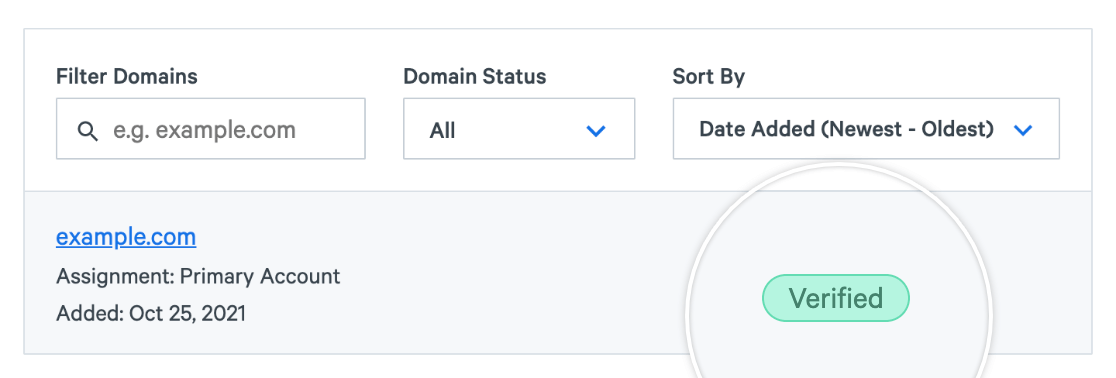
Изменения DNS занимают около 12-48 часов, чтобы обновить и выполнить правильную настройку. Поэтому, если ваш домен все еще не указан как подтвержденный, нет необходимости ждать завершения этого процесса. Вы можете перейти к следующему шагу в руководстве и проверить позже, подтвержден ли ваш домен или нет.

Создайте свой ключ API SparkPost
Теперь это самый важный шаг, потому что для подключения WP Mail SMTP к вашей учетной записи SparkPost вам понадобится ключ API.
Чтобы получить ключ API, щелкните вкладку « Ключи API » в верхней части панели управления учетной записью SparkPost.

Затем нажмите кнопку « Создать ключ API ».
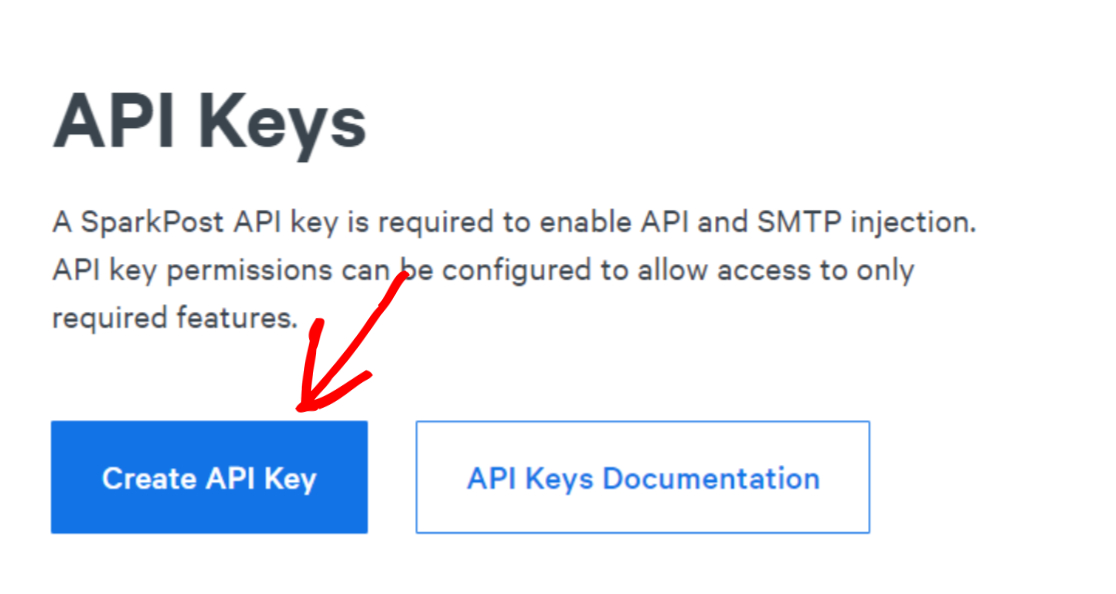
Затем введите имя ключа API . Вы можете добавить любое имя, так как это только для справки.
Вы увидите, что для параметра « Разрешения API » по умолчанию установлено значение « Все ». Мы рекомендуем не изменять этот параметр и оставить его как есть.
Когда вы закончите, нажмите кнопку « Создать ключ API » внизу страницы.
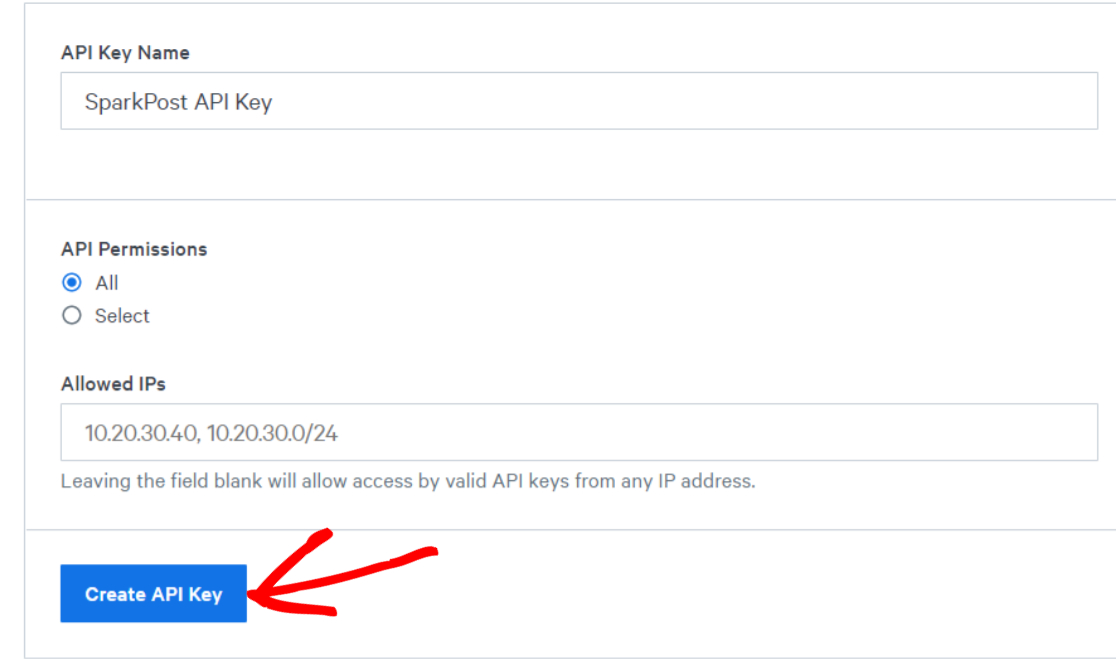
Теперь откроется новая страница с вашим ключом API SparkPost.
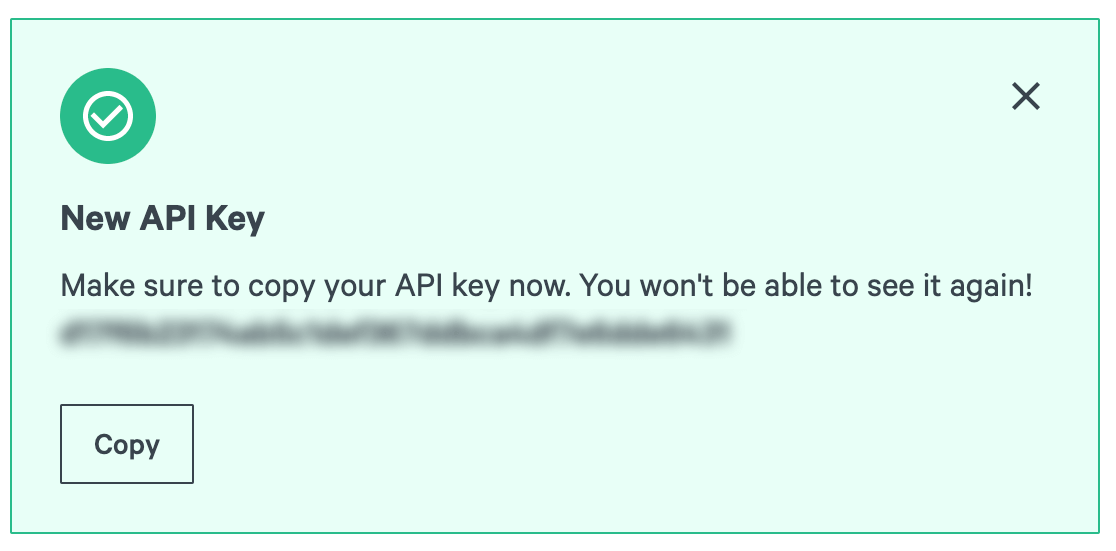
Держите эту страницу открытой во вкладке браузера и вернитесь на свой сайт WordPress.
Шаг 2: Установите плагин WP Mail SMTP
Теперь, когда вы успешно создали свою учетную запись SparkPost, пришло время подключить вашу учетную запись SparkPost к SMTP WP Mail на вашем сайте WordPress.
И для этого, во-первых, вам нужно установить и активировать плагин WP Mail SMTP.
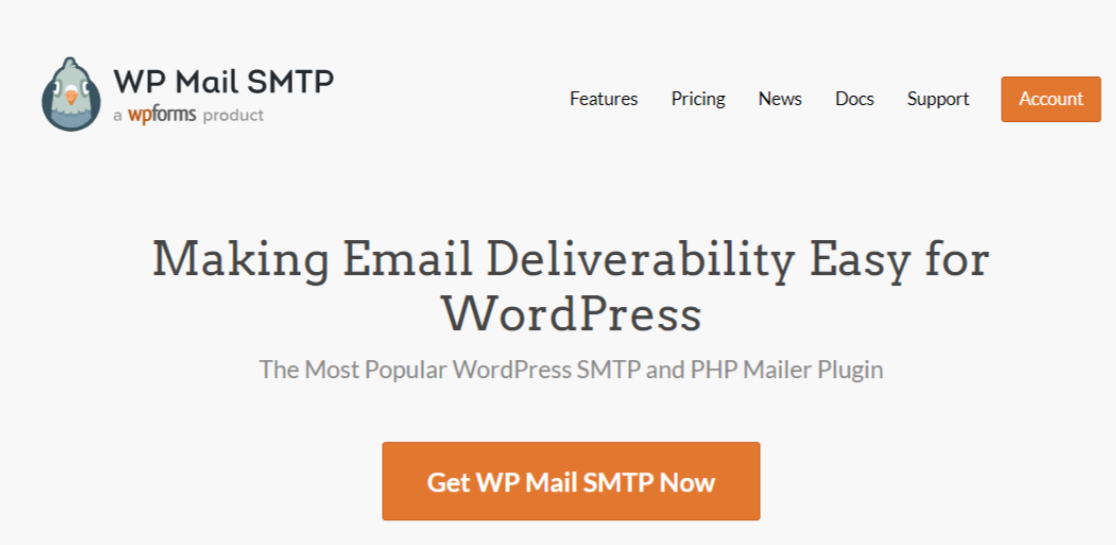
После установки WP Mail SMTP перейдите на панель инструментов WordPress и нажмите WP Mail SMTP »Настройки.
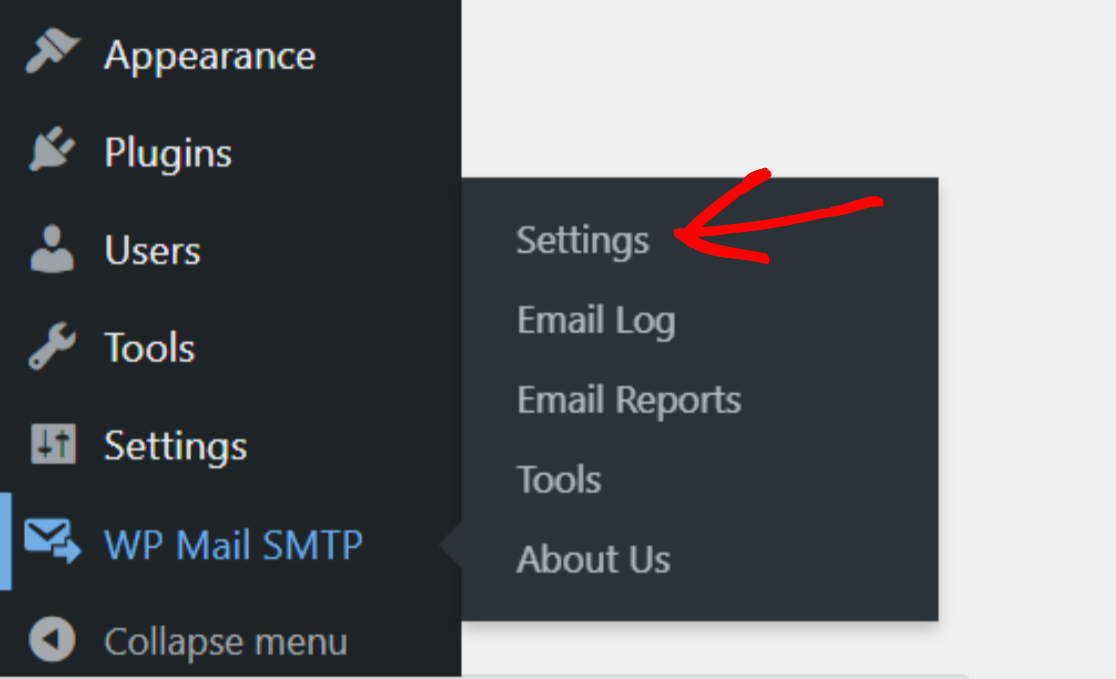
На странице настроек вы получите 2 варианта настройки почтовой программы. Либо вы можете открыть мастер установки WP Mail SMTP, либо вы можете напрямую настроить параметры почтовой программы на странице настроек.
Процесс мастера является интерактивным и делает процесс настройки довольно простым. Все, что вам нужно сделать, это следовать инструкциям, и все готово!
Шаг 3: Мастер настройки SMTP WP Mail
Как только вы нажмете кнопку активации, вы будете перенаправлены к мастеру установки плагина WP Mail SMTP. Нажмите « Начать», чтобы запустить мастер установки.
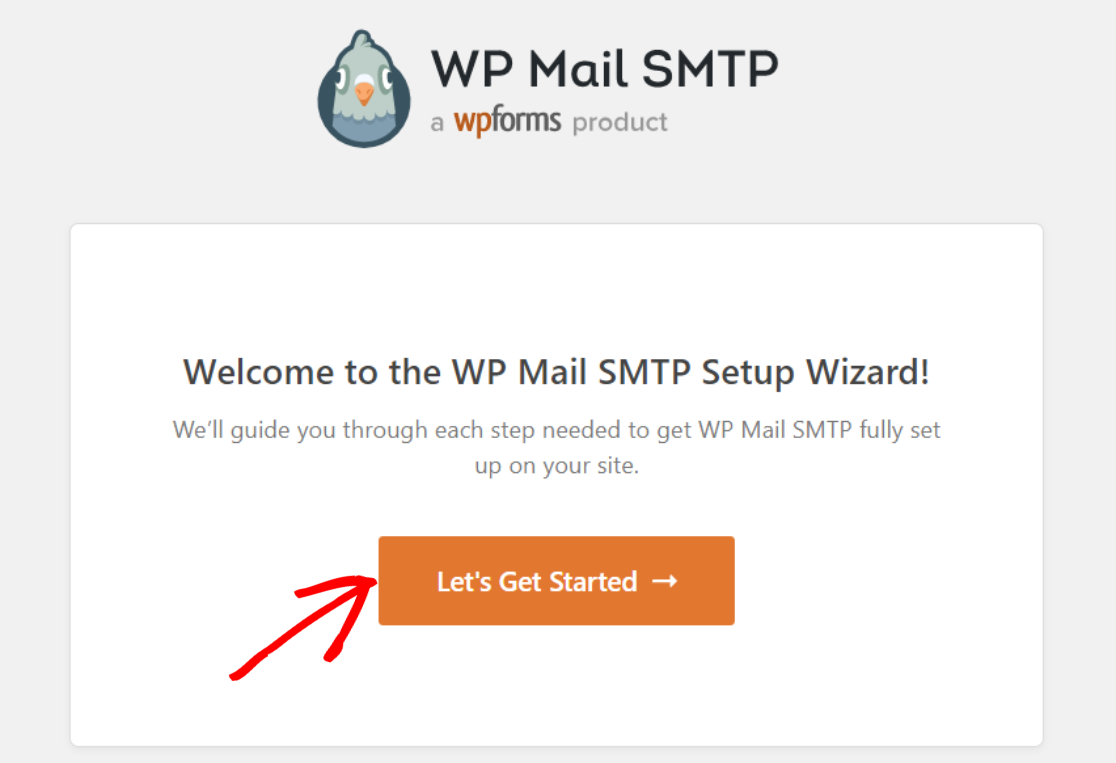
Выберите SparkPost в качестве почтовой программы SMTP.
На следующем шаге вам нужно выбрать SparkPost в качестве почтовой программы SMTP.
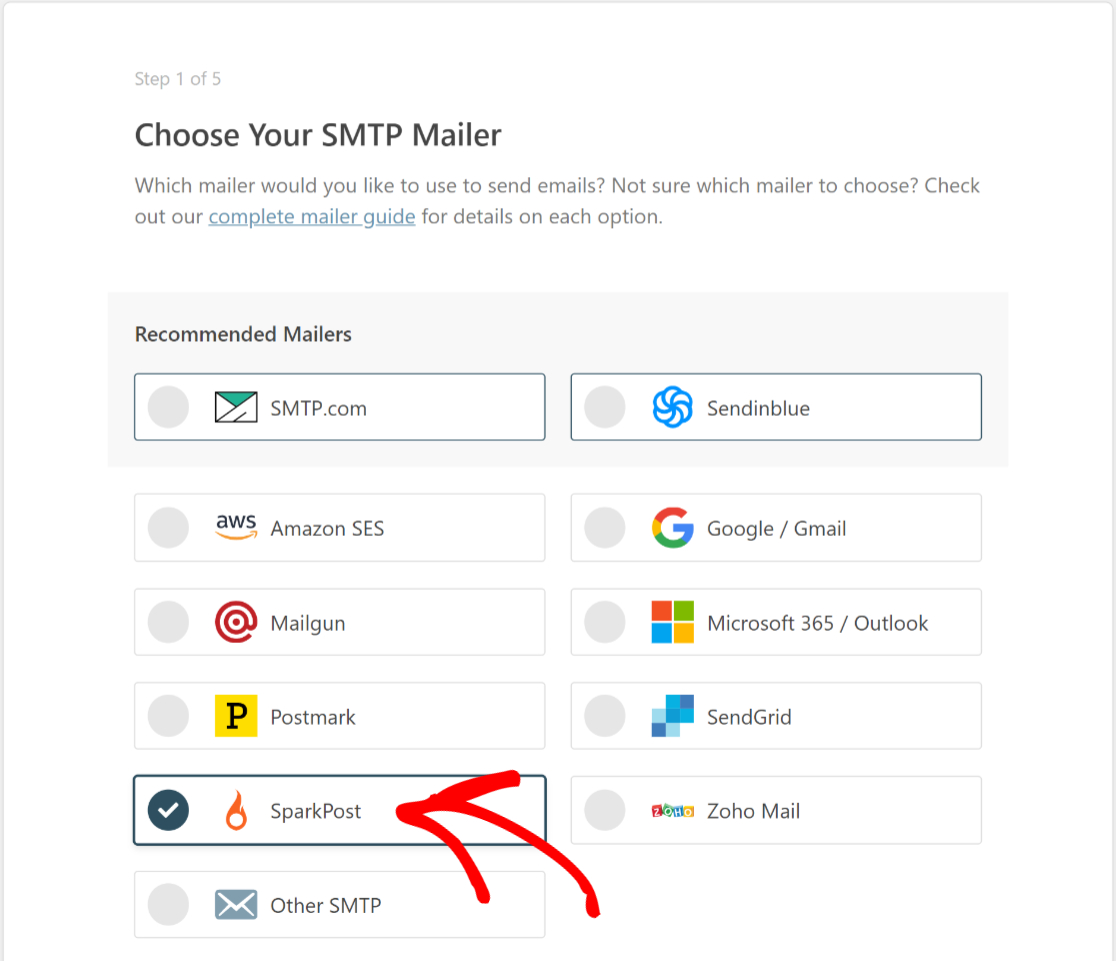
Сделав это, нажмите кнопку « Сохранить и продолжить ».
Настройка параметров Mailer (добавление ключа API SparkPost)
На следующем экране WP Mail SMTP попросит вас настроить параметры почтовой программы SparkPost. Эти параметры настройки различны для каждого типа почтовой программы.
Для использования SparkPost в качестве почтовой программы вам необходимо заполнить следующие данные:
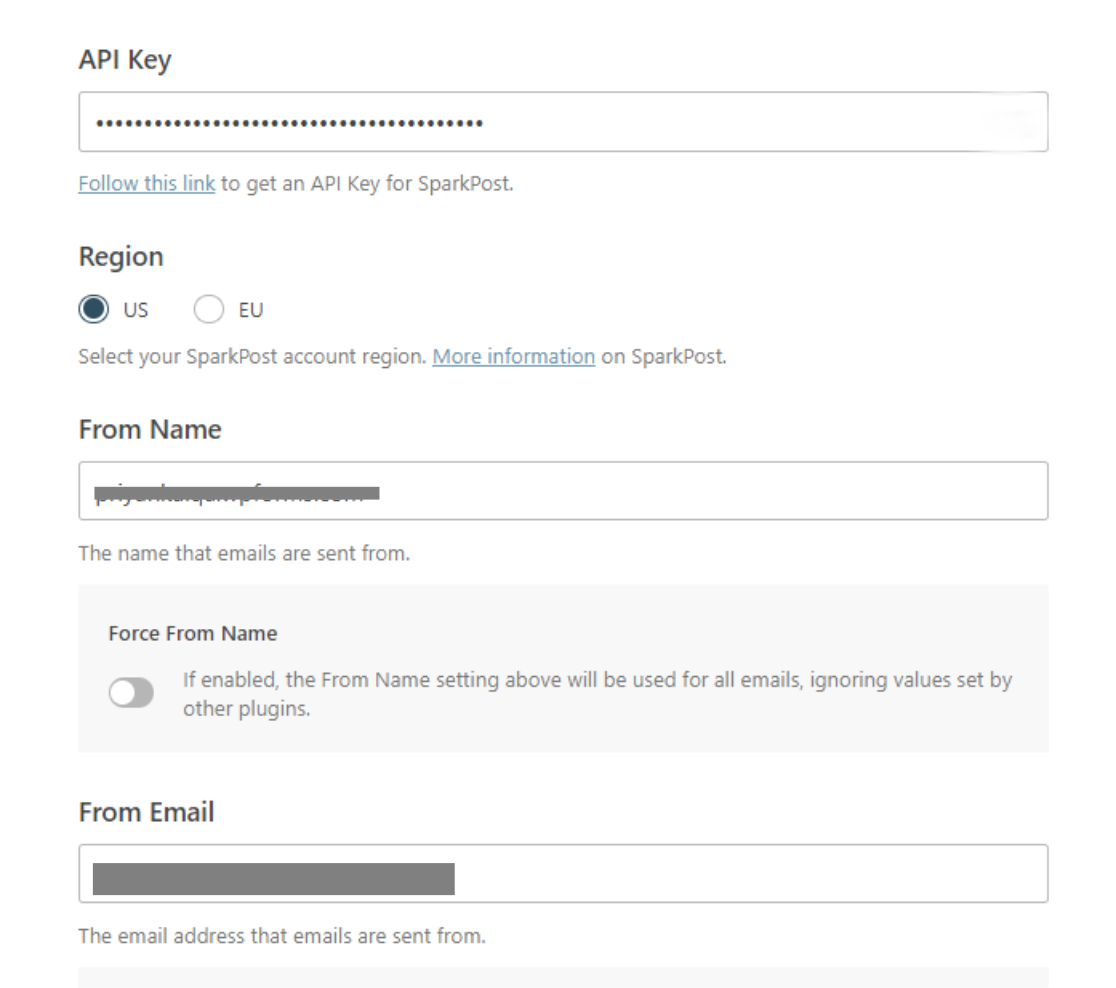
- Ключ API : помните вкладку браузера SparkPost, которую мы держали открытой? Вернитесь на вкладку, скопируйте ключ API SparkPost и вставьте его сюда.
- Регион : выберите местоположение сервера SparkPost (США или ЕС), которое вы выбрали при настройке своей учетной записи.
- От имени : введите имя отправителя. Это имя будет отображаться для получателей.
- Из электронной почты: введите имя, которое будет использоваться для отправки электронных писем.
После того, как вы заполните эти параметры, нажмите «Сохранить и продолжить ».
Включить функции электронной почты
На следующем экране вы найдете параметры для выбора функций электронной почты, которые вы хотите включить, включая мощное ведение журнала электронной почты в WP Mail SMTP.
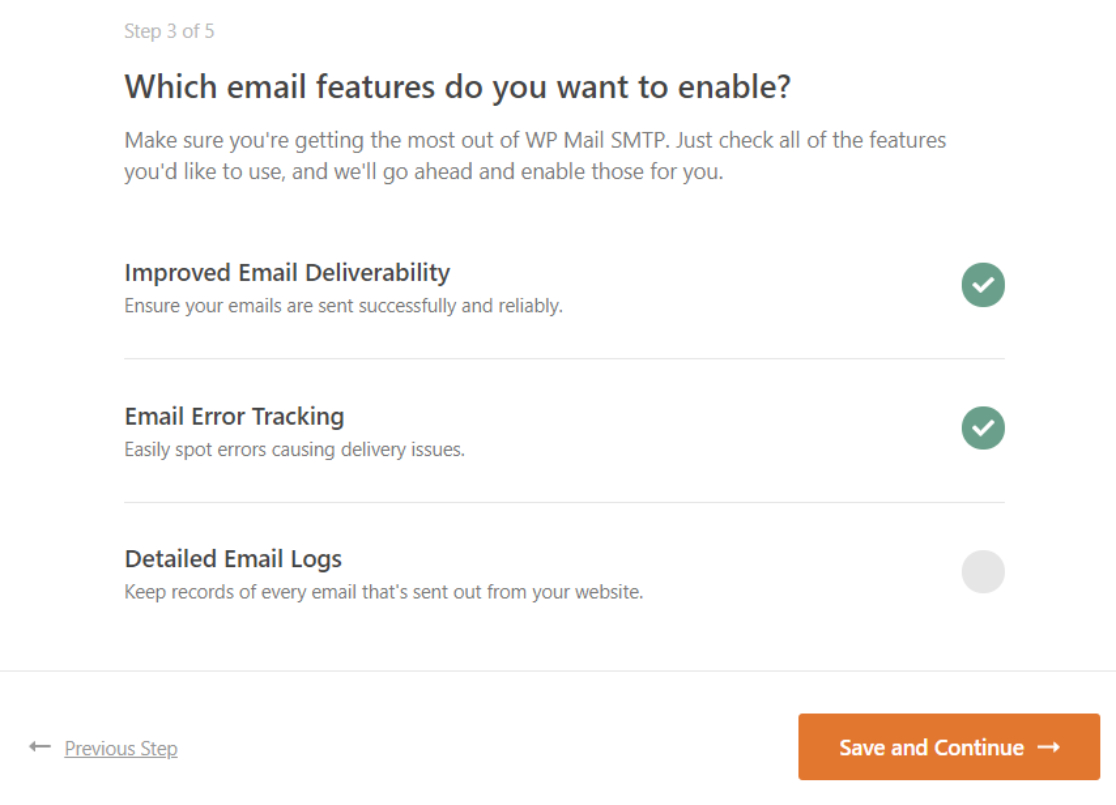
Включите функции электронной почты и нажмите «Сохранить и продолжить».
Настройка установки прошла успешно
После завершения процесса настройки вы увидите сообщение об успешном завершении.
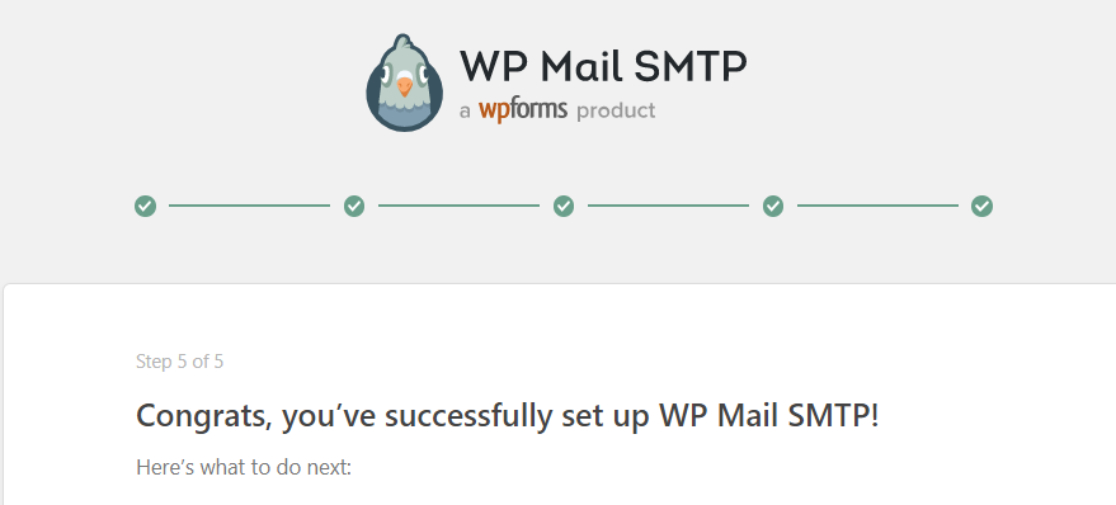
Большой! Вы успешно подключили свою учетную запись SparkPost к SMTP WP Mail.
Шаг 4. Отправьте тестовое письмо
WP Mail SMTP автоматически отправляет тестовое письмо, чтобы убедиться, что все работает. Если вам нужно отправить больше тестовых писем, мы покажем вам, как это сделать.
Для этого вы можете использовать встроенный инструмент проверки электронной почты WP Mail SMTP.
Перейдите в WP Mail SMTP »Инструменты и нажмите на вкладку Проверка электронной почты .
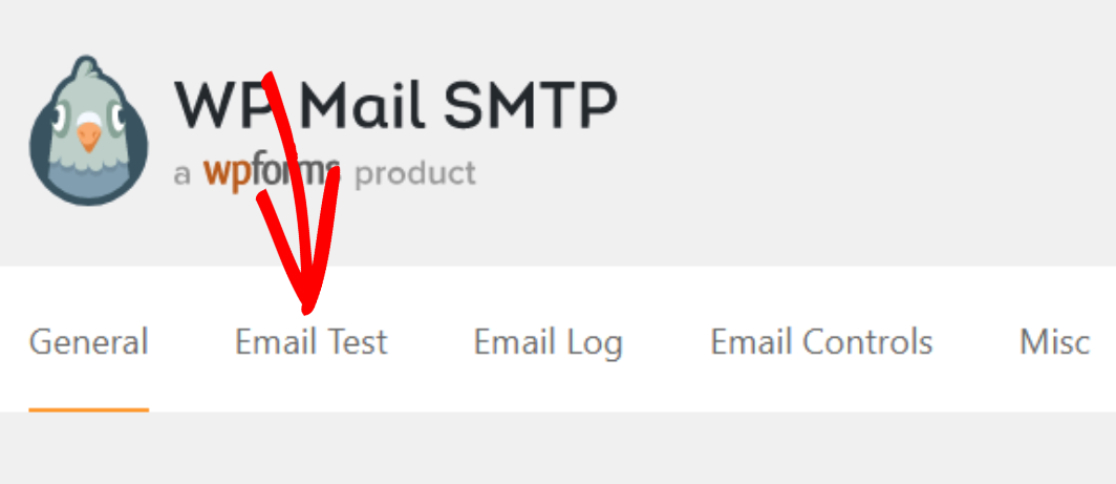
В поле « Отправить » добавьте любой адрес электронной почты, к которому у вас есть доступ, и нажмите кнопку « Отправить письмо».
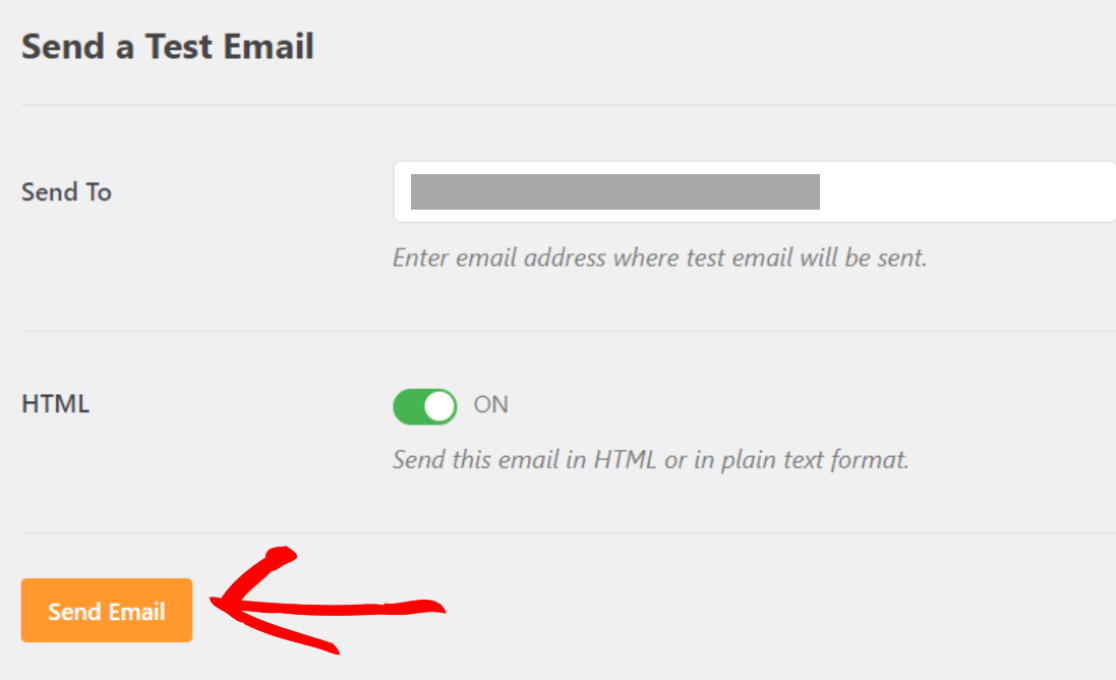
Как только электронное письмо будет отправлено, вы увидите сообщение об успешном завершении.
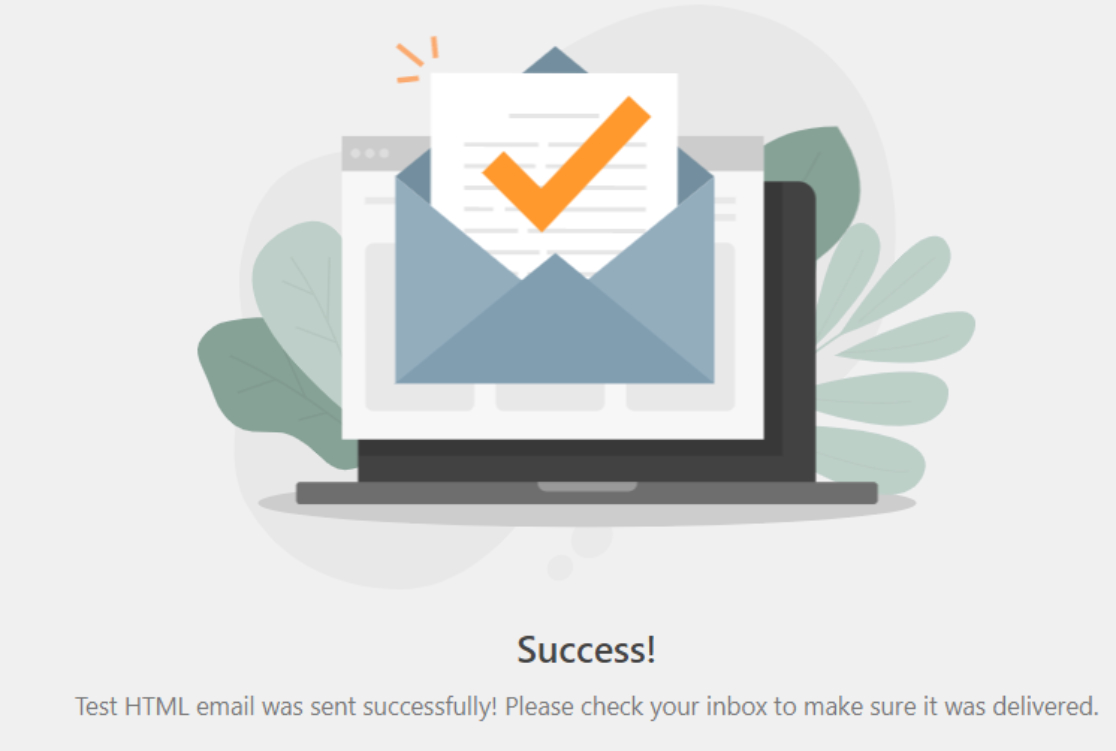
Теперь проверьте папку входящих сообщений электронной почты, которую вы ввели, чтобы узнать, получили ли вы тестовое письмо.
Если SparkPost настроен правильно, вы увидите тестовое письмо в своем почтовом ящике.
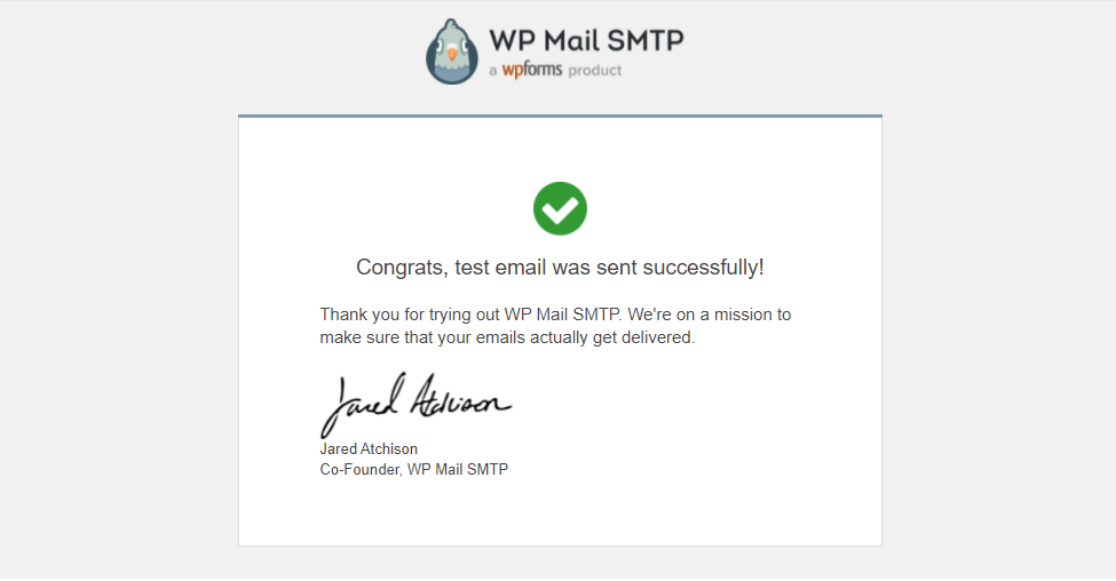
И это все! Теперь вы знаете подробный процесс отправки электронных писем WordPress с помощью SparkPost.
Далее настройте журналы электронной почты WordPress.
Мы надеемся, что этот пост поможет вам настроить SparkPost и WP Mail SMTP, чтобы улучшить доставку электронной почты в WordPress.
Ищете простой способ настроить ведение журнала электронной почты на своем сайте WordPress? Вы также можете ознакомиться с нашим руководством о том, как настроить журналы электронной почты WordPress, чтобы вести учет каждого электронного письма, отправленного с вашего сайта.
И если вы ищете плагин для создания форм для автоматизации процесса создания форм на вашем сайте, вы можете начать с самого мощного на сегодняшний день плагина для создания форм для WordPress.
Если вам понравилась эта статья, подпишитесь на нас в Facebook и Twitter, чтобы получить больше бесплатных руководств по WordPress.
