Как исправить сообщения WordPress, возвращающие ошибки 404
Опубликовано: 2024-06-28Хотите узнать, как исправить сообщения WordPress, возвращающие ошибки 404? Ну вы пришли в нужное место.
Ошибка 404 означает, что страница, которую ищет пользователь, больше не существует. Если вы намеренно удалили определенные страницы и не перенаправили их на правильный URL-адрес, появится ошибка 404 . Изменение URL-адреса определенной страницы также может вызвать ошибку 404.
Также могут быть случаи, когда ваш веб-сайт находится на обслуживании, и ваши посетители будут автоматически перенаправлены на страницу с ошибкой 404.
Ошибка WordPress 404 обычно возникает, когда:
- Вы недавно перенесли свой сайт на новый хост.
- Вы изменили структуру постоянных ссылок своего URL-адреса и не перенаправили старый URL-адрес.
- У вас нет прав доступа к файлам.
- Вы открыли неправильный URL.
- Плохо закодированный плагин/тема.
Если вы столкнулись с ошибкой 404, не волнуйтесь — существует несколько способов ее устранения и устранения.
Сегодня мы поговорим о 4 методах, которые вы можете использовать для исправления сообщений WordPress, возвращающих ошибки 404 . Но сначала мы начнем с-
Как сообщения WordPress, возвращающие ошибку 404, могут повлиять на ваш сайт
Ваши сайты WordPress, возвращающие ошибки 404, могут иметь серьезные последствия для вашего сайта и бизнеса. Независимо от того, ведете ли вы блог или бизнес, оба могут пострадать, если ваш сайт вернет эту ошибку.
Эти воздействия включают в себя:
- Ухудшение пользовательского опыта. Представьте себе, что пользователь посещает определенную страницу вашего веб-сайта только для того, чтобы обнаружить ошибку 404. Как этот пользователь воспринимает ваш веб-сайт? Отрицательно, да? Да, ошибка 404 на вашем веб-сайте WordPress испортит пользовательский опыт. Продолжительность концентрации внимания пользователей составляет 8,25 секунды, меньше, чем у золотой рыбки. За это время, если вы не сможете заставить их узнать о вашем веб-сайте, вы потеряете бизнес.
- Риск наложения штрафа со стороны Google. Когда Google увидит, что ваш сайт имеет высокий показатель отказов или ошибку 404, он поймет, что ваш сайт недостаточно оптимизирован, и рискует подвергнуться наказанию. Кроме того, вы потеряете свое место в рейтинге поисковой выдачи.
- Блокировка индексации страниц . Ошибка 404 блокирует индексацию страниц веб-сайта. Потому что страницы с этой проблемой игнорируются Google и другими поисковыми системами.
- Приводит к потере трафика и ресурсов. Как мы уже говорили, наличие ошибки 404 на вашем веб-сайте означает, что страница, которую вы или ваши пользователи ищут, недоступна. Это означает, что пользователи не будут заходить на ваш сайт, Google будет игнорировать ваш сайт, и вы потеряете свое место в рейтинге поисковых систем. в конечном итоге потеряете свой трафик и ресурсы.
Если у вас есть веб-сайт, важно быстро решать их. Особенно ошибка типа 404. Иначе медленно, но верно вы потеряете своих пользователей.
Теперь давайте посмотрим, как решить эту проблему.
Как исправить сообщения WordPress, возвращающие ошибку 404: 4 простых метода
Поскольку мы сами сталкивались с ошибками 404, мы знаем, как решить и устранить эту проблему, когда она возникает. Обычно этот отчет предоставляет Google Search Console. Тем не менее, рекомендуется регулярно проверять наличие ошибок 404.
Мы использовали эти 4 метода, чтобы исправить сообщения WordPress, возвращающие ошибки 404:
- Способ 1. Проверьте наличие конфликтов плагинов или тем и проблем с пользовательским кодом.
- Способ 2. Исправьте настройки постоянной ссылки
- Способ 3. Обновите файл WordPress .htaccess.
- Способ 4: обратитесь к своему хостинг-провайдеру
Теперь давайте посмотрим, как применять эти методы.
Способ 1. Проверьте наличие конфликтов плагинов или тем и проблем с пользовательским кодом.
Прежде всего, вам необходимо проверить, нет ли у вас конфликтов плагинов или тем и не допустили ли вы каких-либо ошибок при вводе каких-либо пользовательских кодов.
Это может мешать работе постоянных ссылок и вызывать ошибку 404. Конфликты плагинов могут возникнуть, когда вы устанавливаете плагин одного и того же типа. Например, если вы установите и Dokan Multivendor, и WCFM, они отобразят конфликт.
Один из способов решения конфликта плагинов — деактивировать плагины один за другим. Плагины иногда могут нарушить работу WordPress с ссылками.
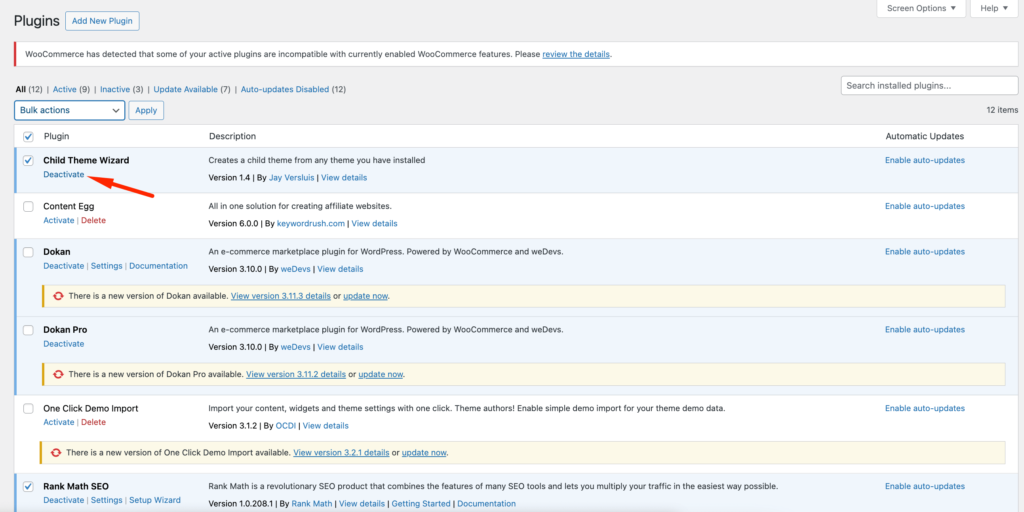
Вам необходимо проверить, активируя плагин один за другим, чтобы увидеть, не вызывает ли какой-либо из плагинов ошибку 404 на вашем веб-сайте. Если проблема возникает снова после активации одного из плагинов, значит, проблема связана именно с плагином.
Если плагин не важен, вы можете отказаться от него. В противном случае вам необходимо обратиться к разработчику или в службу поддержки для решения проблемы.
То же самое касается и ваших тем WordPress. Вам нужно установить другую тему из «Внешний вид» -> «Темы», например Twenty-Twenty-Four, чтобы проверить, исчезла ли ошибка 404.
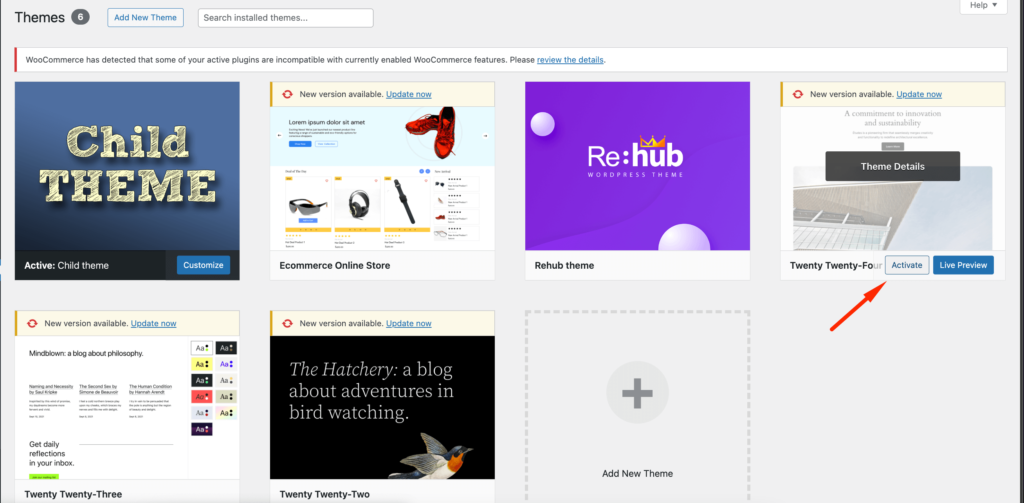
Если его нет, значит, ваш сайт потенциально конфликтует с вашей темой. Вам необходимо обратиться к разработчику темы или в его поддержку для решения проблемы.
Если вы вставили какие-либо пользовательские коды на свой сайт, вам также необходимо это проверить. Если вы использовали такой плагин, как WPCode , то существует редкая вероятность возникновения ошибок в пользовательском коде. Потому что он покажет любую ошибку в коде и автоматически деактивирует пользовательский код.
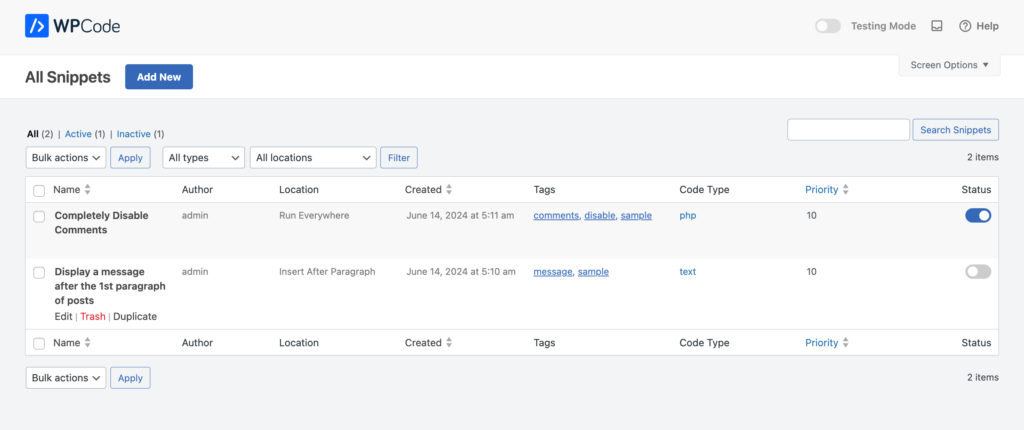
Способ 2. Исправьте настройки постоянной ссылки
Следующий метод — исправить настройки постоянной ссылки. Сообщения WordPress могут возвращать ошибки 404 из-за проблем с правилами перезаписи в вашем файле .htaccess. В большинстве случаев вы можете решить проблему, обновив настройки постоянной ссылки.

Просто зайдите в «Настройки» -> «Постоянные ссылки» и нажмите кнопку «Сохранить изменения» .
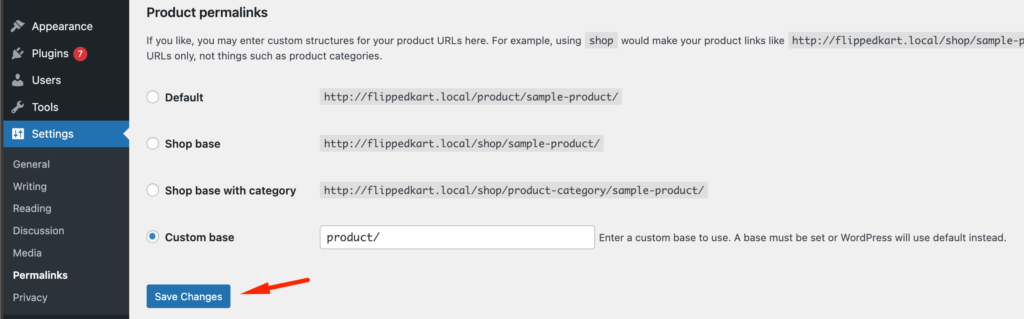
Нет необходимости вносить изменения в сами настройки постоянных ссылок. Это обновит настройки вашей постоянной ссылки и очистит правила перезаписи.
В большинстве случаев это решение исправляет ошибку 404 сообщений WordPress. Однако, если у вас это не работает, возможно, вам придется обновить файл .htaccess вручную.
Способ 3. Обновите файл WordPress .htaccess.
Прежде чем начать, обязательно сделайте резервную копию файла WordPress .htaccess. Эта мера предосторожности позволит вам легко восстановить исходный файл, если что-то пойдет не так.
Используйте FTP-клиент, такой как FileZilla, или файловый менеджер на панели управления хостингом WordPress, чтобы найти файл .htaccess и загрузить копию на свой локальный компьютер.
Затем подключитесь к своему серверу с помощью FTP-клиента или файлового менеджера и войдите в систему. Перейдите в корневой каталог вашей установки WordPress, где вы найдете такие папки, как wp-content и wp-includes .
Найдите файл .htaccess в этом каталоге. Если он не отображается сразу, убедитесь, что ваш FTP-клиент настроен на отображение скрытых файлов.
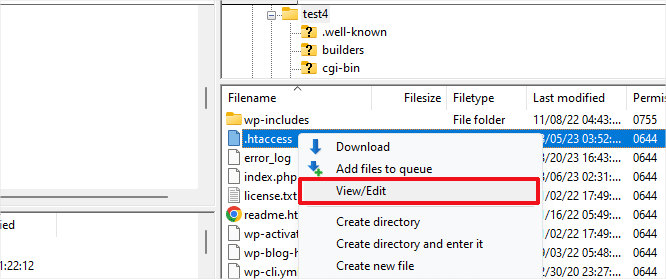
Найдя файл .htaccess, вам необходимо сделать его доступным для записи. Щелкните правой кнопкой мыши файл и выберите «Разрешения файла» или «Изменить разрешения». Введите 666 в поле «Числовое значение» и измените разрешение.
Затем нажмите «ОК». Это изменение позволяет редактировать файл.
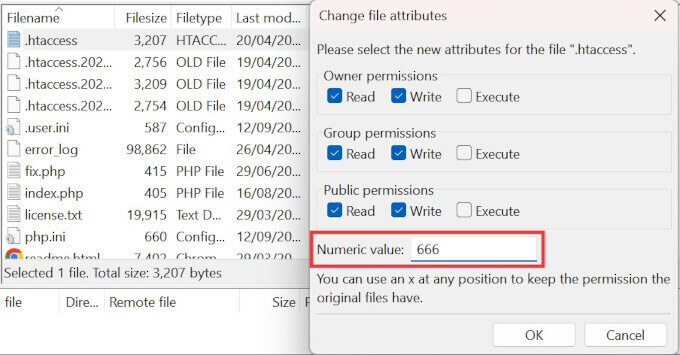
Откройте файл .htaccess в текстовом редакторе. Многие FTP-клиенты предоставляют встроенный текстовый редактор, или вы можете загрузить файл и использовать локальный текстовый редактор, например Notepad++ или VS Code. Вставьте необходимый код в файл. Например, вы можете добавить следующее:
apacheCopy code # BEGIN Custom Rules <IfModule mod_rewrite.c> RewriteEngine On RewriteBase / RewriteRule ^index\.php$ - [L] RewriteCond %{REQUEST_FILENAME} !-f RewriteCond %{REQUEST_FILENAME} !-d RewriteRule . /index.php [L] </IfModule> # END Custom RulesПосле редактирования сохраните изменения и повторно загрузите файл на сервер, если вы редактировали его локально. Убедитесь, что ваш сайт правильно работает с новыми правилами .htaccess.
Наконец, из соображений безопасности верните права доступа к файлу .htaccess на 660 . Снова щелкните правой кнопкой мыши файл .htaccess, выберите «Права доступа к файлу», введите 660 в поле «Числовое значение» и нажмите «ОК». Этот шаг защитит ваш файл .htaccess от несанкционированных изменений.
Способ 4: обратитесь к своему хостинг-провайдеру
К сожалению, если ни один из вышеперечисленных способов не работает, а на вашем сайте по-прежнему появляется ошибка 404, то вам необходимо обратиться к своему хостинг-провайдеру. На их стороне может быть ошибка, и они помогут вам ее исправить.
Надеемся, тогда на вашем сайте не будет ошибки 404.
Помимо этих методов, вы также можете попробовать эти методы, чтобы исправить ошибку 404:
- Очистите кэш просмотра и файлы cookie
- Настройте редирект 301
- Измените и обновите URL-адрес WordPress в базе данных.
Надеемся, что после прочтения руководства вам больше не придется сталкиваться с ошибками 404 на вашем сайте.
Варианты ошибки 404 Not Found
Сообщения об ошибке 404 могут различаться в разных браузерах. Вот несколько разных фраз, с которыми вы можете столкнуться:
- "Страница не найдена"
- "404 Не Найдено"
- "Страница не найдена"
- «Ошибка HTTP 404»
- «Мы не можем найти страницу, которую вы ищете».
- "Ошибка 404"
- «Запрошенный URL-адрес не найден на этом сервере».
- «Запрошенный URL-адрес /~ не найден на этом сервере. Это все, что мы знаем."
Последние слова
Надеемся, что это руководство ответит на все ваши вопросы о том, как исправить сообщения WordPress, возвращающие ошибки 404.
Поддержание сайта WordPress может стать проблемой, если вы не знаете, каким вопросам уделять приоритетное внимание. Ошибка 404 — одна из наиболее важных проблем, на которую следует обратить особое внимание.
В противном случае вы знаете, какие последствия и влияние это может оказать на ваш сайт.
Ваш сайт WordPress не работает и не загружается? Не паникуйте! Изучите основные шаги по устранению неполадок, чтобы как можно скорее вернуть ваш веб-сайт в работу. Посетите наш блог: Как решить проблемы, связанные с тем, что веб-сайт WordPress не загружается.
Если у вас есть какие-либо вопросы относительно решения проблемы 404, оставьте комментарий в поле для комментариев.
