Как исправить неработающий поиск в WordPress (5 распространенных ошибок)
Опубликовано: 2022-05-16Вы пытаетесь решить проблемы с поиском WordPress, который не работает на вашем сайте?
Несмотря на то, что WordPress поставляется с базовой функцией поиска, у него есть некоторые распространенные ошибки и ограничения, которые могут помешать вашим посетителям найти то, что они ищут.
В этом посте мы покажем вам, как исправить проблемы с неработающим поиском WordPress.
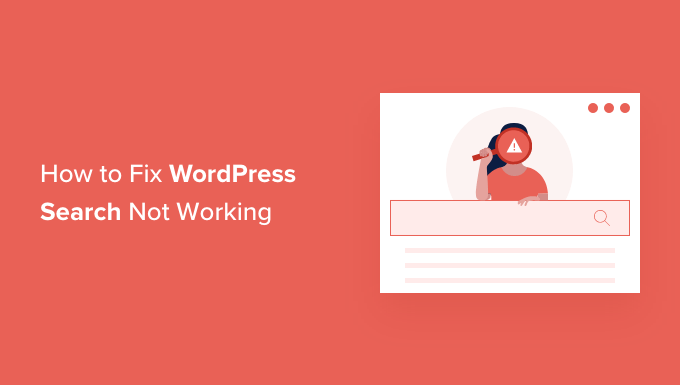
Почему возникают ошибки поиска WordPress ?
На большинстве веб-сайтов есть функция поиска, которая помогает посетителям найти интересный контент в вашем блоге WordPress или продукты, которые они могут захотеть купить в вашем интернет-магазине.
Однако встроенная функция поиска WordPress очень проста.
По умолчанию он не ищет все типы контента, такие как комментарии, обзоры или пользовательские типы сообщений. Это может помешать посетителю найти то, что он ищет.
Встроенный поиск также фокусируется на сопоставлении поисковых слов с содержимым сообщения или страницы, не обращая внимания на такие вещи, как теги, категории или настраиваемые поля. Это важная информация, которая может помочь вашим посетителям получить более точные результаты поиска.
Наконец, нет простого способа настроить встроенный поиск. Например, если вы хотите установить приоритет заголовков поста над его выдержкой или исключить определенные страницы из поиска WordPress, вам потребуется отредактировать код.
Имея это в виду, давайте посмотрим, как вы можете легко исправить распространенные проблемы с неработающим поиском WordPress. Просто воспользуйтесь приведенными ниже быстрыми ссылками, чтобы сразу перейти к проблеме, связанной с поиском WordPress.
- Как исправить окно поиска WordPress, которое не отображается
- Как исправить ошибку 404 в поиске WordPress
- Как исправить поиск WordPress, показывающий нерелевантные результаты
- Как исправить, что поиск продуктов WooCommerce не показывает точные результаты
- Как исправить медленный поиск в WordPress
Как исправить окно поиска WordPress, которое не отображается
Хотя WordPress имеет встроенную функцию поиска, не все темы могут иметь дизайн панели поиска. Если в вашей теме нет панели поиска, есть несколько способов создать ее.
Вы можете добавить блок поиска в любую готовую для виджетов область вашего веб-сайта WordPress, например, в верхний или нижний колонтитул. Это быстрый и простой способ показать панель поиска на каждой странице вашего сайта WordPress.
Чтобы добавить блок поиска, просто перейдите в Внешний вид » Виджеты . Затем вы можете найти область, в которую вы хотите добавить панель поиска, и щелкнуть значок стрелки, чтобы развернуть ее.
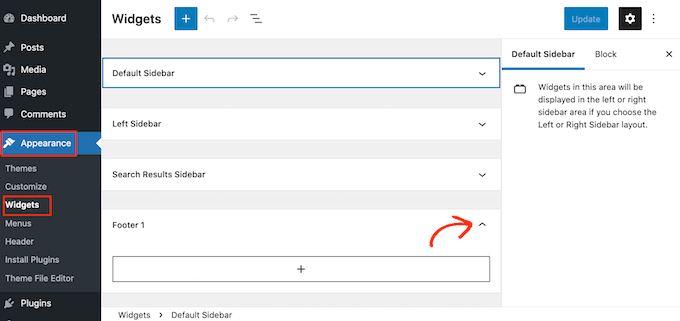
Затем просто нажмите на значок +.
В появившемся всплывающем окне введите «поиск», а затем выберите блок «Поиск».
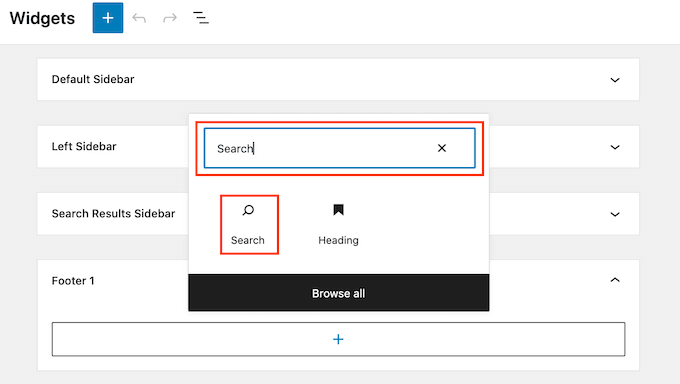
Сделав это, вы можете настроить блок поиска, используя ряд значков, который появляется над блоком. Это включает в себя изменение размера кнопки поиска и добавление текста.
Когда вы довольны тем, как выглядит ваш блок поиска, нажмите кнопку «Обновить». Теперь вы можете посетить свой веб-сайт, чтобы увидеть панель поиска вживую.
Другой вариант — добавить блок «Поиск» на определенную страницу или запись. Например, вы можете просто показать панель поиска на главной или целевой странице.
Для этого просто откройте страницу или публикацию, где вы хотите показать панель поиска. Затем вы можете щелкнуть значок + и добавить блок поиска, следуя тому же процессу, который описан выше.
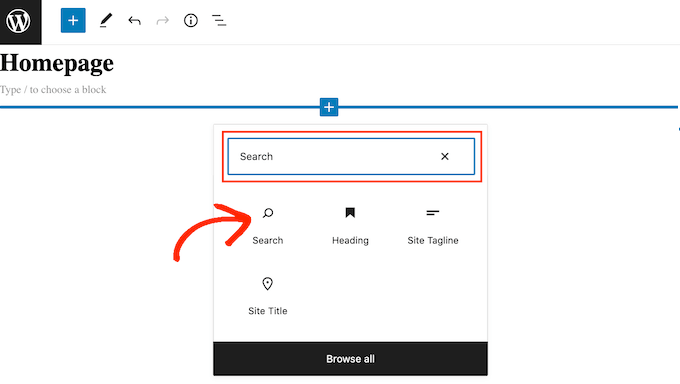
Готовый блок поиска WordPress — это простой способ добавить базовый поиск на ваш сайт. Однако, если вы хотите иметь полный контроль над тем, как выглядит и работает ваша панель поиска, вам понадобится плагин для создания страниц.
SeedProd — лучший конструктор страниц с перетаскиванием для WordPress, который содержит более 80 профессионально разработанных блоков, включая блок формы поиска. Это позволяет мгновенно добавить панель поиска в любую область вашего сайта WordPress.
Все, что вам нужно сделать, это открыть редактор SeedProd, а затем перетащить блок формы поиска на место в макете вашего веб-сайта.
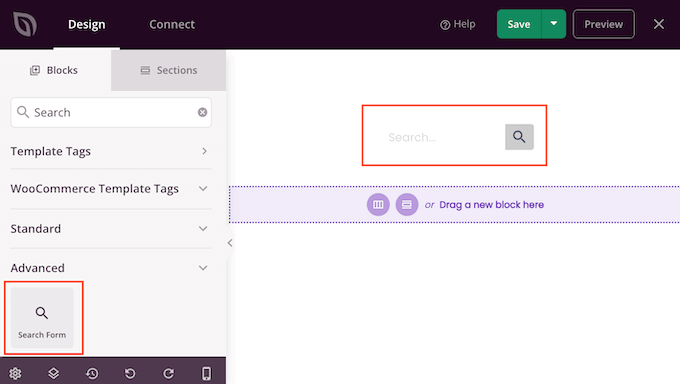
Сделав это, вы можете настроить его, используя все настройки в левом меню.
После того, как вы добавили панель поиска, вы можете использовать конструктор тем SeedProd, чтобы создать полностью настраиваемую страницу результатов поиска, которая идеально соответствует вашему бренду. Для получения дополнительной информации ознакомьтесь с нашим руководством о том, как легко создать пользовательскую тему WordPress.
Как исправить ошибку 404 в поиске WordPress
Когда посетитель выполняет поиск, на вашем сайте может отображаться ошибка 404, например "Эта страница не найдена!"
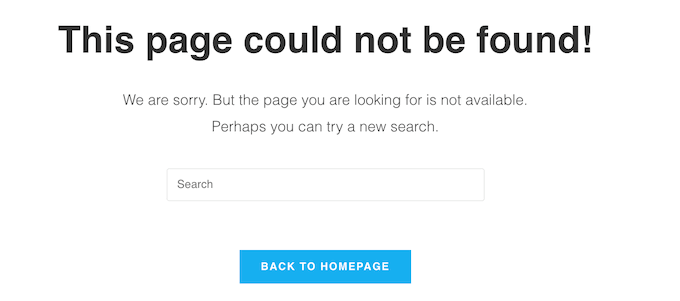
Вы часто можете исправить ошибку 404, повторно сгенерировав постоянные ссылки. Это перестраивает и восстанавливает структуру постоянных ссылок WordPress без каких-либо изменений на вашем сайте.
Это может показаться сложным, но WordPress сделает за вас всю тяжелую работу.
Чтобы восстановить постоянные ссылки, просто перейдите в « Настройки» »Постоянные ссылки .
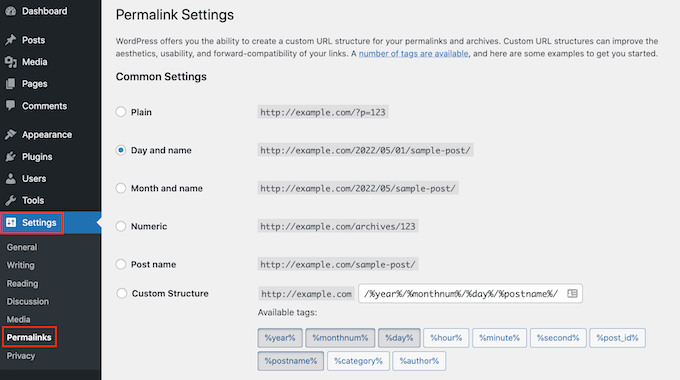
Затем прокрутите страницу вниз и нажмите кнопку «Сохранить изменения».
Вот и все. Теперь WordPress восстановит вашу структуру постоянных ссылок. Чтобы убедиться, что это сработало, зайдите на свой сайт и попробуйте выполнить поиск.
Более подробно о восстановлении структуры постоянных ссылок см. в нашем полном руководстве о том, как восстановить постоянные ссылки в WordPress.
Как исправить поиск WordPress, показывающий нерелевантные результаты
Каждый раз, когда посетитель выполняет поиск, вы захотите показать релевантные результаты поиска. Это помогает посетителям находить интересный контент, который дольше удерживает их на вашем сайте и увеличивает ваши продажи и конверсию.
Однако встроенный поиск WordPress не всегда показывает самые точные результаты. Это связано с тем, что он ищет поисковый запрос только в заголовке и содержании вашего сообщения.
Имея это в виду, мы рекомендуем установить плагин расширенного поиска.
SearchWP — лучший плагин пользовательского поиска для WordPress, который используется более чем на 30 000 веб-сайтов. SearchWP может искать каждую часть вашего сайта, включая настраиваемые поля, продукты WooCommerce, категории и теги, файлы PDF и многое другое.
Вы можете использовать SearchWP, чтобы настроить алгоритм поиска вашего веб-сайта и убедиться, что ваш самый важный контент отображается в верхней части результатов поиска посетителя.
Первое, что вам нужно сделать, это установить и активировать плагин SearchWP. Для получения более подробной информации см. наше пошаговое руководство по установке плагина WordPress.
После активации нажмите новую кнопку «SearchWP» на панели инструментов вашего веб-сайта. Затем вы можете продолжить и нажать «Активировать лицензию».
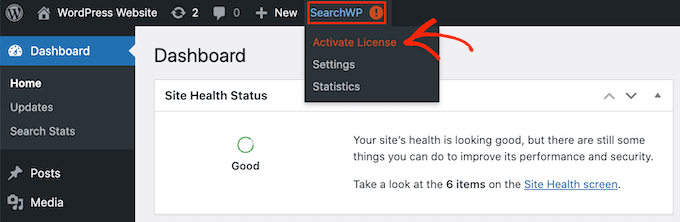
Сделав это, нажмите на вкладку «Лицензия».
Теперь вы можете вставить или ввести свою лицензию в поле «Лицензия». Вы найдете этот ключ в электронном письме, полученном при покупке SearchWP.
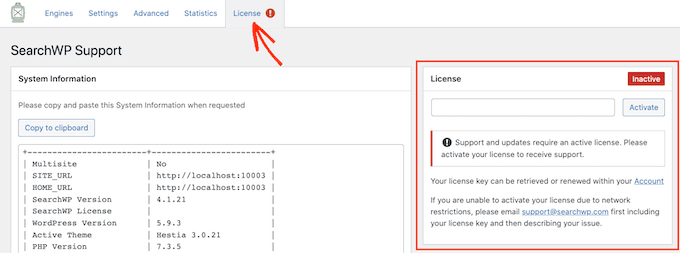
После этого нажмите кнопку «Активировать».
SearchWP автоматически интегрируется с поиском WordPress, поэтому ваш сайт сразу же начнет показывать более точные результаты. Однако, чтобы получить наилучшие результаты, вам нужно настроить параметры поисковой системы SearchWP.
Здесь полезно подумать о том, как поисковые системы, такие как Google, ранжируют свой контент.
Эти поисковые системы используют алгоритмы для поиска высококачественного контента, точно соответствующего поисковому запросу. Затем он ранжирует этот контент, чтобы убедиться, что наилучшие совпадения отображаются в верхней части страницы результатов поиска.
С SearchWP вы можете создавать свои собственные алгоритмы и устанавливать свои собственные правила, как Google. Это может улучшить впечатление посетителей, повысить конверсию и помочь вам зарабатывать деньги в Интернете с помощью WordPress.
Чтобы настроить параметры SearchWP, перейдите на вкладку «Двигатели».
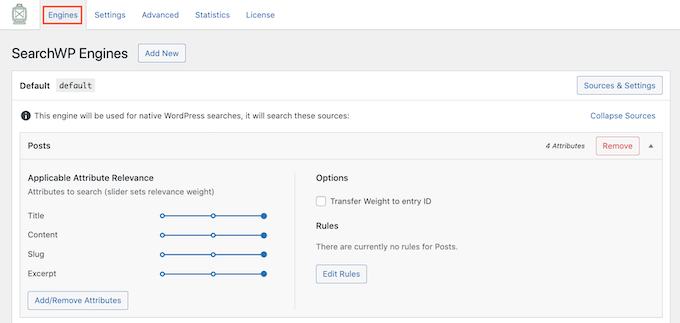
На этом экране вы увидите разделы для различных типов контента WordPress, таких как страницы и записи.

Для каждого раздела SearchWP показывает атрибуты, на которые он смотрит при выполнении поиска. На следующем изображении мы видим, что SearchWP выполняет поиск по заголовку страницы, содержанию, ярлыку и выдержке страницы.
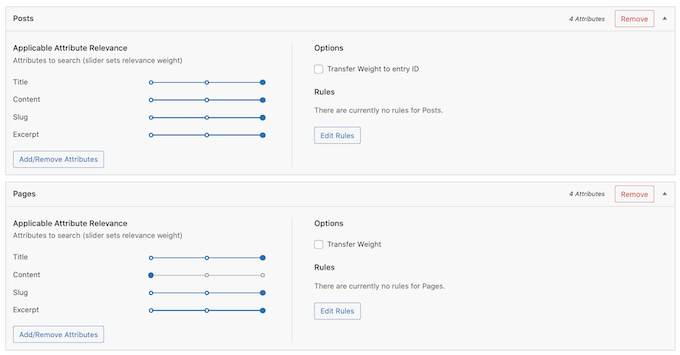
Для каждого атрибута также существует шкала «Релевантность применимого атрибута». Это вес, который SearchWP придает каждому атрибуту при ранжировании результатов поиска.
На следующем изображении мы видим, что заголовок сообщения имеет больший вес, чем его URL-адрес.
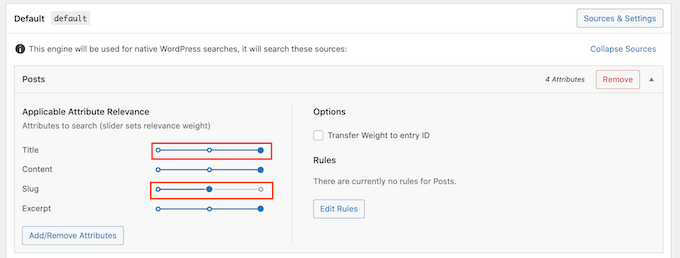
Вы можете сделать атрибут более или менее релевантным, используя его ползунок.
Не существует настроек, которые гарантированно обеспечат точные результаты для каждого веб-сайта. Имея это в виду, вы можете попробовать разные настройки релевантности, чтобы увидеть, что дает вам наиболее точные результаты поиска.
Вы также можете добавлять различные типы контента для включения в результаты поиска. Например, вы можете добавить поиск и индексацию PDF в WordPress, если у вас есть PDF-файлы, которые вы хотите, чтобы ваши посетители могли искать.
Если у вас есть какие-либо пользовательские таксономии или поля, вы также можете указать SearchWP просматривать этот контент при поиске на вашем сайте.
Чтобы добавить или удалить атрибуты, нажмите кнопку «Добавить/удалить атрибуты».
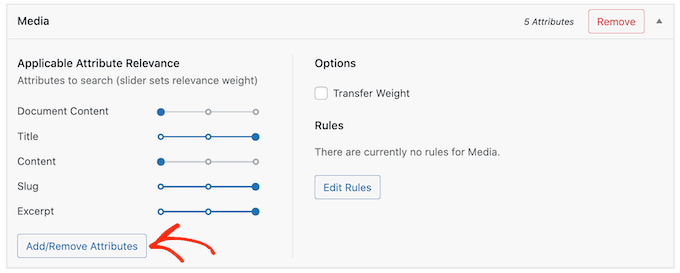
Это открывает всплывающее окно. Чтобы заставить SearchWP игнорировать атрибут, просто снимите его флажок.
Если вы хотите добавить атрибут, установите его флажок.
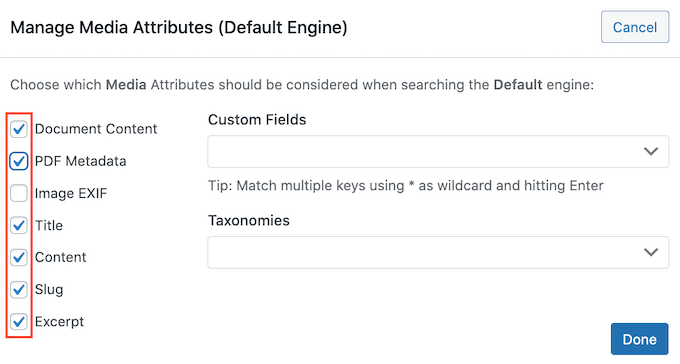
Хотите включить в поиск настраиваемое поле или таксономию?
Просто введите имя этого поля или таксономии, а затем выберите его, когда оно появится.
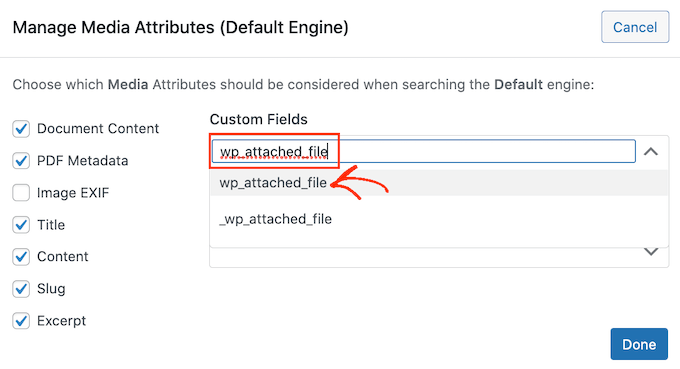
Когда вы будете довольны своими атрибутами, нажмите кнопку «Готово».
Теперь вы можете изменить релевантность ваших новых атрибутов, следуя тому же процессу, который описан выше.
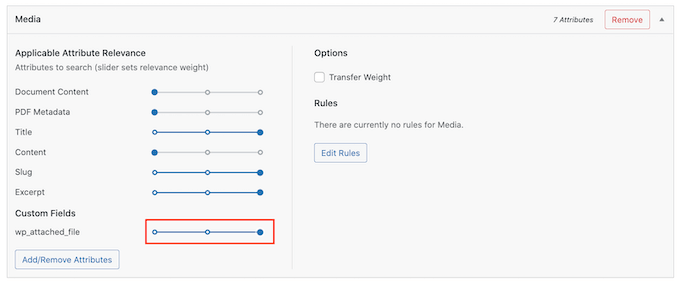
Чтобы узнать больше, ознакомьтесь с нашим пошаговым руководством о том, как улучшить поиск WordPress с помощью SearchWP.
После того, как вы закончите настройку параметров SearchWP, не забудьте нажать кнопку «Сохранить движки», чтобы сохранить изменения.
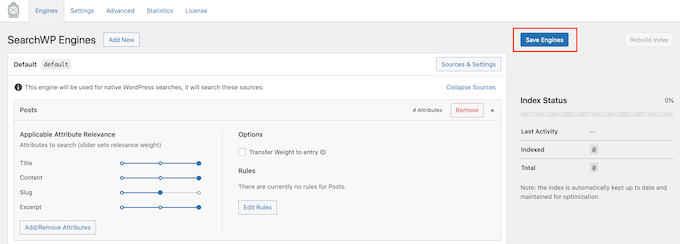
Теперь SearchWP будет использовать эти новые настройки для всех своих поисков.
Стоит посетить ваш сайт и выполнить несколько поисков, чтобы убедиться, что вы получаете точные результаты.
Если вы не видите никаких улучшений, возможно, ваша тема WordPress выполняет собственный поиск. Это известно как избыточный поиск.
Самый простой способ проверить, происходит ли это с вашей темой, — открыть ее файл search.php.
Чтобы получить доступ к этому файлу, вам понадобится FTP-клиент или вы можете использовать файловый менеджер cPanel вашего хостинга WordPress. Если вы впервые используете FTP, вы можете ознакомиться с нашим полным руководством о том, как подключиться к вашему сайту с помощью FTP.
Как только вы подключитесь к своему сайту, вы можете использовать FTP, чтобы открыть папку wp-content/themes/.
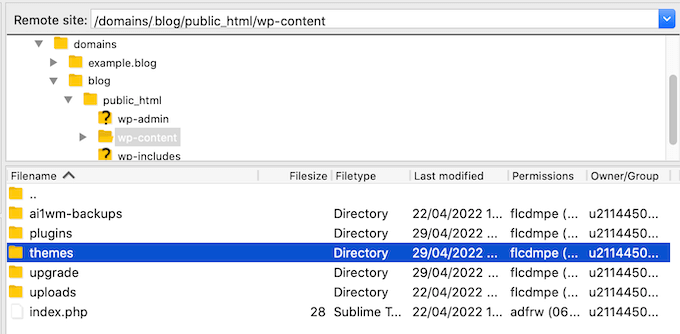
В папке «themes» найдите тему, которую вы сейчас используете на своем веб-сайте WordPress. Затем вы можете открыть эту папку и найти файл search.php.
Затем просто щелкните файл search.php и выберите «Просмотр/редактирование».
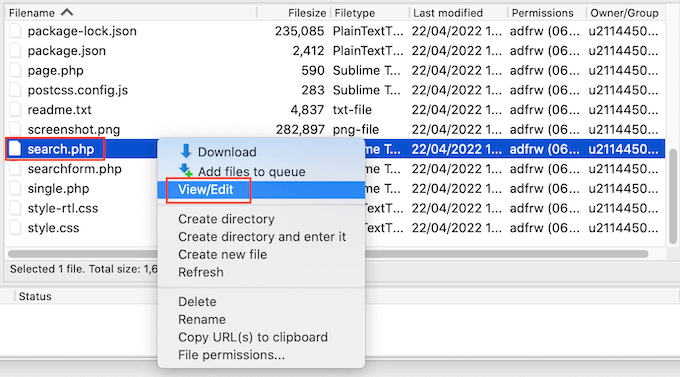
Это откроет search.php в текстовом редакторе по умолчанию на вашем компьютере.
Теперь проверьте этот шаблон на наличие запросов, содержащих query_posts, new WP_Query или get_posts. Обычно это означает, что ваша тема выполняет избыточный поиск.
Если у search.php есть какой-либо из этих запросов, мы рекомендуем переключиться на альтернативную тему WordPress. Чтобы помочь вам, мы создали список самых популярных и лучших тем WordPress.
Другой вариант — нанять разработчика WordPress, который может написать новый шаблон, не выполняющий избыточный поиск.
Как исправить ошибку WooCommerce Product Search, которая не показывает точные результаты
Если у вас есть магазин WooCommerce, результаты поиска могут помочь покупателям найти товары для покупки. Чтобы продавать больше товаров, вам необходимо отображать точные результаты поиска товаров.
Однако по умолчанию WordPress не смотрит на ваши обзоры продуктов, атрибуты или описание продукта при выполнении поиска.
SearchWP может легко исправить проблемы с поиском WooCommerce.
Вы можете настроить SearchWP, выполнив тот же процесс, описанный выше.
Как только вы это сделаете, перейдите в Настройки » SearchWP . Затем вы можете нажать кнопку «Источники и настройки».
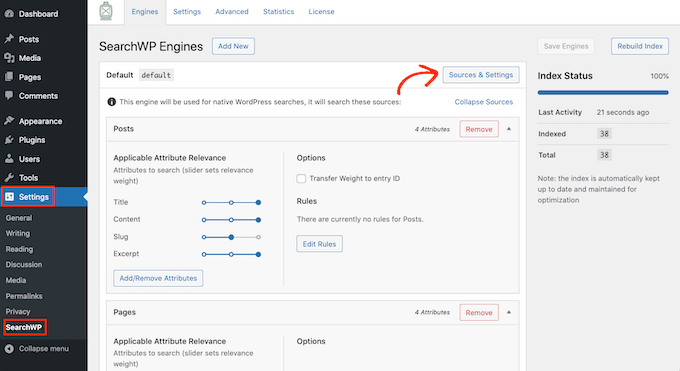
Во всплывающем окне убедитесь, что вы отметили «Продукты».
После этого просто нажмите кнопку «Готово», чтобы закрыть всплывающее окно.
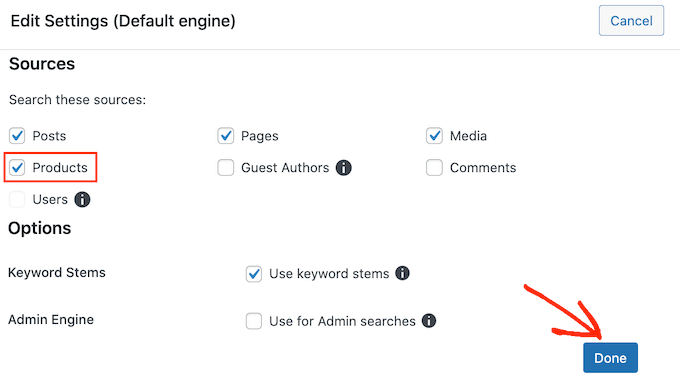
Теперь вы можете перейти к новому разделу «Продукты».
Здесь вы можете настроить атрибуты, которые WordPress использует при поиске продуктов, следуя тому же процессу, который описан выше.
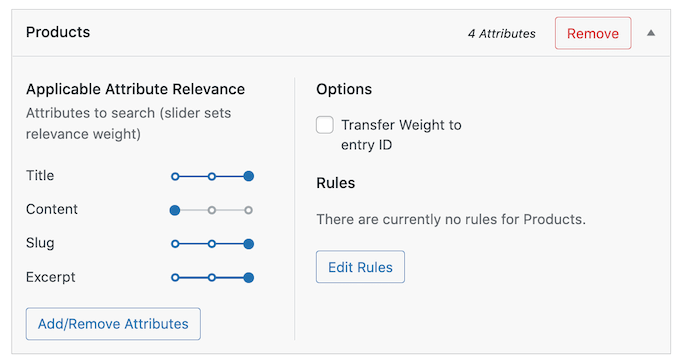
Для получения дополнительной информации см. наше полное руководство о том, как сделать умный поиск продуктов WooCommerce.
Как исправить медленный поиск WordPress
Быстрый поиск помогает посетителям найти то, что они ищут, за меньшее время. Это улучшит взаимодействие с пользователем и может увеличить количество просмотров страниц и коэффициент конверсии.
К сожалению, встроенный поиск WordPress не особенно быстр. По мере добавления контента вы можете заметить, что вашему сайту требуется все больше и больше времени для возврата результатов поиска.
Хорошая новость заключается в том, что есть способы ускорить поиск по вашему сайту. Если вы используете расширенный поисковый плагин, такой как SearchWP, то вы уже отлично начали.
SearchWP предназначен для быстрой доставки результатов поиска. Он также полностью настраиваемый, поэтому вы можете игнорировать часть содержимого вашего сайта при выполнении поиска. Например, вы можете указать SearchWP игнорировать ваши метаданные мультимедиа. Это может ускорить ваш поиск, уменьшив количество контента, который необходимо просмотреть.
Вы также можете улучшить поиск, добавив живой поиск Ajax на свой сайт WordPress. Это выпадающее меню, которое угадывает, что ищут посетители по мере их ввода, что может сделать ваши поиски мгновенными.
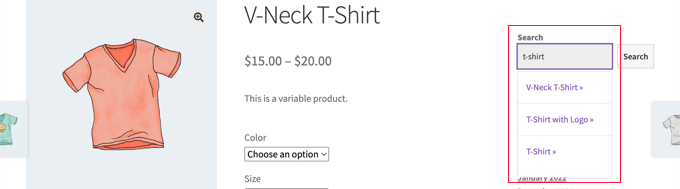
Для получения дополнительной информации см. наше руководство о том, как добавить живой поиск Ajax на свой сайт.
Все, что вы делаете для улучшения общей производительности вашего веб-сайта, также ускорит ваш поиск. Вы можете ознакомиться с нашим исчерпывающим руководством о том, как ускорить работу вашего сайта WordPress и повысить его производительность.
Мы надеемся, что эта статья помогла вам узнать, как исправить проблемы с неработающим поиском WordPress. Вы также можете ознакомиться с нашим руководством о том, как получить бесплатный SSL-сертификат для своего веб-сайта, или с нашим экспертным сравнением лучшего программного обеспечения для чат-ботов для малого бизнеса.
Если вам понравилась эта статья, подпишитесь на наш канал YouTube для видеоуроков по WordPress. Вы также можете найти нас в Twitter и Facebook.
