Как исправить «Ваше соединение не защищено» в WordPress
Опубликовано: 2022-02-16Есть несколько ошибок, с которыми вы можете столкнуться при навигации в Интернете, включая коды ошибок HTTP, проблемы с сертификатами и проблемы с подключением. Во многих случаях исправление этих ошибок потребует от вас небольшого устранения неполадок. Ошибка «Ваше соединение не защищено» не является исключением.
Эта ошибка обычно (но не всегда) возникает из-за проблемы с сертификатом Secure Sockets Layer (SSL). Существует несколько способов устранения неполадок, в зависимости от того, происходит ли это с вашего веб-сайта или вашего сервера.
В этой статье мы подробно рассмотрим эту ошибку подключения и обсудим ее основные причины. Затем мы покажем вам, как устранить неполадки в зависимости от их причины.
Что такое ошибка «Ваше соединение не защищено»?
В двух словах, это сообщение означает, что произошла ошибка с сертификатом SSL для веб-сайта, который вы пытаетесь посетить, или что у него его нет вообще. Из-за стремления к более безопасному просмотру большинство авторитетных сайтов имеют SSL-сертификаты, особенно если они занимаются какой-либо онлайн-торговлей. Итак, в большинстве случаев ошибка «Ваше соединение не закрыто» вызвана просроченным сертификатом.
Вот как выглядит ошибка в Google Chrome:
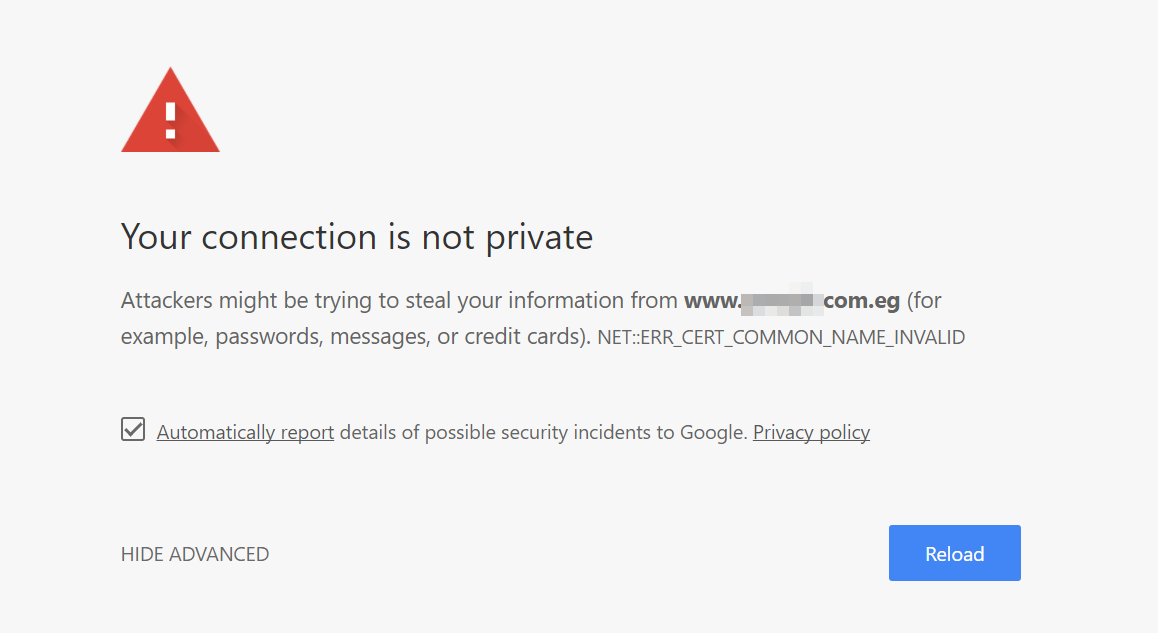
Вот еще несколько причин, по которым ваш браузер не может установить приватное соединение с веб-сайтом:
- Дата на вашем компьютере неверна.
- Вы используете антивирусное программное обеспечение с брандмауэром.
- В состоянии SSL вашего браузера есть устаревшая информация.
- Вы используете общедоступную сеть Wi-Fi.
Часто бывает сложно устранить эту конкретную ошибку из-за множества потенциальных причин. Сообщение об ошибке также меняется в зависимости от того, какой браузер вы используете. Вот как выглядит ошибка «Ваше соединение не защищено» в Firefox:
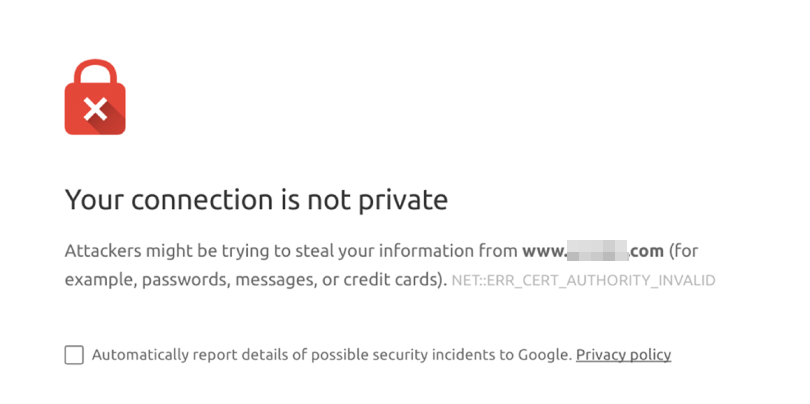
Ошибка «Ваше соединение не защищено» может быть особенно пугающей, поскольку браузеры обязательно сообщают вам, что небезопасные соединения могут привести к краже данных. Если вы видите это сообщение об ошибке, не беспокойтесь — ваши данные в безопасности, если вы не решите проигнорировать предупреждение и все равно просматривать веб-сайт.
Некоторые браузеры позволяют игнорировать ошибку «Ваше подключение не защищено» и позволяют перейти на веб-сайт. В некоторых случаях это может не быть проблемой, поскольку ошибка может появиться из-за неправильной настройки с вашей стороны.
Если есть реальная проблема, есть определенные риски, которых вы хотите избежать. Поэтому мы рекомендуем вам попробовать устранить ошибку. Если вы видите это сообщение на чужом веб-сайте, вам может помочь простая очистка кеша.
Если есть реальная проблема с SSL-сертификатом сайта (или у него его вообще нет), вы мало что можете с этим поделать. Ошибка со временем исчезнет, когда владелец сайта обновит сертификат.
С другой стороны, если эта ошибка блокирует доступ к вашему собственному веб-сайту, вам нужно узнать, как ее исправить. К счастью, этот процесс не так сложен, как вы думаете.
Как исправить ошибку «Ваше соединение не защищено» в WordPress (для владельцев сайтов)
Если вы столкнулись с ошибкой «Ваше соединение не защищено» на своем сайте WordPress, проблема может быть связана с вашим сайтом или сервером. Давайте рассмотрим основные подходы к устранению этой ошибки.
1. Получите SSL-сертификат для своего сайта
Если у вас еще нет SSL-сертификата, самое время его получить. Ваш веб-сайт может пытаться загрузиться через HTTP, но без SSL-сертификата вы столкнетесь с такими ошибками, как «Ваше соединение не является частным» (потому что это не так!).
Получить SSL-сертификат очень просто. Фактически, многие веб-хостинги предлагают установить для вас бесплатные сертификаты, в зависимости от вашего плана. Поэтому вы можете проверить, какой план вы используете и какие функции он включает.
Если в ваш план включен сертификат SSL, вы сможете настроить его в панели управления хостингом. В зависимости от вашего провайдера вам может потребоваться проверить его документацию для установки бесплатного SSL-сертификата.
Вы также можете создать бесплатный SSL-сертификат с помощью такой службы, как Let's Encrypt.
Вам потребуется доступ к командной строке сервера для создания, установки и проверки сертификата. Процесс может показаться пугающим, но на самом деле он очень прост.
После установки SSL-сертификата вам нужно будет настроить WordPress так, чтобы ваш веб-сайт загружался через HTTPS. Если пользователи попытаются получить доступ к сайту через HTTP, они могут столкнуться с ошибками конфиденциальности. Мы покажем вам, как это сделать на следующем шаге.
2. Используйте плагин WordPress SSL
После установки SSL-сертификата вам необходимо настроить WordPress так, чтобы он всегда загружался через HTTPS. Есть два способа сделать это: вы можете либо настроить файл WordPress .htaccess , либо использовать плагин SSL.
Really Simple SSL — один из хороших вариантов плагина, и он действительно соответствует своему названию.
Этот инструмент определит, есть ли на вашем сайте SSL-сертификат, и принудительно загрузит его через HTTPS. После установки и активации плагина перейдите в « Настройки» → «SSL » . Найдите вариант с надписью « Активировать SSL ». и щелкните по нему.
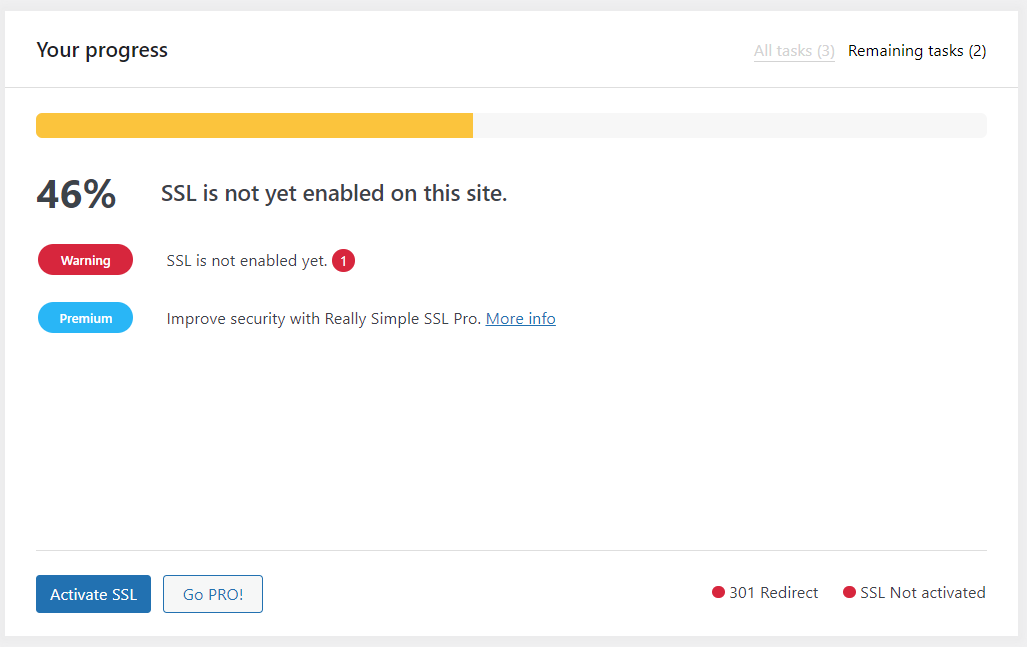
Вот и все! Настроив свой сайт для загрузки через HTTPS, ошибка «Ваше соединение не является частным» должна исчезнуть. Если это не так, проблема может быть связана с датой истечения срока действия сертификата.
3. Проверьте свой SSL-сертификат
Проверка SSL-сертификата, чтобы убедиться, что он все еще действителен, — это простой процесс. Если вы получили сертификат через свой веб-хост, вы сможете проверить его информацию в панели управления провайдера.
Если вы используете виртуальный хостинг, у вас, вероятно, есть доступ к cPanel. В этом случае войдите в свою учетную запись и перейдите в « Безопасность» → «Состояние SSL/TLS » на панели.
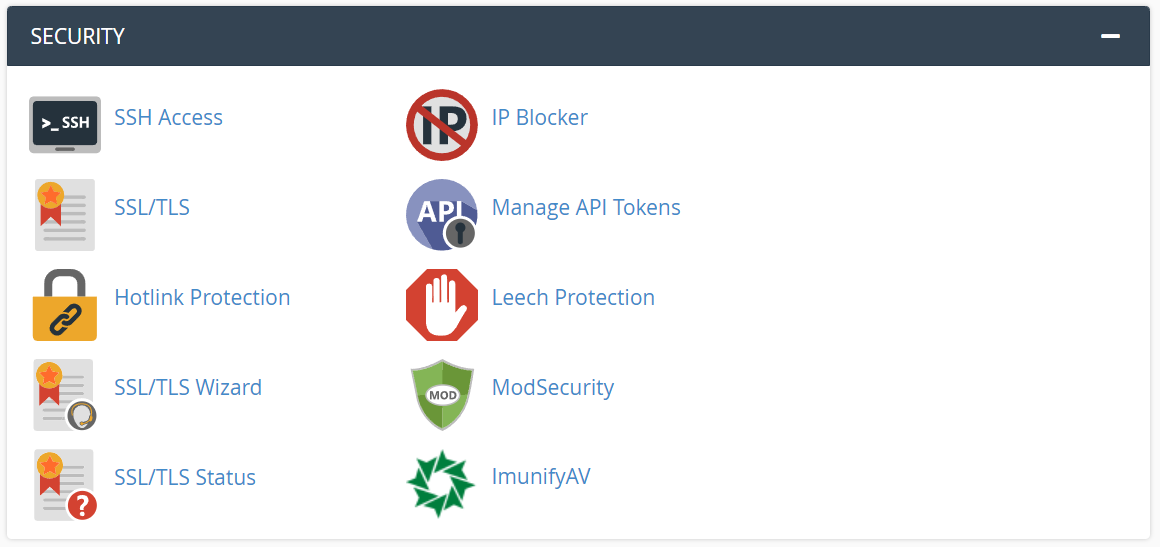
На следующем экране найдите параметр « Создать, просмотреть, загрузить или удалить сертификаты SSL» .
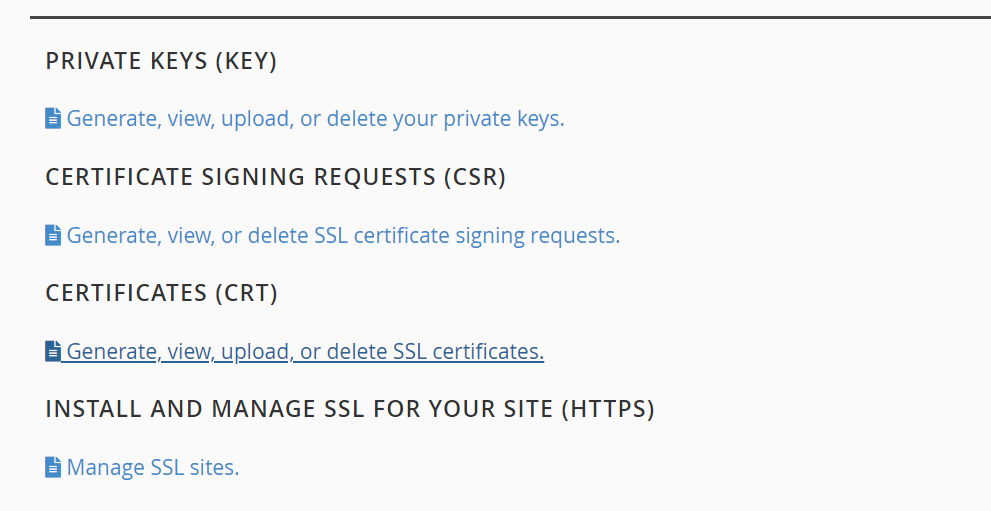
Нажмите на эту опцию, и вы увидите страницу, которая позволяет вам добавлять пользовательские сертификаты SSL для вашего веб-сайта. Вы также увидите список всех установленных сертификатов на вашем сервере.
Если вы выполнили предыдущие шаги, в этом списке должен быть хотя бы один сертификат. Вы можете увидеть дату истечения срока действия для каждого сертификата на сервере. Если вы уже прошли эту дату, вам необходимо обновить сертификат (мы покажем вам, как это сделать, в следующем разделе).
В зависимости от вашего веб-хостинга у вас может не быть доступа к информации SSL через панель управления. Если это так, вы можете использовать бесплатные онлайн-инструменты, такие как DNS Checker, чтобы проверить, имеет ли ваш сайт действующий сертификат SSL.
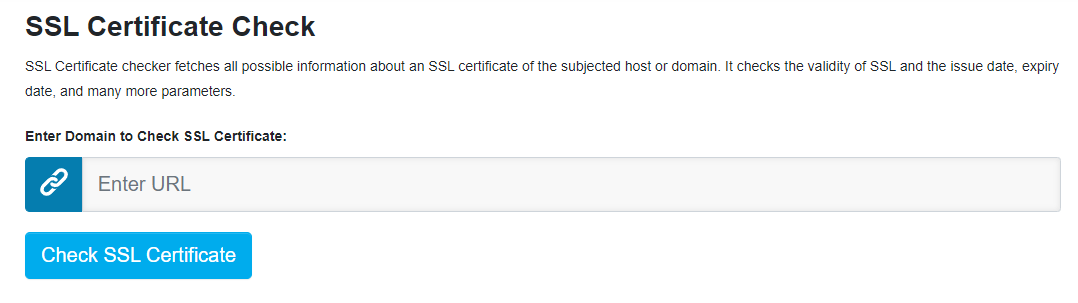
Введите URL своего сайта и нажмите « Проверить SSL-сертификат ». Служба извлечет всю доступную информацию о сертификате (это общедоступная запись), включая дату истечения срока его действия.
4. Обновите SSL-сертификат вашего сайта.
SSL-сертификаты имеют срок действия, поэтому их необходимо периодически обновлять. Это, в свою очередь, повышает уровень безопасности, который они предлагают, поскольку они требуют, чтобы вы подтвердили право собственности на веб-сайт.
Обновить SSL-сертификат несложно. Некоторые регистраторы доменов и центры сертификации позволяют автоматически продлевать определенные типы сертификатов. Это означает, что сертификат будет обновлен задолго до истечения срока его действия, чтобы не вызывать ошибок конфиденциальности для посетителей сайта.
Если доступна опция автоматического продления, мы рекомендуем вам использовать ее. В качестве альтернативы можно не забывать обновлять сертификаты вручную, что часто требует от вас ожидания до 30 дней до истечения срока их действия.
Что делать, если вы столкнулись с ошибкой «Ваше соединение не защищено» как пользователь
В этом разделе мы покажем вам, как устранить ошибку «Ваше соединение не защищено» в качестве посетителя веб-сайта.
1. Проверьте подключение к Интернету (если вы используете общедоступную сеть).
Иногда общедоступные сети Wi-Fi требуют, чтобы вы прошли процесс регистрации или экран входа в систему, прежде чем вы сможете их использовать. Возможно, вы сможете подключиться к сети, но не сможете просматривать веб-страницы, пока не выполните шаги, которые они вам предложат.
Если вы используете общедоступную сеть Wi-Fi, попробуйте получить доступ к веб-сайту, который не использует HTTPS. В зависимости от того, как настроена сеть, вместо этого может загружаться страница входа.
Затем вам нужно будет следовать инструкциям, данным поставщиком. В некоторых общедоступных сетях требуются определенные учетные данные, которые вы можете получить, только если вы являетесь клиентом заведения. Другие просто попросят вас зарегистрироваться, прежде чем вы сможете получить доступ к сети.
Если вы не сталкиваетесь с экраном входа в систему при посещении сайта через HTTP, вы можете предположить, что общедоступная сеть Wi-Fi не является проблемой. В этом случае пришло время взглянуть на настройки вашего собственного устройства.
2. Обновите часы вашего устройства
Когда вы посещаете веб-сайт через HTTPS, ваш браузер проверяет SSL-сертификат этого сайта. Этот процесс требует, чтобы ваш браузер и веб-сайт обменивались данными и подтверждали их подлинность. Если часы вашего компьютера не точны, весь процесс может завершиться ошибкой, и вы столкнетесь с ошибкой «Ваше соединение не защищено».
Когда ваш браузер проверяет сертификат SSL, данные, которые он получает, включают определенный период времени, в течение которого он остается действительным. Если часы вашего устройства выключены, возможно, оно не сможет проверить эту информацию из-за несоответствия.
Простое решение этой проблемы — убедиться, что часы вашего компьютера или мобильного устройства показывают правильное время. Если вы используете Windows, вы можете щелкнуть правой кнопкой мыши часы на панели задач и выбрать « Настроить дату/время ». вариант.
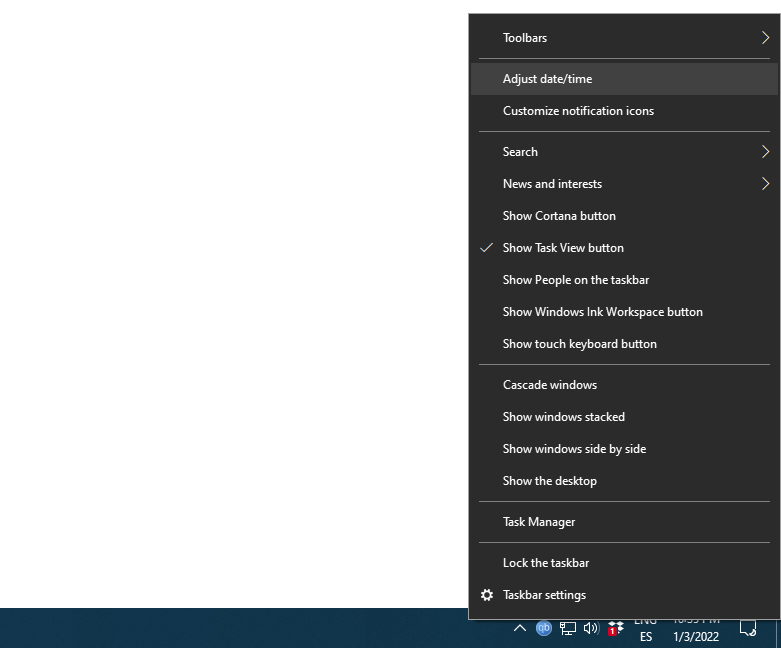
В открывшемся окне проверьте, не установлен ли параметр Установить время автоматически . опция включена. Если это так, Windows должна автоматически синхронизировать время в зависимости от того, в каком часовом поясе вы находитесь. Чтобы не рисковать, убедитесь, что ваша операционная система (ОС) использует правильный часовой пояс, прежде чем закрывать окно.
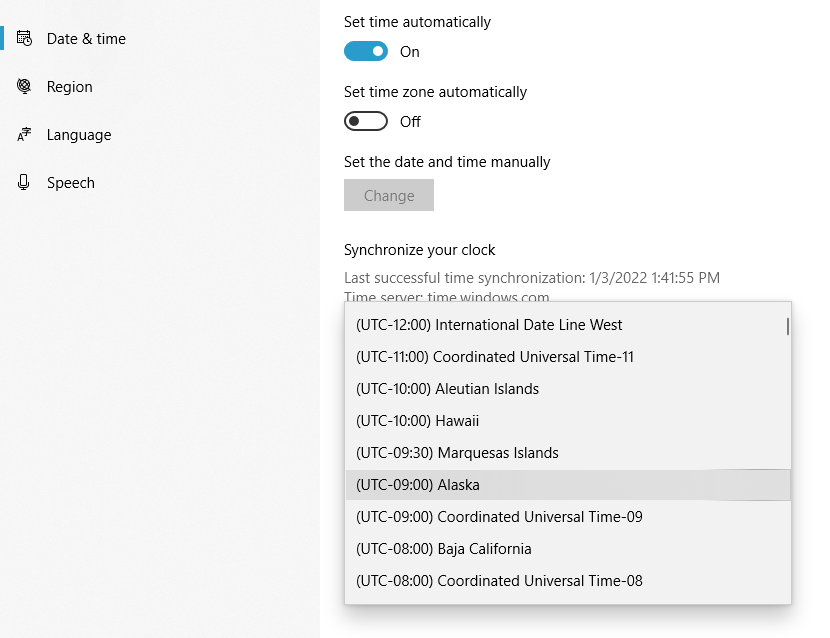
Отключение функции автоматической синхронизации времени, которую предлагает Windows, может привести к нескольким проблемам, в том числе к ошибке «Ваше соединение не является частным». В этом случае вам нужно будет ввести время и дату вручную. Это часто означает, что он не будет точен до секунды.

Для пользователей macOS вы можете обновить дату и время на своем устройстве, следуя этим инструкциям:
- Откройте Системные настройки меню.
- Выберите дату и время вариант.
- Включить автоматическую установку даты и времени параметр.
- Убедитесь, что вы используете правильный часовой пояс.
Процесс практически идентичен для большинства операционных систем. Убедившись, что дата и время указаны правильно, проверьте, сохраняется ли ошибка. Если это так, вам нужно очистить кеш браузера и состояние SSL.
3. Очистите кеш браузера
Очистка кеша браузера должна быть одной из первых вещей, которые вы делаете, когда не можете загрузить веб-сайт или сталкиваетесь с ошибкой. Современные браузеры кэшируют данные с веб-сайтов, поэтому вам не нужно полностью перезагружать их каждый раз, когда вы их посещаете. Иногда эти данные могут конфликтовать с обновленными версиями сайта, что может привести к появлению сообщений об ошибках, таких как «Ваше соединение не защищено».
Метод, который вы используете для очистки кеша браузера, зависит от программного обеспечения. Если вы используете Chrome, вам нужно открыть настройки меню и выберите Конфиденциальность и безопасность → Очистить данные браузера опции.
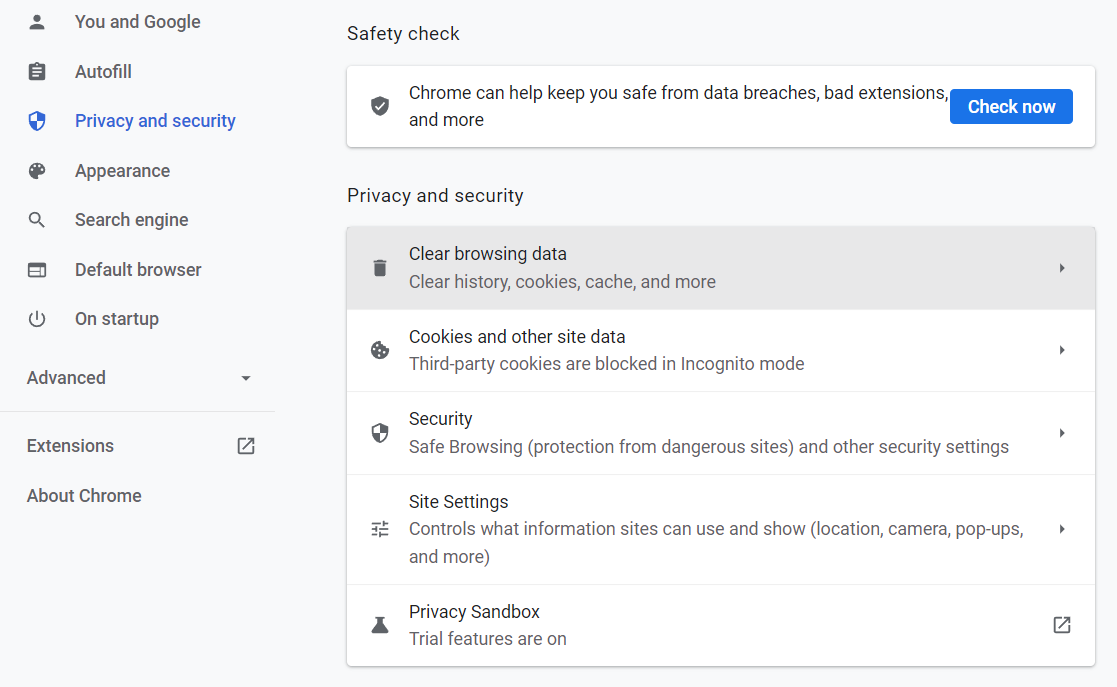
Chrome спросит вас, какие данные вы хотите стереть. Браузер позволяет очистить историю, файлы cookie и кэшированные изображения и файлы. Вам нужно только выбрать кэшированные изображения и файлы вариант.
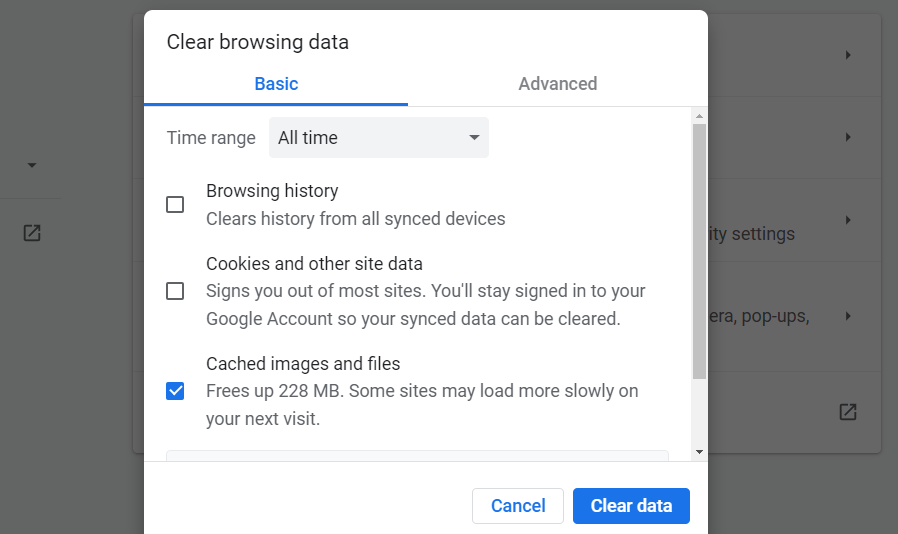
Нажмите Очистить данные и вы готовы идти. Попробуйте перезагрузить веб-сайт, на котором отображалась ошибка «Ваше соединение не защищено», и проверьте, сохраняется ли она. Если это так, кеш браузера не был корнем проблемы.
Если вы используете Firefox, вы можете очистить кеш браузера, открыв Настройки меню и перейдите к разделу «Конфиденциальность и безопасность» . Затем прокрутите вниз до файлов cookie и данных сайта . настройки и выберите « Очистить данные…» . вариант.
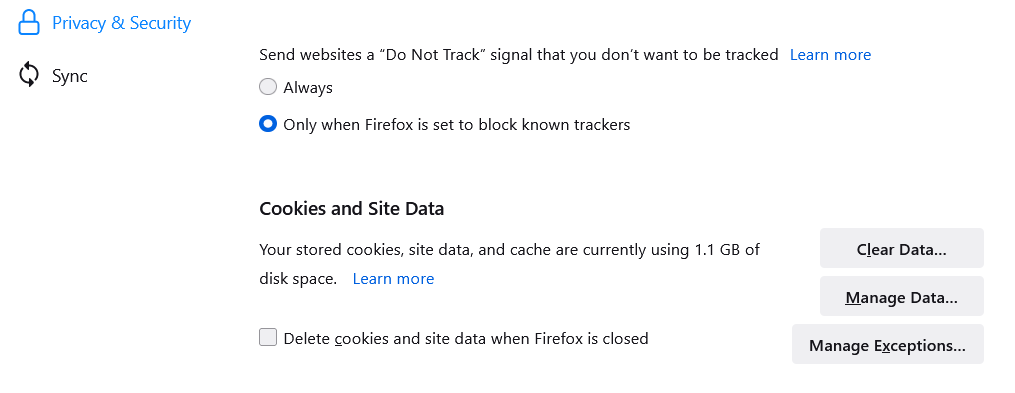
Появится окно с просьбой выбрать, какие данные вы хотите удалить. Вам нужно только отметить Кэшированный веб-контент вариант.
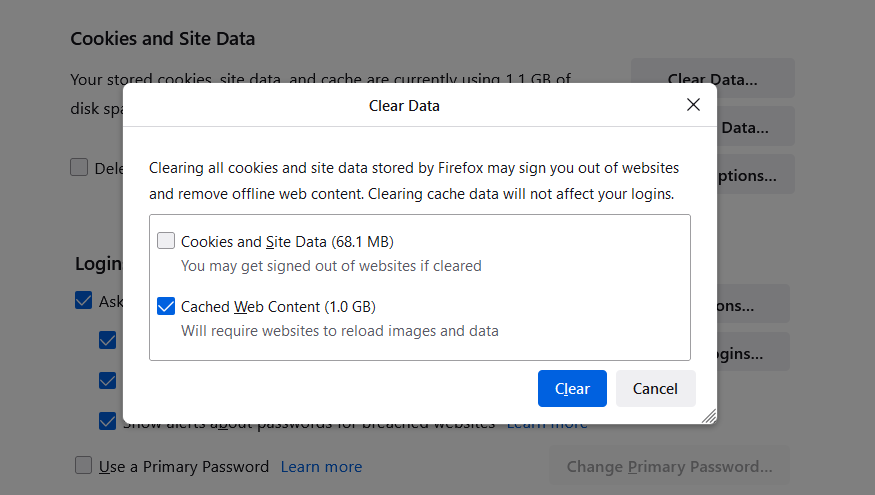
Если вам нужны инструкции по очистке кеша для других браузеров, ознакомьтесь со следующими руководствами:
- Как очистить кеш в сафари
- Как очистить кеш в Edge
Мы рекомендуем вам запомнить этот процесс для вашего браузера. Очистка кеша — это простой подход к устранению неполадок, который поможет вам устранить множество ошибок, возникающих при просмотре веб-страниц.
4. Очистите состояние SSL вашего устройства.
Иногда ваш компьютер будет хранить информацию SSL локально, подобно тому, как ваш браузер кэширует данные веб-сайта. Однако вместо кеша это называется «состоянием» SSL. Если информация в состоянии не синхронизирована с обновленным SSL-сертификатом, это может привести к ошибке «Ваше соединение не является частным».
В зависимости от вашей ОС вы сможете довольно легко очистить состояние SSL. Для этого в Windows откройте Пуск меню и введите Свойства обозревателя .
Затем выберите появившуюся опцию — новые свойства Интернета . появится окно. Перейти к содержимому вкладку и найдите состояние Clear SSL опция в верхней части окна.
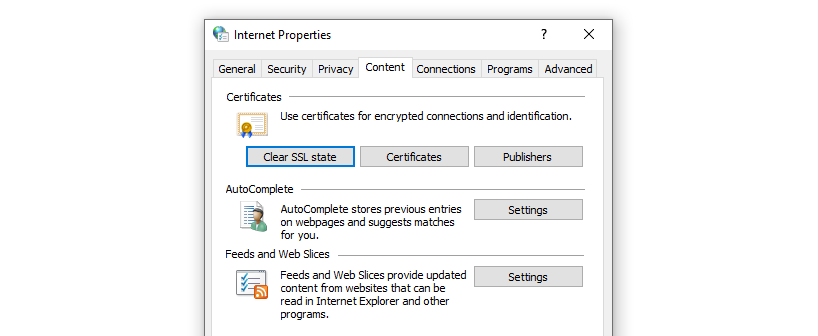
Выберите этот вариант и все. Теперь попробуйте перезагрузить веб-сайт, чтобы увидеть, продолжает ли появляться ошибка «Ваше соединение не защищено».
Процесс очистки состояния SSL немного сложнее, если вы используете macOS. ОС попросит вас удалить каждый сертификат, который она хранит, вручную, вместо того, чтобы предлагать возможность очистки всего состояния сразу.
Чтобы избежать путаницы, мы рекомендуем вам искать именно сертификат SSL, соответствующий вашему веб-сайту, а не удалять несколько записей. Как только вы очистите этот SSL-сертификат, перезагрузите веб-сайт.
5. Отключите брандмауэр и антивирусную программу.
Антивирусное программное обеспечение нередко блокирует подключения к SSL-сертификатам. Однако это не означает, что SSL-сертификат вашего веб-сайта недействителен. Это может просто указывать на проблему с антивирусом и его функциями брандмауэра.
Чтобы исключить брандмауэр как виновника ошибки, вам необходимо временно отключить его и проверить, позволяет ли он получить доступ к веб-сайту. Существуют разные способы отключения брандмауэра в зависимости от того, используете ли вы встроенный инструмент ОС или антивирусное программное обеспечение, которое включает его в качестве функции.
В Windows вы можете отключить брандмауэр ОС, открыв меню « Пуск ». меню и введите в брандмауэре Защитника Windows . Затем выберите « Включить брандмауэр Защитника Windows ». включено или выключено вариант с помощью меню слева.
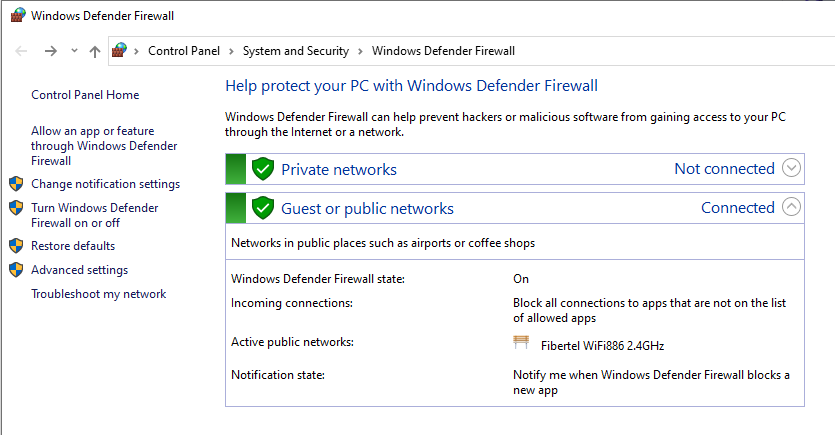
На следующем экране отметьте параметр « Отключить брандмауэр Защитника Windows (не рекомендуется) ». в настройках частной сети раздел.
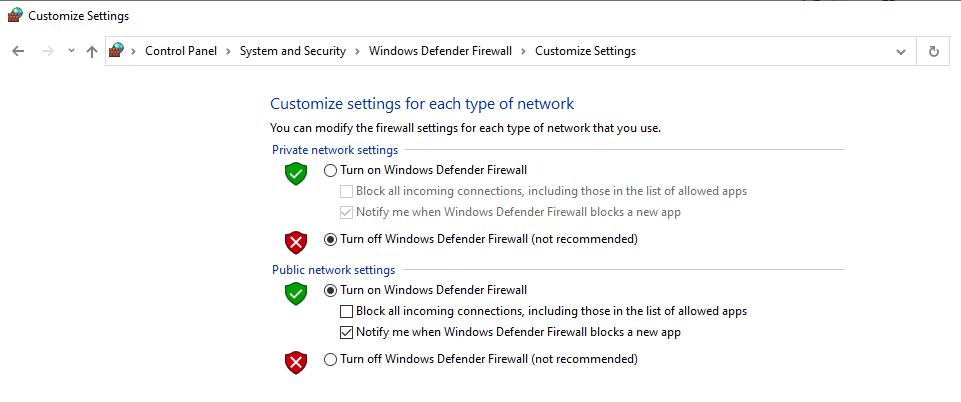
Отключение системного брандмауэра должно быть только временной мерой. Если ошибка исчезнет после отключения брандмауэра, вам необходимо обновить его настройки, чтобы убедиться, что он не блокирует определенные сертификаты.
В той же заметке мы советуем не отключать брандмауэр для общедоступных сетей. Ваша личная информация становится гораздо более уязвимой, когда вы используете общедоступный Интернет. Поэтому очень важно, чтобы вы не подвергали себя еще большему риску, отключив системный брандмауэр.
Если вы не используете Windows, вам нужно найти инструкции по отключению определенных антивирусов и их параметров брандмауэра. Вот как отключить брандмауэр в macOS, если вы его используете.
Часто задаваемые вопросы об ошибке «Ваше соединение не защищено»
Давайте рассмотрим некоторые из наиболее распространенных запросов об ошибке «Ваше соединение не защищено».
Что означает ошибка «Ваше соединение не защищено»?
Ошибка «Ваше соединение не защищено» означает, что ваш браузер не может подключиться к определенному веб-сайту через HTTPS. Во многих случаях это происходит из-за недействительного SSL-сертификата или проблемы с конфигурацией вашей системы.
Поможет ли перезапуск роутера исправить ошибку?
В большинстве случаев ошибка «Ваше соединение не защищено» не имеет ничего общего с настройками вашей сети. Поэтому перезапуск маршрутизатора может не помочь решить проблему.
Означает ли ошибка «Ваше соединение не является частным», что срок действия моего сертификата истек?
Эта ошибка не обязательно означает, что срок действия вашего SSL-сертификата истек, хотя это одна из возможных причин. Чтобы быть уверенным, вы можете проверить дату истечения срока действия вашего сертификата через орган, который его выдал. Часто эта информация также будет доступна в электронных письмах, которые вы получили в процессе регистрации SSL.
Должен ли я заходить на веб-сайты, на которых отображается сообщение «Ваше подключение не защищено»?
Мы не рекомендуем заходить на веб-сайты, на которых отображается ошибка «Ваше соединение не защищено», если только вы не уверены на 100%, что проблема связана с неправильной настройкой вашей системы. Даже если это так, вам лучше устранить проблему, а не игнорировать сообщение об ошибке.
Браузеры будут предупреждать вас о доступе к веб-сайтам, когда они не могут проверить сертификаты SSL, потому что это означает, что веб-сайт может быть каким-то образом скомпрометирован. Если вы отправляете конфиденциальную информацию через веб-сайт, на котором отображается эта ошибка, данные не передаются по защищенному протоколу.
Должен ли я настроить свой браузер так, чтобы он не проверял SSL-сертификаты?
В некоторых браузерах, таких как Chrome и Firefox, предусмотрена возможность отключения проверки SSL-сертификатов во время просмотра веб-страниц. Эта функция предназначена для веб-разработчиков и предназначена для устранения неполадок. Поскольку SSL-сертификаты и протокол HTTPS делают навигацию в Интернете более безопасной, вы никогда не должны полностью игнорировать их.
Если вы столкнулись с ошибкой «Ваше соединение не защищено», лучше всего устранить неполадки с помощью методов, которые мы описали ранее. Отключение проверки SSL-сертификата может облегчить вам доступ к веб-сайту, но это также означает, что ваши данные могут быть скомпрометированы.
Должен ли я обновить свою ОС или перезагрузить компьютер?
Обновление вашей операционной системы не должно повлиять на ошибку «Ваше соединение не защищено». При этом мы никогда не рекомендуем использовать устаревшую версию Windows, macOS или вашего дистрибутива Linux. Если да, продолжайте и обновите его как можно скорее.
Точно так же перезагрузка компьютера не устранит ошибку «Ваше соединение не защищено», если только вы не внесете изменения в конфигурацию, требующие перезагрузки.
Обеспечьте безопасность ваших пользовательских данных
SSL-сертификаты являются обязательными, поскольку они помогают вам обеспечить безопасность данных ваших посетителей. Использование HTTPS также может быть полезным с точки зрения поисковой оптимизации (SEO). К сожалению, иногда это может привести к ошибкам, если вы забудете обновить свой SSL-сертификат или столкнетесь с другой проблемой.
Если у вас есть веб-сайт WordPress, мы рекомендуем вам использовать веб-хостинг, который предлагает автоматическую установку и обновление SSL-сертификата. Таким образом, вам никогда не придется беспокоиться о сертификатах с истекшим сроком действия.
Если вы хотите повысить безопасность своего веб-сайта и сохранить пользовательские данные в безопасности, установка SSL-сертификата — это не все, что вы можете сделать. Вы также можете использовать плагин безопасности WordPress, который предлагает автоматическое резервное копирование, сканирование безопасности и защиту от спама. Все эти функции доступны, если вы зарегистрируетесь в Jetpack.
