Как получить оценку за ответы из формы
Опубликовано: 2024-08-21Недавно один из наших клиентов спросил нас, как можно получить оценку ответов из формы. Я подумал, что это фантастический вопрос!
Формирование оценки ответов в форме — полезный трюк, который используют многие компании. Возможно, вы хотите понять сложность запроса на обслуживание, присвоив балл каждому параметру в форме или потенциальному диапазону бюджета вашего клиента.
Присвоив оценку каждому варианту, доступному для выбора в вашей форме, вы можете упростить процесс принятия решений, особенно если у вас есть метод оценки, который вы используете для расценок и других оценок.
Хотя это может показаться сложным, на самом деле довольно легко получить оценку на основе ответов ваших клиентов в вашей форме.
В этом посте я покажу вам, как вы можете создать на своем сайте специальную форму, которая подсчитывает оценку за ответы, не раскрывая ее посетителям.
Создайте свою форму WordPress прямо сейчас
Создание формы с оценками ответов
Каждая организация имеет уникальный метод оценки. Например, потенциальные клиенты, преодолевшие заранее установленный порог оценки, могут претендовать на более высокую цену, чем те, кто этого не делает.
Я предполагаю, что у вас есть какая-то формула подсчета очков. С учетом вышесказанного, вот как вы можете получить оценку из своих форм WordPress.
- Шаг 1. Установите WPForms Pro и надстройку вычислений.
- Шаг 2. Создайте новую форму
- Шаг 3. Создайте общую сумму баллов за ответы
- Шаг 4. Опубликуйте форму с оценками ответов
- Шаг 5. Просмотрите баллы за ответы для отправленных заявок
- Бонус: сохраняйте записи формы с оценкой ответов в таблице Google.
Шаг 1. Установите WPForms Pro и надстройку вычислений.
Самый простой и полностью не требующий кода способ создания формы, генерирующей оценку ответов, — это использование плагина WPForms Pro. Вы можете создавать полностью настраиваемые формы (как визуально, так и функционально) для своего веб-сайта, используя интуитивно понятные элементы управления перетаскиванием WPForms.
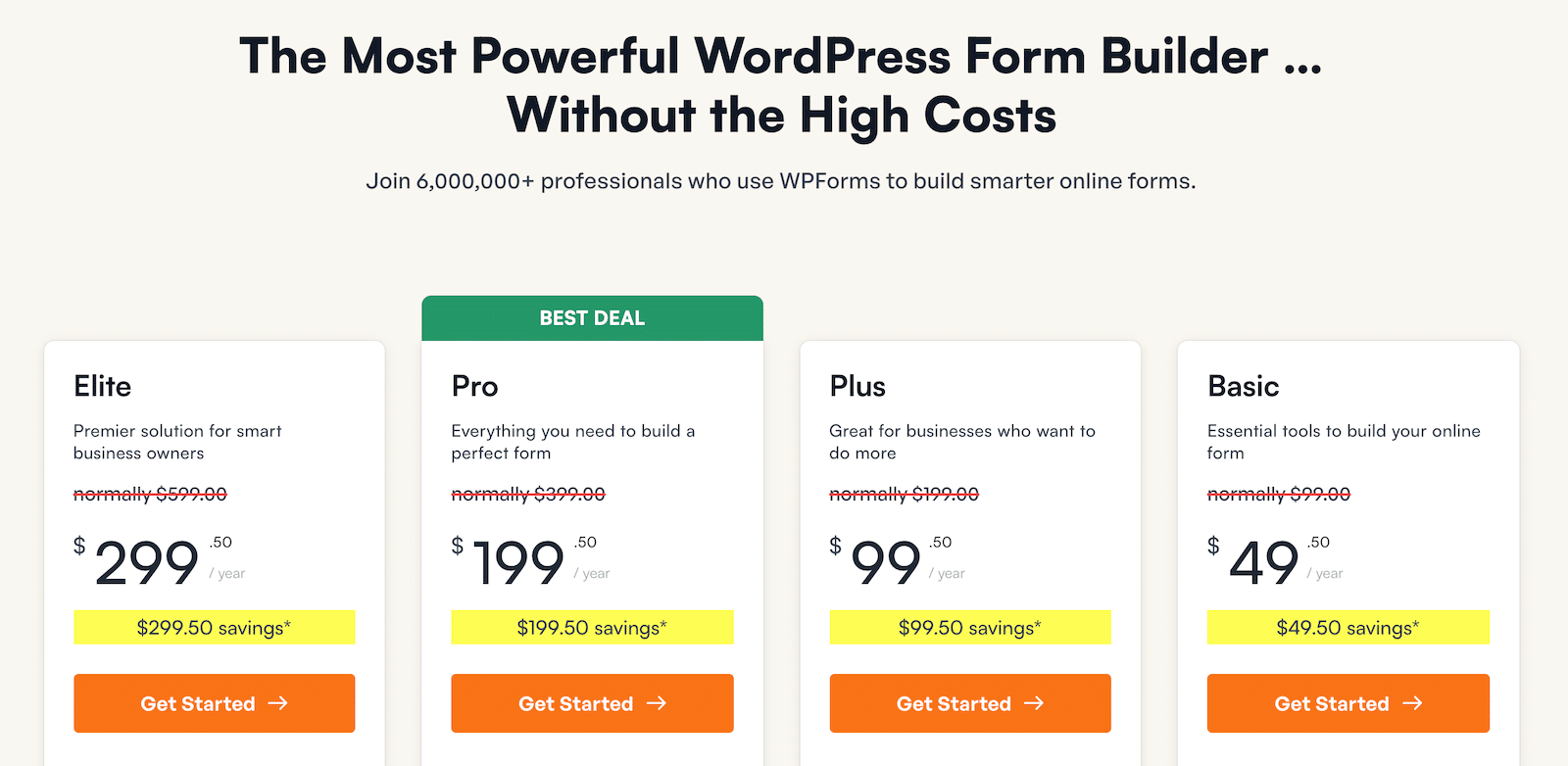
Купив WPForms Pro, вы можете сразу же установить его на свой веб-сайт. Если вы не знаете, как это сделать, прочтите это руководство по установке WPForms.
Вам также потребуется установить надстройку «Расчеты», которая очень пригодится для подсчета баллов за ответы из вашей формы.
После установки WPForms Pro перейдите в раздел WPForms »Addons .
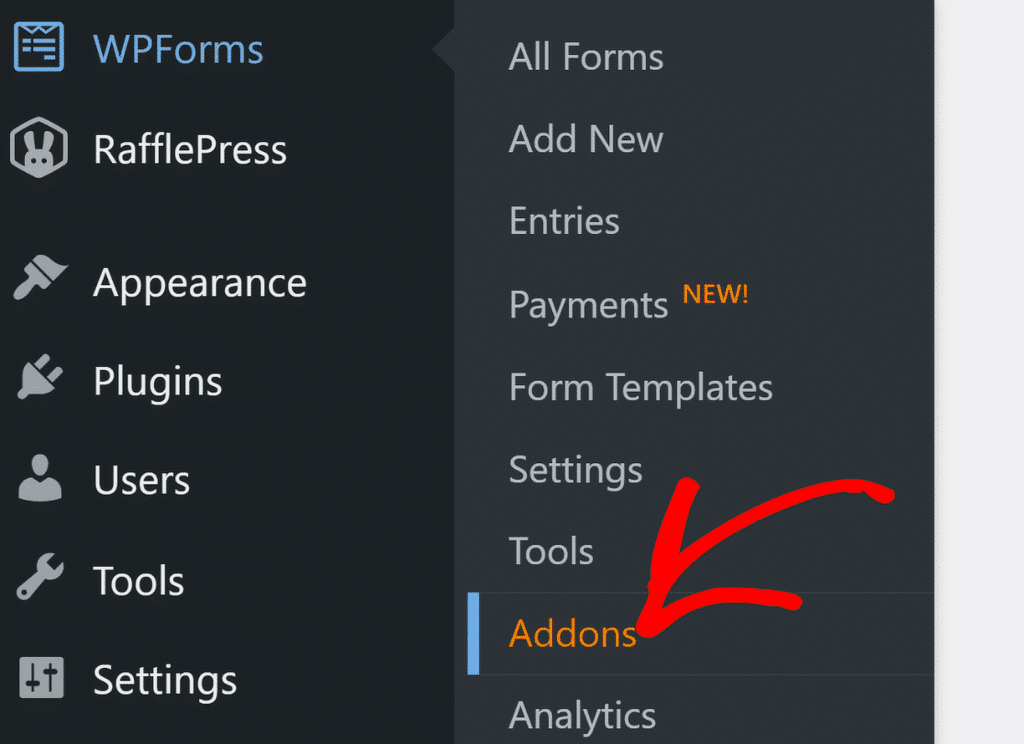
На экране дополнений найдите «Расчеты». Затем нажмите кнопку «Установить дополнение» , и оно должно активироваться всего через несколько секунд.
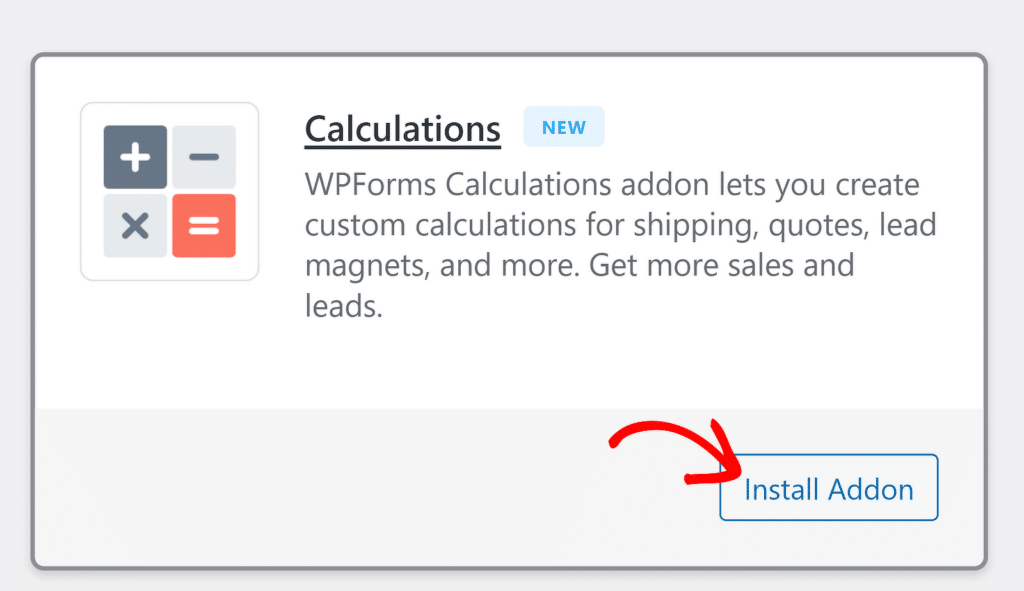
Теперь у вас есть все необходимое, чтобы приступить к созданию формы для получения баллов за ответы.
Получите WPForms Pro прямо сейчас
Шаг 2. Создайте новую форму
WPForms позволяет вам создавать формы с нуля или использовать готовый шаблон, чтобы ускорить процесс. В иллюстративных целях я буду использовать шаблон формы запроса на услуги ландшафтного дизайна и настрою его, добавив функцию оценки.
Начните с перехода в WPForms »Добавить новый .
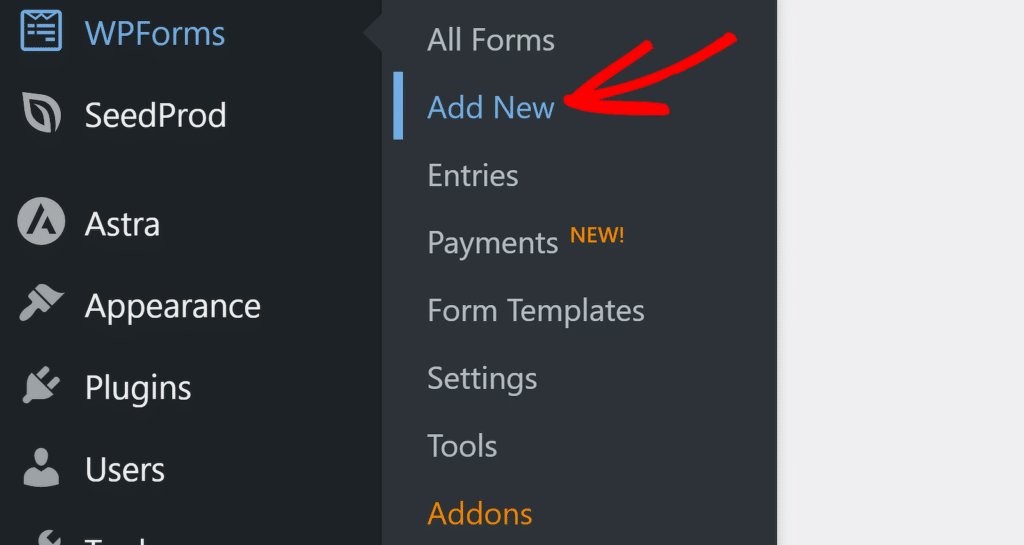
Вы окажетесь на экране настройки формы, где сможете ввести имя для своей формы.
После этого прокрутите вниз и используйте поле поиска, чтобы найти любой конкретный шаблон. Нажмите кнопку «Использовать шаблон» , наведя курсор на шаблон, который вы хотите выбрать.
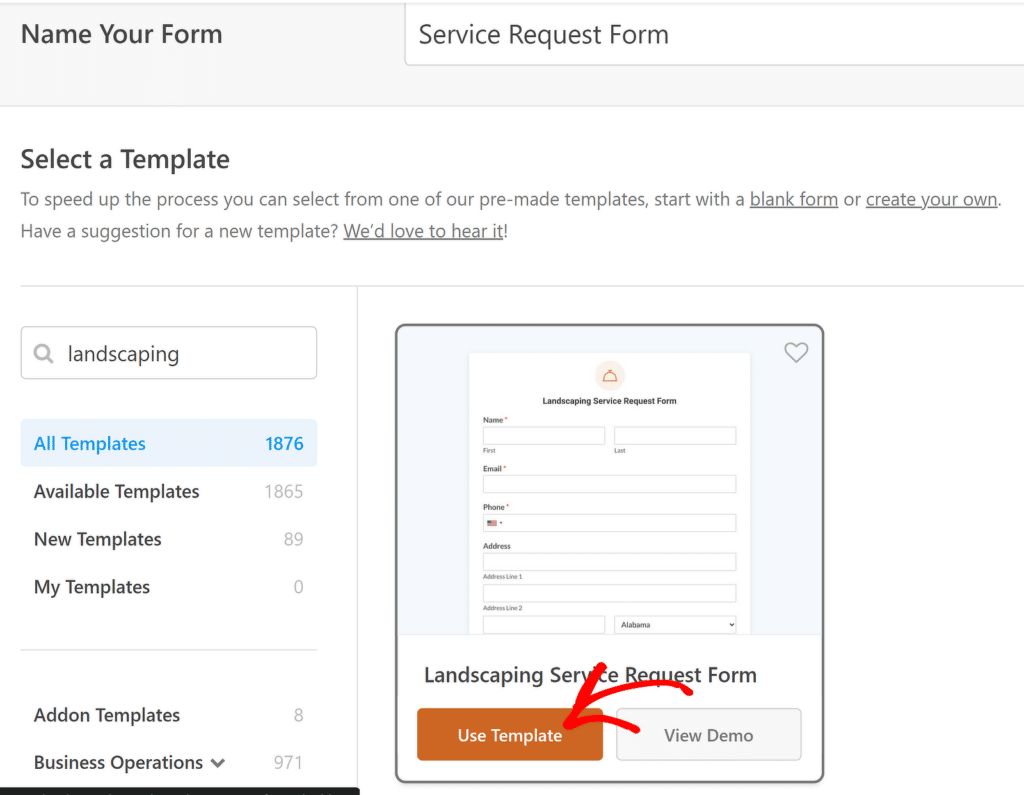
Шаблон формы теперь загрузится на ваш экран. Вы можете редактировать или удалять любые существующие поля из этого шаблона. Я вставлю в эту форму несколько новых полей, сделав их простыми вопросами типа «да/нет».
Поле «Несколько элементов» идеально подойдет для этой задачи. Хотя это в основном используется для платежей и присвоения долларовой стоимости каждому варианту ответа, ту же логику можно использовать и для обработки присвоенного значения как оценки за ответ.
Просто перетащите поле «Несколько элементов» в область формы, где вы хотите, чтобы оно отображалось.
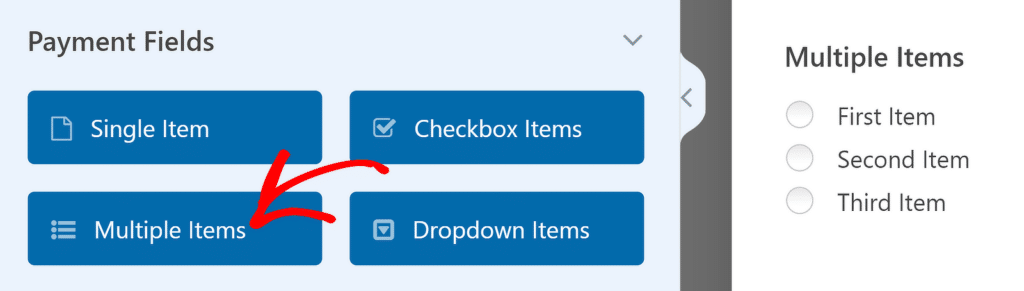
Как только вы это сделаете, щелкните поле, чтобы открыть его параметры поля на левой панели. Здесь вы можете редактировать метку поля и изменять доступные варианты.
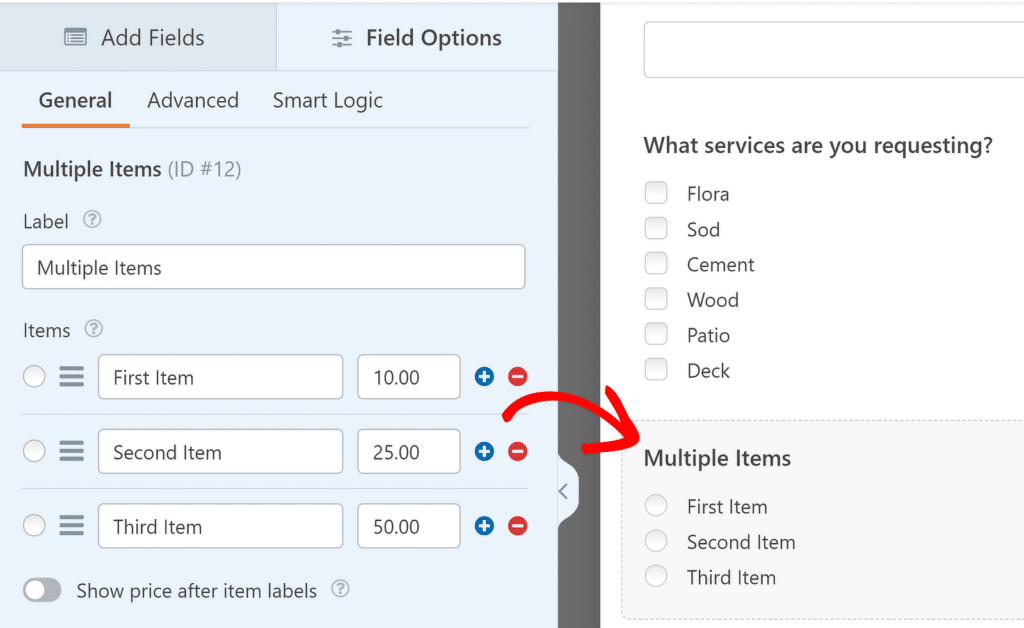
Чтобы присвоить оценку этому вопросу, вы можете добавить значение рядом с доступными вариантами ответа. Например, я добавлю значение 1 для «Да» и 0 для «Нет».
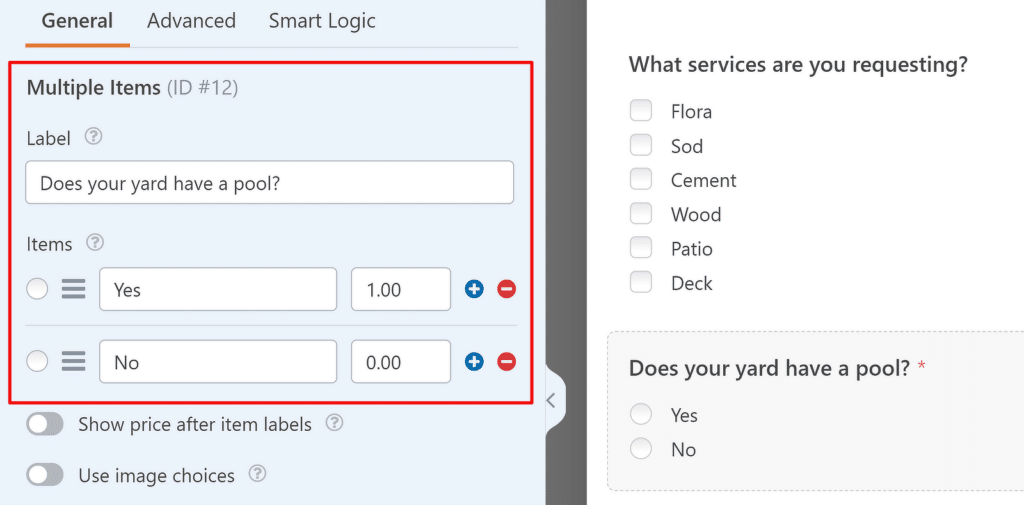
Вы можете повторить этот процесс, добавив столько вопросов, сколько вам нужно. Самый простой способ сделать это — дублировать предыдущее поле «Несколько элементов», которое вы уже настроили, а затем изменить метку и другие параметры для нового дублированного поля.
Вы также можете присвоить разные значения вариантам ответа в каждом вопросе, в зависимости от того, как вы хотите его оценить.
Вы можете дублировать поле, нажав значок копирования над полем или из контекстного меню.
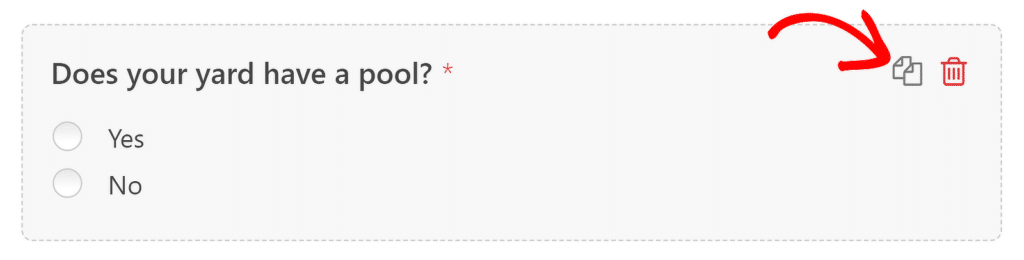
Для простоты я добавлю всего 4 вопроса «Да/Нет» с оценкой ответов либо 1, либо 0, в зависимости от выбора пользователя. Вот как выглядит моя установка:
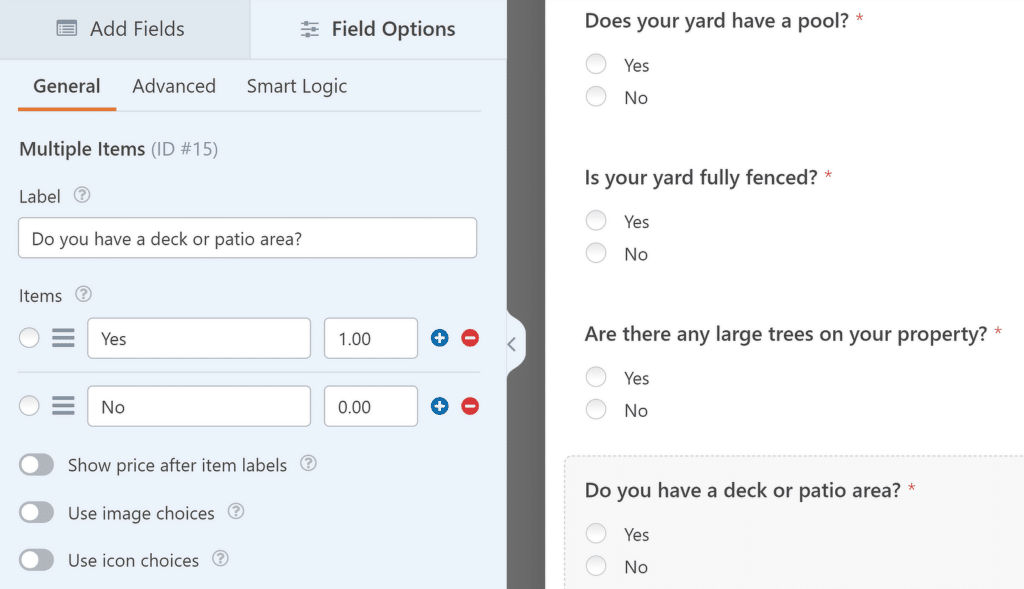
Когда вы закончите добавлять основные вопросы, останется еще одна часть уравнения, необходимая для подсчета суммы баллов.
Шаг 3. Создайте общую сумму баллов за ответы
Поскольку каждый ответ влияет на общую сумму, мы добавим поле, которое подсчитывает сумму баллов для каждого ответа по выбору посетителя. В то же время эту сумму следует скрывать от посетителей, поскольку она предназначена только для внутреннего использования.
Итак, нам нужно будет использовать здесь поле «Скрыто» .

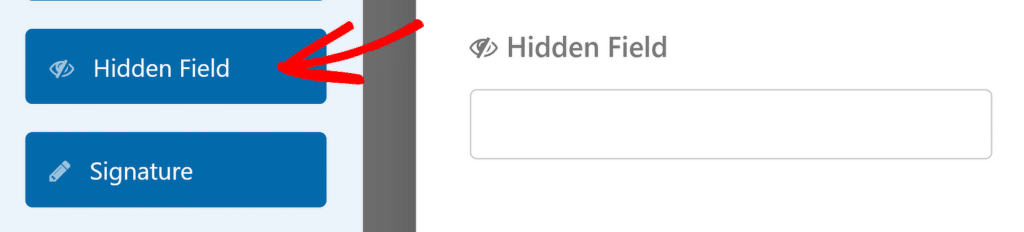
После добавления поля в форму щелкните его, чтобы открыть настройки поля . Здесь вы можете изменить метку скрытого поля на более понятную (ваши посетители не увидят скрытое поле, но вы все равно сможете видеть его значение на панели инструментов «Записи»).
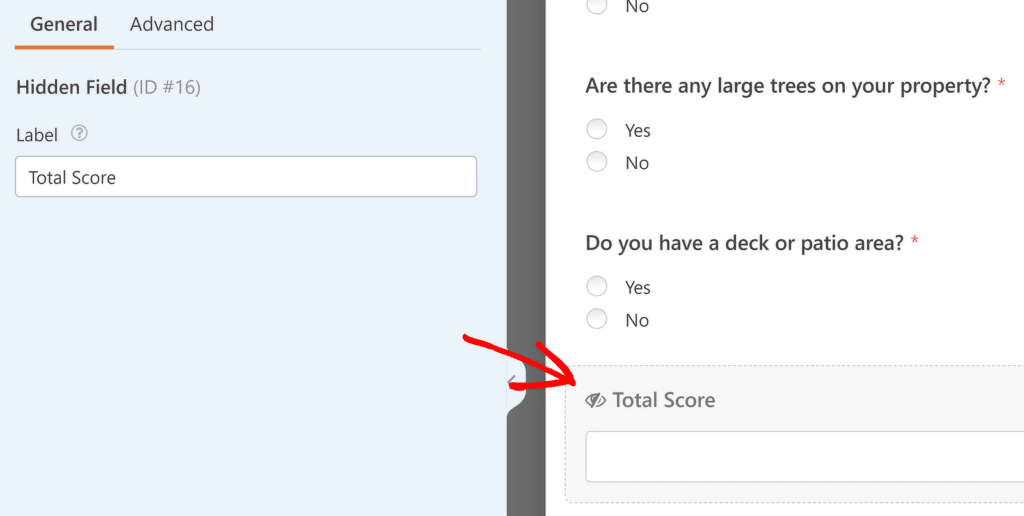
Далее нажмите на вкладку «Дополнительно» . Прокрутите вниз левую панель и используйте кнопку переключения « Включить вычисления» .
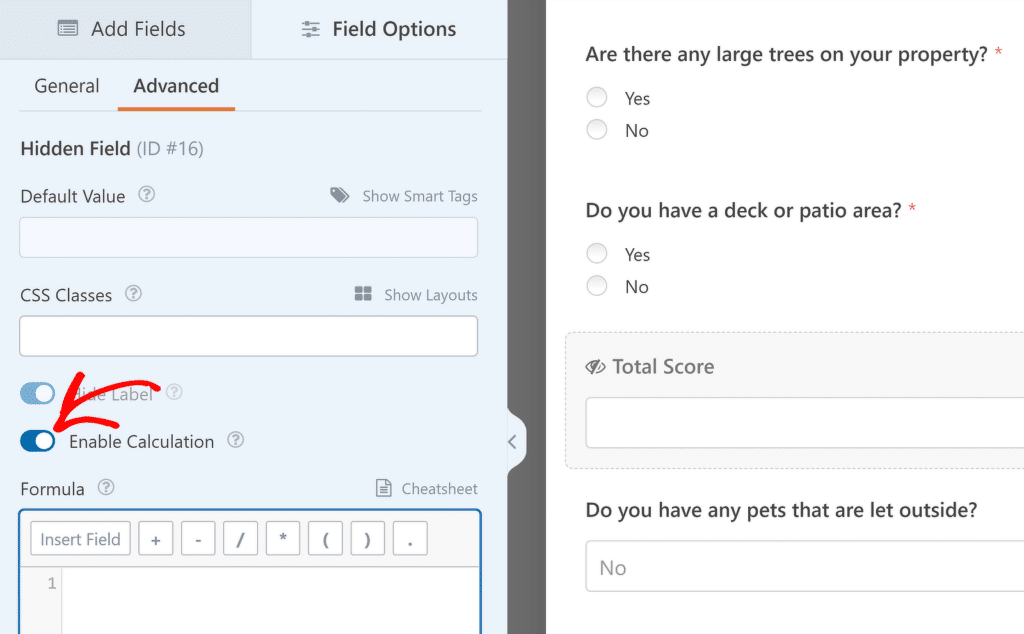
Под вами появится текстовый редактор, в котором вы сможете создать формулу для расчета. Поскольку мне нужно суммировать значения четырех полей, я перейду на вкладку «Вставить поле» и выберу поля с включенными суммами (они должны отображаться как имя поля с «(суммы)» в круглых скобках).
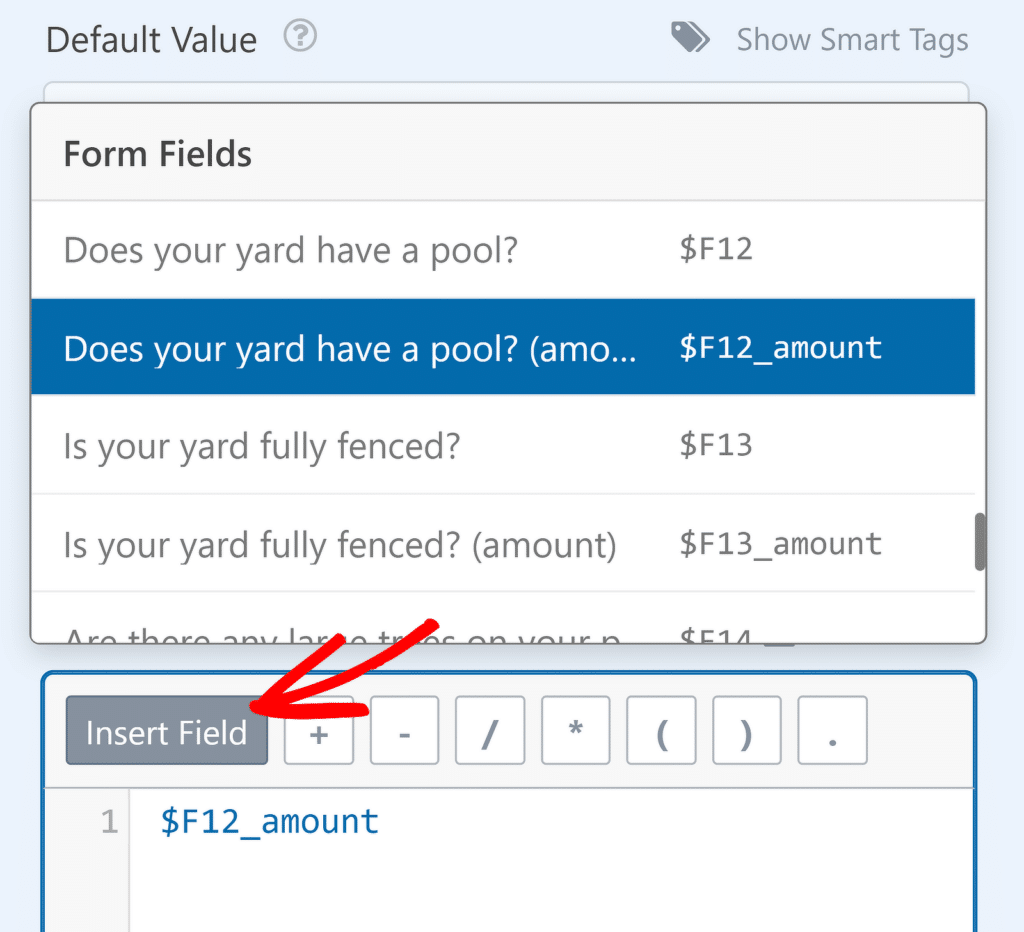
Вот как выглядит полная формула для моего случая.
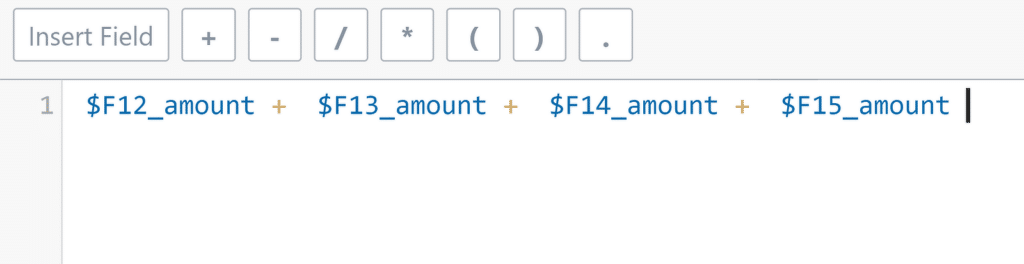
Не забудьте использовать переменные $FX_amount (где X — идентификатор вашего поля), чтобы формула суммировала значение суммы поля. Если вместо этого вы используете простые переменные $FX, вы получите ложный результат.
Вы можете сохранить форму сейчас. Остается только опубликовать эту форму на своем сайте.
Шаг 4. Опубликуйте форму с оценками ответов
WPForms предоставляет простые возможности встраивания. Чтобы начать, посмотрите на верхнюю часть конструктора форм и нажмите кнопку «Встроить» .
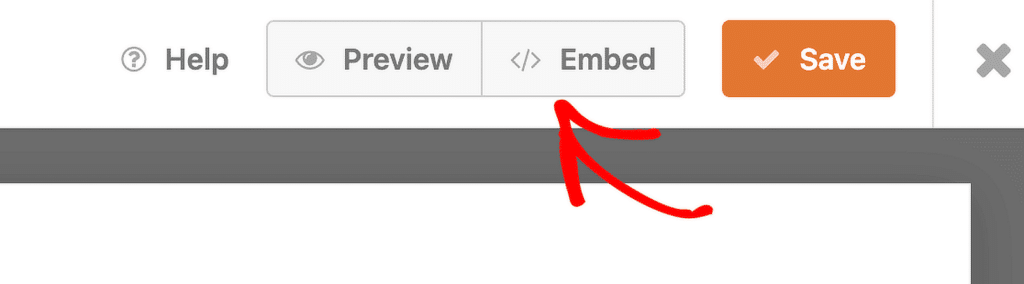
Как только вы нажмете «Встроить», вы увидите модальное окно, в котором можно встроить форму на новую страницу или в существующую. Вы можете выбрать любой метод, и процесс очень похож. Затем следуйте инструкциям на экране, которые в конце перенесут вас в редактор WordPress.
Подробнее о встраивании форм на ваш сайт вы можете узнать из нашего подробного руководства.
Попав в редактор WordPress, вы можете улучшить визуальную эстетику своей формы, стилизовав ее либо вручную с помощью простых элементов управления, либо используя готовые темы.
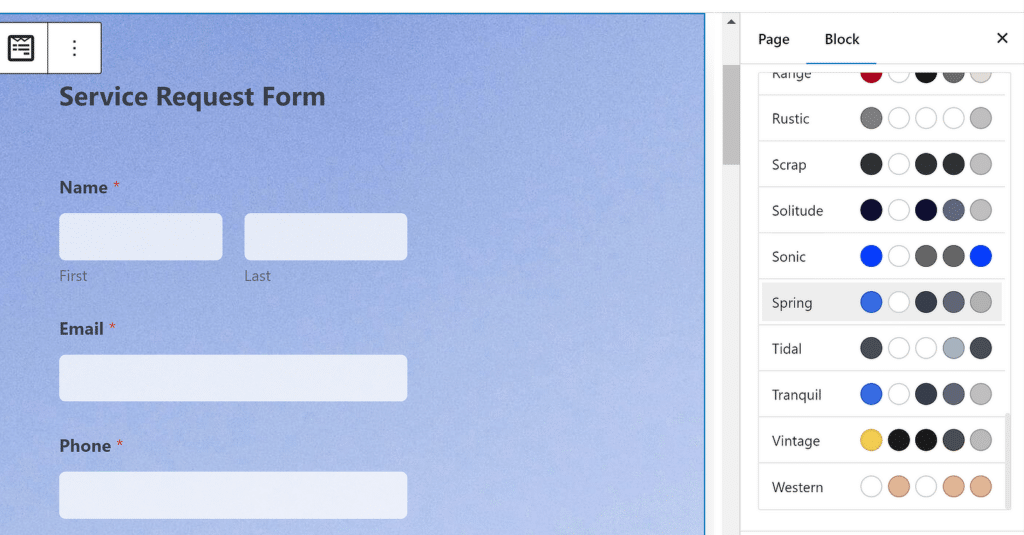
Когда ваша форма готова, вы можете нажать кнопку «Опубликовать» .

Теперь ваши посетители смогут заполнить вашу форму, и вы сможете просмотреть оценку ответов для каждого из них на своей информационной панели или в электронной таблице (если вы собираете материалы извне).
Шаг 5. Просмотрите баллы за ответы для отправленных заявок
Как только люди начнут заполнять вашу форму, вы сможете просмотреть полную информацию о каждой записи, включая баллы за ответы. В меню администратора WordPress перейдите в раздел WPForms » Entries .
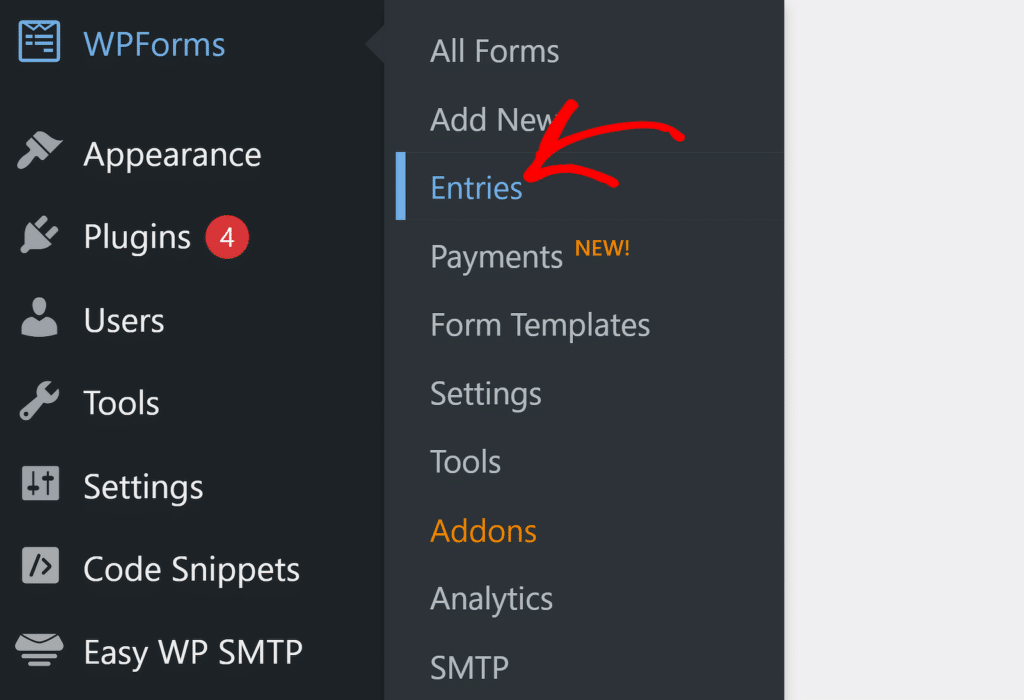
Вы попадете на страницу со сводкой ваших записей, отображаемой на диаграмме, а также списком всех ваших форм. Выберите форму, для которой вы хотите просмотреть записи.

Как только вы это сделаете, вы увидите в таблице обзор всех записей, полученных для этой формы. Вы можете получить доступ к подробному просмотру любой конкретной записи, нажав « Просмотр» .

Таким образом, вы можете просмотреть полную информацию о записи, включая любую информацию, скрытую от просмотра посетителя, например, рассчитанный балл.
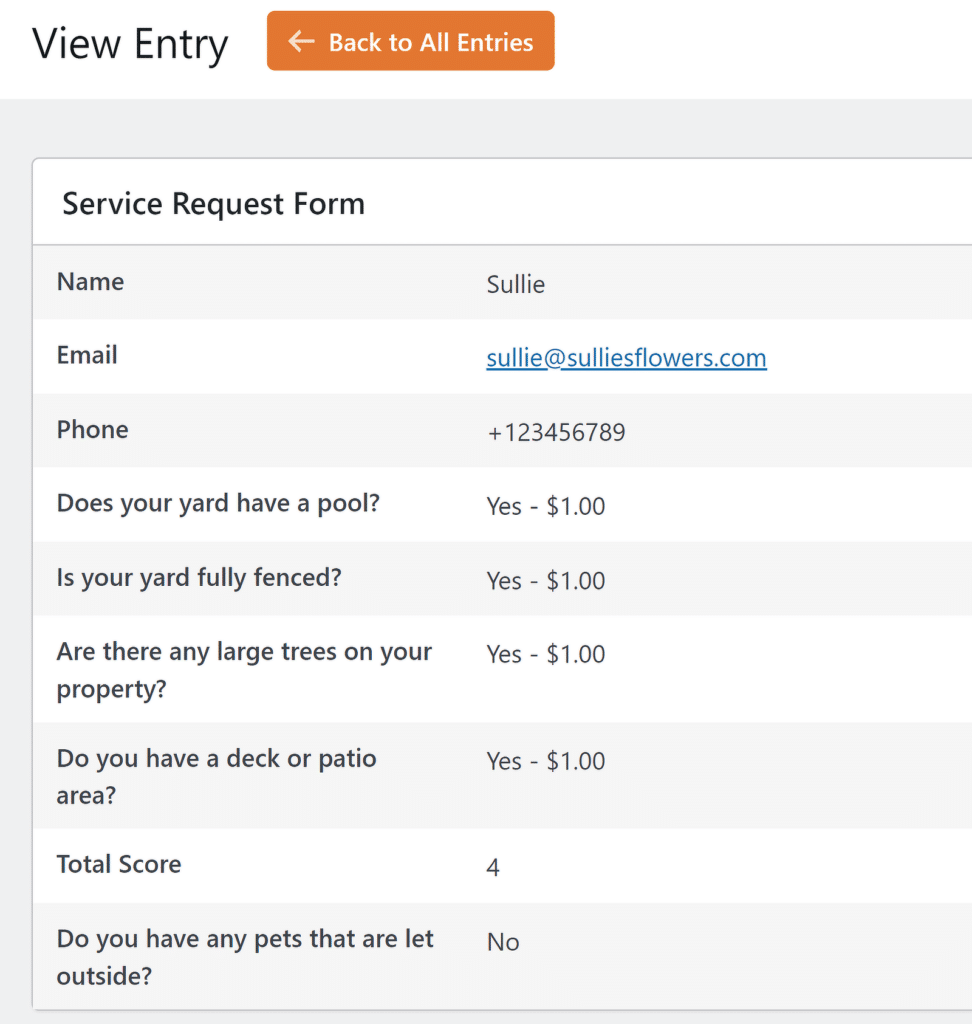
Если вы хотите записывать свои записи с оценкой ответов в электронной таблице, это так же легко сделать с помощью WPForms.
Бонус: сохраняйте записи формы с оценкой ответов в таблице Google.
WPForms Pro предлагает мощную интеграцию с Google Таблицами, которая не требует сторонних приложений или дополнительных затрат. Вы можете установить надстройку Google Sheets, подключить свою форму к электронной таблице и сопоставить поля с отдельными столбцами, чтобы точно контролировать, какую информацию вы хотите получать от отправки формы.

Таблица будет обновляться автоматически каждый раз, когда вашу форму заполняет новый человек. Это очень удобный способ мгновенно отслеживать баллы за ответы по каждому представленному материалу. Как насчет того, чтобы оставаться организованным?
Вы можете узнать все о подключении ваших форм к Google Sheets в нашем пошаговом руководстве по этому вопросу.
И вот оно! Теперь вы можете получить оценку за ответы из своей формы и использовать ее по своему усмотрению, чтобы принимать более обоснованные решения при подготовке предложений и других задачах.
Далее изучите скрытые возможности WPForms.
WPForms оснащен множеством расширенных функций. Иногда вы можете упустить из виду существующие функции, которые могут быть невероятно ценными, если вы их используете.
Если вам нужно освежить информацию о некоторых уникальных функциях WPForm, которые вы, возможно, пропустили.
Создайте свою форму WordPress прямо сейчас
Готовы создать свою форму? Начните сегодня с самого простого плагина для создания форм WordPress. WPForms Pro включает в себя множество бесплатных шаблонов и предлагает 14-дневную гарантию возврата денег.
Если эта статья вам помогла, подпишитесь на нас в Facebook и Twitter, чтобы получать больше бесплатных руководств и руководств по WordPress.
