Как получать оповещения Microsoft Teams из ваших форм WordPress
Опубликовано: 2024-05-24Вы когда-нибудь задумывались о том, как получать оповещения Microsoft Teams, когда люди отправляют форму на вашем веб-сайте WordPress?
Оповещения из ваших форм WordPress в Microsoft Teams могут предоставлять обновления онлайн-отправок в режиме реального времени, гарантируя, что вы никогда не пропустите своевременные действия.
Подключите WPForms к Microsoft Teams!
В этом уроке я покажу вам, как включить оповещения Microsoft Teams для форм с помощью WPForms и подключить его к Microsoft Teams через Zapier.
Как получать оповещения Microsoft Teams из ваших форм WordPress
Zapier позволяет отправлять сообщения канала Microsoft Teams для новых записей WPForms в вашей форме. Чтобы начать, выполните следующие действия:
В этой статье
- 1. Установите и активируйте WPForms Pro.
- 2. Создайте свою собственную форму для WordPress
- 3. Установите дополнение Zapier в WPForms.
- 4. Установите приложение Zapier в Microsoft Teams.
- 5. Создайте автоматизацию в Zapier
- 6. Настройте событие действия для Zap
1. Установите и активируйте WPForms Pro.
Сначала скачайте плагин WPForms и активируйте его на своем сайте. WPForms — лучший плагин для создания контактных форм в WordPress.
Он предлагает более 1800 шаблонов форм WordPress и дополнений для настройки ваших форм. Его универсальность также позволяет отправлять оповещения Microsoft Teams.
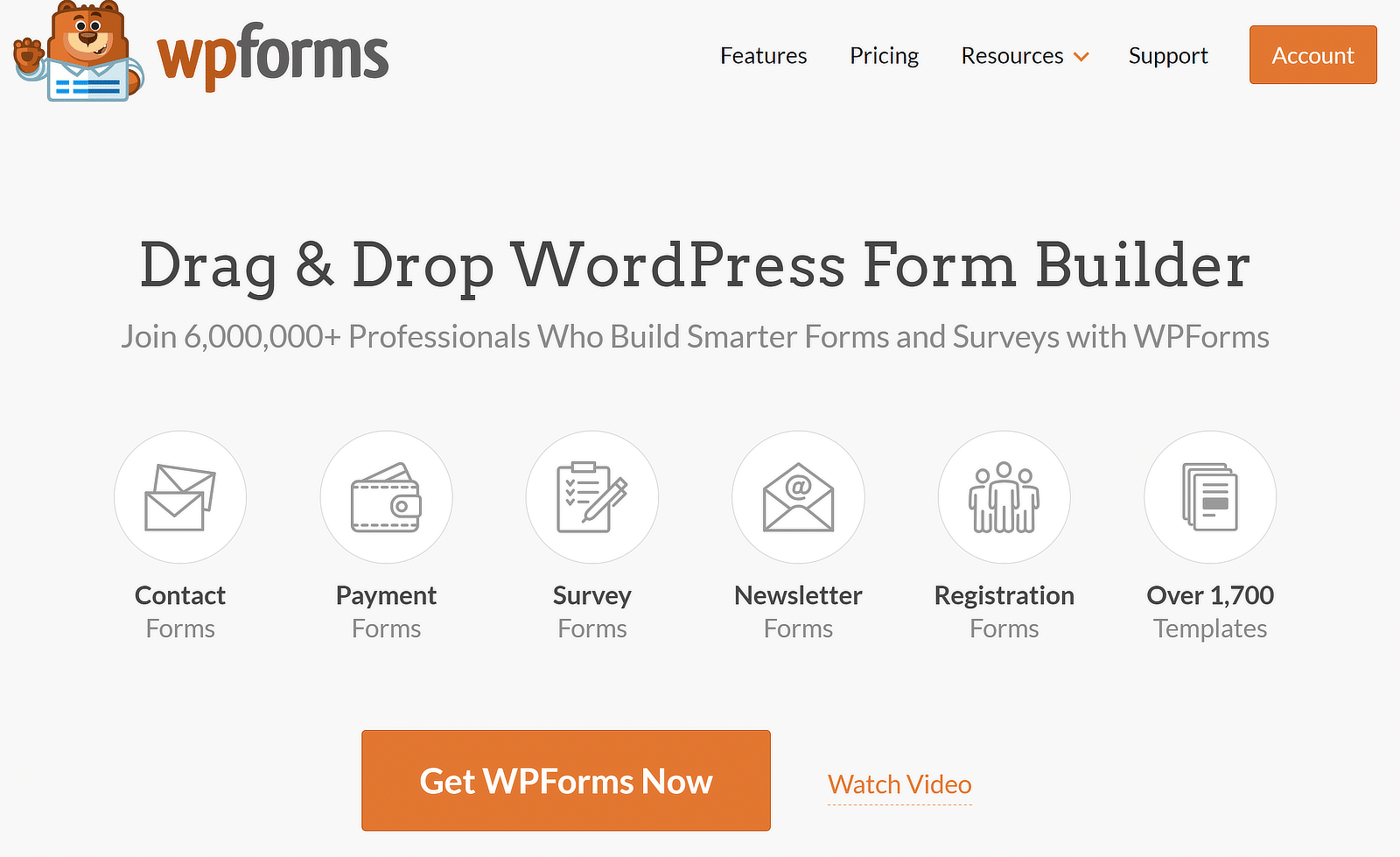
Я рекомендую приобрести WPForms Pro, поскольку он включает дополнение Zapier, необходимое для интеграции WPForms с Microsoft Teams.
Если вы новичок в плагинах WordPress и не знаете, как их установить, ознакомьтесь с этим руководством, чтобы узнать, как установить плагин WordPress.
2. Создайте свою собственную форму для WordPress
После того, как вы установили и активировали плагин, перейдите в WPForms »Добавить новый на панели управления WordPress, чтобы создать новую форму.
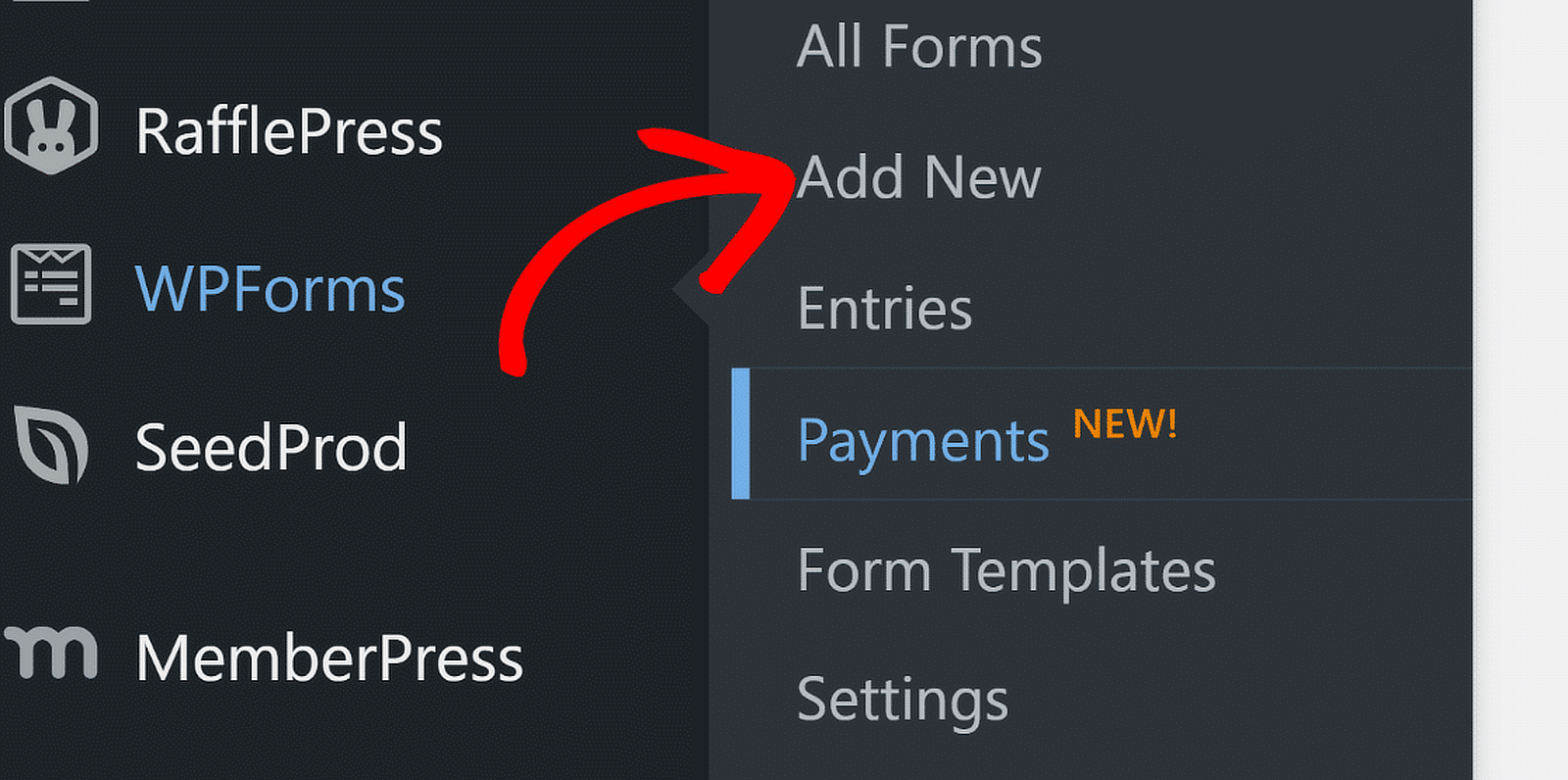
Затем введите имя своей формы и используйте поле поиска, чтобы найти подходящий шаблон. Для этого урока я выберу простую контактную форму и нажму кнопку «Использовать шаблон» .
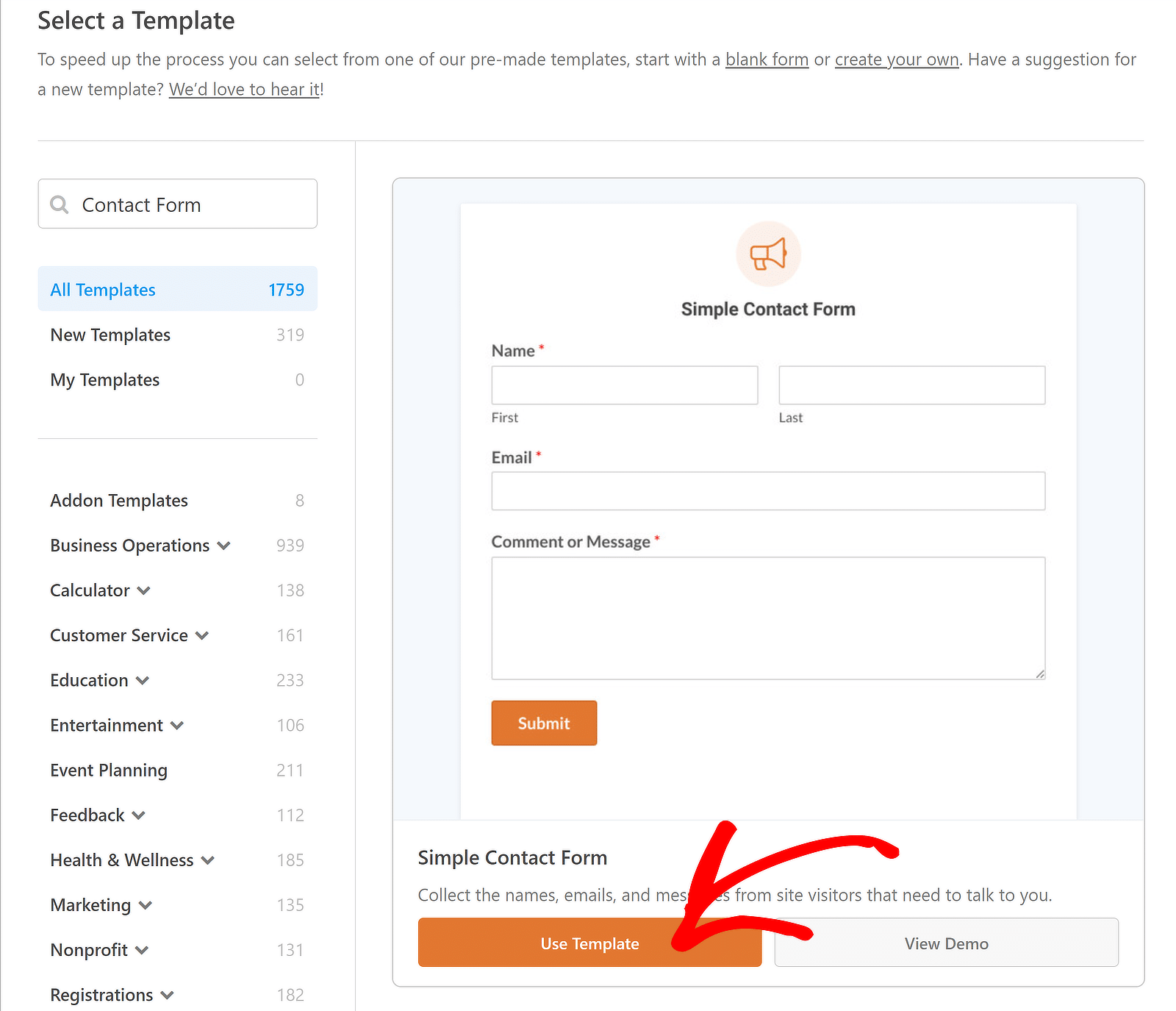
Теперь вы можете просмотреть предварительный просмотр формы в интерфейсе конструктора форм. Не стесняйтесь добавлять поля формы и настраивать уведомления по электронной почте и подтверждающие сообщения.
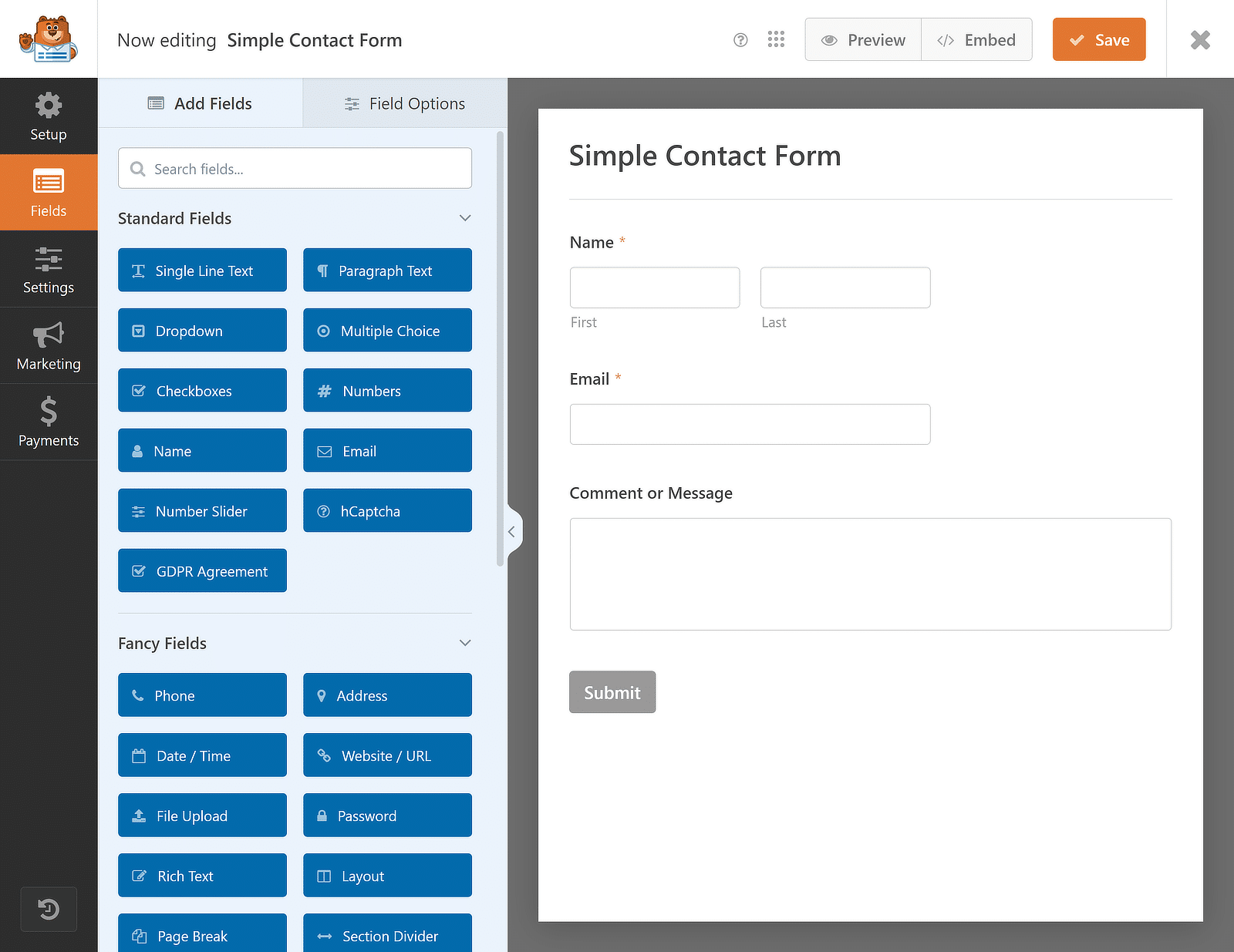
После того, как вы адаптировали форму к своим потребностям с помощью конструктора перетаскивания, нажмите кнопку «Сохранить», и вы сможете приступить к установке дополнения Zapier.
3. Установите дополнение Zapier в WPForms.
Теперь давайте установим дополнение Zapier. Для этого перейдите к WPForms на панели управления WordPress и нажмите «Дополнения» .
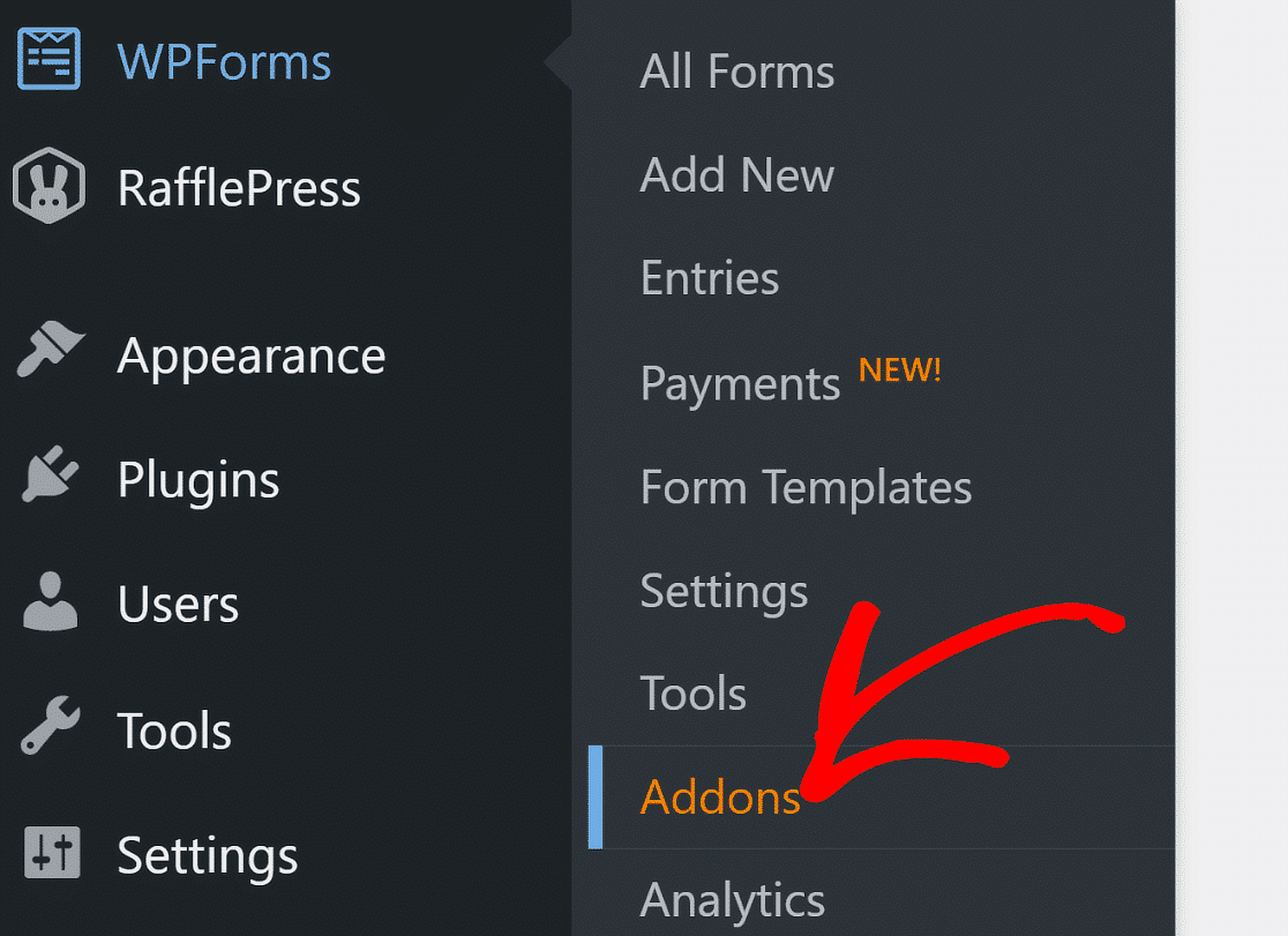
На экране «Дополнения» введите «Zapier» в поле «Поиск дополнений» . Найдя его, нажмите «Установить дополнение».
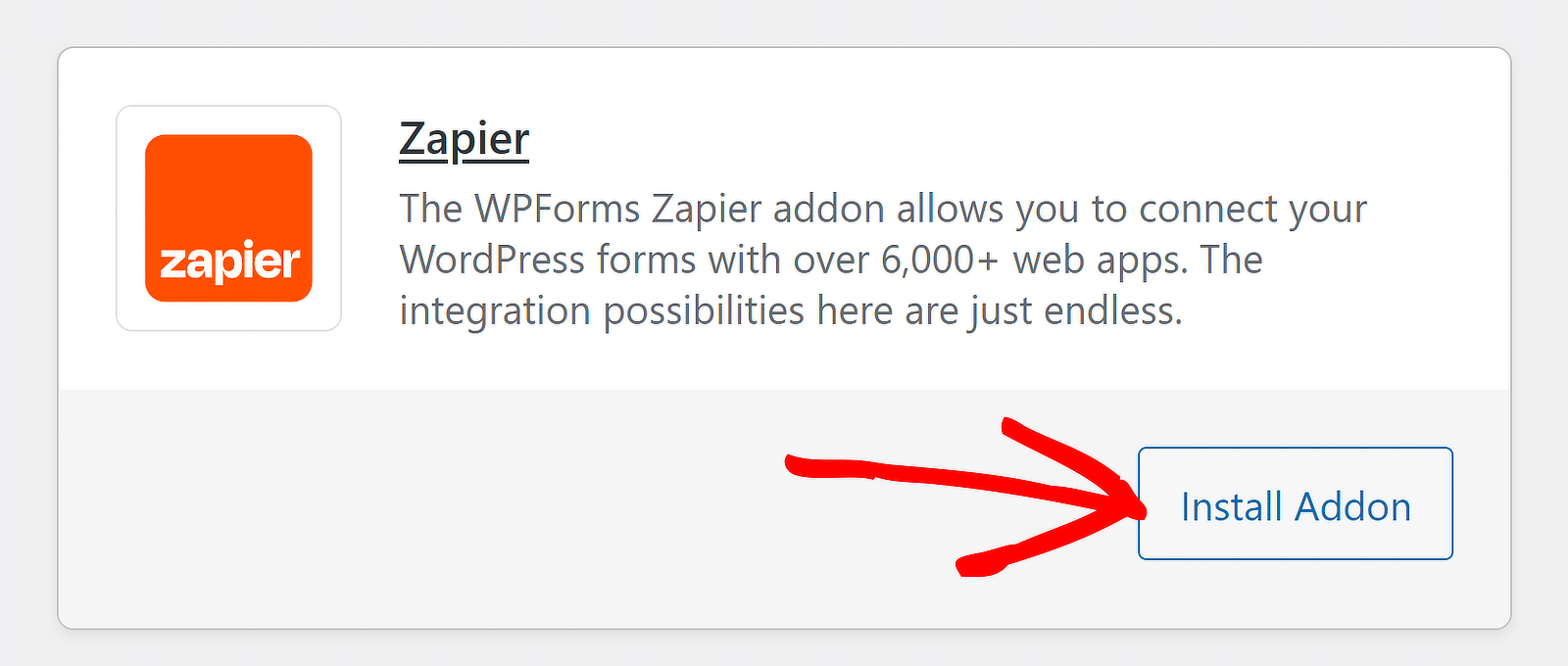
Если вы видите неактивный статус, нажмите ту же кнопку еще раз, чтобы активировать его, а затем нажмите «Настройки» , чтобы управлять своей интеграцией.
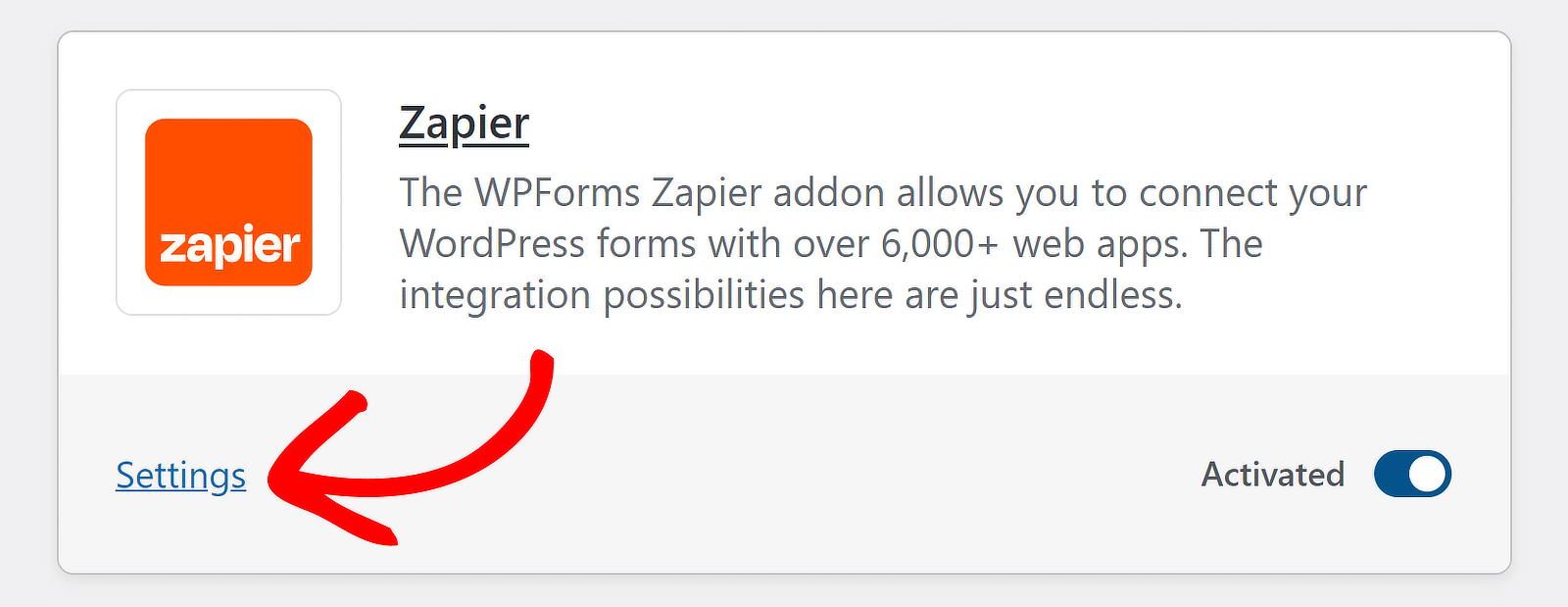
На следующем экране нажмите Zapier в списке интеграций и оставьте эту вкладку открытой, чтобы позже скопировать ключ API для процесса подключения.

Хорошая работа! Теперь, чтобы подготовиться к использованию функций автоматизации, нам просто нужно установить Zapier в вашу учетную запись Microsoft Teams.
4. Установите приложение Zapier в Microsoft Teams.
Нажмите на три маленькие точки на левой панели навигации в рабочей области Microsoft Teams. Затем введите «Zapier» в строку поиска и выберите приложение Zapier .
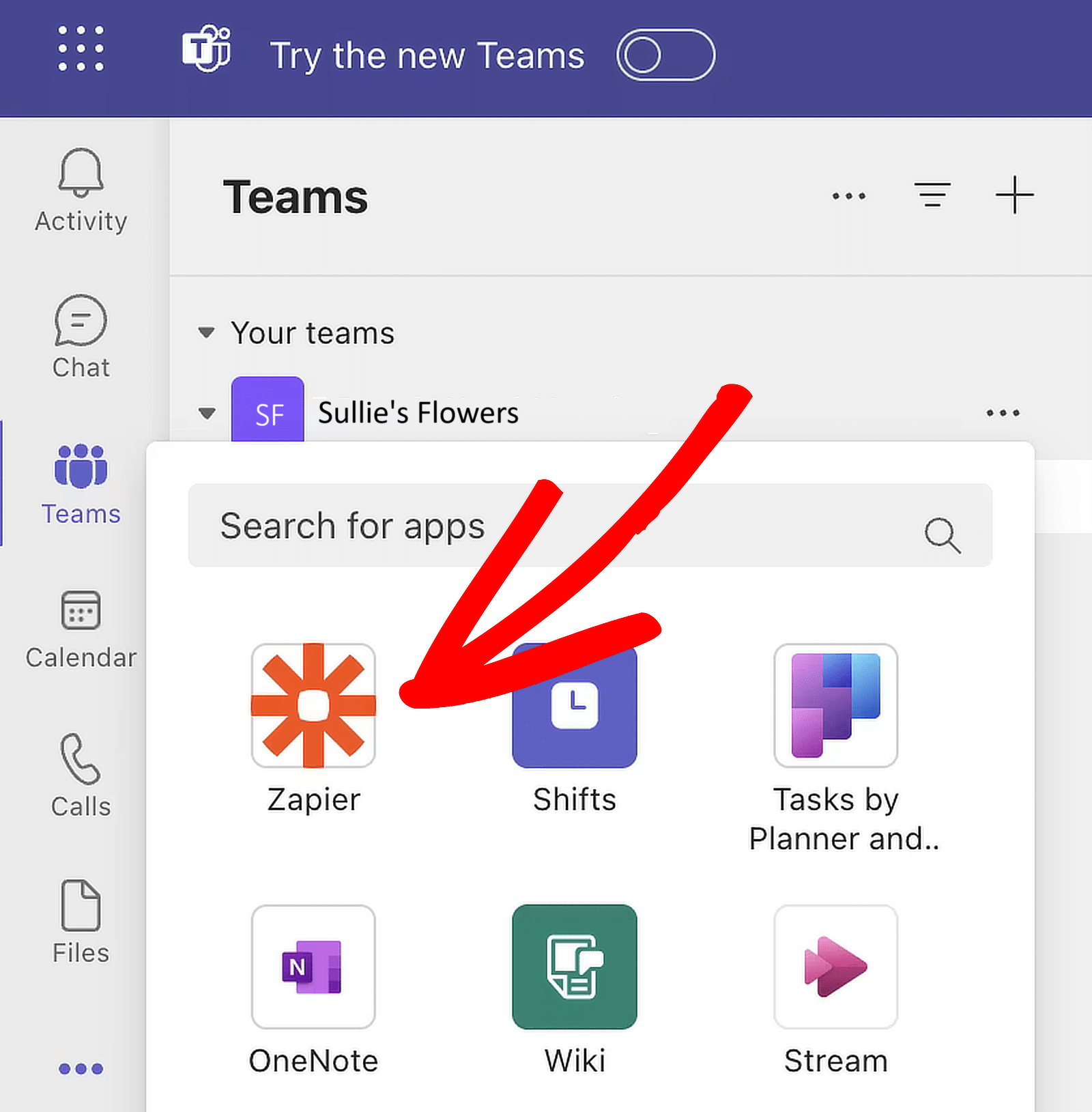
После выбора приложения Zapier появится всплывающее окно. Нажмите кнопку «Добавить» , чтобы установить его себе.
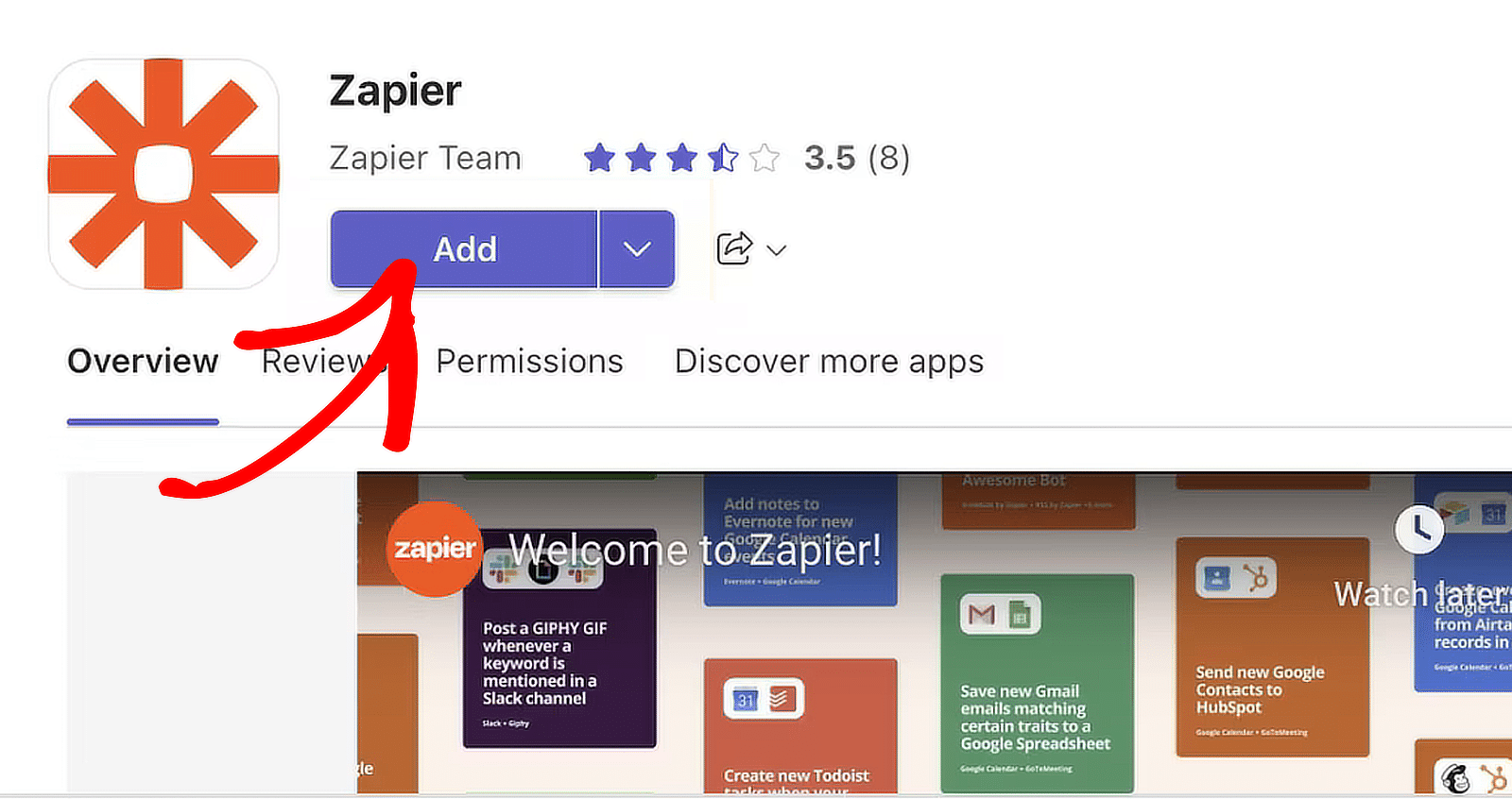
Если вы являетесь администратором своего рабочего пространства, вы можете установить приложение для всей своей команды. Нажмите стрелку вниз рядом с кнопкой «Добавить» и выберите «Добавить в команду» .
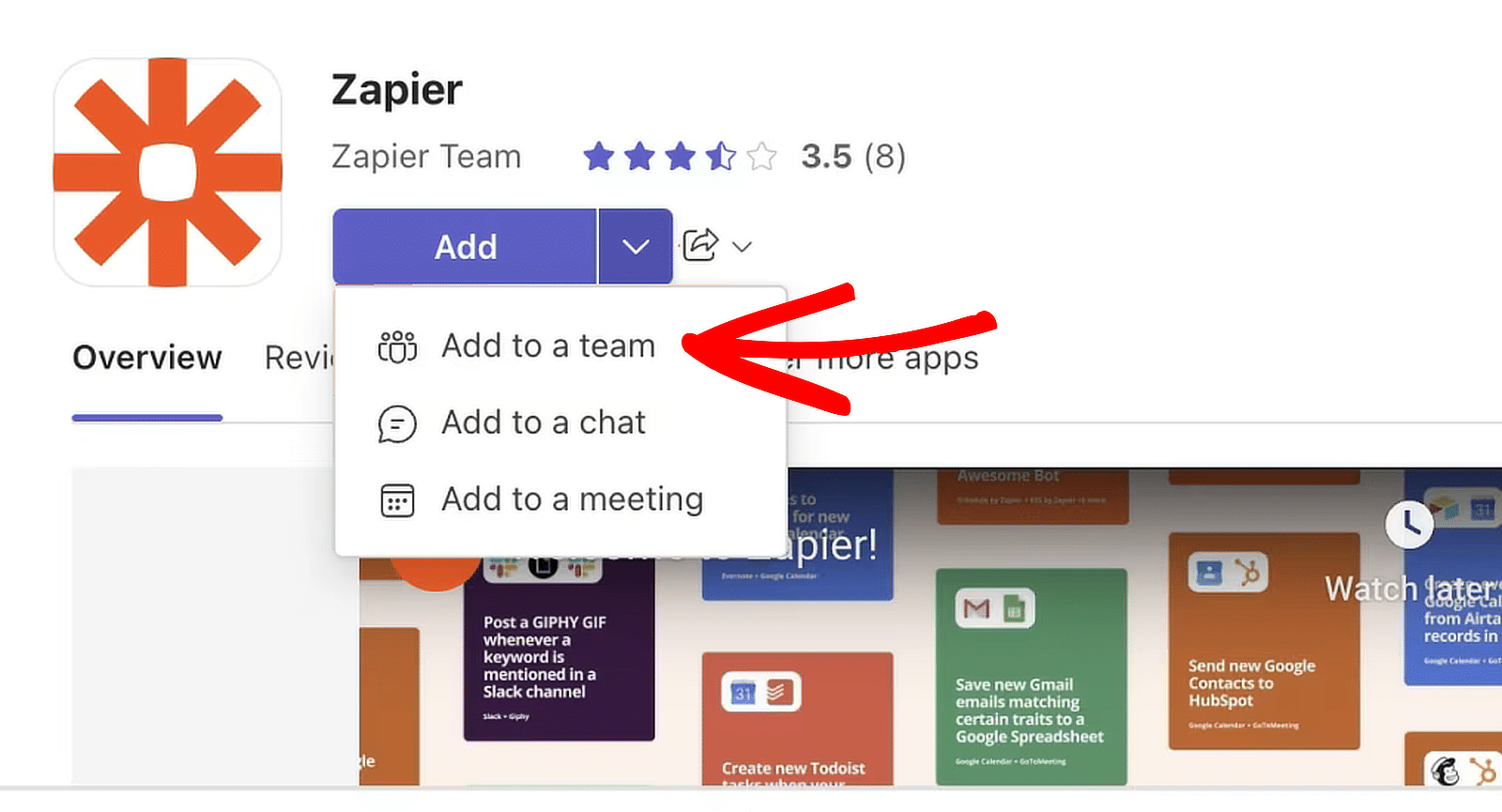
После добавления приложения Zapier вы попадете на страницу приложения, где сможете начать создавать Zap с нуля.
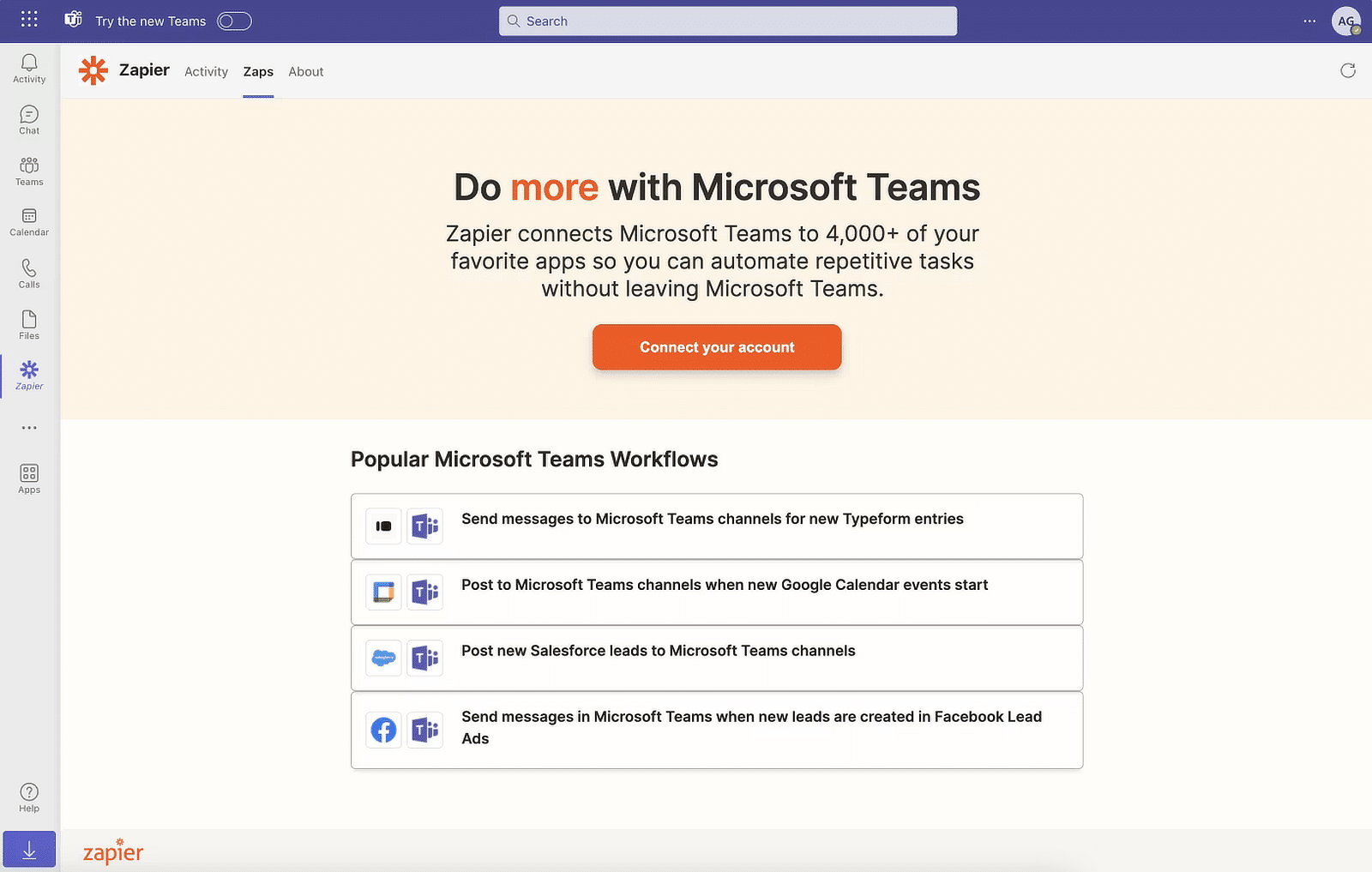
Вы можете подключить свою учетную запись здесь, но мы перейдем на панель управления Zapier, чтобы настроить автоматизацию и аутентификацию.
5. Создайте автоматизацию в Zapier
Автоматизация, которую вы создаете с помощью Zapier, называется «zaps». Итак, следующий шаг — создание zap, который отправляет данные из ваших форм на внешний сервис.
Войдите в свою учетную запись Zapier, чтобы создать Zap. Если у вас еще нет учетной записи, вы можете зарегистрироваться бесплатно (которая поддерживает до 100 задач в месяц).
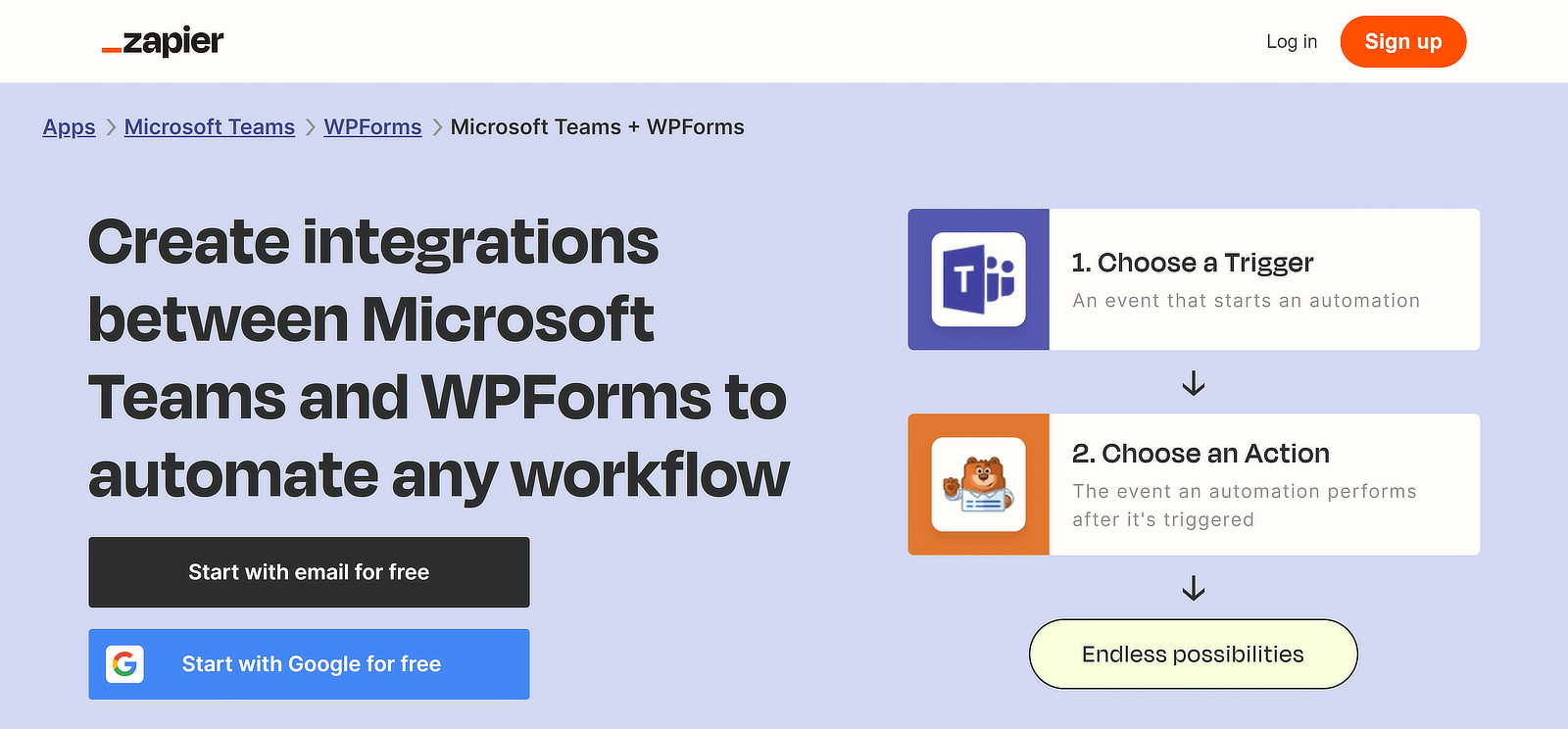
Создайте Zap (автоматизированный рабочий процесс)
После входа в систему нажмите оранжевую кнопку «Создать Zap» в верхнем левом углу, а затем выберите Zaps из списка опций.
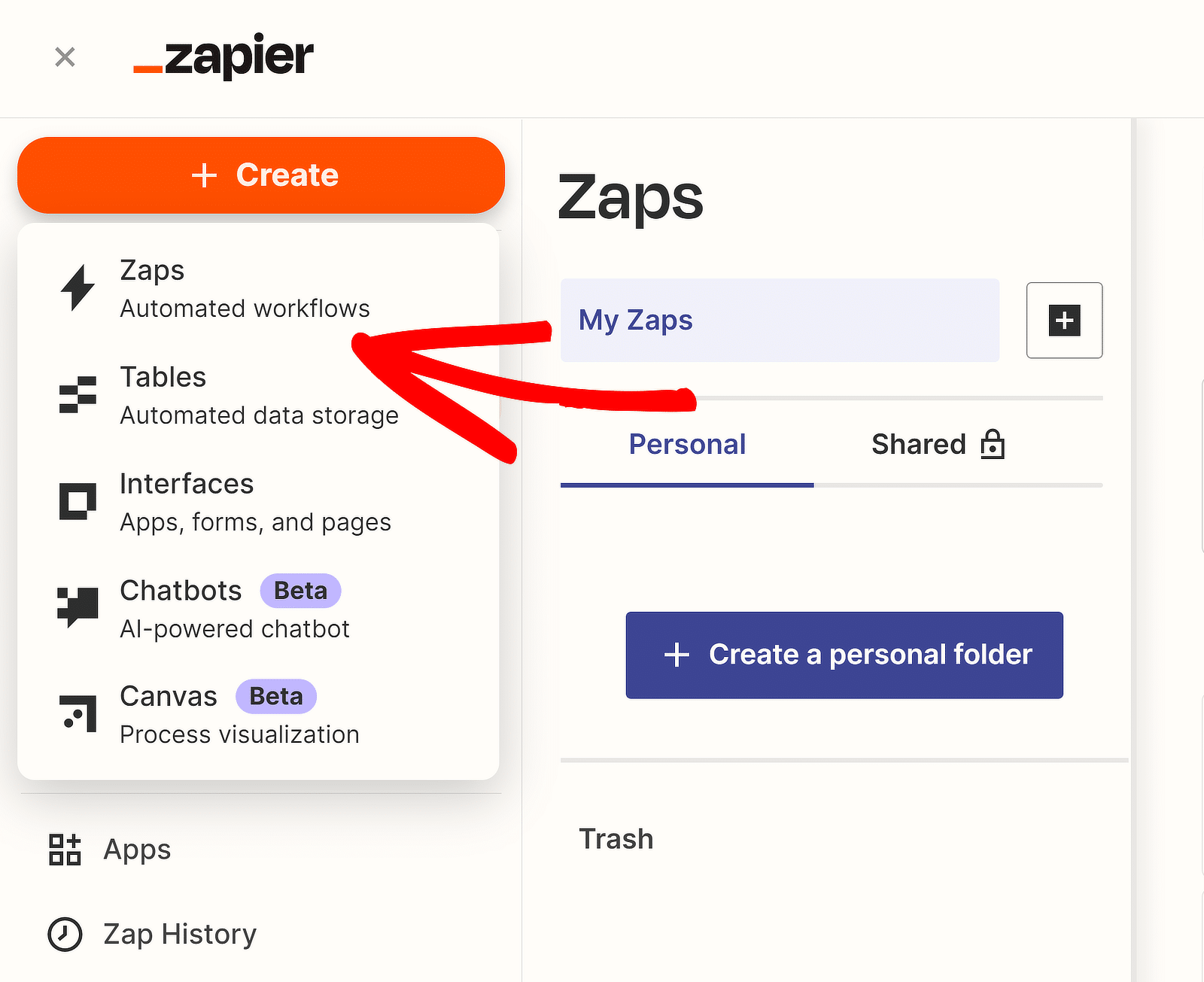
Откроется страница настройки Zap. Вы можете переименовать свой Zap, нажав «Untitled Zap» в верхнем левом углу.
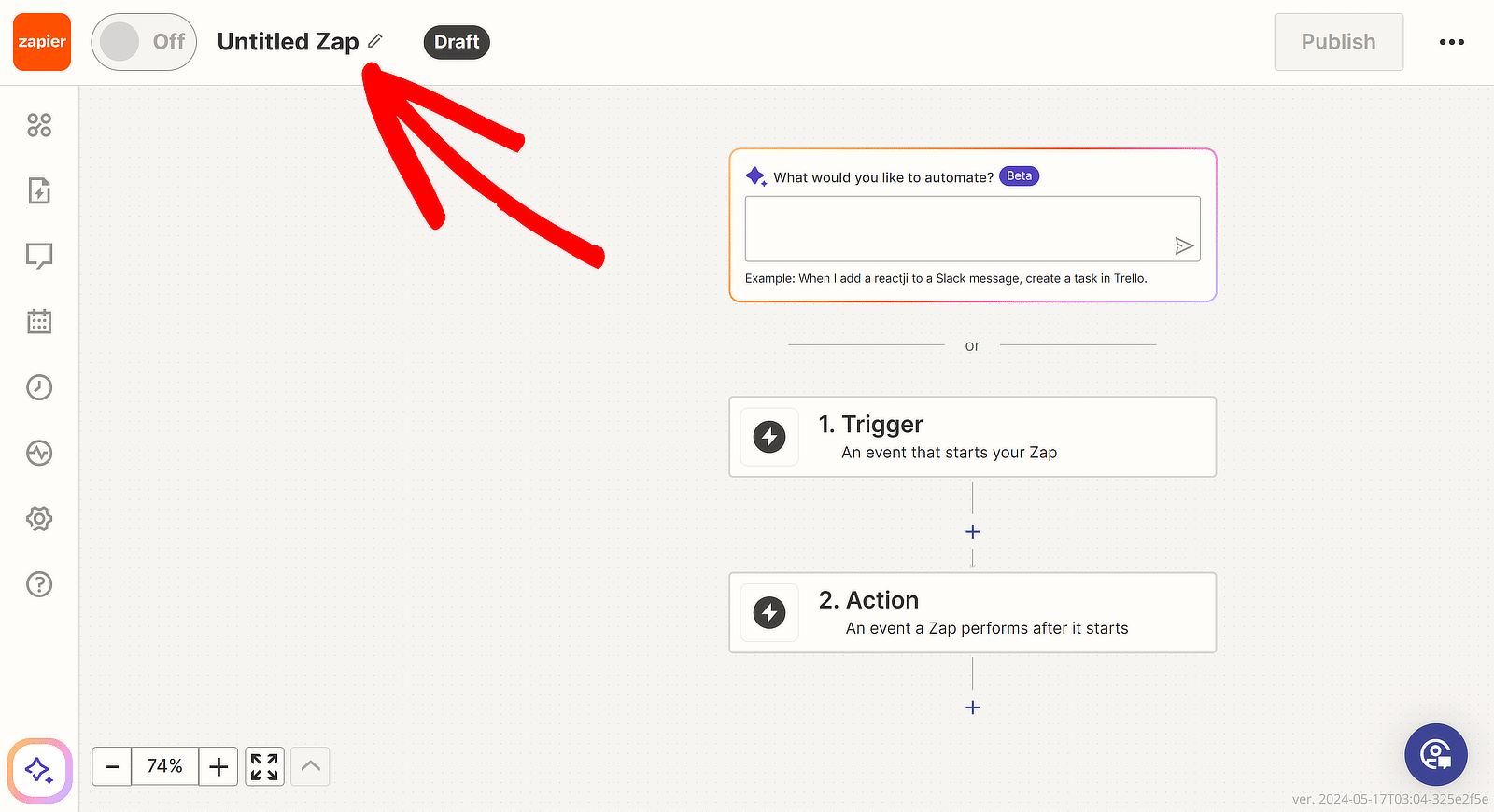
Затем нажмите 1. Запустить WPForms в качестве приложения-триггера. В поле поиска события приложения введите «WPForms». Выберите WPForms из результатов.
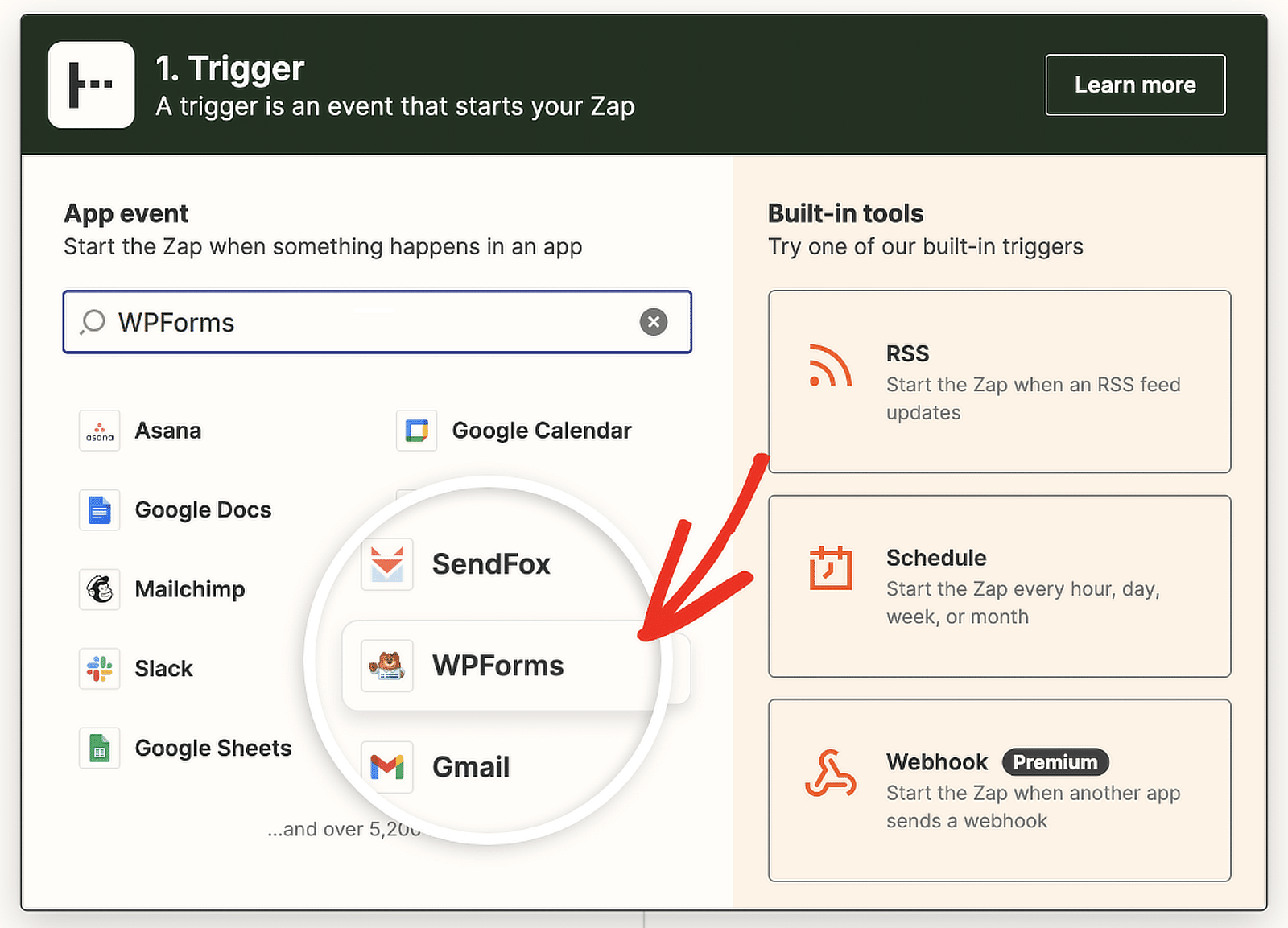
Zapier теперь будет отображать параметры в разделе «Триггер». Нажмите в поле поиска и выберите «Новая запись формы» в раскрывающемся меню.
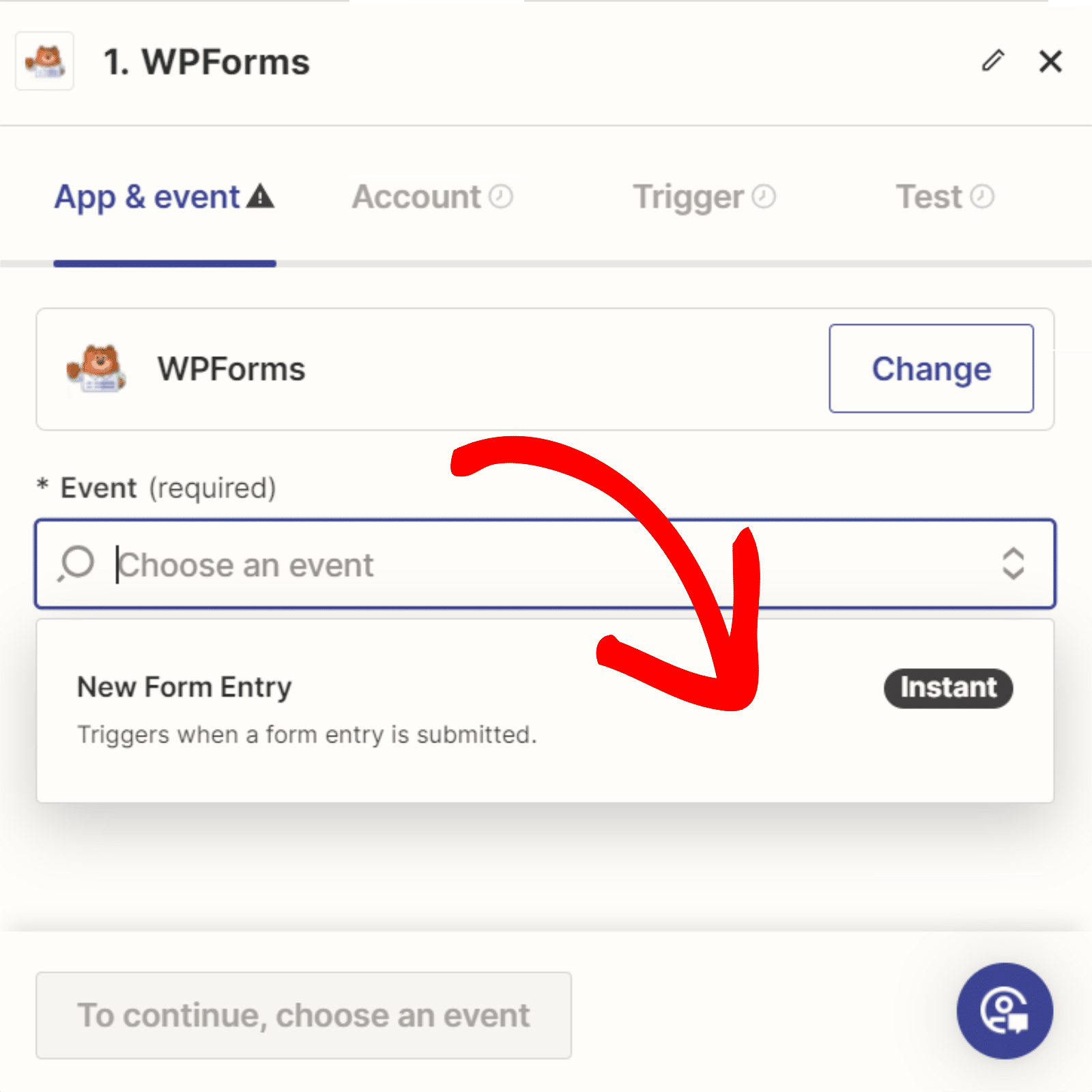
Нажмите «Продолжить» . Теперь вам нужно подключить свою учетную запись WPForms к учетной записи Zapier. Нажмите кнопку «Войти» .
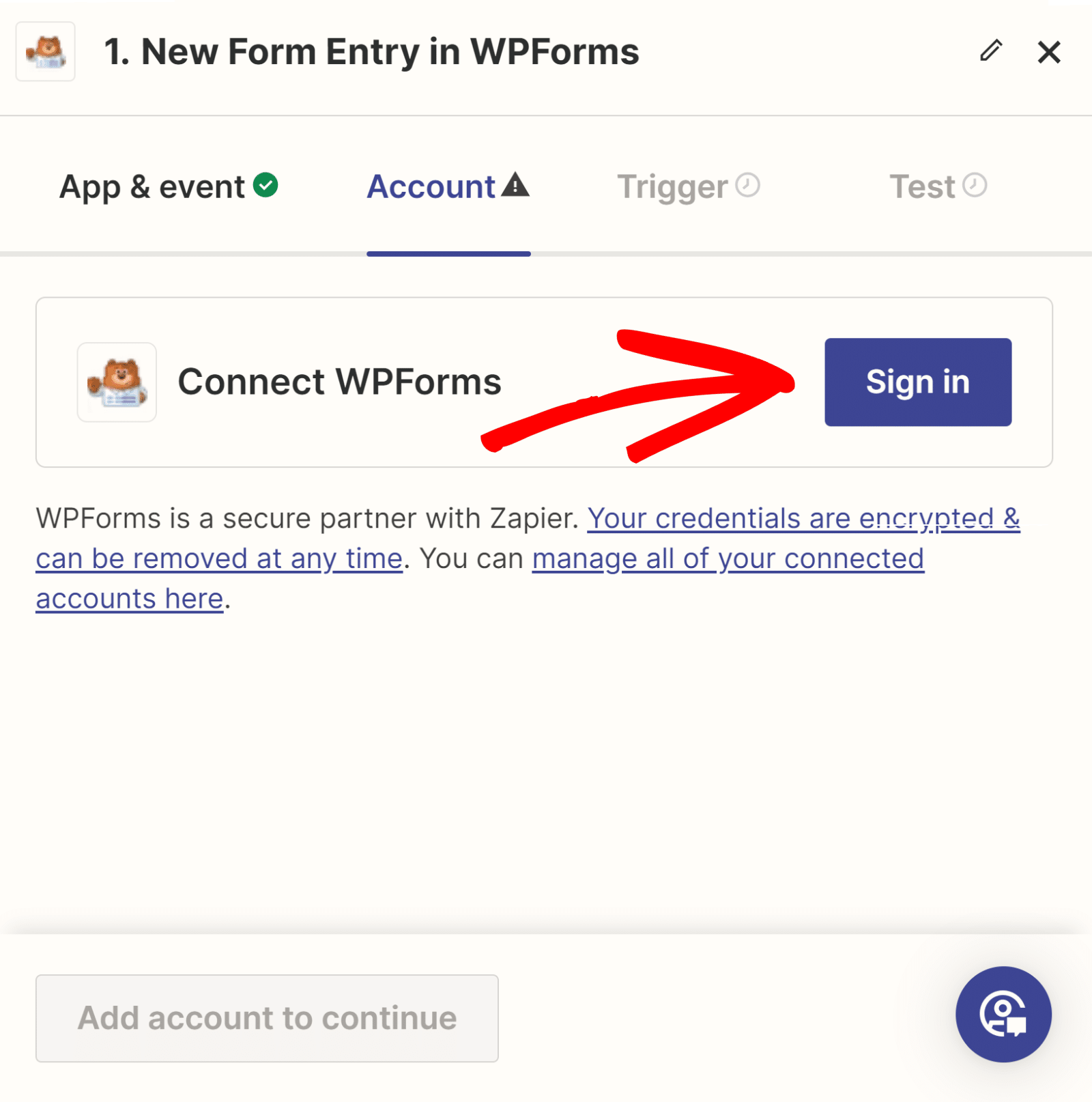

Подключите WPForms к Zap (API)
Откроется новое окно, где вам нужно ввести свой API-ключ . Вернитесь на вкладку, где вы настраивали соединения WPForms, чтобы найти свой ключ API.

Скопируйте и вставьте свой ключ API во всплывающее окно Zapier. Затем введите свое доменное имя и нажмите кнопку «Да, продолжить работу с WPForms» .
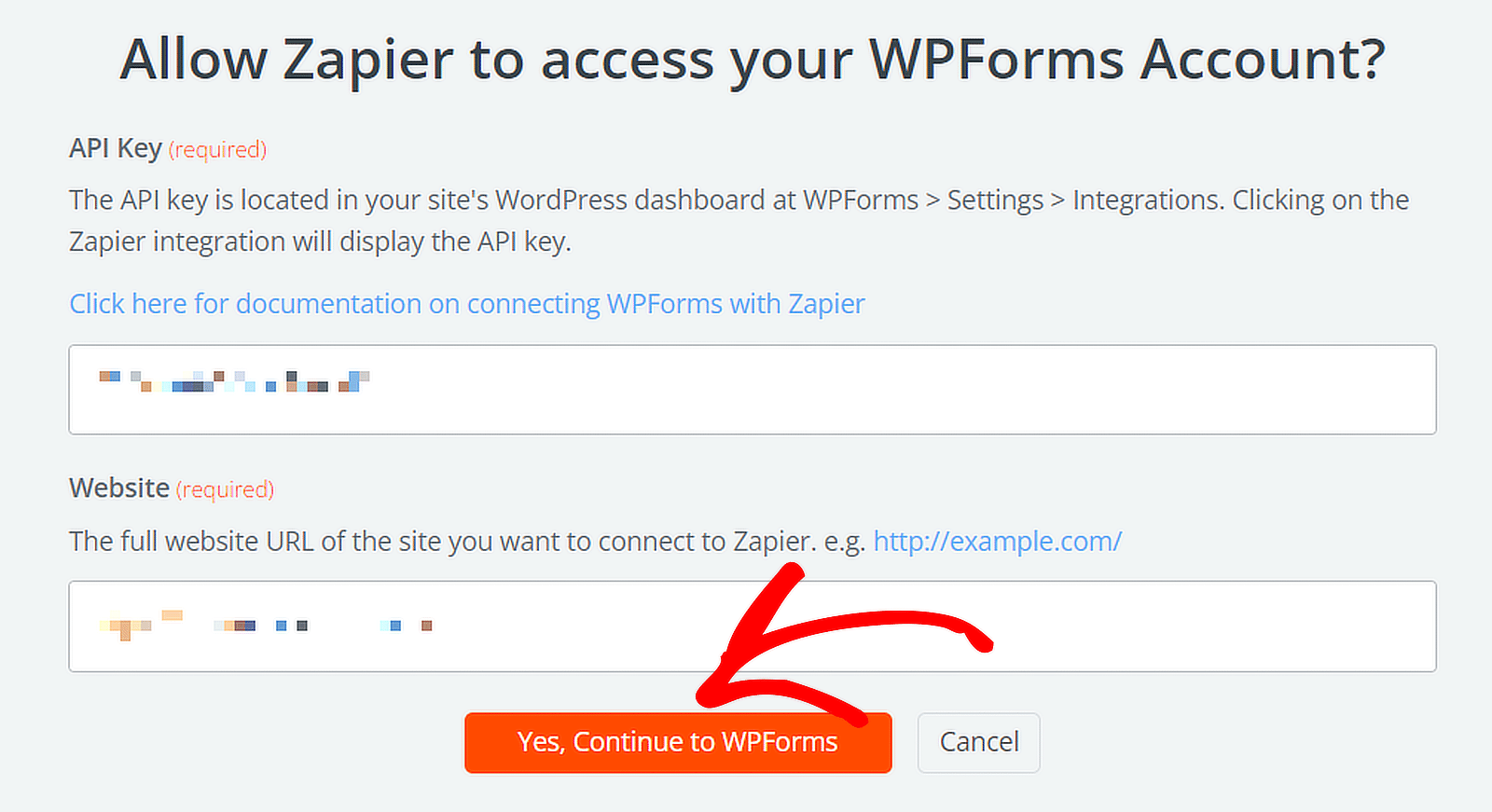
Настройте триггер для Zap (форма)
В раскрывающемся меню выберите форму, в которой вы хотите получать уведомления Microsoft Teams, и нажмите кнопку «Продолжить» .
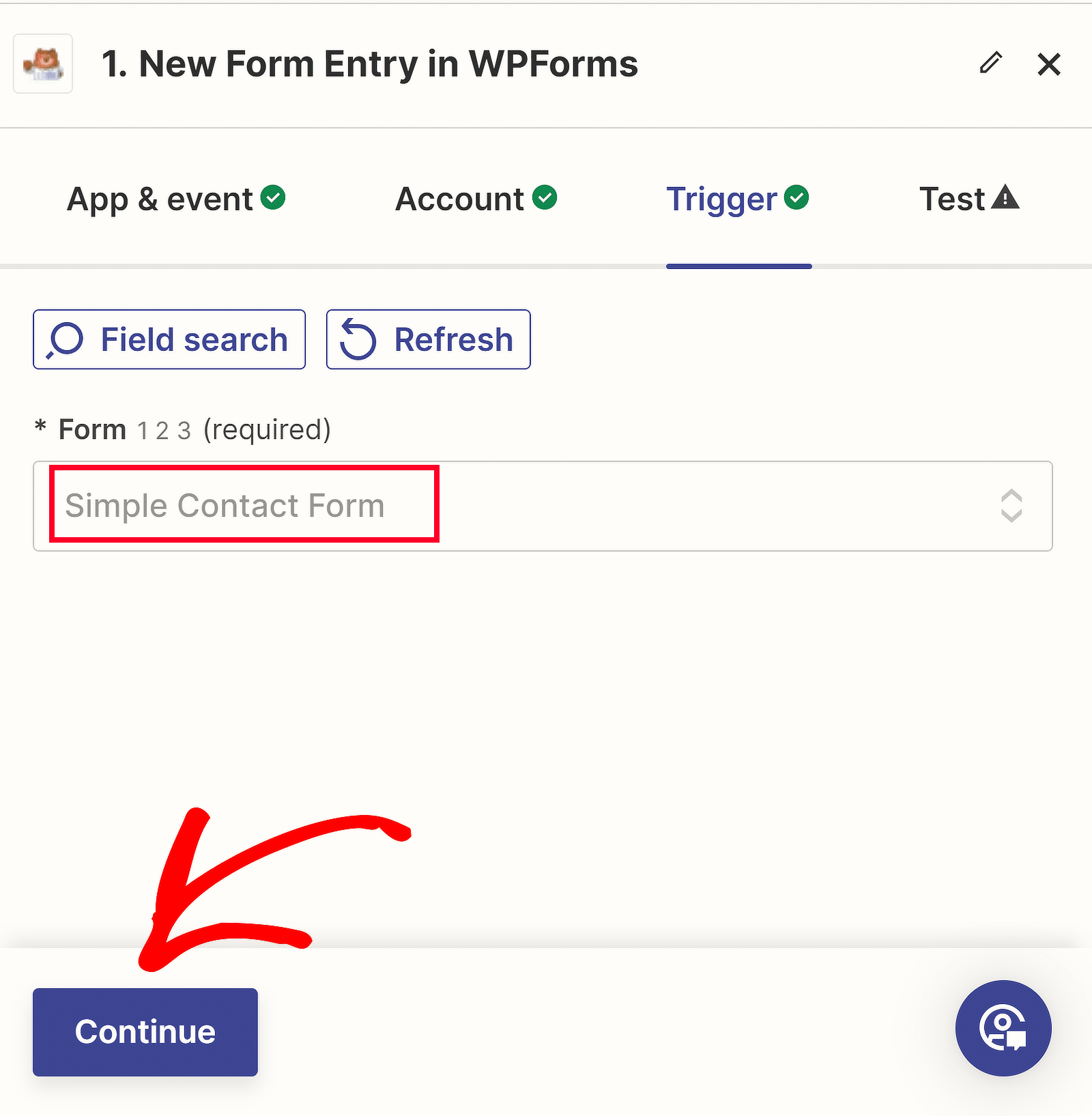
Теперь вы можете проверить соединение между вашей формой и Zapier. Прежде чем нажать кнопку «Тестовый триггер» , отправьте хотя бы одну тестовую запись для своей формы.
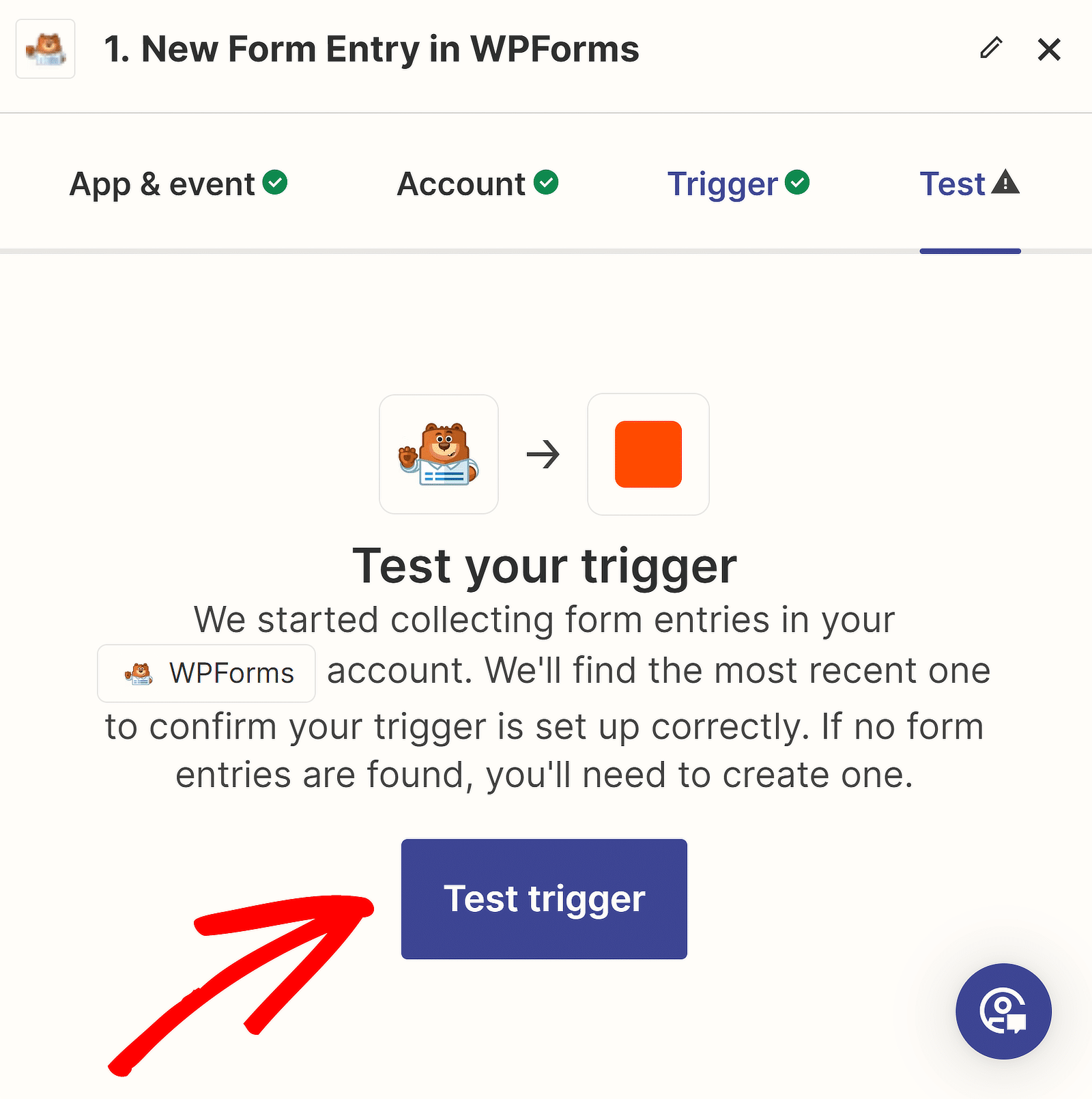
Через некоторое время вы увидите сообщение, подтверждающее успешность действия. Вы также можете просмотреть данные, которые вы ввели в форму.
Нажмите « Продолжить с выбранной записью», чтобы настроить действие, которое включает в себя создание интеграции предупреждений в WordPress с помощью Microsoft Teams.
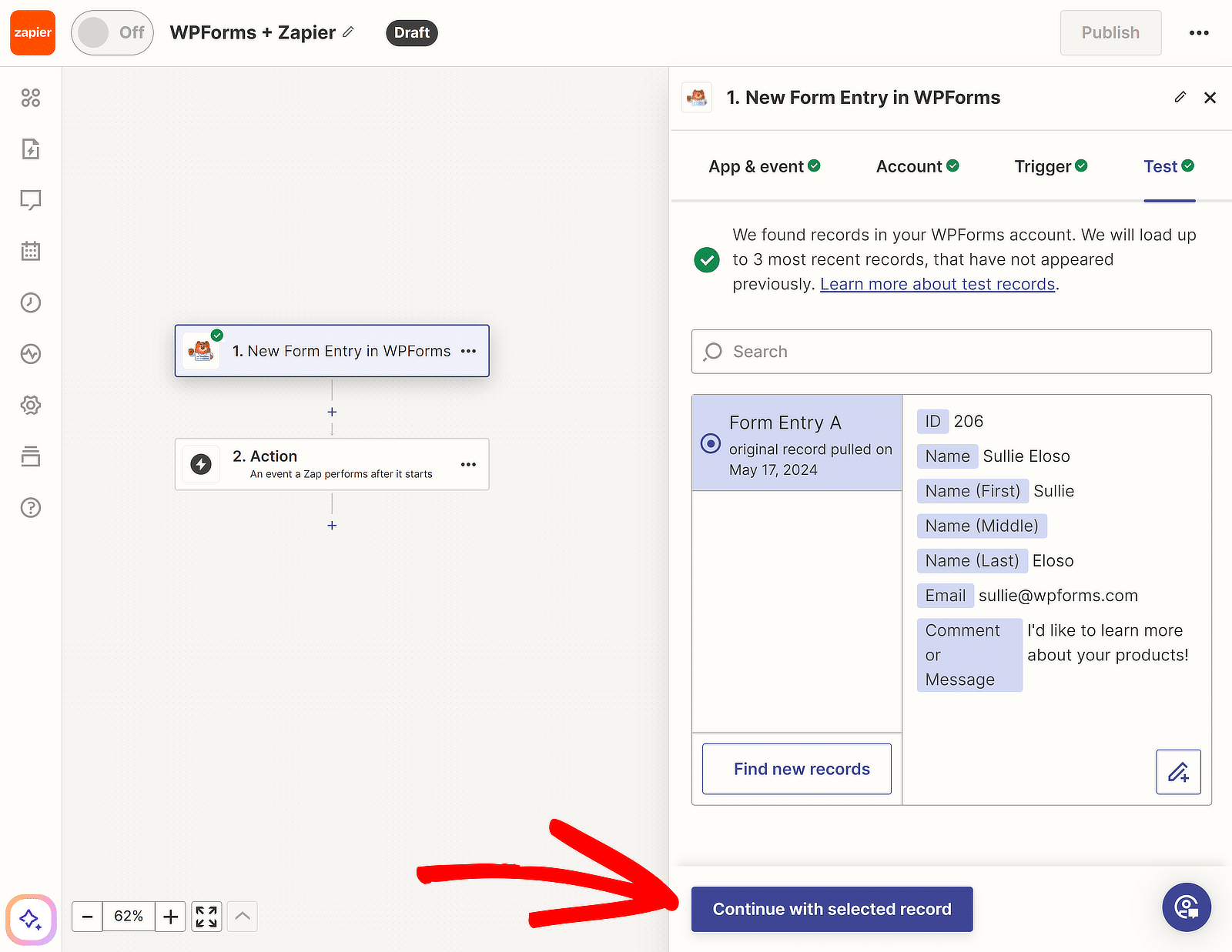
6. Настройте событие действия для Zap
Теперь мы создадим действие, которое будет выполнять наш Zap при срабатывании. Нажмите 2. Действие в конструкторе Zap.
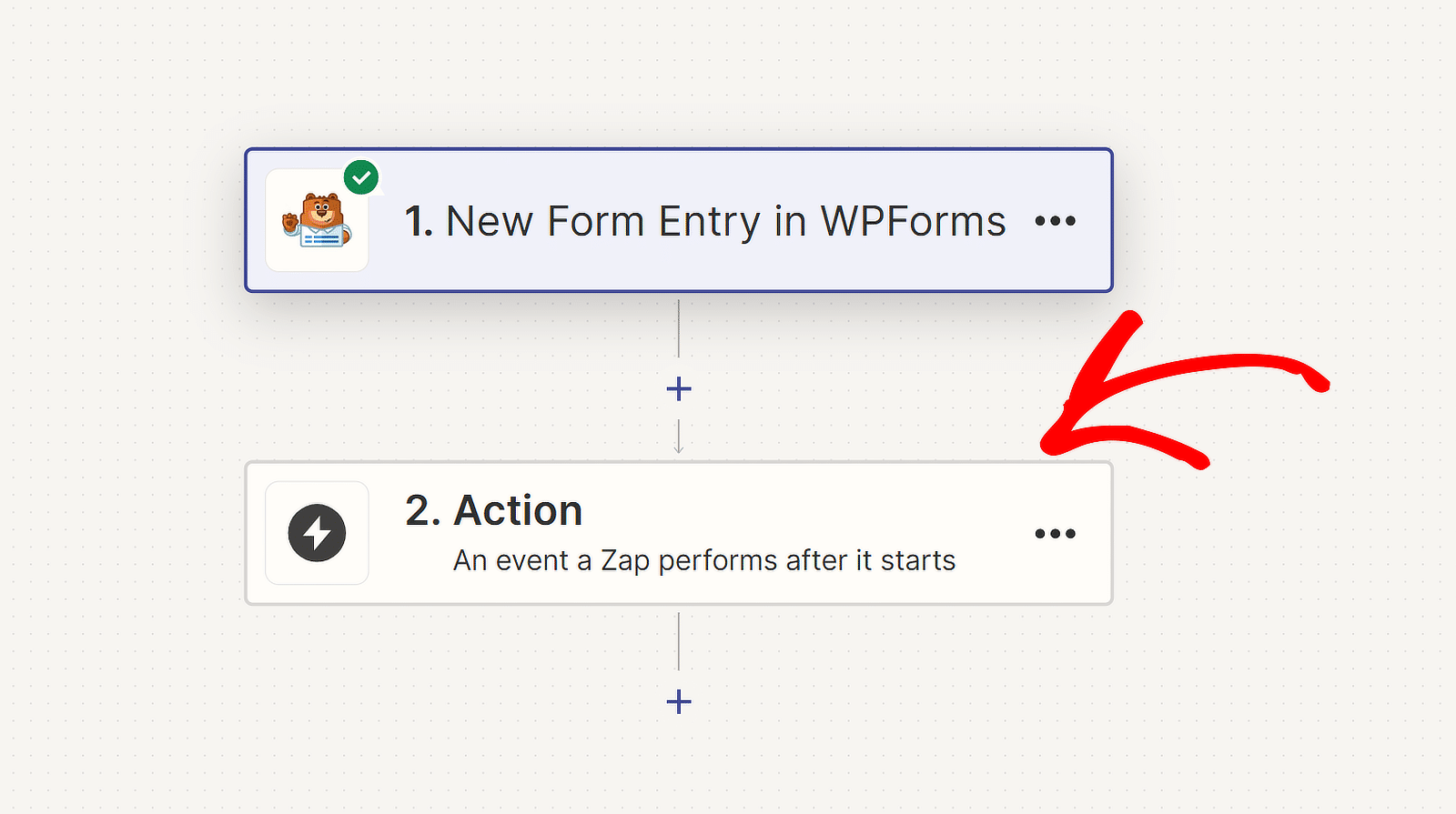
После этого выберите Microsoft Teams в качестве приложения и «Отправить сообщение канала» в качестве события, если вы создаете Zap с нуля. Затем нажмите Продолжить .
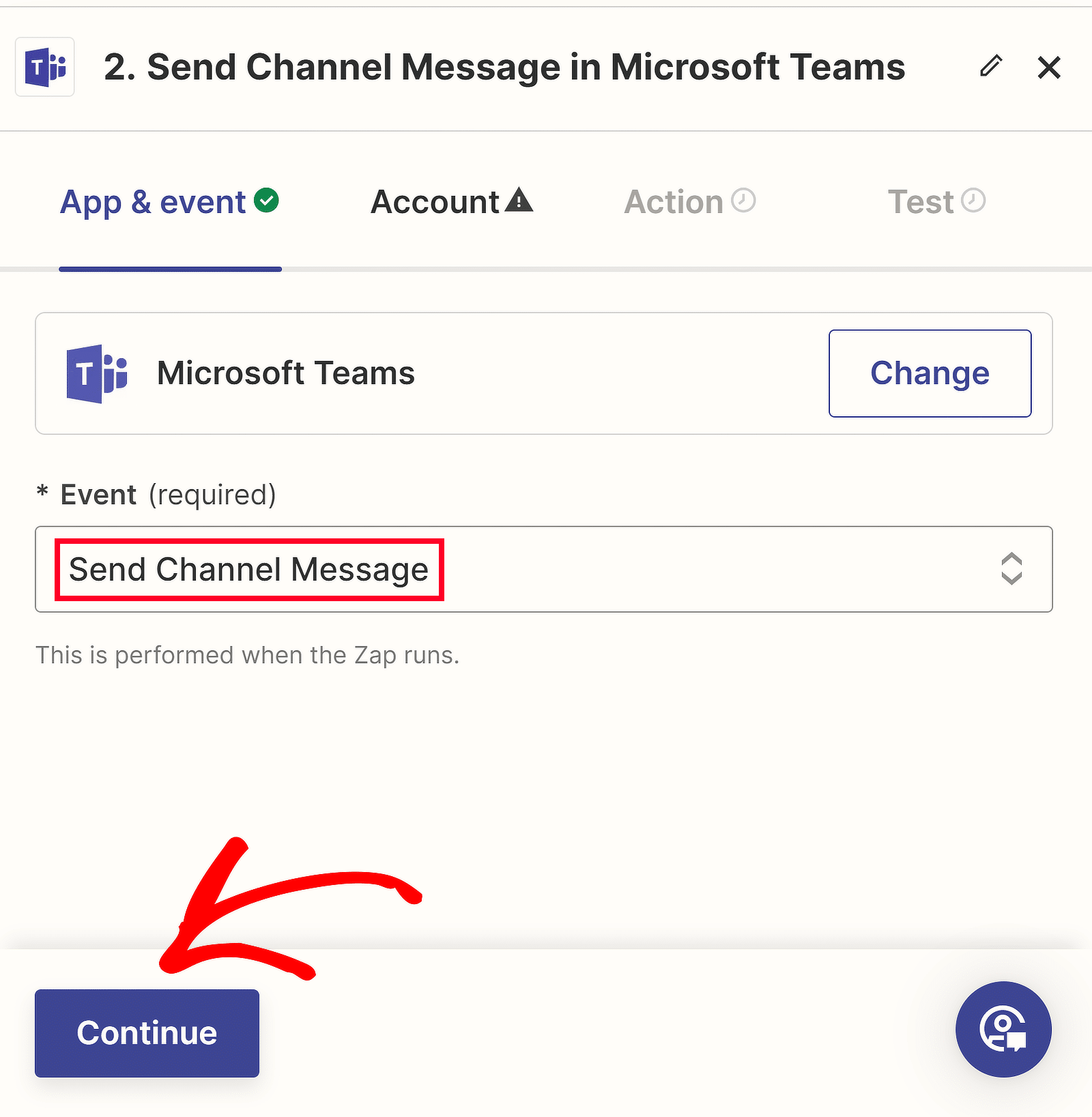
Если вы уже связали свою учетную запись Microsoft Teams с Zapier, вы можете выбрать свое рабочее пространство из раскрывающегося меню.
С другой стороны, если мы впервые подключаем Teams к Zapier, нам нужно будет нажать кнопку «Войти» .
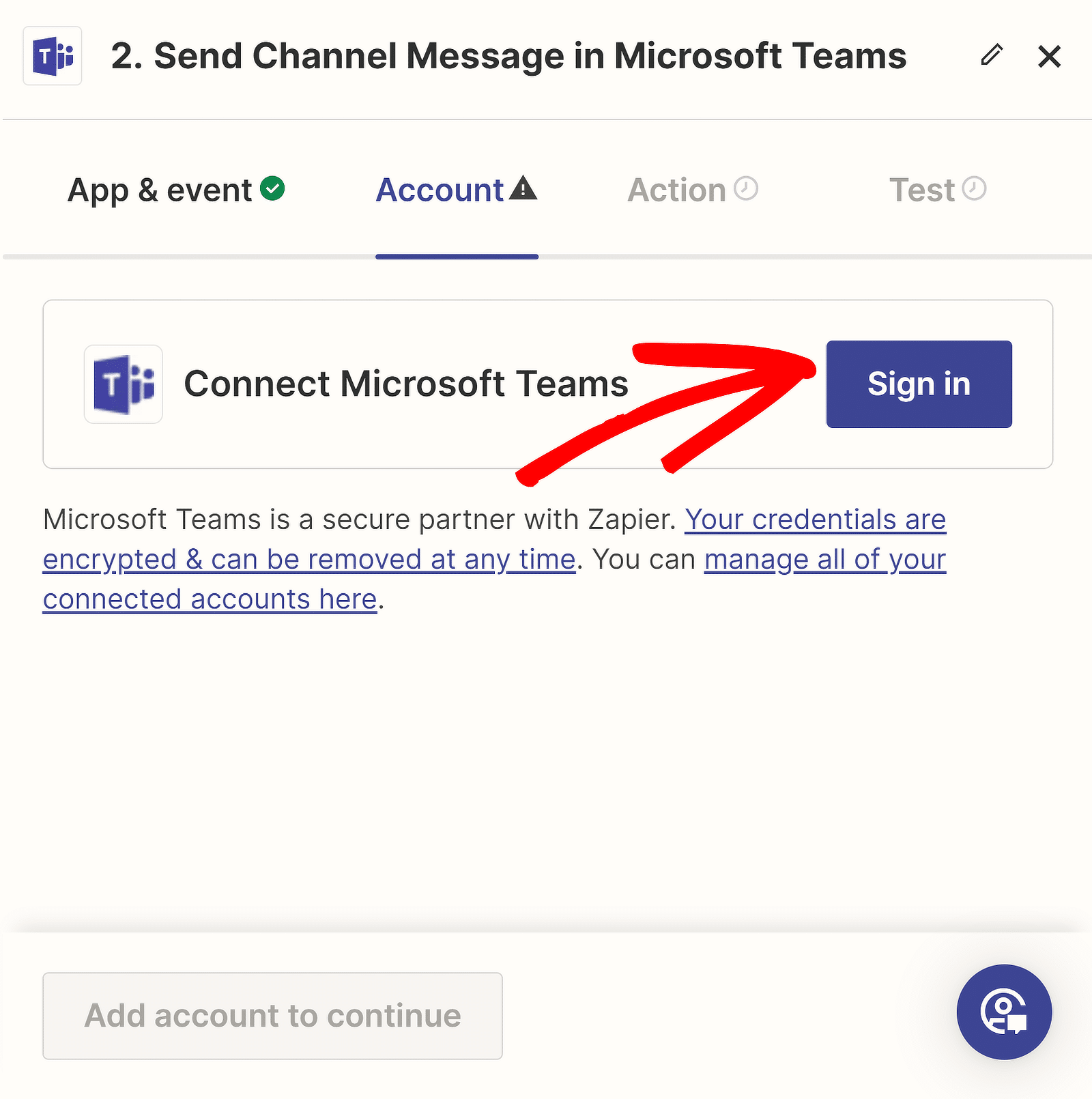
Zapier запросит разрешение на доступ к Microsoft Teams. Нажмите кнопку «Принять» , чтобы продолжить создание события-действия.
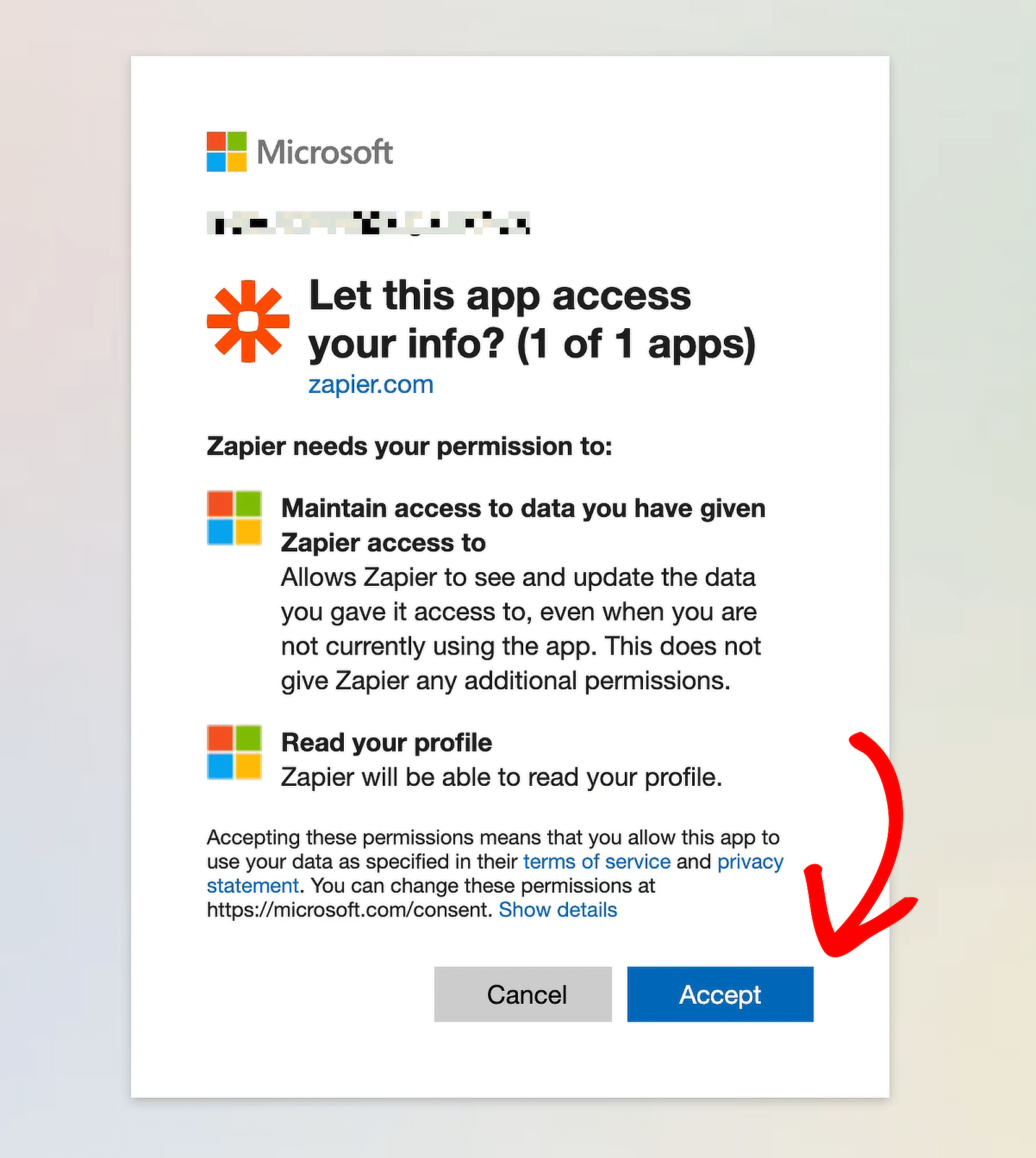
Ваша учетная запись Teams теперь будет выбрана в раскрывающемся меню. Нажмите «Продолжить» , а затем выберите свой канал в раскрывающемся списке «Команда».
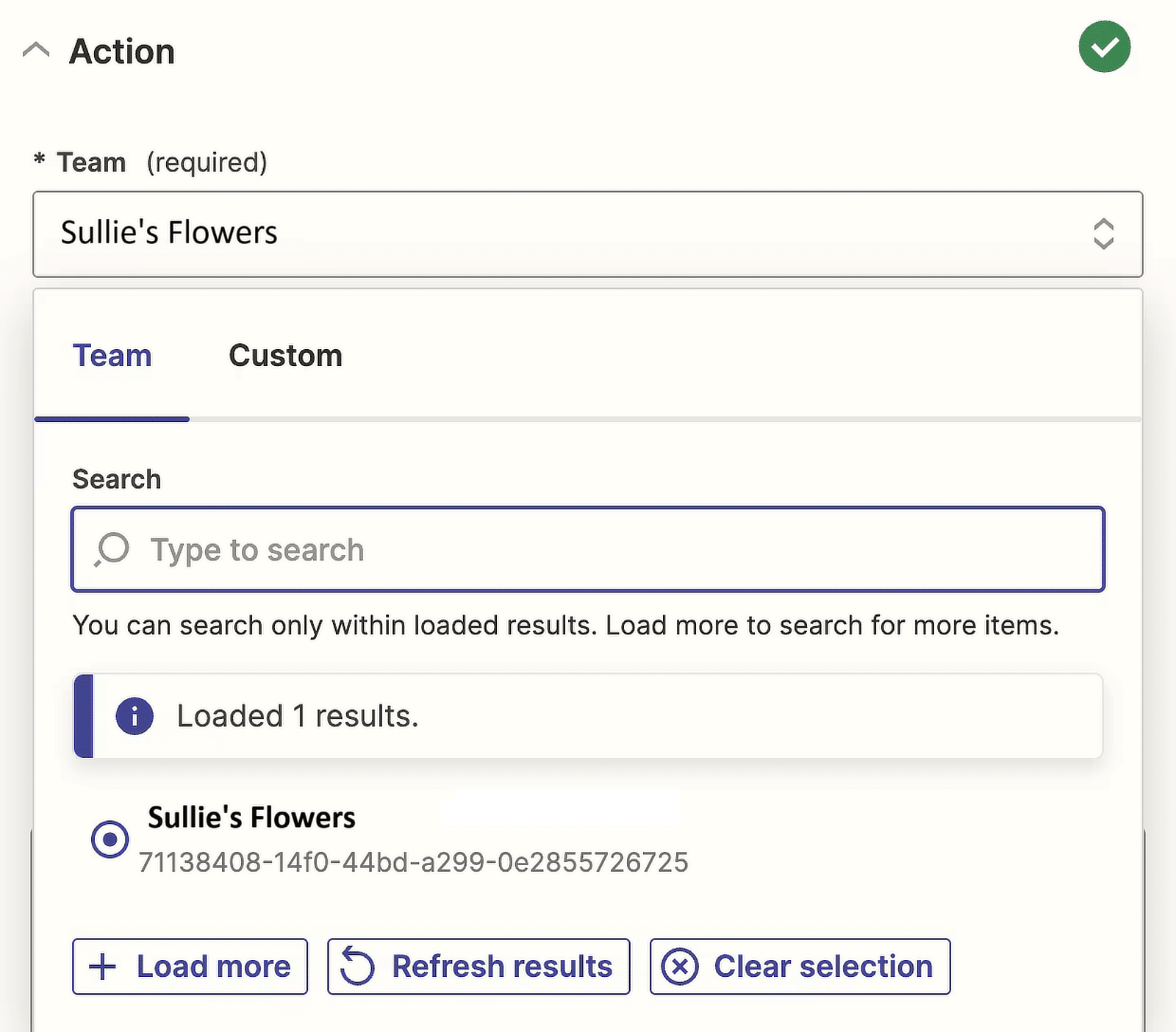
Zapier теперь предоставит вам выбор между Plain, XML и Markdown для формата текста сообщения .
Поскольку я хочу выделить текст жирным шрифтом и сделать гиперссылку, я выберу вариант Markdown , но выберу тот, который лучше всего подходит для вас.
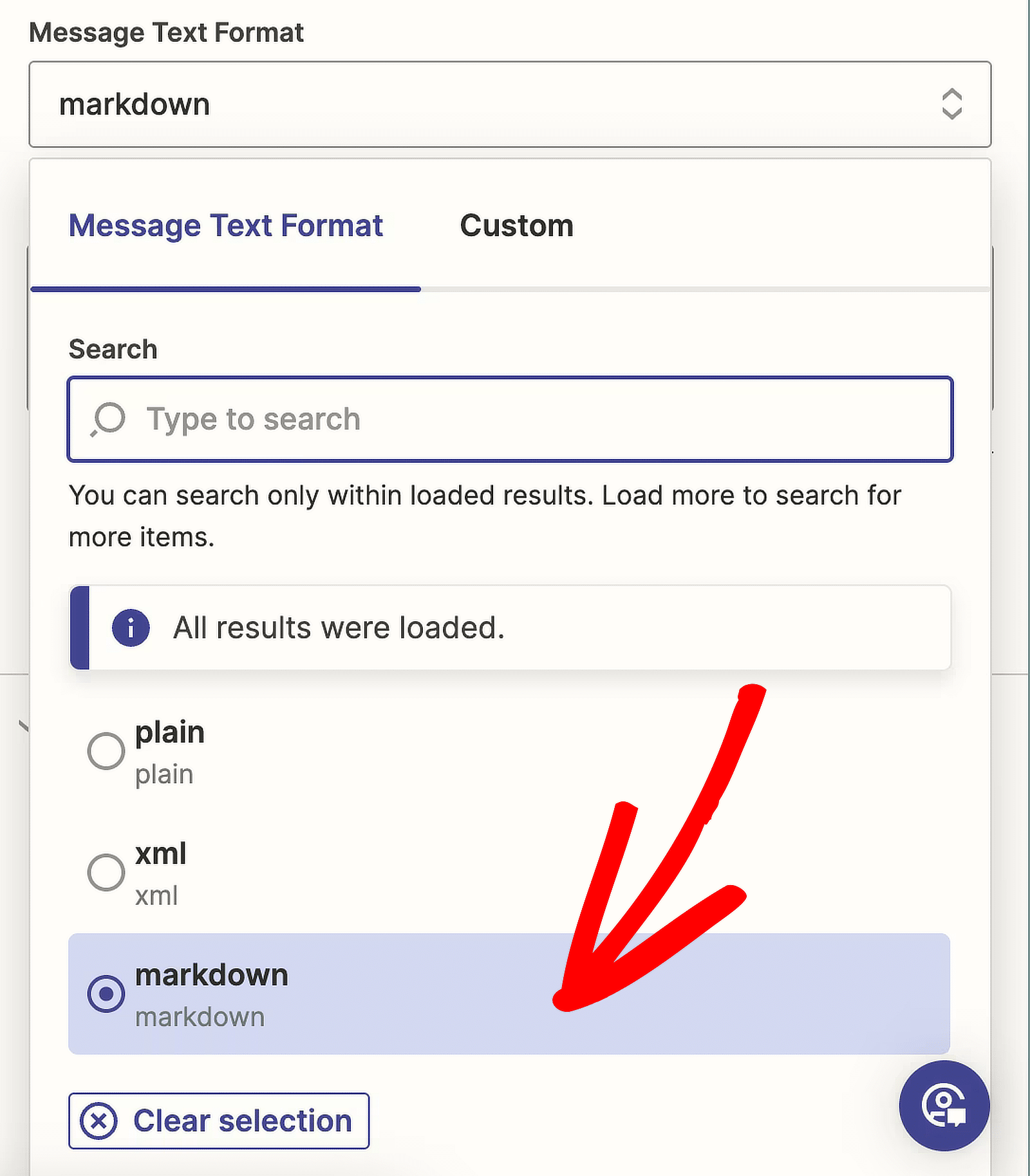
Пришло время изменить текст нашего сообщения. Чтобы начать настройку сообщения, щелкните поле «Текст сообщения» .
Мы также хотим, чтобы некоторая информация из отправки формы отображалась в нашем сообщении, чтобы мы могли отправлять самые последние материалы на наш канал.
Если вы прокрутите вниз, вы увидите все параметры данных, которые Zapier обнаружил при тестировании триггера WPForms . Вы также можете выбрать ответы на конкретные вопросы.
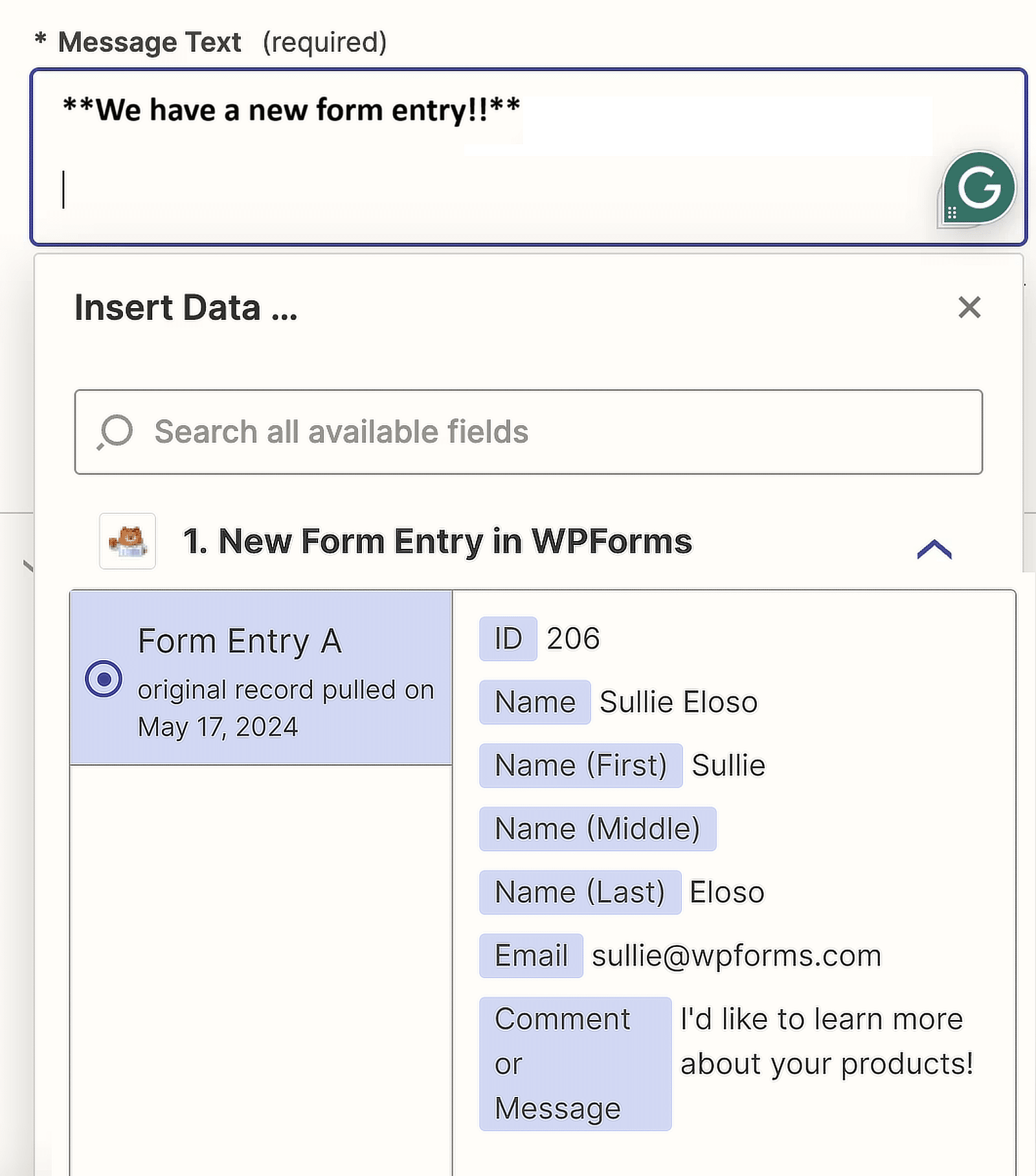
Завершив этот шаг, нажмите Продолжить . Чтобы убедиться, что все работает правильно, нажмите кнопку «Шаг проверки» .
Если все пройдет гладко, на панели инструментов редактора Zap перед отправкой сообщения канала в Microsoft Teams должна появиться зеленая галочка.
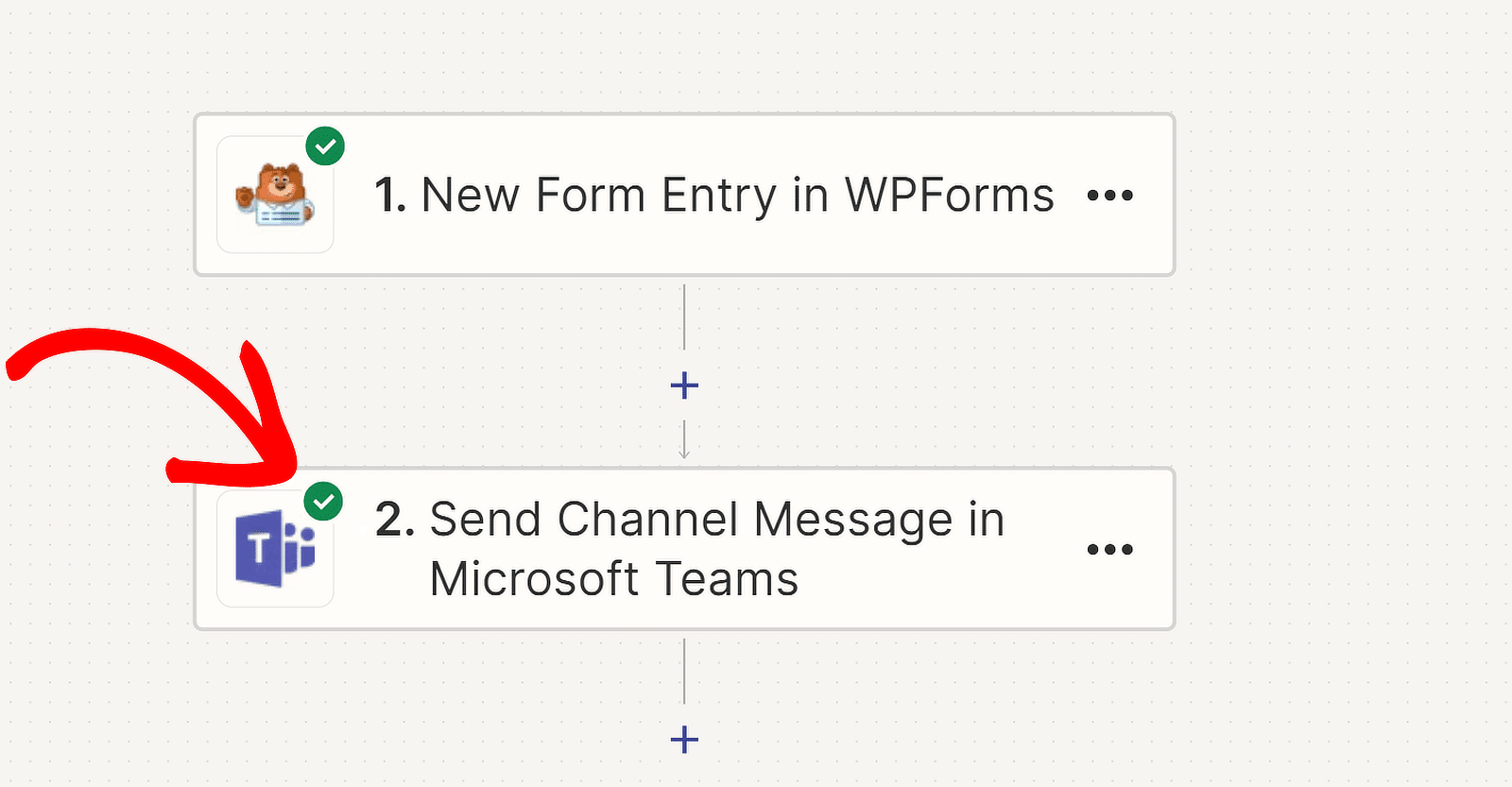
Вы также получите тестовую запись в Microsoft Teams по тому же каналу, который вы выбрали для получения оповещения. Вот как выглядит наше сообщение:
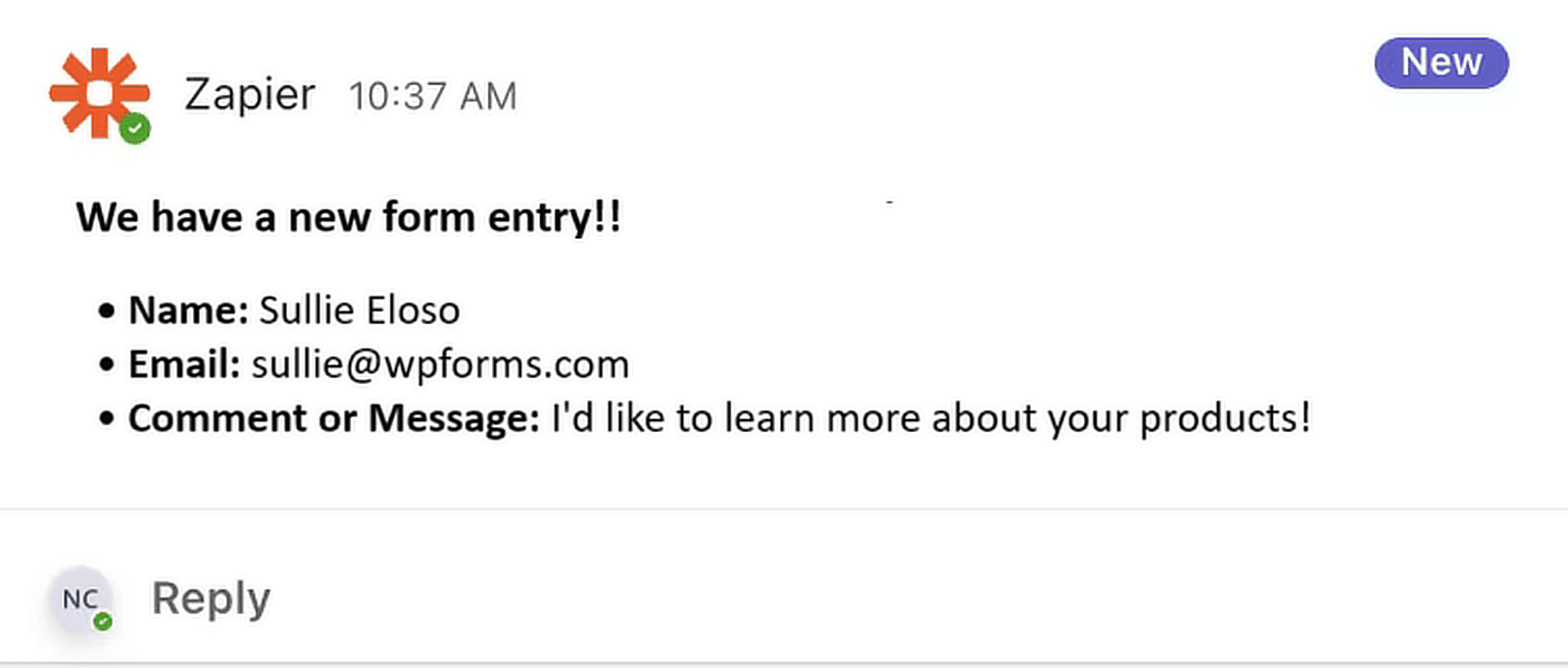
И вот оно! Вы успешно подключили WPForms к Microsoft Teams с помощью Zapier. Наслаждаться!
Часто задаваемые вопросы о том, как получать оповещения Microsoft Teams из ваших форм WordPress
Получение сообщений Microsoft Teams при отправке формы — популярная тема среди читателей. Вот ответы на некоторые распространенные вопросы по этому поводу.
Как мне получать уведомления о настройке формы на канале моей команды?
Чтобы получать уведомления об отправке форм в вашем канале Microsoft Teams, используйте WPForms Pro с надстройкой Zapier. Сначала создайте форму с помощью WPForms.
Затем настройте Zap в Zapier для подключения WPForms к Microsoft Teams, создав триггерное действие, которое отправляет уведомление на ваш канал Teams при каждой отправке формы.
Могу ли я получать оповещения Microsoft Teams о частичных записях и потенциальных клиентах?
Да, вы можете получать оповещения Microsoft Teams о частичных записях и интересах. WPForms Pro в сочетании с дополнением Zapier позволяет настроить триггер в Zapier.
Этот триггер может отправлять уведомления в Microsoft Teams о частичной отправке форм, помогая отслеживать потенциальных клиентов в режиме реального времени.
Есть ли способ отправить ответы на формы в Microsoft Teams?
Вы можете отправлять ответы на формы непосредственно в Microsoft Teams. Используя WPForms Pro и дополнение Zapier, вы можете создать Zap, который соединяет WPForms с Microsoft Teams.
Эта настройка автоматически отправит ответы формы на ваш канал Teams сразу после их отправки.
Как получать уведомления в Microsoft Teams?
Чтобы получать уведомления в Microsoft Teams, начните с установки WPForms Pro и дополнения Zapier.
Создайте Zap, который связывает WPForms с Microsoft Teams, настроив триггерное действие, которое отправляет уведомления на ваш канал Teams при отправке формы.
Далее узнайте, как получать SMS-уведомления из форм WordPress.
Настройка текстовых SMS-сообщений — отличный способ быть уверенным, что вы никогда не пропустите новые материалы! Ознакомьтесь с этим руководством, чтобы получить пошаговые инструкции по настройке SMS-уведомлений для форм WordPress.
Создайте свою форму WordPress прямо сейчас
Готовы создать свою форму? Начните сегодня с самого простого плагина для создания форм WordPress. WPForms Pro включает в себя множество бесплатных шаблонов и предлагает 14-дневную гарантию возврата денег.
Если эта статья вам помогла, подпишитесь на нас в Facebook и Twitter, чтобы получать больше бесплатных руководств и руководств по WordPress.
