Как импортировать и экспортировать продукты WooCommerce с изображениями
Опубликовано: 2023-01-26Вы хотите импортировать и экспортировать продукты WooCommerce с изображениями?
Импорт или экспорт продуктов WooCommerce с изображениями позволяет легко перемещать ваш магазин или добавлять новые продукты в несколько магазинов.
В этой статье мы покажем вам, как легко импортировать и экспортировать продукты WooCommerce с изображениями.
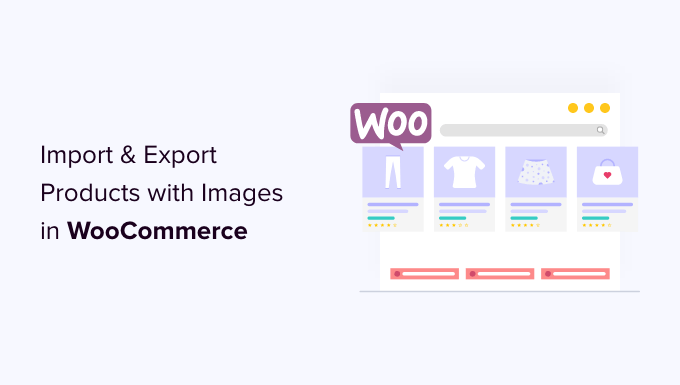
Зачем импортировать и экспортировать продукты WooCommerce?
Многим пользователям необходимо импортировать и экспортировать продукты WooCommerce по ряду причин.
- Возможно, вы захотите переместить товары из одного магазина WooCommerce в другой.
- Возможно, вы захотите открыть интернет-магазин на новом веб-сайте WordPress, но с теми же продуктами WooCommerce.
- Возможно, вы захотите перенести свой веб-сайт на новый сервер, но вам нужен лучший способ перемещения продуктов.
- Вам может понадобиться более быстрый способ добавления ваших продуктов в несколько магазинов, которыми вы управляете.
- и больше
Теперь, как правило, если вы перемещаете свой веб-сайт на новый сервер, вы можете просто продублировать весь свой веб-сайт и настроить его на новом хосте.
Для этого у нас есть полное пошаговое руководство, узнайте, как легко перенести WordPress на новый хост или сервер.
С другой стороны, если вы хотите перемещать только продукты, этот учебник поможет вам научиться правильно экспортировать и импортировать продукты WooCommerce с изображениями и другими данными о продуктах.
Мы покажем вам два метода, вы можете выбрать тот, который лучше всего подходит для вас.
Метод 1. Импорт и экспорт продуктов WooCommerce без плагина
WooCommerce поставляется со встроенными функциями для простого импорта и экспорта товаров с изображениями, но без использования каких-либо дополнительных плагинов.
Во-первых, вам нужно посетить страницу Продукты » Все продукты в вашей админке WordPress. Там вы увидите две кнопки вверху для продуктов «Импорт» или «Экспорт».
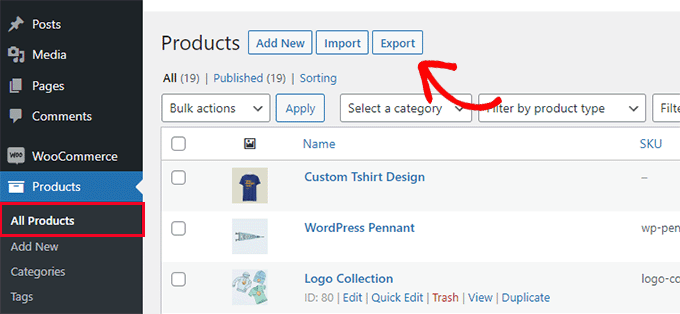
Давайте сначала проверим, как работает функция экспорта.
Экспорт продуктов WooCommerce без использования плагина
Просто нажмите кнопку «Экспорт» вверху, чтобы продолжить.
На следующем экране вы увидите несколько вариантов выбора данных, которые вы хотите экспортировать.
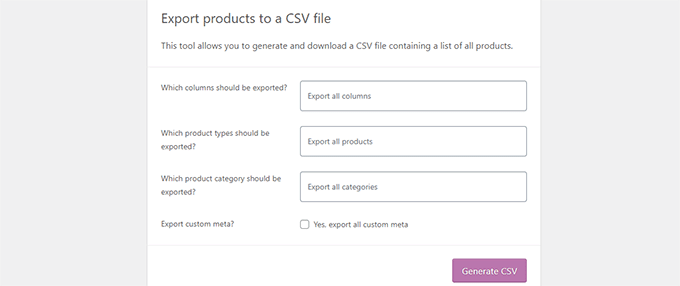
Например, вы можете экспортировать только определенные столбцы из данных о продукте. Вы также можете экспортировать определенные типы продуктов или продукты в определенных категориях.
Чтобы экспортировать все продукты с изображениями и всеми другими данными, вы можете оставить эти параметры неотмеченными.
При желании вы можете установить флажок «Экспортировать пользовательские метаданные». Если вы не уверены, то лучше проверьте, чтобы у вас были данные.
Нажмите кнопку «Создать CSV», чтобы продолжить.
Теперь WooCommerce подготовит файл CSV и загрузит его на ваш компьютер.
Что такое CSV-файл?
CSV — это сокращение от «Значения, разделенные запятыми», и это тип файла простого текста, который разделяет различные столбцы или поля данных запятой.
Вы можете открыть его с помощью любого программного обеспечения для работы с электронными таблицами, такого как Google Sheets или Microsoft Excel. Вот как это будет выглядеть:
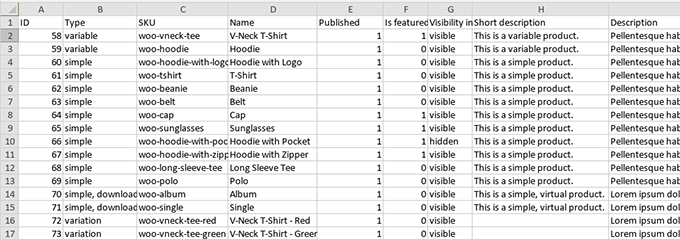
Импорт продуктов WooCommerce без использования плагина
Просто перейдите на страницу « Продукты» Все продукты и нажмите кнопку «Импорт» вверху.
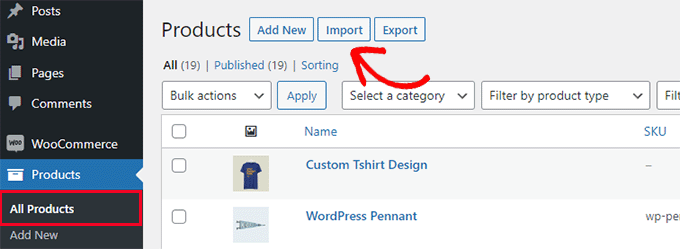
Если ваш магазин WooCommerce пуст, то вместо кнопок вверху вы увидите кнопки в центре страницы.
Нажмите кнопку «Начать импорт», чтобы начать импорт.
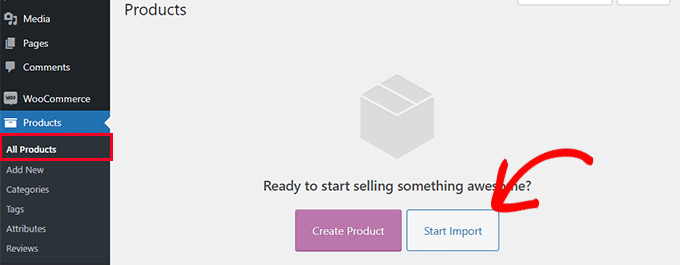
Это вызовет мастер импорта.
Во-первых, вам нужно нажать кнопку «Выбрать файл», чтобы выбрать экспортный CSV-файл WooCommerce, который вы скачали ранее.
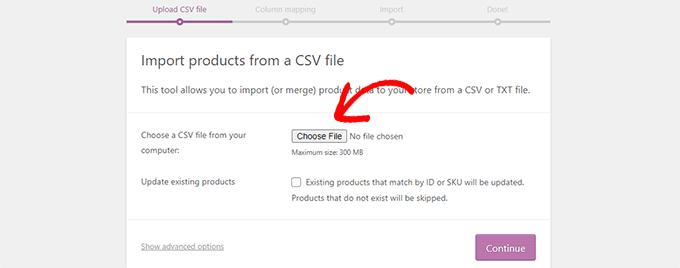
Нажмите кнопку «Продолжить», чтобы загрузить файл CSV.
Теперь WooCommerce проверит, находится ли ваш CSV-файл в совместимом формате. После этого вам будет предложено сопоставить эти данные с существующими данными о продуктах WooCommerce.
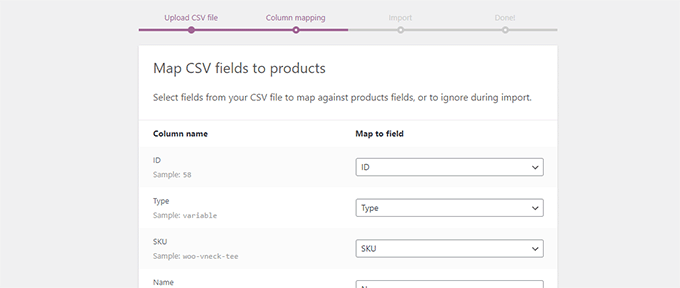
Настройки по умолчанию здесь будут работать для большинства магазинов WooCommerce.
Тем не менее, вам все равно нужно просмотреть и, если столбец отсутствует, а затем щелкнуть раскрывающееся меню рядом с ним и выбрать соответствующее поле, если оно доступно.
В частности, если вы используете атрибут вариантов для продуктов, обязательно прокрутите вниз до столбцов атрибутов и соответствующих полей.
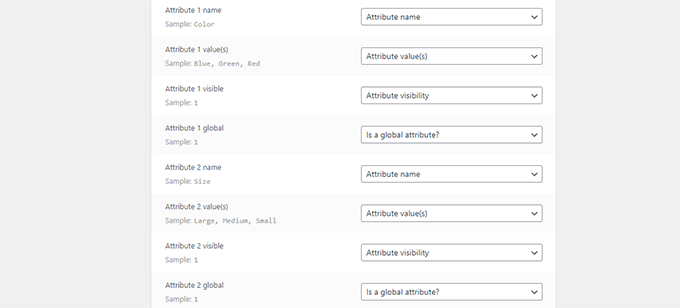
Это позволит вам убедиться, что поля в вашем CSV-файле соответствуют соответствующим полям WooCommerce.
Нажмите кнопку «Запустить» импортера, чтобы начать.
Теперь WooCommerce начнет импортировать данные из файла CSV. Он также загрузит любые изображения, прикрепленные к вашим продуктам.
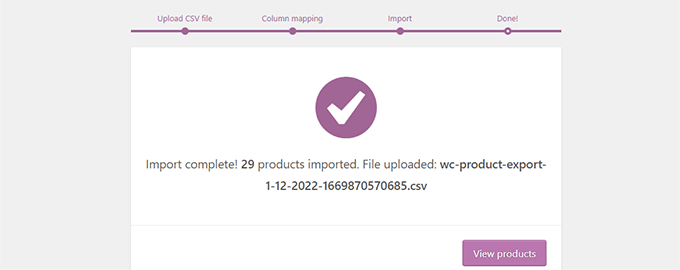
После завершения вы можете посетить страницу Продукты » Все продукты , чтобы просмотреть импортированные продукты.
Обязательно посетите свой магазин и страницы продуктов, чтобы убедиться, что все работает должным образом.
Способ 2. Импорт и экспорт продуктов WooCommerce с помощью плагина
Для этого метода мы будем использовать плагин для импорта и экспорта продуктов WooCommerce.

Преимущество этого метода в том, что он предлагает более гибкие возможности, а также позволяет экспортировать/импортировать обзоры товаров.
Кроме того, он позволяет вам импортировать / экспортировать продукты WooCommerce партиями, что очень удобно, если у вас большой магазин с большим количеством продуктов и изображений.
Экспорт продуктов WooCommerce с помощью плагина
Во-первых, вам нужно установить и активировать плагин Product Import Export for WooCommerce. Для получения более подробной информации см. наше пошаговое руководство по установке плагина WordPress.
Плагин поставляется в виде трех отдельных дополнений. Вам нужно скачать и установить их все.
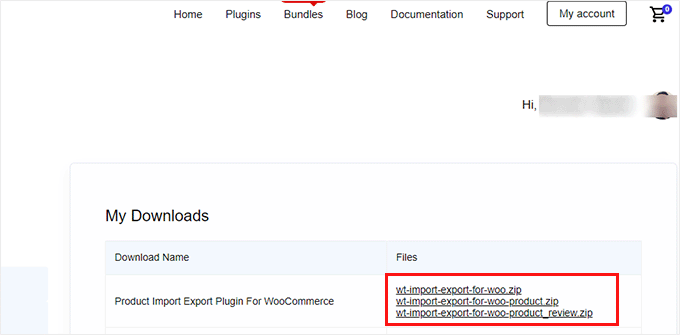
После активации вам необходимо посетить страницу Webtoffee Import Export (Pro) » Export и выбрать «Product» в качестве типа публикации, которую вы хотите экспортировать.
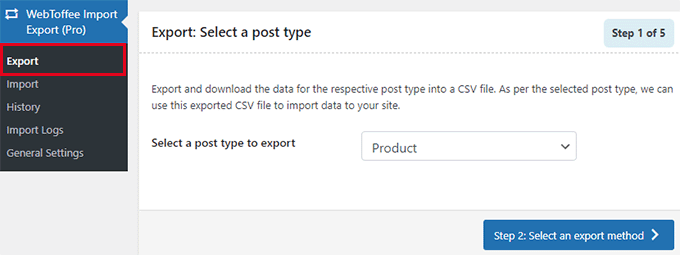
На следующем экране вам нужно выбрать метод экспорта.
Метод быстрого экспорта по умолчанию автоматически выбирает все ваши продукты для экспорта.
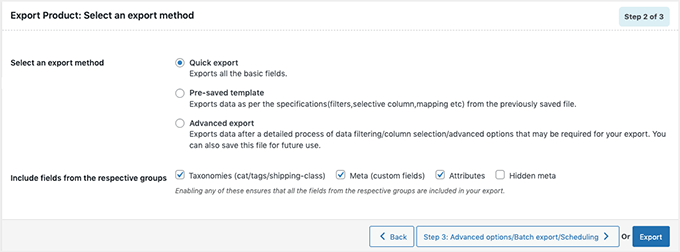
При желании вы также можете выбрать «Расширенный экспорт», который позволяет фильтровать товары по категориям, тегам и статусу.
Вы также можете исключить отдельные продукты вручную.
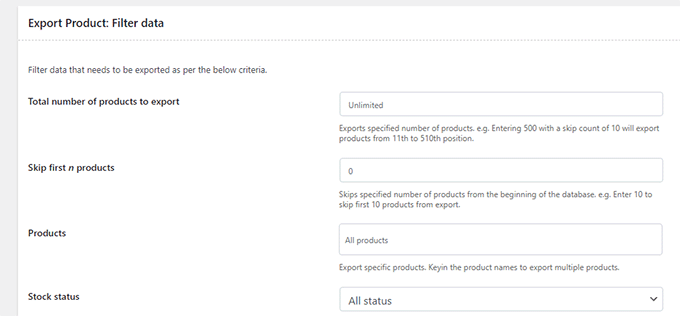
Нажмите кнопку «Экспорт», чтобы продолжить, и плагин начнет подготовку данных о вашем продукте.
После завершения вам будет предложено загрузить файл экспорта на свой компьютер.
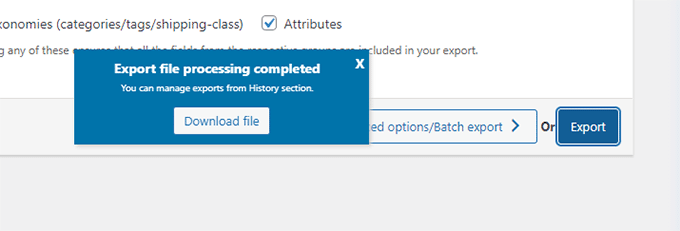
Импорт продуктов WooCommerce с помощью плагина
Теперь, когда у вас есть готовый файл экспорта, вы можете использовать его для импорта товаров в другой магазин WooCommerce.
Просто установите и активируйте плагин Product Import Export for WooCommerce в магазине, куда вам нужно импортировать товары.
После этого перейдите на страницу Webtoffee Import Export (Pro) » Import и выберите «Product» в качестве типа публикации, которую вы хотите импортировать.
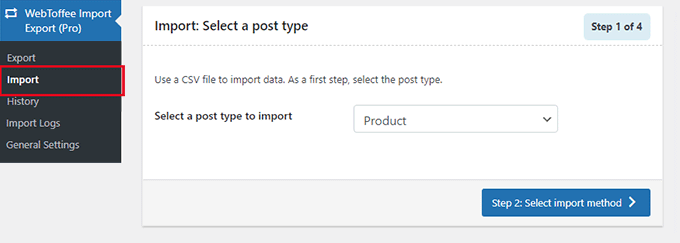
Нажмите кнопку «Шаг 2: выберите метод импорта», чтобы продолжить.
Далее вам нужно выбрать метод импорта и загрузить экспортированный файл, который вы скачали ранее, на свой компьютер.
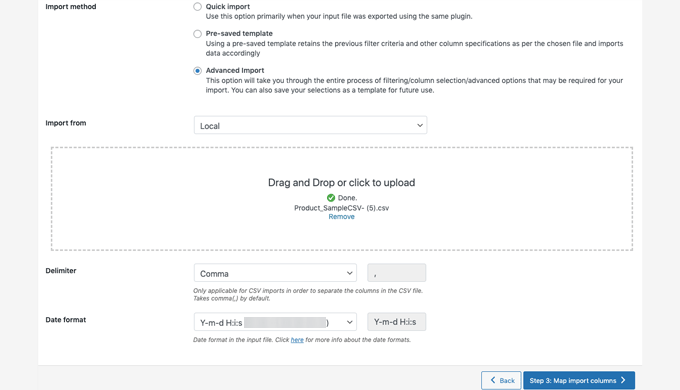
Нажмите кнопку «Шаг 3: сопоставление и импорт столбцов», чтобы продолжить.
На следующем экране вы увидите список полей и соответствующие поля из файла импорта. Если вы видите пустое поле, вы можете выбрать для него соответствующее поле в следующем столбце.
Если вы используете варианты продуктов, такие как размеры и цвета, обязательно нажмите на вкладку «Атрибуты», чтобы сопоставить поля атрибутов.
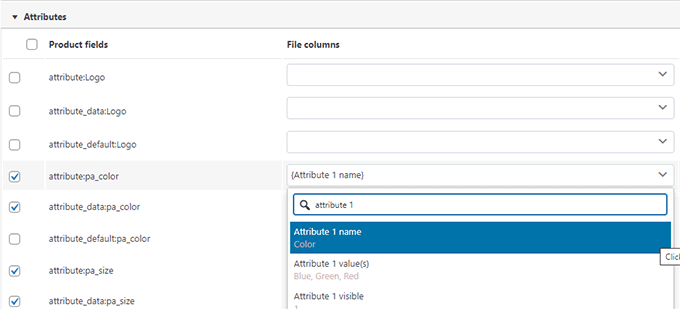
Однако, если вы не используете какие-либо продукты с вариантами или пользовательскими атрибутами, вы можете использовать настройки по умолчанию.
Нажмите кнопку «Шаг 4: Дополнительные параметры/Пакетный импорт», чтобы продолжить.
На последнем экране вы увидите дополнительные параметры. Например, вы можете сопоставлять продукты по идентификатору или SKU, выбирать, что делать, если продукт уже существует, и многое другое.
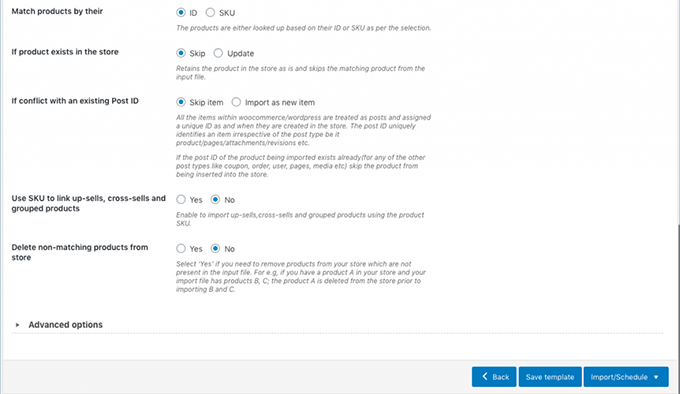
Если вы импортируете товары в пустой магазин WooCommere, вы можете использовать настройки по умолчанию.
Наконец, нажмите кнопку «Импорт», чтобы запустить процесс импорта продукта.
Вы увидите ход импорта на экране. После завершения вы можете нажать «Просмотр продуктов», чтобы проверить, все ли импортировано правильно.
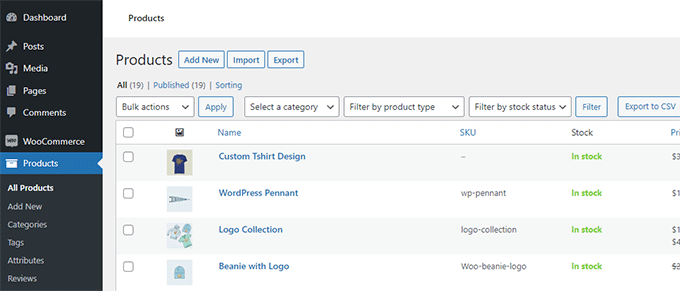
Плагин также позволяет импортировать и экспортировать обзоры продуктов.
Если вы хотите также импортировать или экспортировать обзоры продуктов, просто выберите тип публикации «Обзоры продуктов» на странице импорта или экспорта.
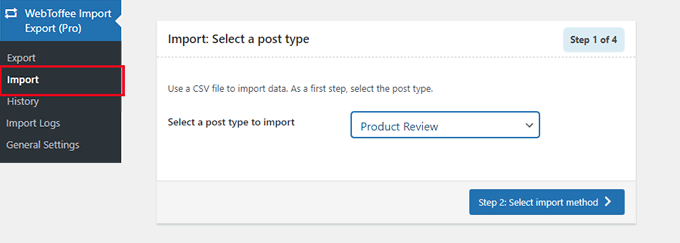
Улучшите свой магазин WooCommerce с помощью автоматизации
Если вы обнаружите, что выполняете много ручной работы в своем магазине WooCommerce и хотите сэкономить время, мы рекомендуем использовать Uncanny Automator для автоматизации рабочего процесса.
Uncanny Automator поможет вам подключить более 100 плагинов и приложений с помощью простого визуального конструктора без кода. Вы можете использовать его для создания автоматизированных рабочих процессов для вещей, которые вы обычно делаете без написания кода.
Существует бесплатная версия, которую вы можете попробовать, и она уже используется более чем на 20 000 веб-сайтов.
Помимо автоматизации рабочего процесса, если вы ищете инструмент автоматизации маркетинга для WooCommerce, мы рекомендуем использовать автоматизацию FunnelKit. Это поможет вам увеличить продажи и повысить конверсию без больших затрат.
Мы надеемся, что эта статья помогла вам научиться легко импортировать и экспортировать продукты WooCommerce с изображениями в WordPress. Вы также можете ознакомиться с нашей подборкой основных плагинов WooCommerce или ознакомиться с этими практическими советами по восстановлению брошенных корзин в WooCommerce.
Если вам понравилась эта статья, подпишитесь на наш канал YouTube для видеоуроков по WordPress. Вы также можете найти нас в Twitter и Facebook.
