Как импортировать записи Gravity Forms: полное руководство
Опубликовано: 2024-07-04Давайте перейдем к делу: если вы хотите импортировать записи Gravity Forms на свой веб-сайт WordPress, два лучших доступных решения — GravityImport и GravityMigrate. С помощью GravityImport вы можете легко импортировать записи из файла CSV в Gravity Forms, что упрощает миграцию данных. GravityMigrate позволяет перемещать ваши формы, записи, настройки и другие данные, связанные с Gravity Forms, с одного сайта на другой. В совокупности у вас есть отличный способ перемещать и импортировать записи Gravity Forms по своему усмотрению.
В этом руководстве мы подробно рассмотрим эти мощные инструменты и их функции. К концу вы узнаете, подходят ли оба дополнения Gravity Forms вашим потребностям.
О плагинах GravityImport и GravityMigrate
И GravityImport, и GravityMigrate являются надстройками премиум-класса для Gravity Forms. Это два из многих дополнений от GravityKit: сертифицированного разработчика Gravity Forms.
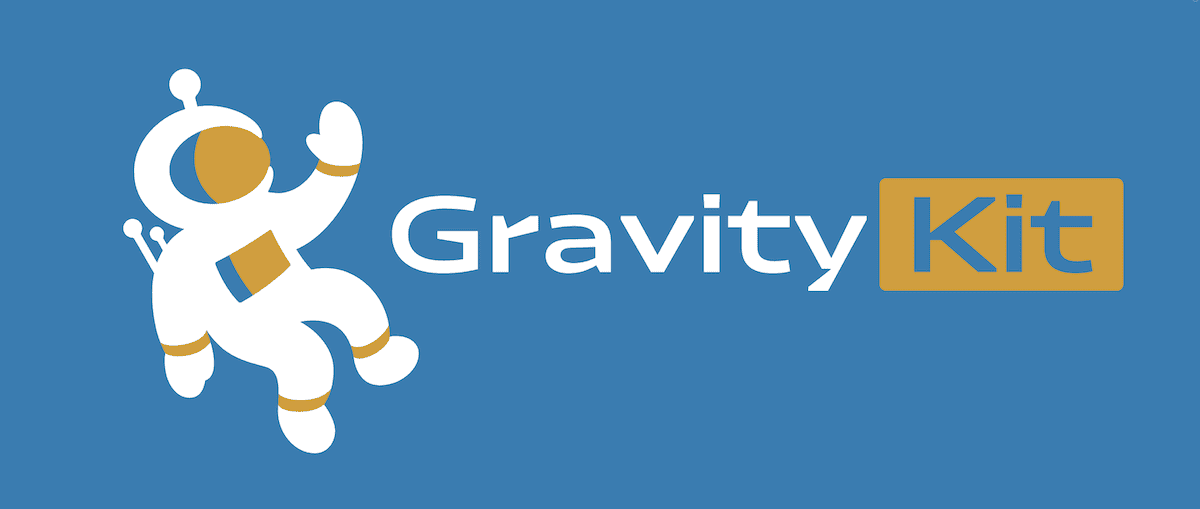
Оба дополнения выполняют несколько разные задачи. Например, GravityImport позволяет импортировать записи Gravity Forms из файла CSV в новую или существующую форму. Если вы выберете новую форму, GravityImport создаст ее на основе данных вашего файла.
Напротив, GravityMigrate позволяет вам перемещать любые данные Gravity Forms с одного веб-сайта на другой. Плагин упаковывает все ваши важные данные (включая формы, записи, файлы, настройки и т. д.) в ZIP-файл. Оттуда потребуется несколько минут, чтобы импортировать его на новый сайт.
Почему вы должны использовать GravityImport для импорта записей Gravity Forms
И GravityMigrate, и GravityImport избавляют вас от необходимости перестраивать формы с нуля и перенастраивать рабочие процессы во время миграции. А пока давайте посмотрим на GravityImport. Использование этого плагина дает множество преимуществ, помимо возможности импортировать записи Gravity Forms:
- Это «официальное» сертифицированное дополнение. GravityImport — сертифицированное дополнение для Gravity Forms. Это означает, что команда Gravity Forms рекомендует его: высокая честь!
- Имеется полная интеграция с Gravity Forms. GravityImport полностью интегрируется с Gravity Forms, обеспечивая простой и интуитивно понятный процесс импорта, соответствующий родительскому плагину.
- Вы получаете множество вариантов настройки. Плагин включает в себя обширные возможности настройки импорта. Есть фильтрация, возможность запускать каналы, регистрация ошибок и многое другое.
- Плагин отлично подходит для массового импорта. С помощью GravityImport вы можете импортировать тысячи записей в Gravity Forms одновременно, в два раза быстрее.
В следующих нескольких разделах мы покажем вам, как использовать GravityImport. Оттуда мы более подробно рассмотрим GravityMigrate.
Как импортировать записи Gravity Forms (за 4 шага)
Давайте приступим к делу и покажем, как импортировать записи Gravity Forms. Конечно, вам нужно будет установить на свой сайт Gravity Forms и GravityImport. Оба этих премиальных плагина используют один и тот же процесс: перейдите на страницу «Плагины» > «Добавить новый плагин» в WordPress; нажмите кнопку «Загрузить плагин» ; выберите ссылки «Установить сейчас» , затем «Активировать» .
Когда оба плагина активны на вашем сайте, вы можете начать процесс импорта.
1. Загрузите свой CSV-файл.
Прежде чем начать новый импорт, убедитесь, что вы используете формат CSV для входных данных. Большинство плагинов форм должны иметь возможность экспортировать отправленные формы в CSV, хотя вам следует проверить документацию для вашего конкретного плагина.
Если вы хотите переместить существующие записи из Gravity Forms на другой веб-сайт, вы можете экспортировать их с помощью опции «Формы» > «Импорт/экспорт» . Затем выберите «Экспорт записей» , выберите форму в раскрывающемся меню, затем выберите поля, которые вы хотите экспортировать:
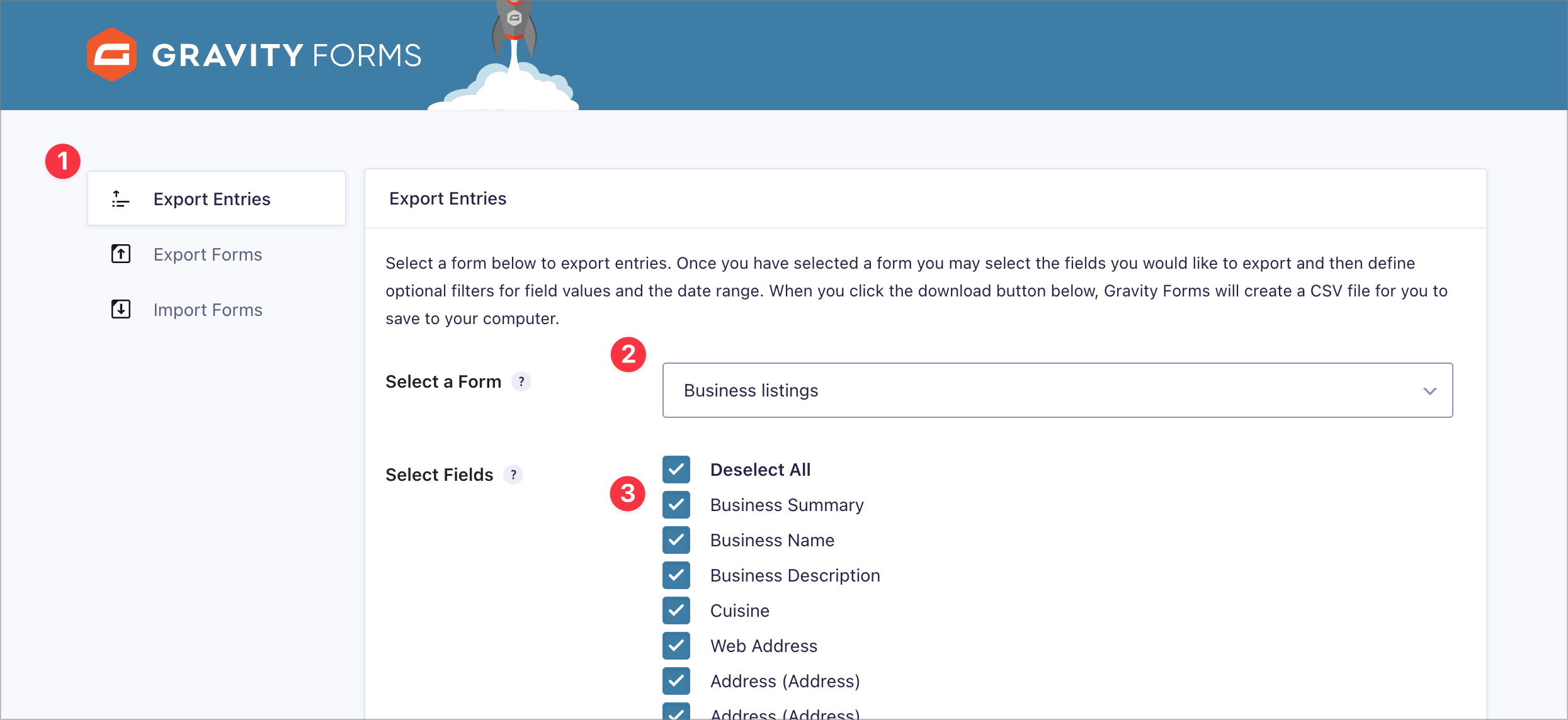
Чтобы закончить, прокрутите вниз и нажмите «Загрузить экспортный файл» ; ваши записи формы будут сохранены в файл CSV.
Чтобы начать новый импорт, наведите указатель мыши на «Формы» и нажмите «Импорт/Экспорт» . Далее нажмите «Импортировать записи» . Вы увидите экран импорта с индикатором выполнения. Ваша первая задача — загрузить CSV-файл входных данных, перетащив его в поле или используя проводник:
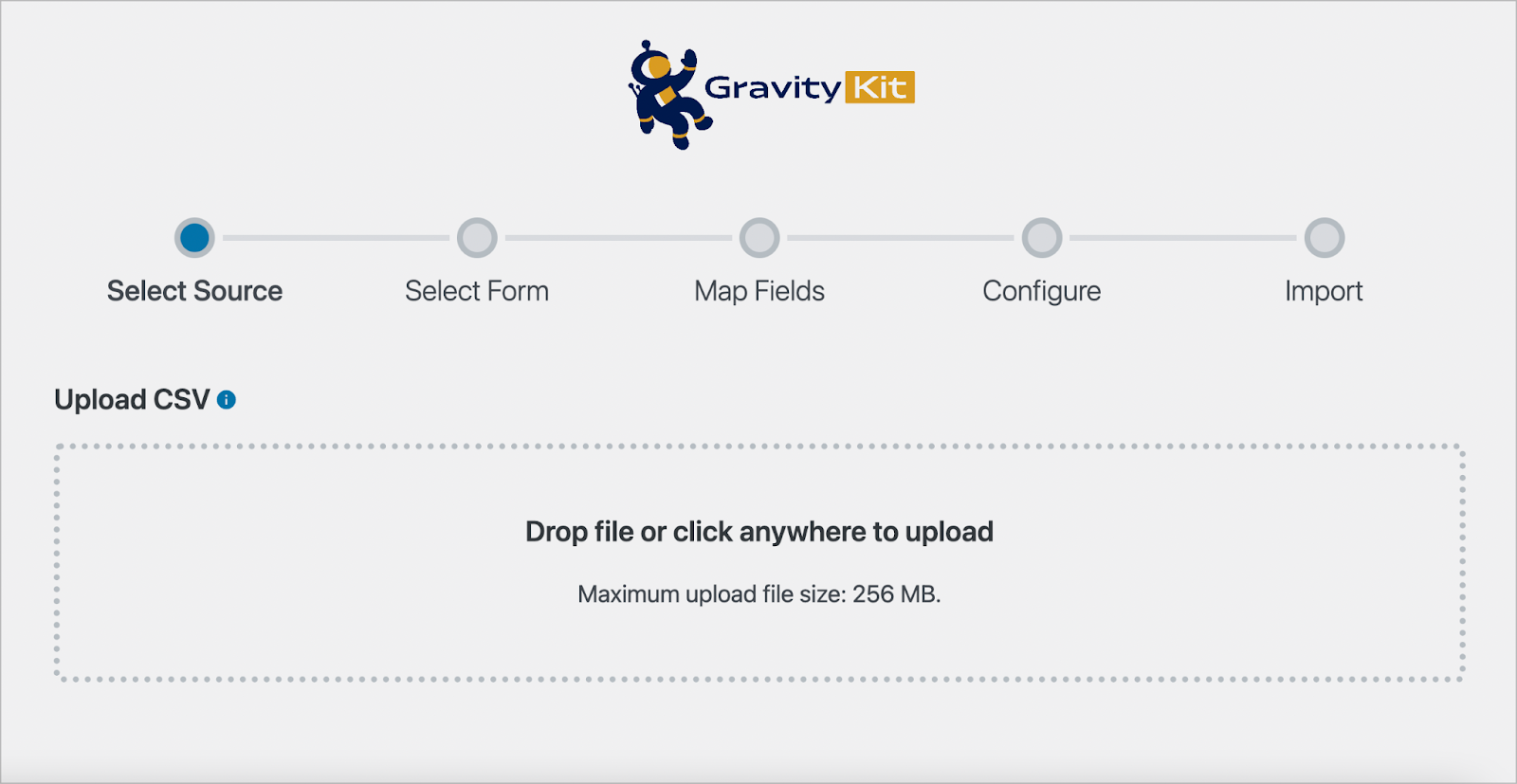
Когда это завершится, GravityImport спросит, хотите ли вы импортировать данные в существующую форму или в новую форму. Если вы выберете существующую форму, убедитесь, что вы установили правильные типы полей для данных, которые вы хотите импортировать:
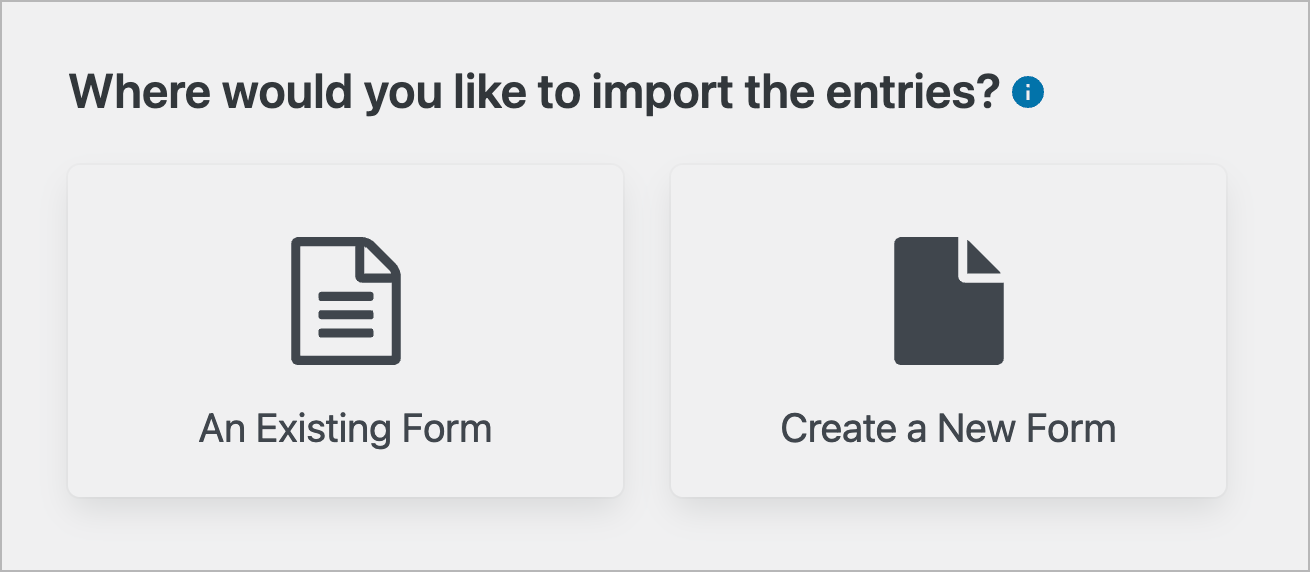
Если вы решите создать новую форму, GravityImport автоматически создаст для вас форму на основе данных в вашем файле. Независимо от того, какой вариант вы выберете, следующим шагом будет сопоставление столбцов вашего CSV-файла с соответствующими типами полей в Gravity Forms.
2. Сопоставьте свои поля с гравитационными формами
Этот шаг важен для обеспечения импорта входных данных и сопоставления их с правильными полями формы. Хотя GravityImport попытается определить правильный тип поля на основе данных в вашем CSV, вы можете легко изменить сопоставление, щелкнув поле раскрывающегося меню «Импортировать в…» и выбрав другое поле:
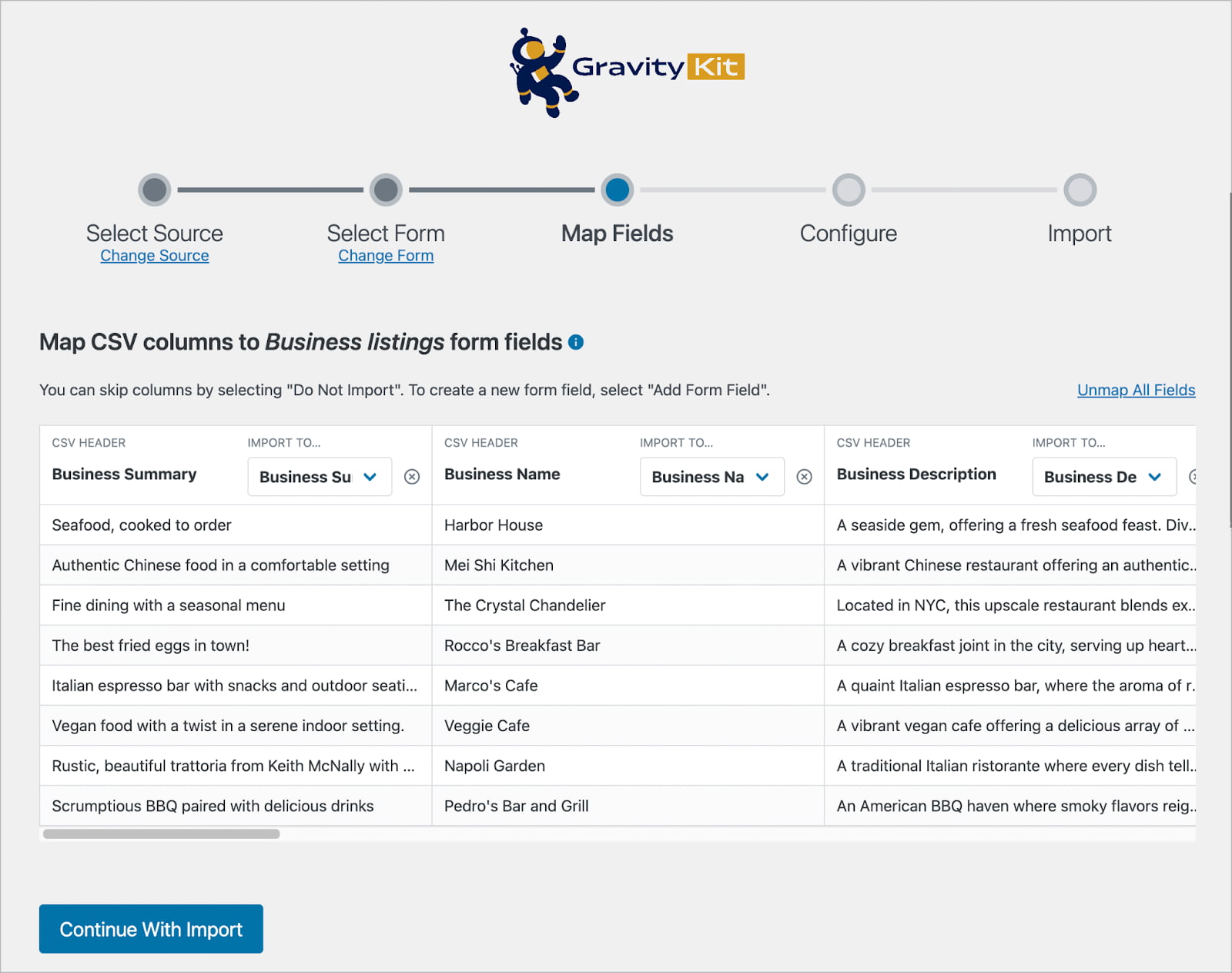
Если в вашем CSV-файле есть столбцы, которые вы не хотите импортировать, вы можете игнорировать их, щелкнув значок X :
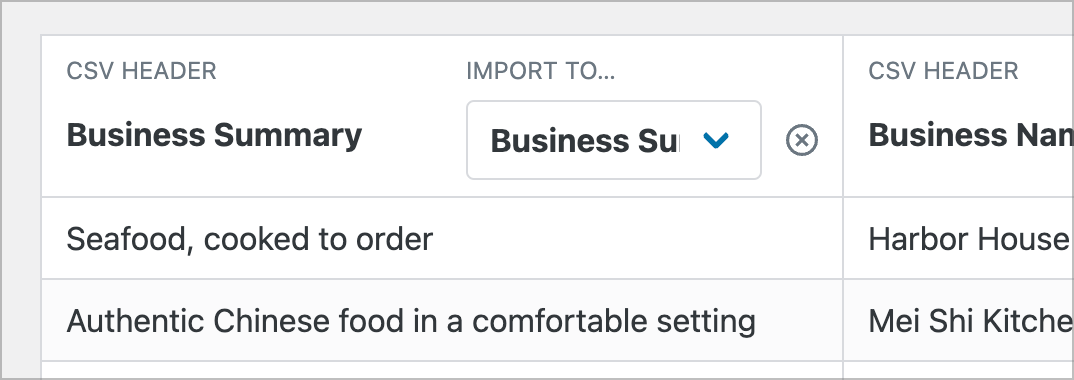
После сопоставления полей нажмите «Продолжить импорт», чтобы перейти к следующему шагу.
3. Настройте импорт
GravityImport включает несколько параметров конфигурации, позволяющих настроить процесс импорта:
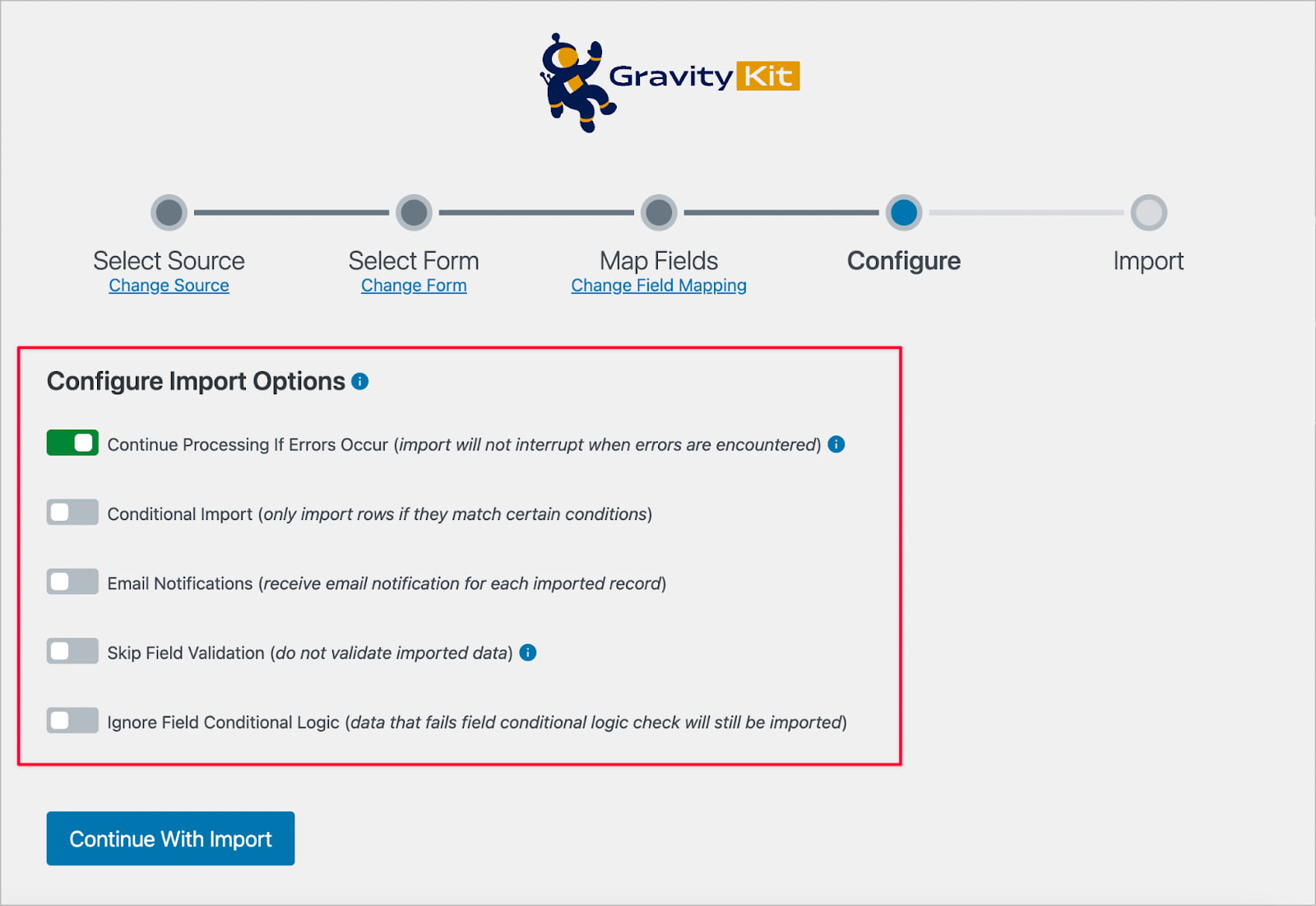
Они позволяют продолжить импорт даже в случае возникновения ошибок, фильтровать импортированные записи с использованием условной логики, отправлять уведомления по электронной почте для каждой импортированной записи, пропускать проверку полей во время импорта и многое другое.
Параметр «Условный импорт» особенно полезен, поскольку позволяет фильтровать импортированные записи с помощью правил. Например, вы можете добавить правило, позволяющее импортировать только те записи, в которых поле электронной почты представляет собой адрес электронной почты GravityKit:
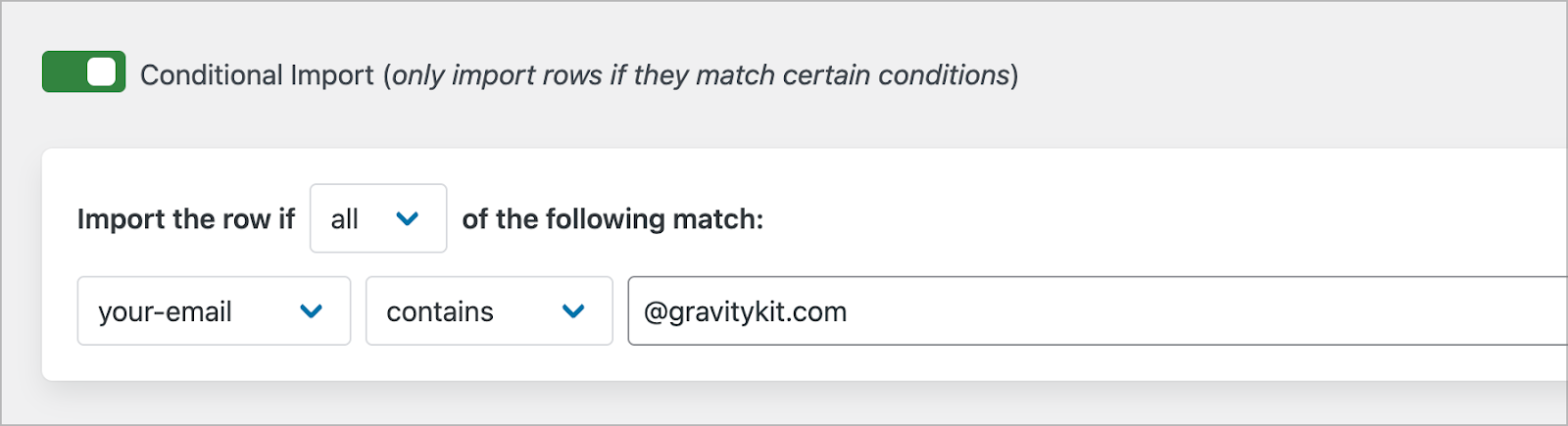
В Gravity Forms «фид» — это автоматизированный процесс, который позволяет вам управлять входными данными или манипулировать ими после отправки формы. Если вы импортируете записи в существующую форму и в ней уже настроен один или несколько каналов, вы можете запустить их для каждой импортированной записи.
Например, если ваша форма включает канал регистрации пользователей , вы можете активировать его во время импорта, чтобы зарегистрировать нового пользователя на вашем сайте для каждой импортированной записи:
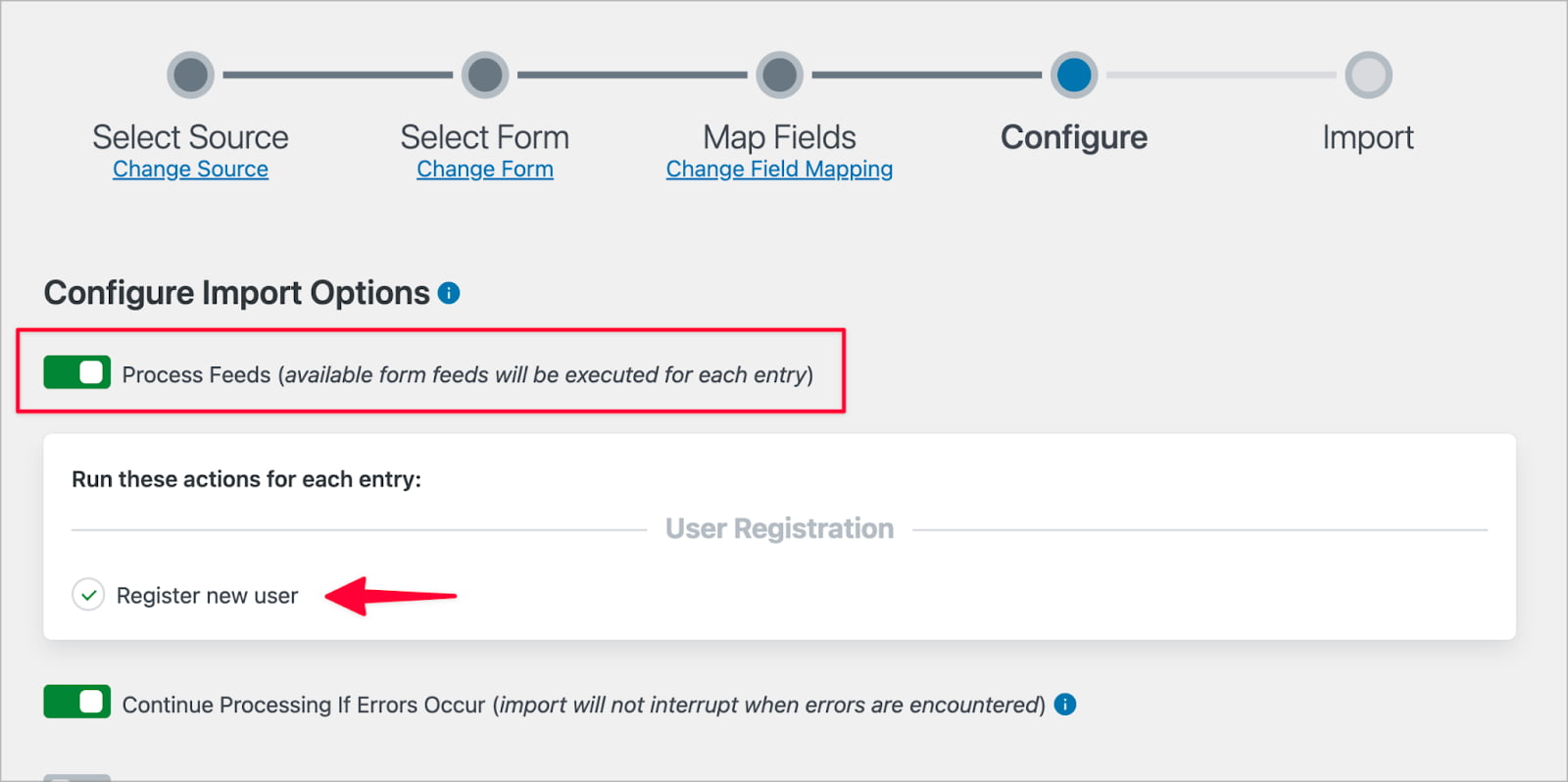
После настройки параметров импорта последним шагом является запуск импорта.
4. Подтвердите и запустите импорт.
Нажатие кнопки «Продолжить импорт» запустит процесс импорта. Когда он завершится, вы увидите уведомление о статусе обработки и показателях затронутых записей:

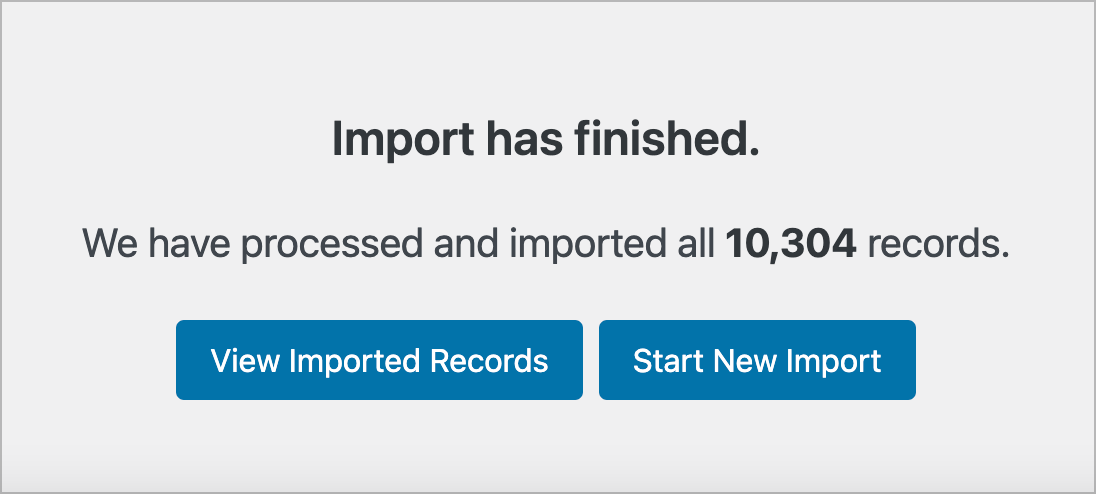
Нажатие кнопки «Просмотреть импортированные записи» откроет страницу «Записи» в Gravity Forms, где вы сможете просмотреть все недавно импортированные записи:
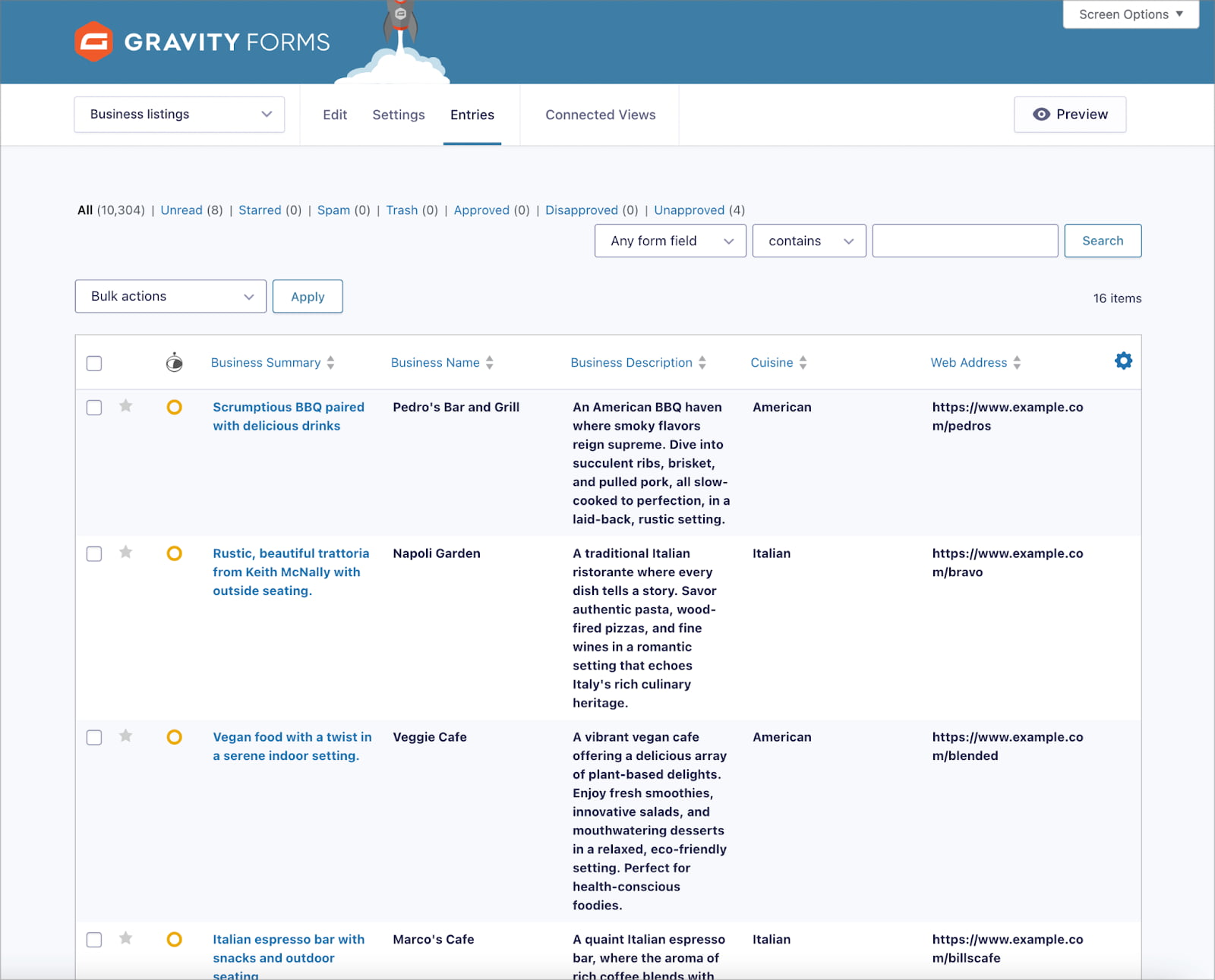
При этом ваши записи должны появиться в Gravity Forms, и вы сможете переходить к другим задачам!
Как перенести Gravity Forms на новый веб-сайт
Gravity Forms делает больше, чем просто собирает отправленные формы. Он позволяет выполнять постобработку входных данных, настраивать автоматизированные рабочие процессы и многое другое. Если вы хотите перенести существующие формы, записи, настройки и каналы с одного сайта на другой, вам нужно будет использовать GravityMigrate вместо GravityImport.
GravityMigrate позволяет вам переносить всю настройку Gravity Forms с одного веб-сайта на другой, включая формы, записи, настройки, каналы, дополнительные данные, рабочие процессы, представления и многое другое. Далее мы рассмотрим, как использовать GravityMigrate.
1. Экспортируйте данные гравитационных форм
Сначала войдите в свою панель управления WordPress и перейдите по ссылке GravityKit > GravityMigrate :
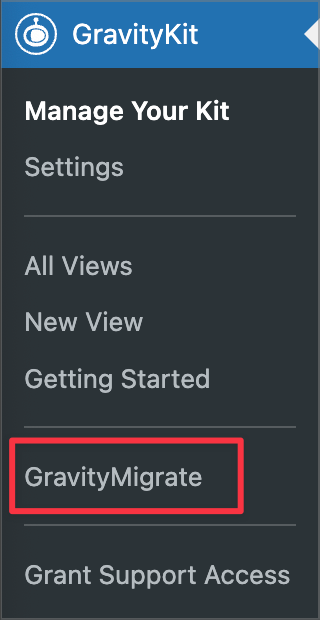
Это приведет вас к экрану конфигурации GravityMigrate. В разделе «Экспорт» вы можете выбрать данные, которые хотите перенести, начиная с выбора одной или нескольких форм:
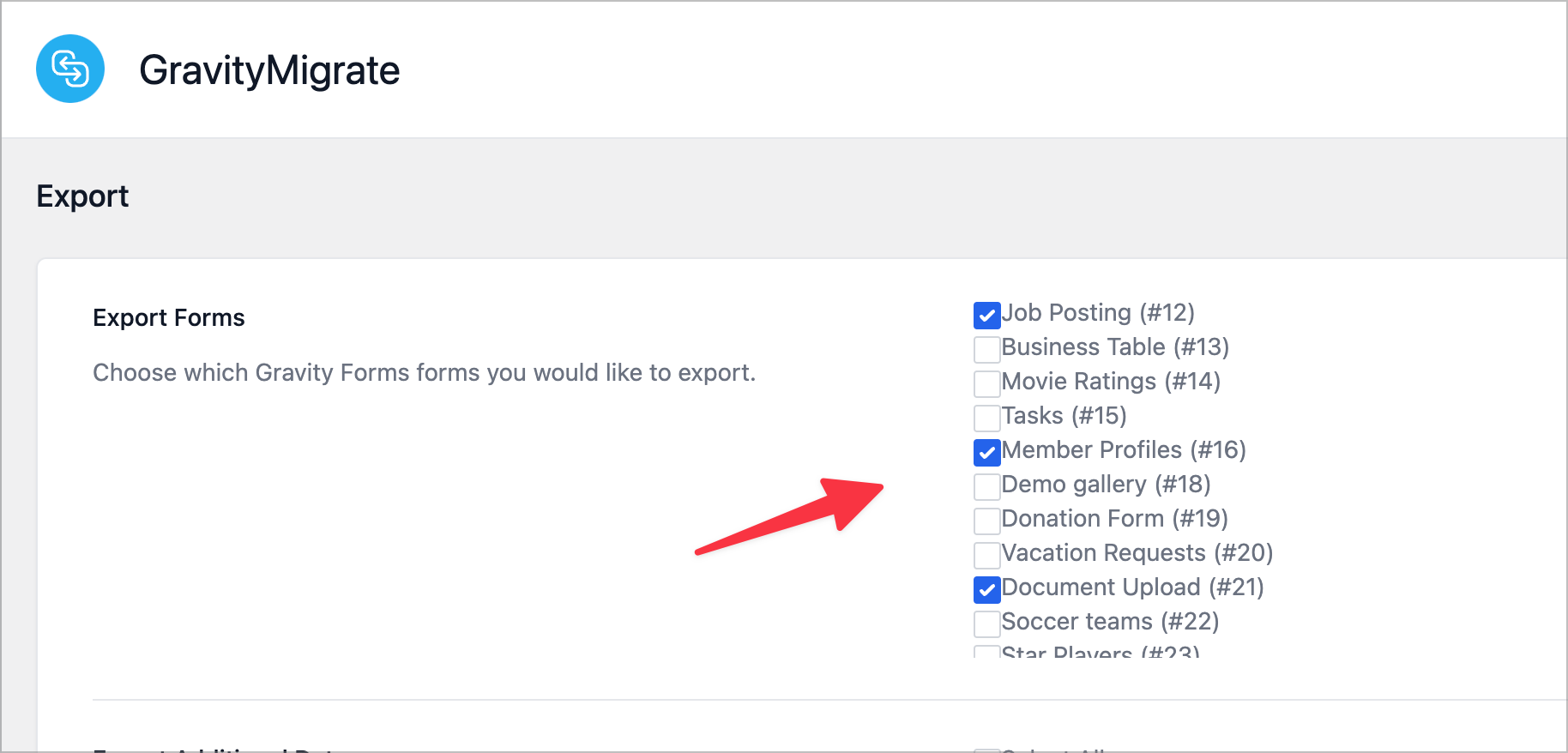
Затем выберите любые дополнительные данные, которые вы хотите перенести, например записи, представления, каналы, настройки надстроек, рабочие процессы или другой вариант:
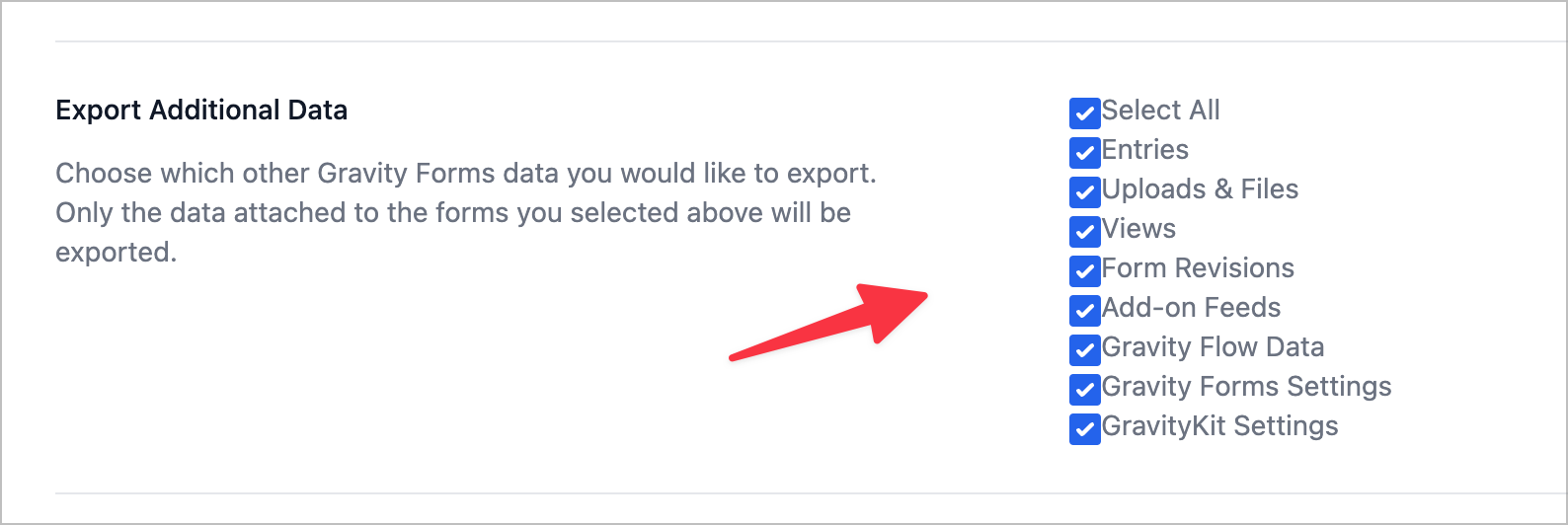
Отсюда прокрутите вниз, чтобы настроить оставшиеся параметры. Здесь вы можете ограничить записи по диапазону дат или установить безопасный пароль для файла экспорта. Обе эти настройки являются необязательными.
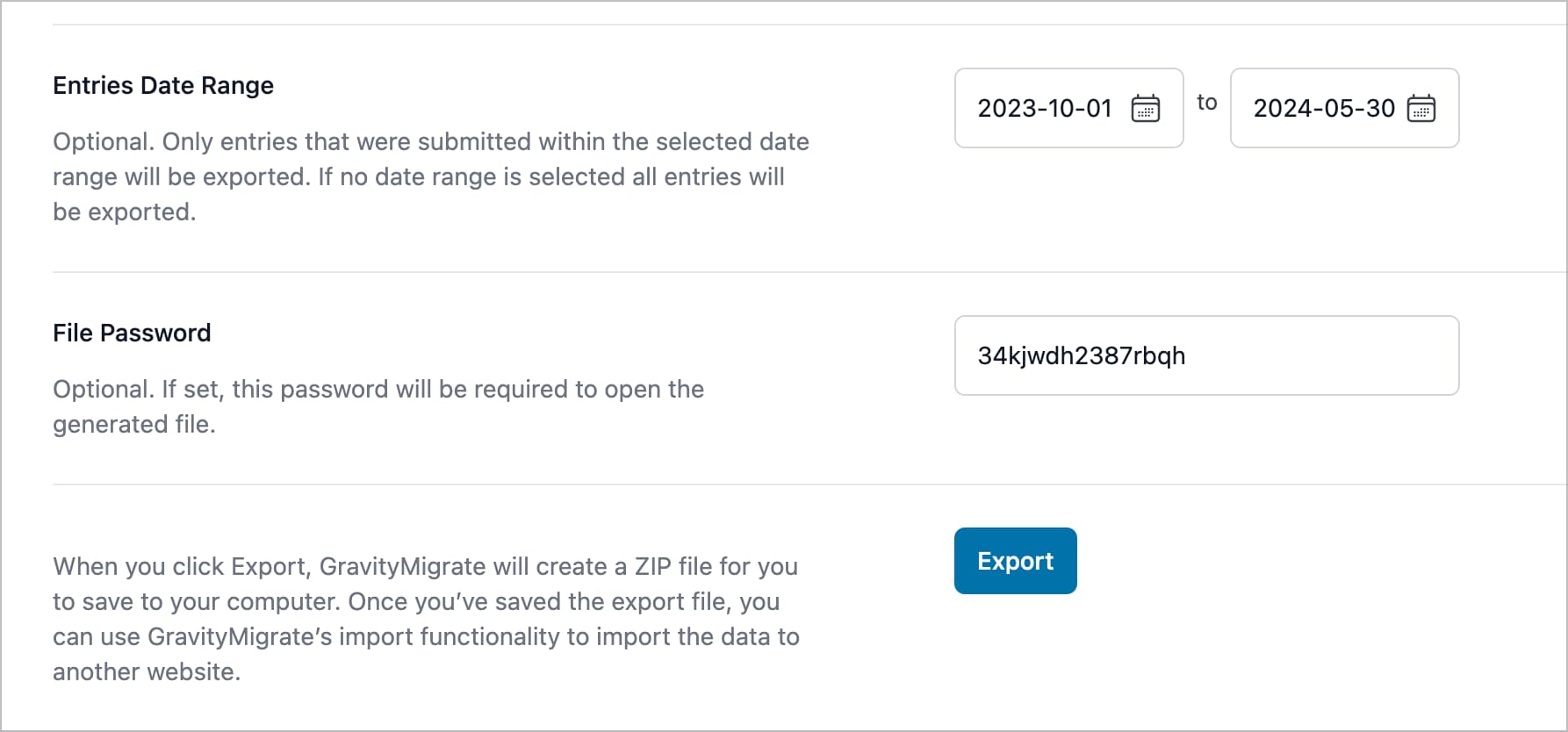
После того, как вы нажмете кнопку «Экспорт» , GravityMigrate создаст ZIP-файл, содержащий экспортированные вами данные. Обязательно сохраните это в надежном месте!
2. Импортируйте данные на ваш новый сайт.
Теперь войдите на свой новый сайт — возможно, вам придется снова установить Gravity Forms и любые дополнения. По ссылке GravityKit > GravityMigrate перетащите ZIP-файл в загрузчик файлов в разделе «Импорт»:
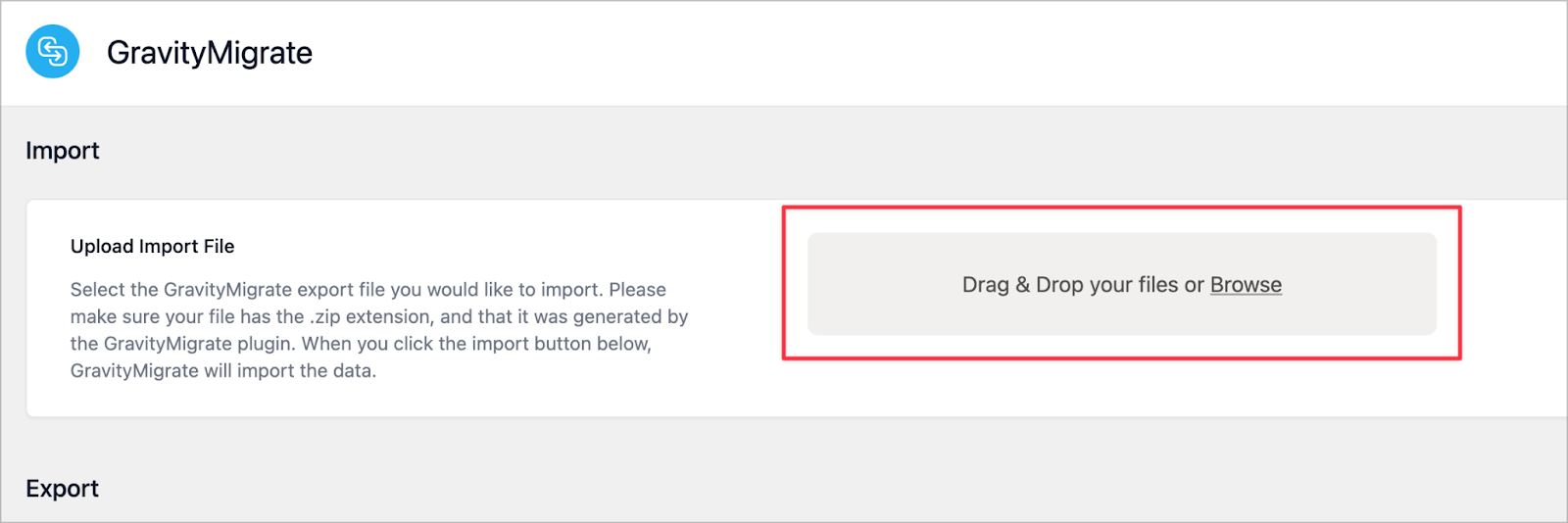
После завершения загрузки GravityMigrate обнаружит различные формы и связанные данные, которые вы пытаетесь импортировать. После этого у вас будет последний шанс выбрать, что будет импортировано на ваш сайт. Если вы хотите импортировать все, вы можете сделать это с помощью опции «Выбрать все» :
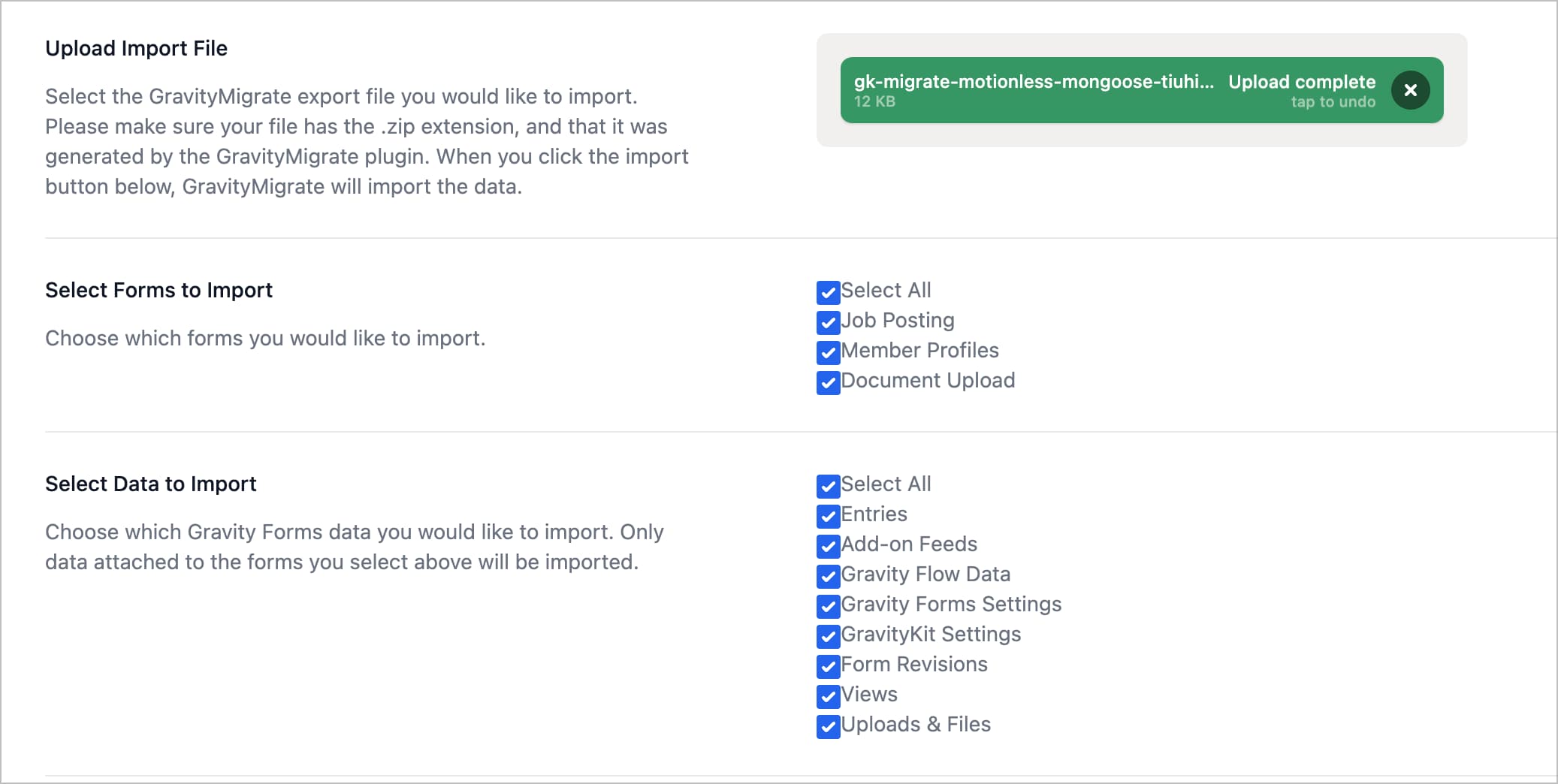
Как только вы нажмете кнопку «Импортировать» , GravityMigrate начнет полный процесс импорта и убедится, что все на вашем новом сайте отражает то, что было на вашем старом сайте.
Часто задаваемые вопросы (FAQ) об импорте и переносе данных Gravity Forms
Эта статья может многое сделать, чтобы ответить на ваши вопросы о том, как перенести или импортировать записи Gravity Forms. Ниже приведены некоторые распространенные и типичные вопросы об использовании Gravity Forms. Если у вас есть еще, мы будем рады услышать о них в разделе комментариев в конце поста.
Где я могу найти свои записи в форме Gravity?
Отправленные данные Gravity Forms сохраняются в базе данных вашего сайта, которую вы найдете на сервере вашего сайта. Вы можете получить доступ ко всем записям по ссылке «Формы» > «Записи» на панели управления WordPress.
Как просмотреть все записи в Gravity Forms?
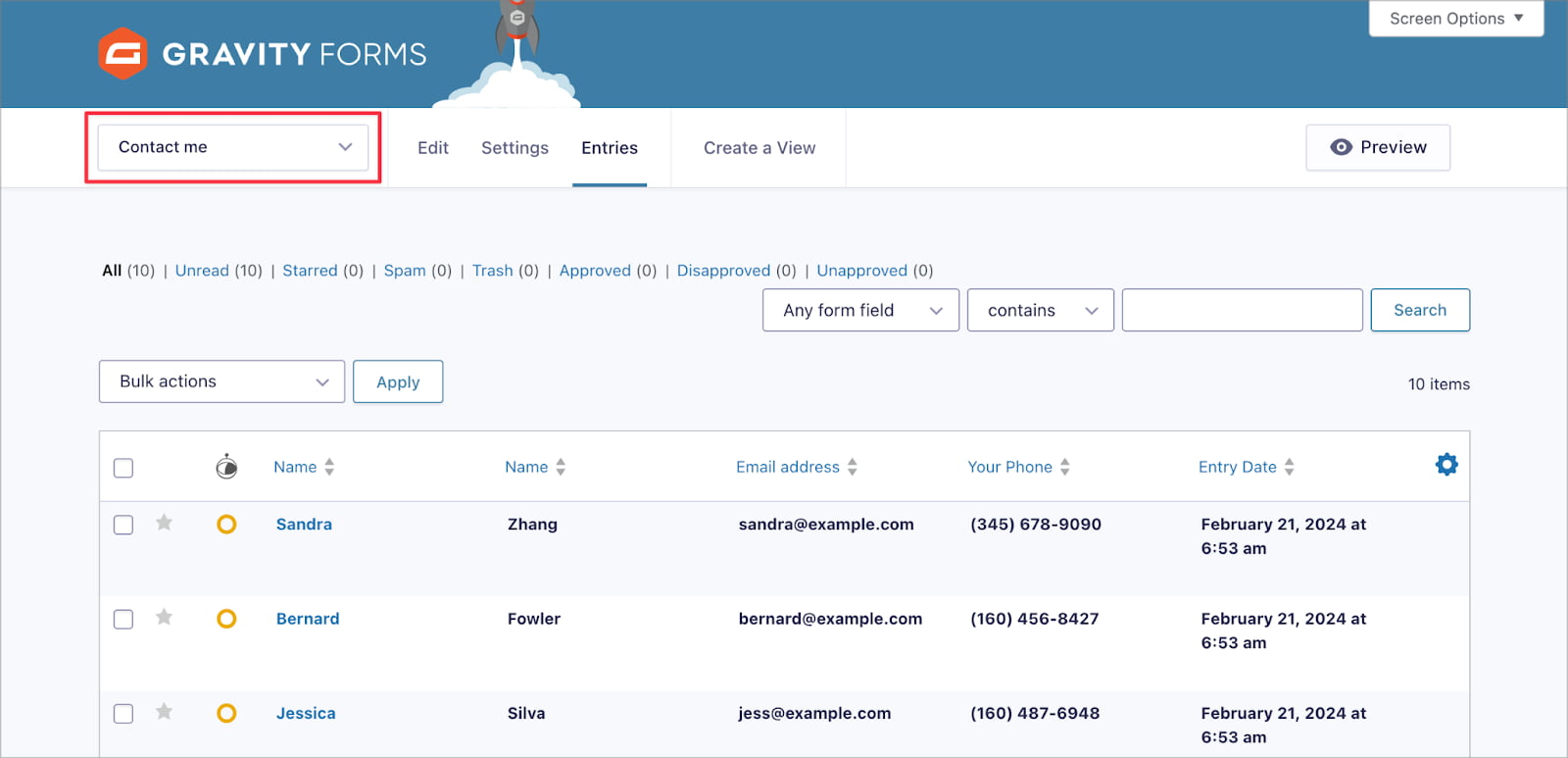
Вы можете просмотреть все отправленные вами формы на экране «Формы» > «Записи» в WordPress. Если вы хотите видеть записи только для определенной формы, выберите форму в раскрывающемся меню в левом верхнем углу экрана.
Как сохранить записи Gravity Forms в CSV?
Вы можете экспортировать существующие записи из Gravity Forms в формат CSV с помощью опции «Формы» > «Импорт/экспорт» . Затем выберите «Экспорт записей» и выберите форму в раскрывающемся меню. Затем вы можете выбрать, какие поля вы хотите экспортировать:
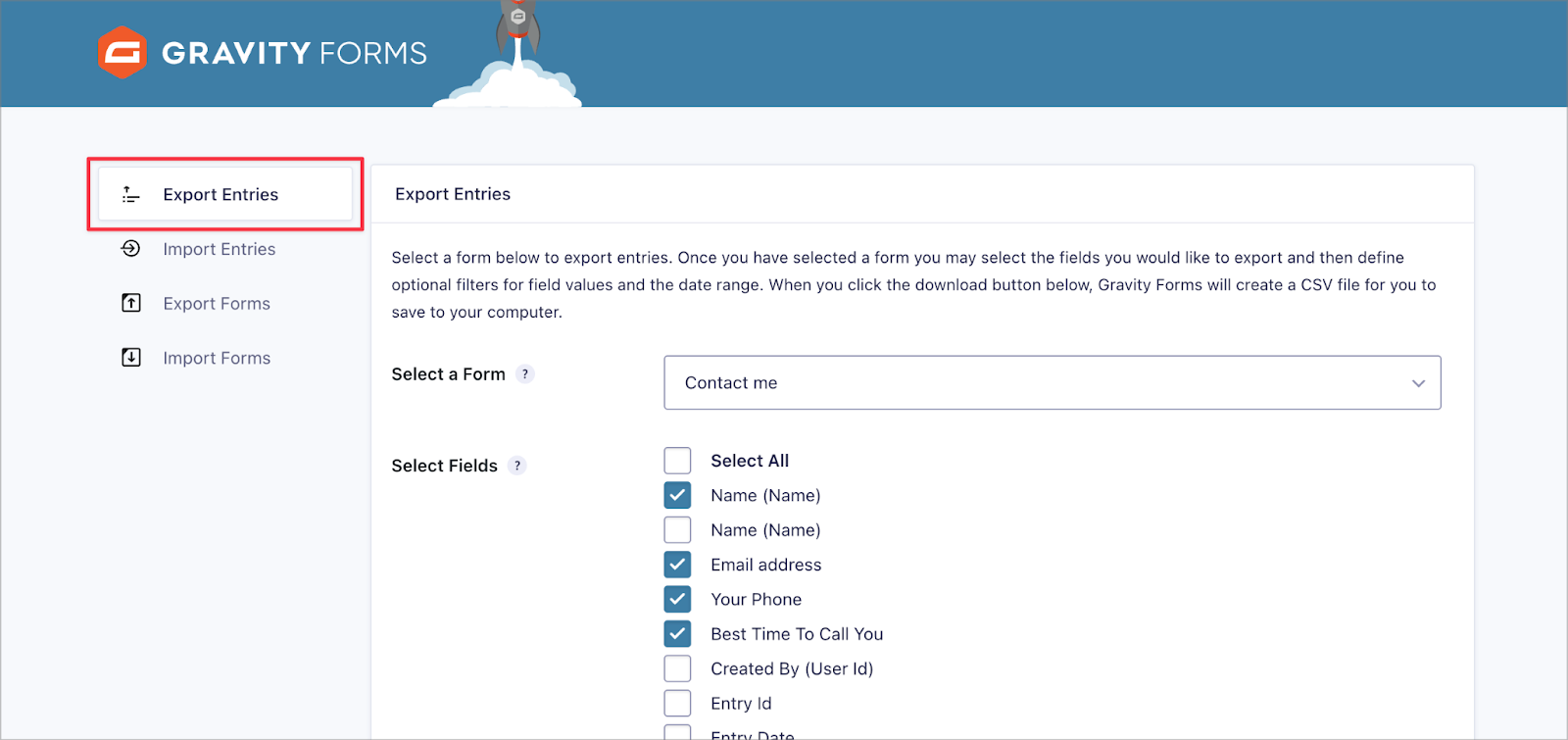
Чтобы закончить, нажмите «Загрузить экспортный файл» , и вы сохраните все в файл CSV, который появится в папке «Загрузки» вашего компьютера.
Как импортировать форму Gravity в WordPress?
Существует два способа перенести ваши формы с одного сайта WordPress на другой: использовать встроенные параметры импорта/экспорта Gravity Forms или использовать надстройку GravityMigrate.
Чтобы экспортировать форму, выберите «Формы» > «Импорт/Экспорт» , затем выберите «Экспорт форм» . При выборе формы она будет экспортирована на ваш компьютер в виде файла JSON.
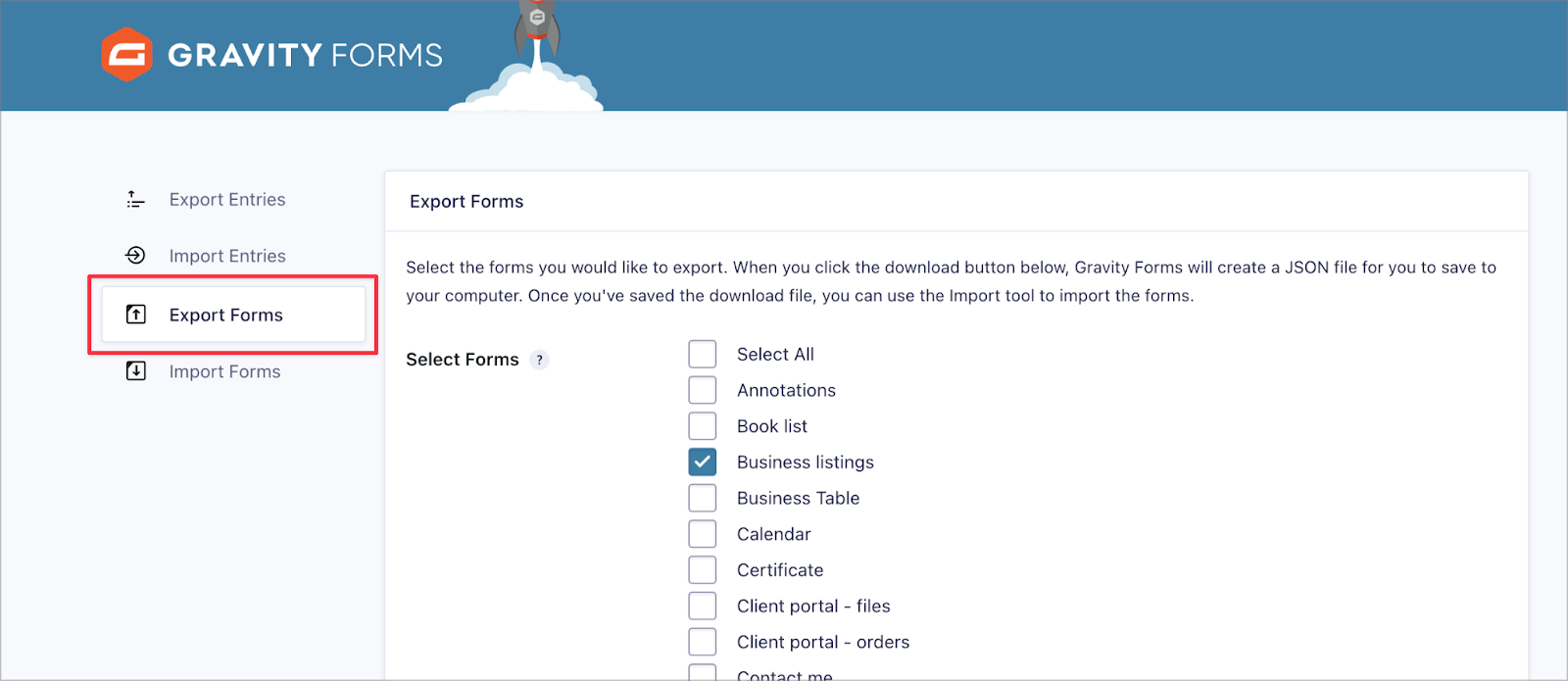
Чтобы загрузить этот файл JSON, выберите «Формы» > «Импорт/Экспорт » на новом сайте, затем выберите «Импортировать формы» . Как только вы выберете файл в диалоговом окне, Gravity Forms импортирует данные.
Использование GravityMigrate лучше всего подходит, если вы хотите импортировать другие данные вместе с формами (например, каналы, настройки или надстройки). Чтобы использовать это, выберите GravityKit > GravityMigrate в WordPress, затем формы и дополнительные данные для экспорта. Как и раньше, теперь перейдите на новый сайт, установите GravityMigrate, а затем импортируйте данные.
Оптимизируйте управление данными Gravity Forms
GravityImport и GravityMigrate — это полезные и удобные решения для переноса данных Gravity Forms. GravityImport позволяет импортировать записи из файла CSV, а GravityMigrate обеспечивает плавный перенос форм, записей, настроек и других данных с одного сайта на другой.
Если вы искали способ перенести или импортировать записи Gravity Forms, эти инструменты — одни из лучших доступных вариантов. Оба плагина есть
Есть ли у вас еще вопросы о том, как импортировать записи Gravity Forms? Дайте нам знать в комментариях ниже!
