Как увеличить лимит памяти в WordPress
Опубликовано: 2023-02-01Почти все в мире имеет максимальную мощность. Компьютеры используют ограниченный объем памяти для хранения процедур, кода, сценариев и многого другого. В некоторых случаях вы захотите увеличить этот предел, чтобы избежать ошибок. Что касается того, как увеличить лимит памяти в WordPress, вы не сможете использовать привычные экраны панели инструментов.
Основной способ увеличить лимит памяти WordPress — это получить доступ к файлам вашего сервера, внести изменения, сохранить их, а затем протестировать свой сайт. То, как вы это сделаете, зависит от вашего типа административного доступа, предпочтительного метода и уровня навыков.
В этом уроке мы покажем вам, как увеличить лимит памяти в WordPress независимо от вашего уровня навыков или типа доступа к серверу. Однако сначала давайте поговорим о том, что такое ограничения памяти и почему вам нужно их увеличить.
Почему вам нужно увеличить лимит памяти WordPress
Ваш веб-сайт WordPress работает с множеством различных файлов и скриптов, использующих язык под названием PHP (среди прочего). Чтобы поддерживать использование ресурсов на разумном уровне, ваш сервер будет иметь ограничение памяти PHP. Это вызовет ошибку или даже белый экран смерти (WSoD), если скрипт попытается занять больше памяти, чем позволяет лимит.
Однако настройка по умолчанию не учитывает ваши уникальные настройки и потребности. Таким образом, вы можете максимально увеличить лимит памяти, но иметь достаточно «газа в баке» с точки зрения сервера. Хотя ограничение памяти полезно и необходимо для обеспечения работы вашего сайта, могут быть случаи, когда вам нужно увеличить это выделение.
Мы покажем вам, как это сделать позже, используя несколько различных методов. Однако сначала вам нужно узнать, как проверить лимит памяти.
Как проверить текущий лимит памяти WordPress
Современные версии WordPress — начиная с 5.2 — имеют фантастическую функцию « Здоровье сайта ». Это может помочь вам разрешить и устранить неполадки во многих аспектах вашего сайта. Однако вы также можете проверить текущий лимит памяти WordPress здесь.
Для этого войдите в свою панель управления WordPress и перейдите на экран « Инструменты»> «Состояние сайта» :
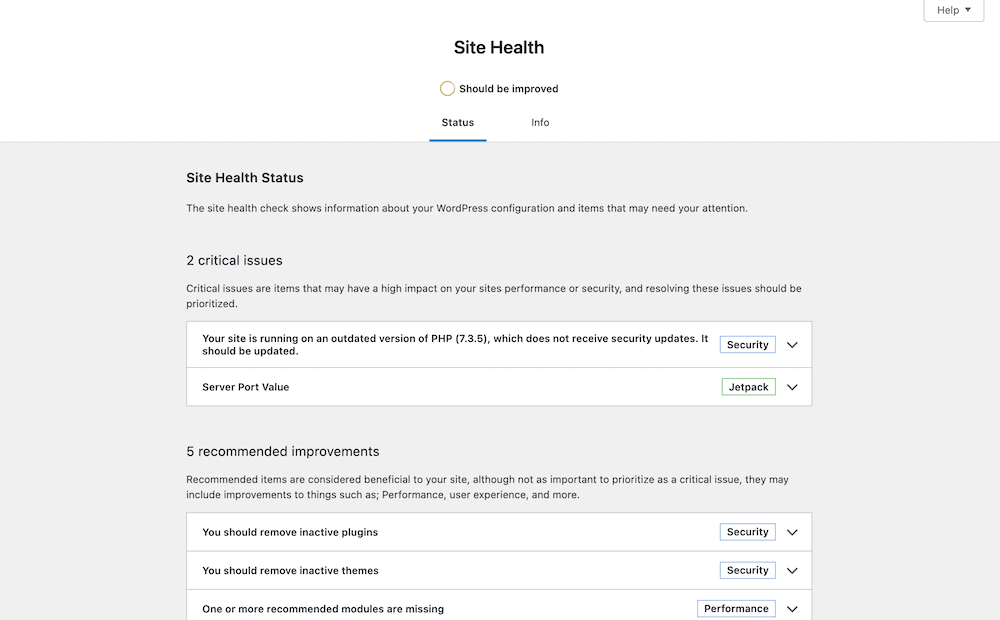
На вкладке «Информация» будет указан ряд различных показателей, в том числе текущий лимит памяти в опции «Концертное меню» сервера :
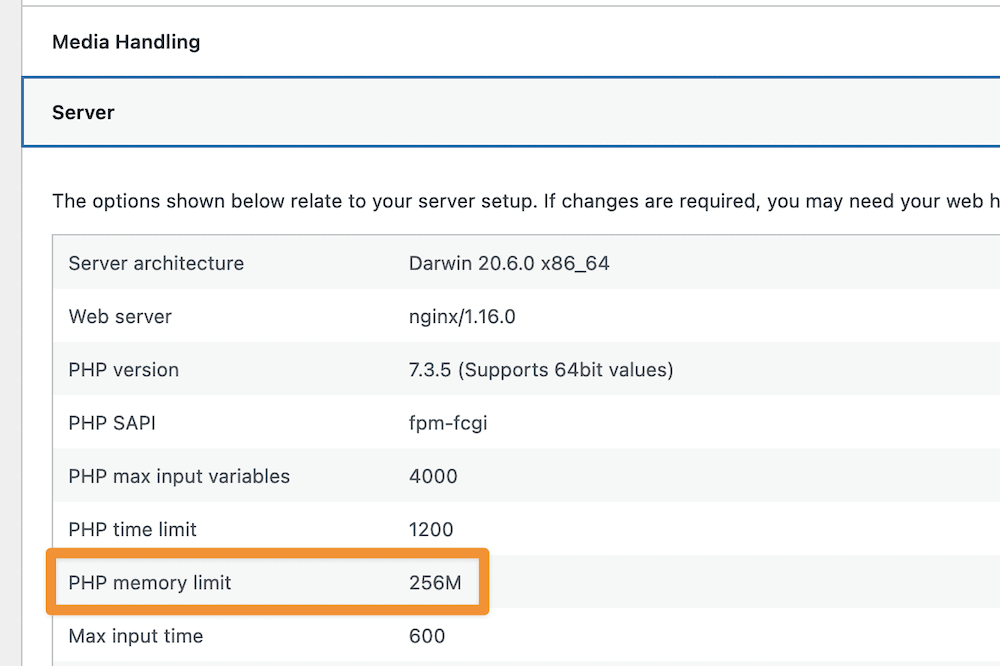
Если это число составляет от 128 до 256 МБ, вам следует обратиться в службу поддержки вашего хостинг-провайдера. Такого высокого предела памяти должно быть более чем достаточно практически для любого случая.
Однако, если цифра ниже, вы можете попытаться ее повысить. Мы начнем со 128 МБ, а затем протестируем ваш сайт. Это должно решить почти все проблемы в большинстве случаев. Далее мы покажем вам, как изменить эту цифру.
Инструменты, которые вам понадобятся для изменения лимита памяти в WordPress
Чтобы увеличить лимит памяти вашего веб-сайта WordPress, вам понадобятся некоторые инструменты, привилегии и навыки. Вот краткий контрольный список:
- Навыки использования защищенного протокола передачи файлов (SFTP). Если вы решите изменить настройки в файле
wp-config.phpили.htaccess(подробнее об этом позже), вам потребуется получить к нему доступ через сервер с использованием SFTP. - SFTP-клиент. Чтобы «удаленно» подключиться к вашему серверу, вам понадобится выделенный SFTP-клиент. FileZilla почти идеальна, как и Cyberduck. Однако есть много других, таких как Panic Transmit 5.
- Знание файлов WordPress. Хотя это не очень важно (потому что мы проведем вас через это), полезно понять, как работает файловая структура WordPress, чтобы вы не столкнулись с какими-либо неожиданностями.
- Административный доступ к учетной записи вашего хостинг-провайдера. Один из наших методов потребует от вас входа в серверную часть вашего хостинга и настройки файла
php.ini. Для этого вам понадобится доступ администратора.
Когда у вас есть эти инструменты и навыки, вы можете начать увеличивать лимит памяти в WordPress.
Как увеличить лимит памяти в WordPress (3 метода)
Мы рассмотрим три метода увеличения лимита памяти в WordPress. Первые два требуют использования SFTP для доступа к вашему серверу, а последний потребует, чтобы вы вошли в панель управления хостингом:
- Вы можете изменить настройки ограничения памяти в файле
wp-config.php. - Вы также можете редактировать файл
.htaccess, если он у вас есть. Однако для серверов Nginx у вас не будет такого легкого времени (и мы объясним, что делать). - Вы можете получить доступ к файлу
php.ini(наряду с другими) у своего хостинг-провайдера, а в некоторых случаях вам это необходимо. Мы покажем вам, как это сделать с помощью cPanel, но это будет перенесено и на другие экраны администратора.
Начнем с самого распространенного и простого способа увеличить лимит памяти в WordPress.
1. Измените файл wp-config.php
Когда большинство владельцев сайтов хотят увеличить лимит памяти в WordPress, файл wp-config.php является первым портом захода. Это потому, что это один из самых простых способов выполнить задачу.
Помните, что вам потребуется административный доступ к вашему серверу и учетные данные SFTP для входа в систему. Вы часто найдете их в электронном письме от вашего хоста или где-то в панели управления хостингом.
Как только вы войдете на свой сервер с помощью SFTP, вы увидите список файлов и каталогов. Файл wp-config.php должен находиться на «верхнем уровне» и быть видимым:
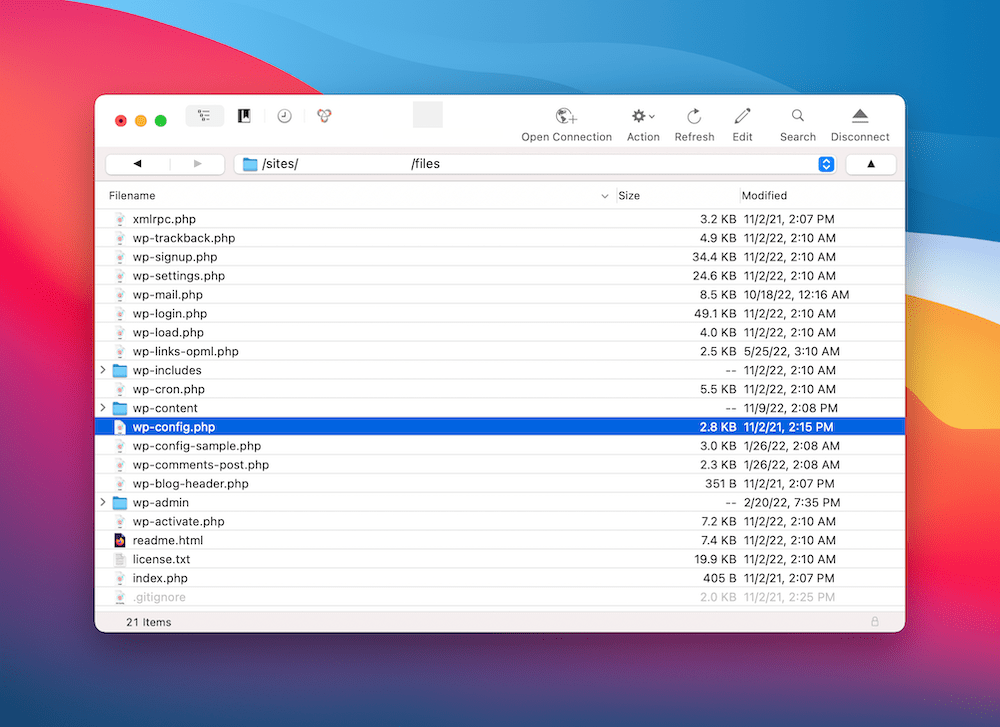
Способ открытия этого файла будет немного отличаться в зависимости от выбранного вами SFTP-клиента. Например, FileZilla предоставляет вам параметр « Редактировать » в контекстном меню, вызываемом правой кнопкой мыши, которое легко заметить. Однако такой инструмент, как Cyberduck, называет это параметром « Редактировать с помощью »:

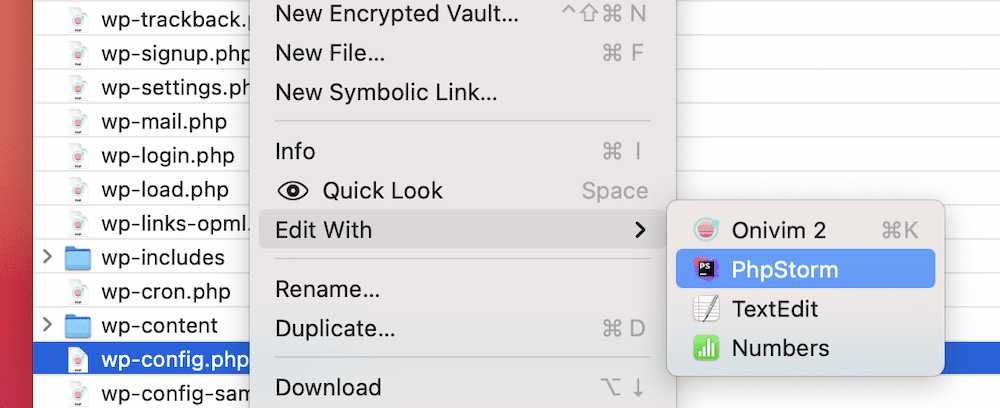
Независимо от того, как только файл откроется, прокрутите, пока не дойдете до define( 'WP_MEMORY_LIMIT', '64M' ); линия. Обратите внимание, что значение может выглядеть иначе в вашем файле, и вам может даже понадобиться добавить строку, если вы не можете ее найти:
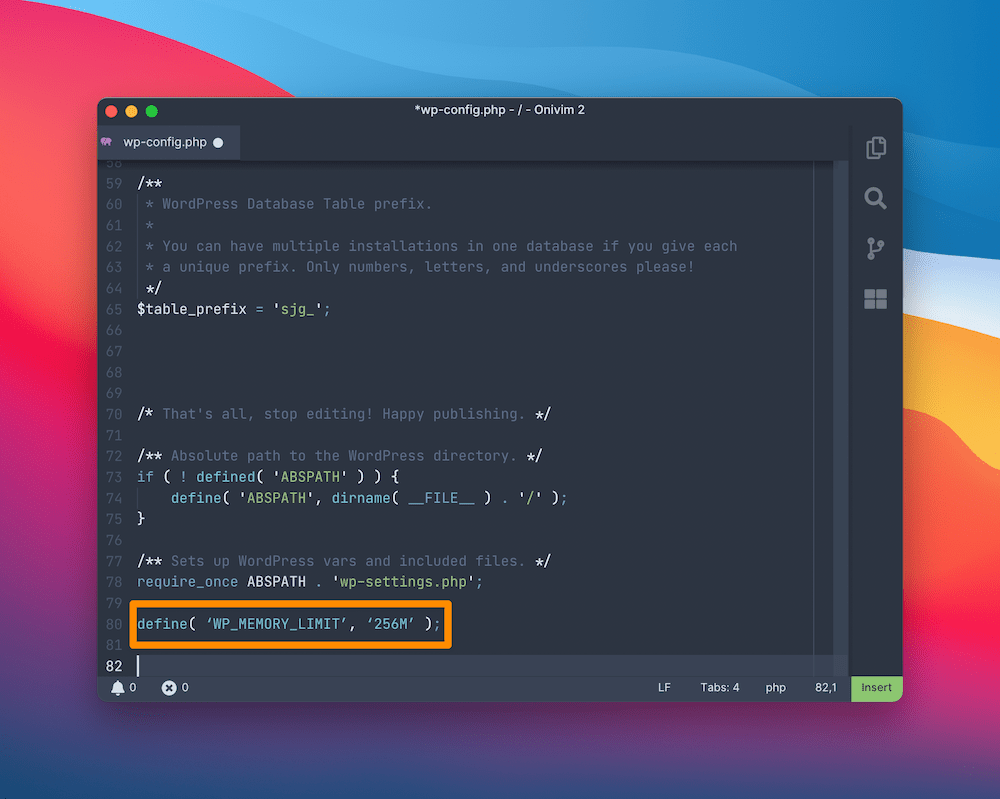
Здесь измените значение (в нашем случае 64M ) на «128M», затем сохраните изменения. Не забудьте сохранить одинарную кавычку. После того, как вы это сделаете, вам может понадобиться очистить все кеши сервера. Последний шаг — протестировать ваш сайт и посмотреть, повлияет ли увеличение памяти.
2. Измените настройки конфигурации вашего сервера
Вы также можете изменить лимит памяти в настройках конфигурации вашего сервера. Однако это будет возможно только для серверов Apache. Хотя это технически возможно с серверами Nginx, необходимые вам технические навыки и доступ не всегда будут доступны.
Если вам нужно изменить лимит памяти для сервера Nginx, мы рекомендуем другой метод из этого списка или обратитесь за поддержкой к вашему хосту. Однако пользователи сервера Apache могут открыть файл .htaccess и внести изменения в ограничение памяти.
Хорошей новостью является то, что подход к изменению лимита памяти здесь аналогичен wp-config.php . Вы по-прежнему будете получать доступ к своему серверу с помощью SFTP, но на этот раз найдите файл .htaccess на верхнем уровне. Опять же, вы можете открыть это в текстовом редакторе.
Внутри вы можете добавить следующее после # End WordPress :
php_value memory_limit 128M
После того, как вы сохраните свои изменения, вы захотите очистить кеш сервера, прежде чем проверять, работает ли это по вашему вкусу.
3. Настройте файл php.ini в панели администратора вашего хостинг-провайдера.
Хотя можно редактировать файл php.ini с помощью SFTP, большинство хостинг-провайдеров предлагают для этой задачи специальный файловый менеджер. Чтобы найти его, войдите в cPanel (или на выбранный вами экран администратора хостинга) и найдите опцию Software > MultiPHP INI Editor :
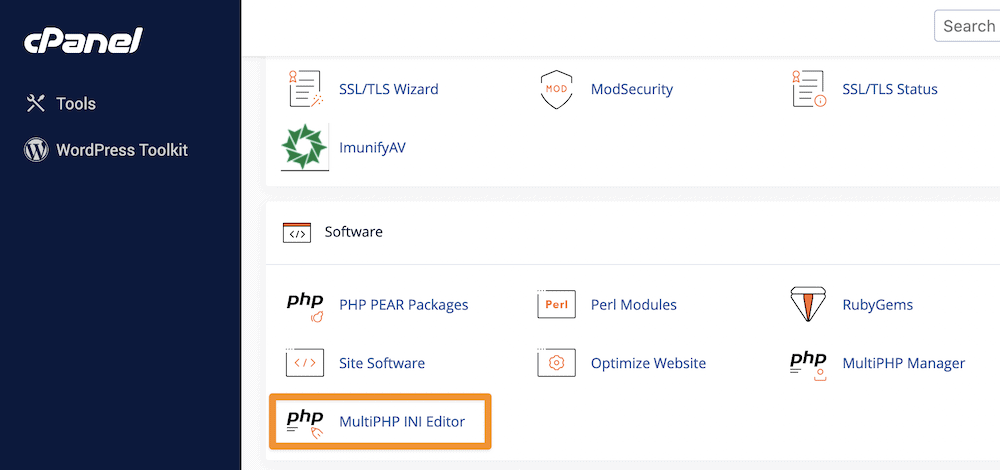
На этом экране вы можете выбрать режим Basic или Editor . В любом случае выберите свой сайт из раскрывающегося меню, чтобы загрузить соответствующий файл php.ini :
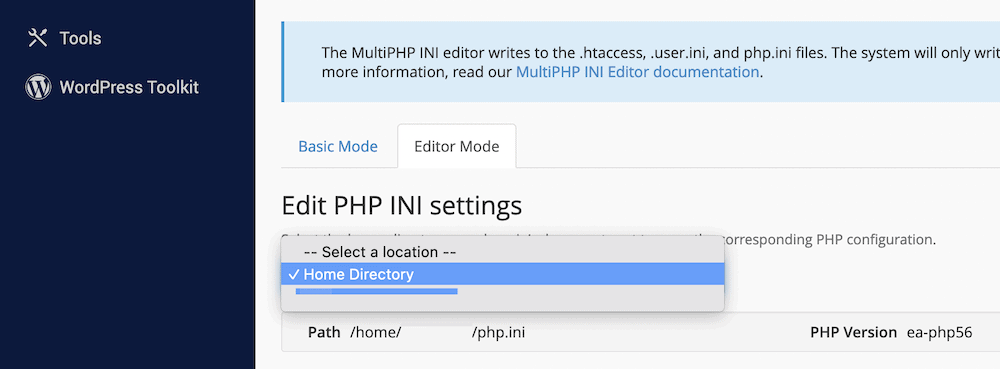
После этого посмотрите на предлагаемые настройки. Вы захотите найти параметр memory_limit и изменить значение на то, что вы считаете лучшим. После внесения этих изменений сохраните их, очистите кеш и протестируйте свой сайт.
Вам может потребоваться обновить свой план хостинга или провайдера
Если вы используете сервер Nginx и хотите изменить лимит памяти WordPress, рекомендуется связаться с вашим хостом, чтобы сделать это по причинам, которые мы обсуждаем. В любом случае, если вы проверите свой лимит памяти и он достаточно высок, основываясь на наших рекомендациях, вам нужно будет принять решение.
Возможно, ваши потребности слишком велики для вашего текущего плана хостинга, поэтому вам следует подумать об обновлении. Мы бы поговорили об этом с вашим хостом, так как они могут дать вам некоторую внутреннюю информацию, которая поможет вам принять это решение.
Однако, если вы знаете, что ваш лимит памяти высок, и у вас нет интенсивных ресурсов, пережевывающих его, вам может потребоваться сменить хостинг-провайдера. Это будет обычным явлением, если ваш сайт растет, пока вы пользуетесь так называемым «новичком» или дешевым хостинг-провайдером. Магазины электронной коммерции могут быть хорошим примером, потому что приток новых клиентов может заставить вас быстро масштабировать свои ресурсы.
Таким образом, ознакомьтесь с нашим обзором лучших вариантов хостинга WordPress, чтобы узнать, подходит ли он вам лучше всего. Возможно, вам нужны эксперты в области управляемого хостинга, чтобы увидеть лучшие результаты, чем те, которые вы получаете сейчас.
Подведение итогов
Ваша память WordPress определяет, сколько ресурсов доступно вашему серверу. Если он достигнет максимума, вы увидите такие ошибки, как WSoD. Однако в большинстве случаев эта цифра является консервативной и не соответствует вашим потребностям. Таким образом, вы захотите увеличить этот максимальный предел, чтобы дать вашим плагинам и пропускной способности больше места для маневра.
В этом посте мы рассмотрели, как увеличить лимит памяти в WordPress, используя три разных метода. Они здесь:
- Получите доступ к своему сайту с помощью SFTP и измените файл
wp-config.php. - Отредактируйте файл
.htaccessдля серверов Apache, снова используя SFTP. - Войдите в панель управления хостингом и используйте там файловый менеджер для редактирования файлов. Файл
php.iniчасто имеет здесь специальную настройку.
У вас есть вопросы о том, как увеличить лимит памяти в WordPress? Спросите в разделе комментариев ниже!
